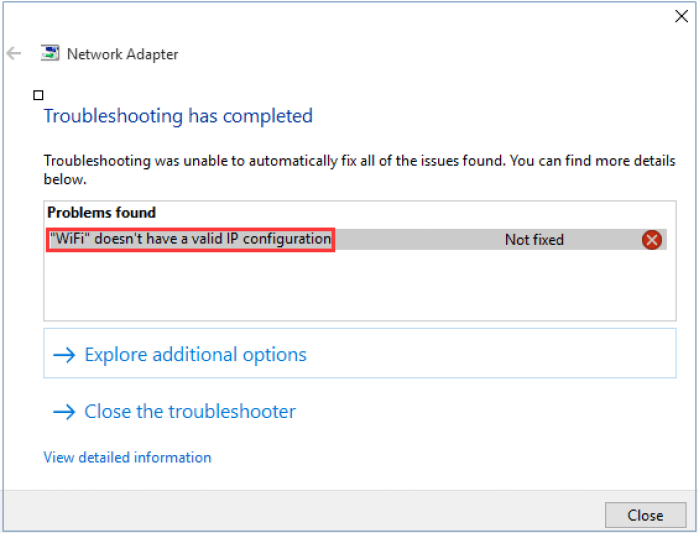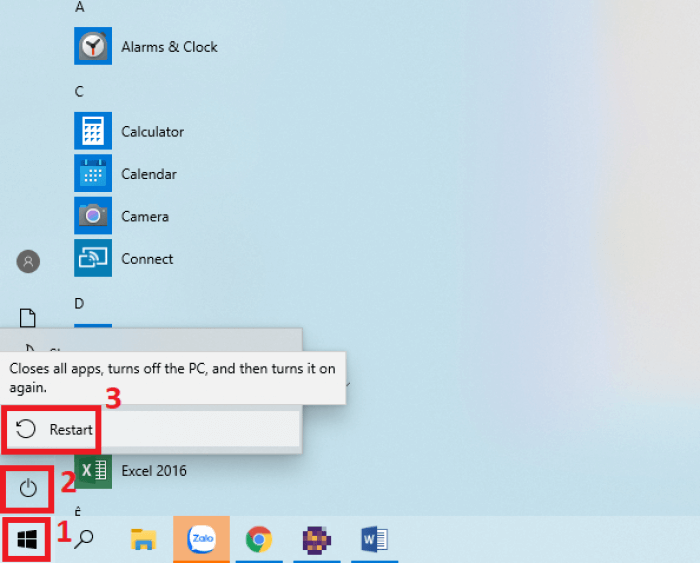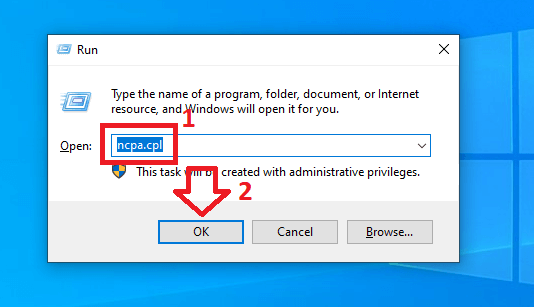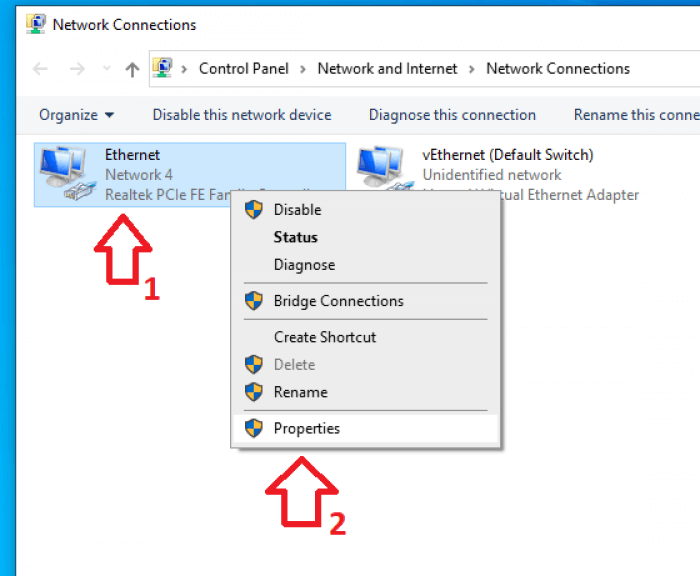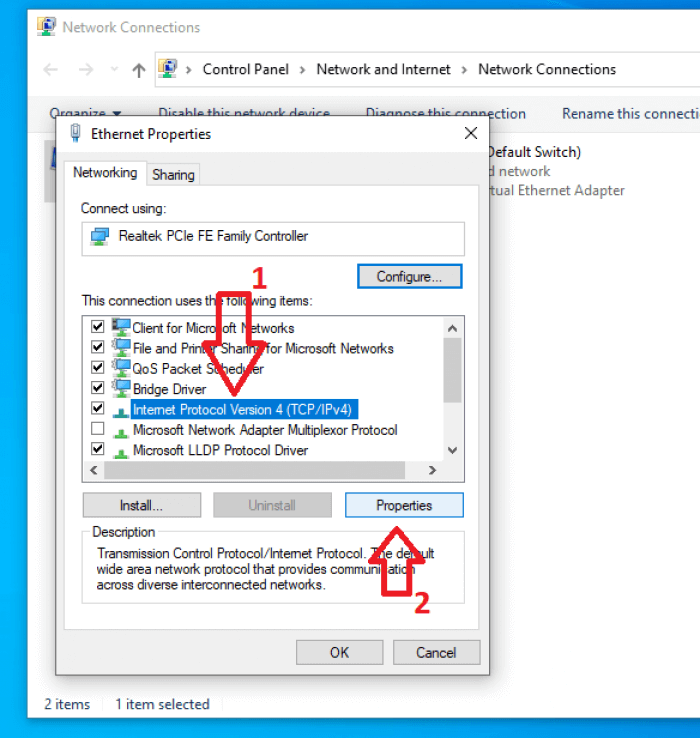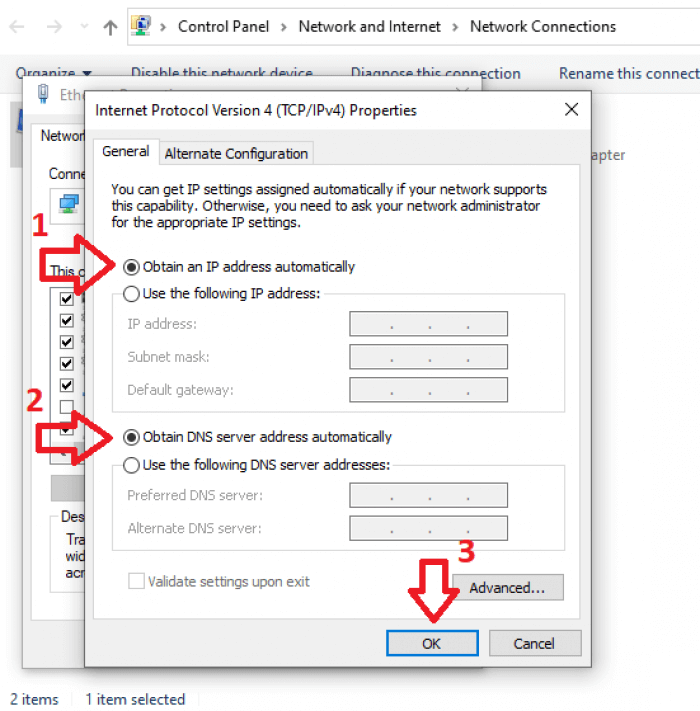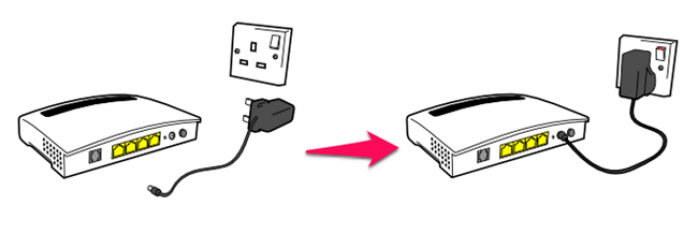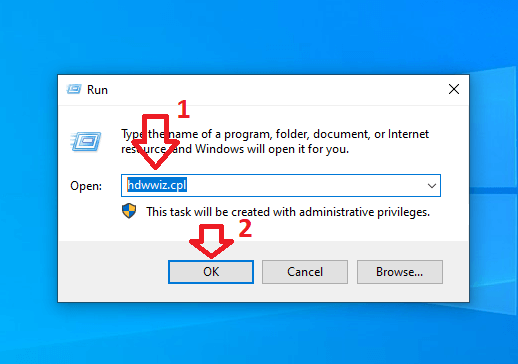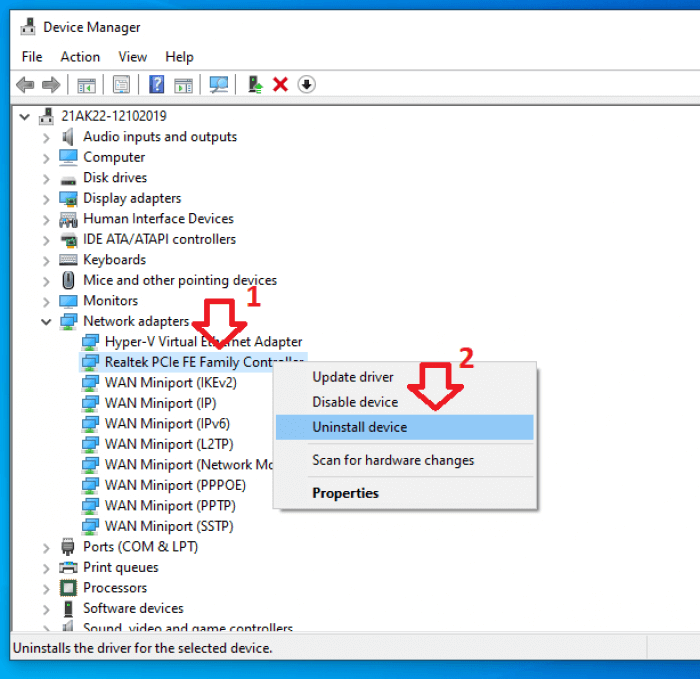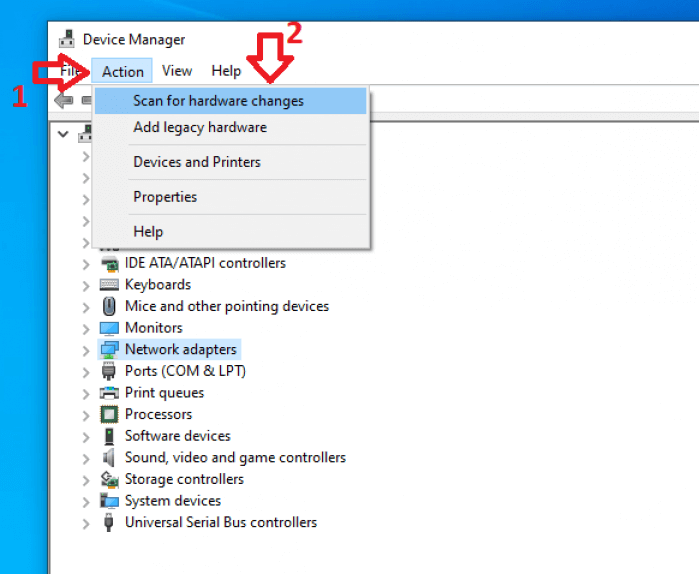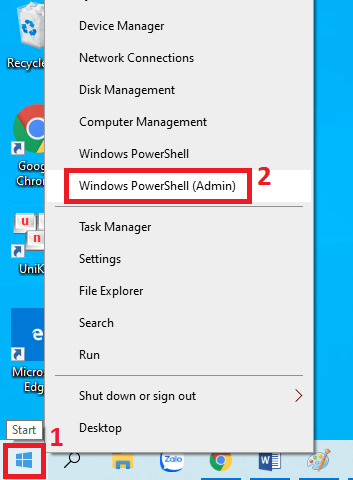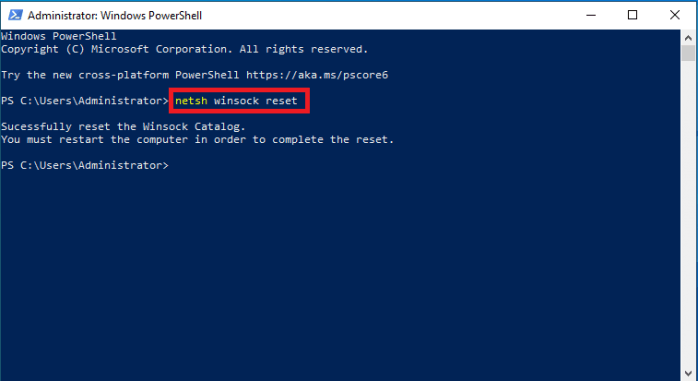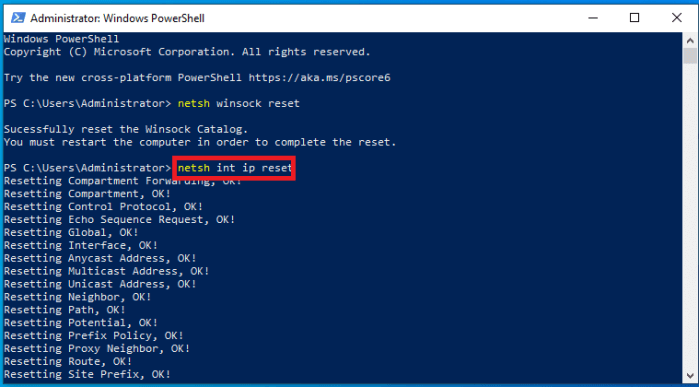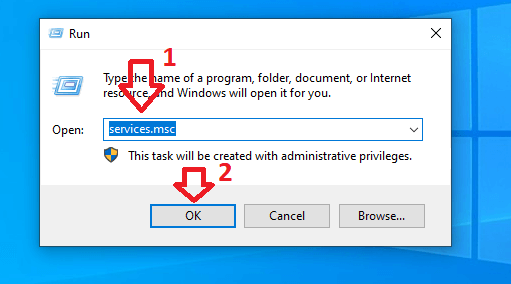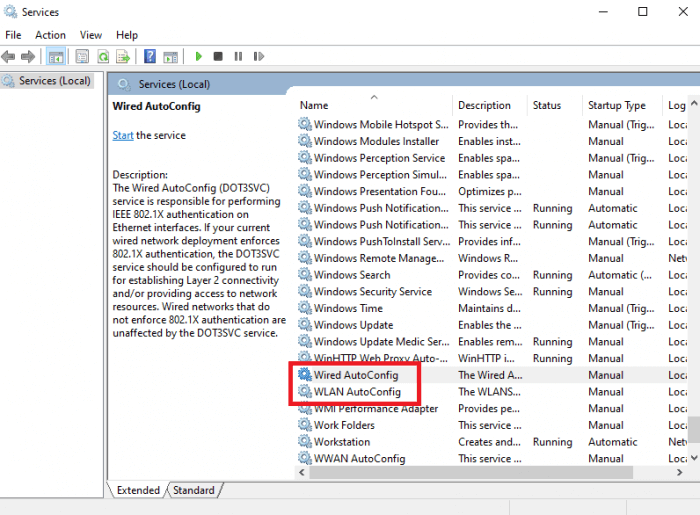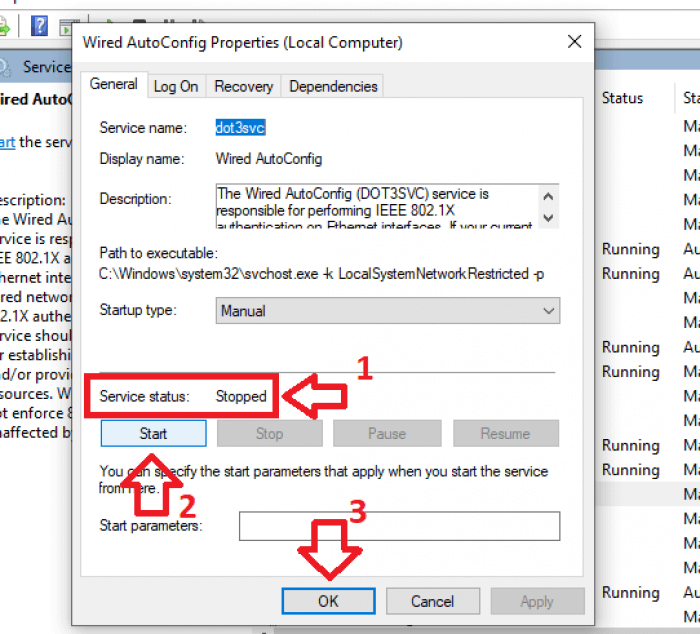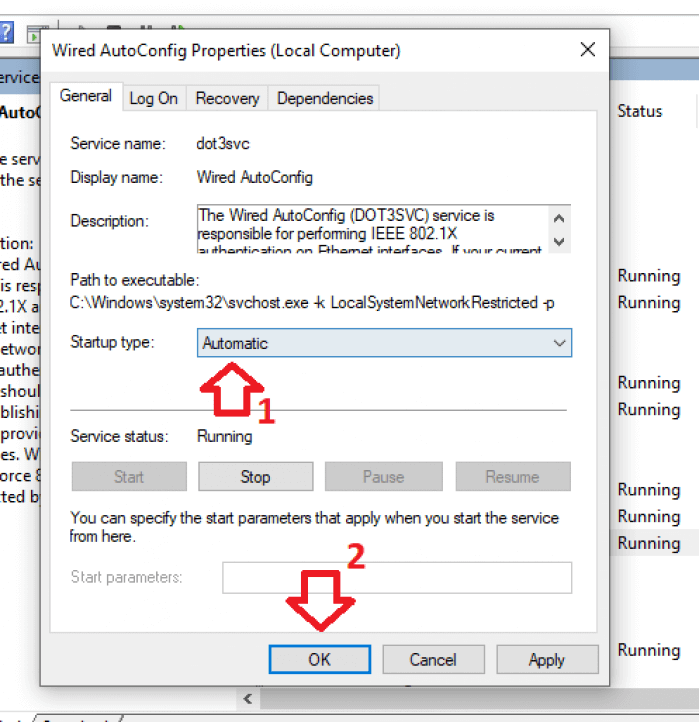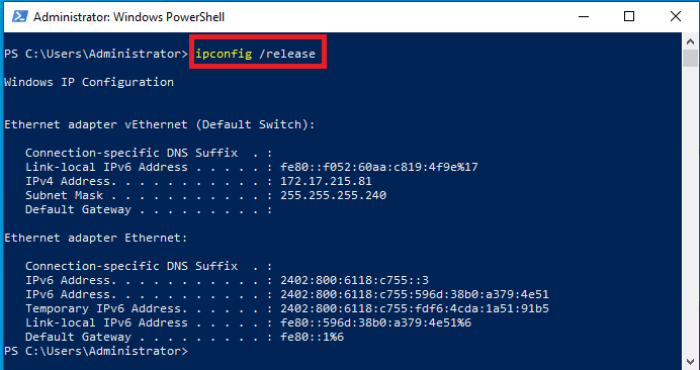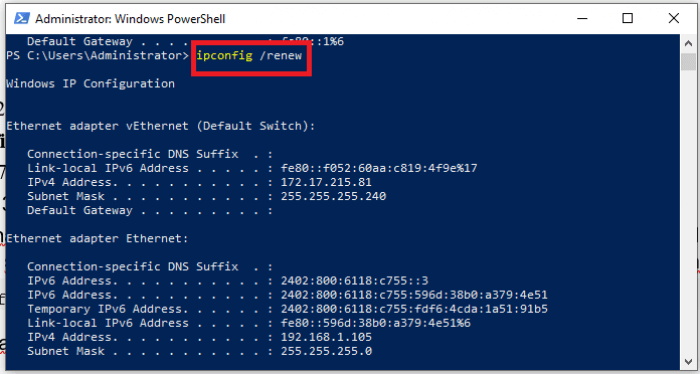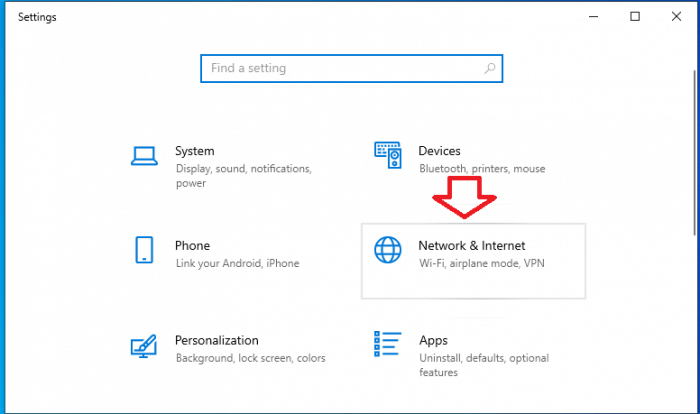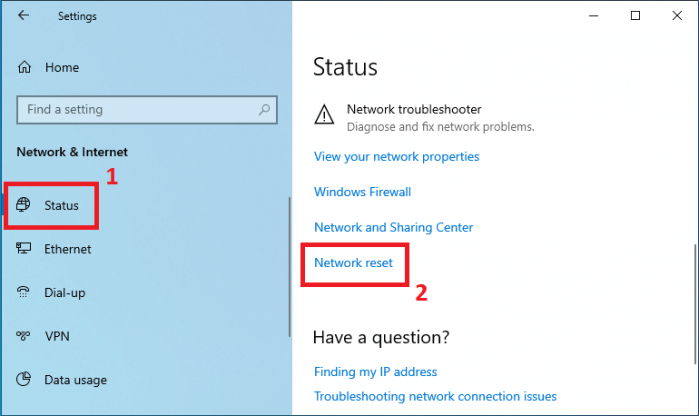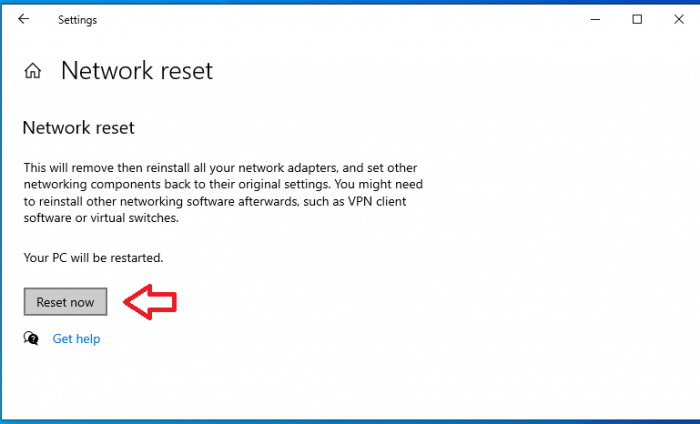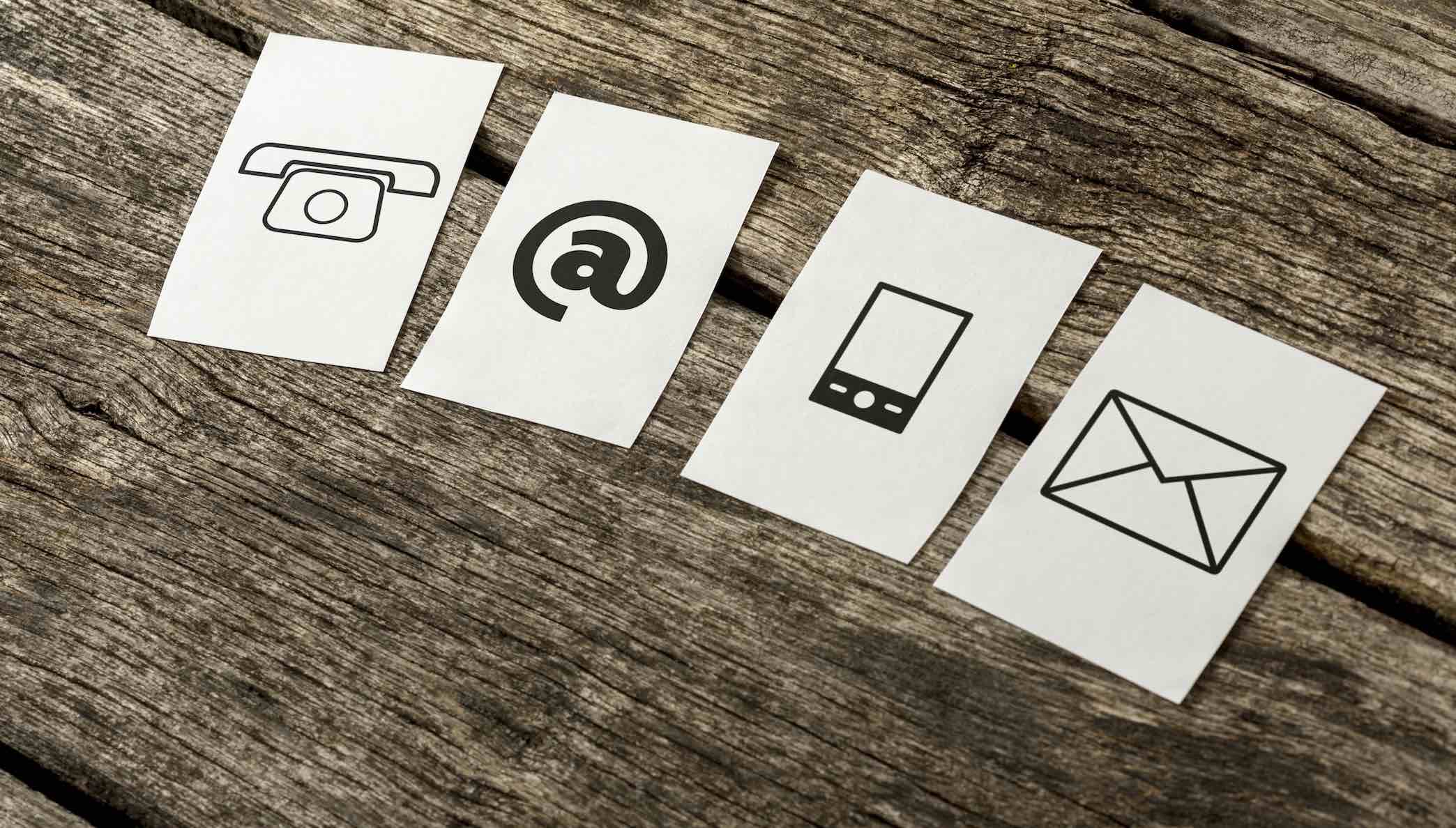Bất kể máy tính, Router hay thiết bị mạng nào đều được gán địa chỉ IP để tham gia mạng internet. Tuy nhiên vì một lý do nào đó đã khiến địa chỉ IP của hệ thống bị cấu hình sai, và nhấn được thông báo lỗi không cấu hình được IP. Trước khi nghĩ tới việc hỏng hóc phần cứng thì bạn hãy áp dụng các biện pháp khắc phục trong bài viết này nhé.
Máy tính của bạn có thể xuất hiện thông báo lỗi: “Wireless network doesn’t have a valid IP configuration”, “WiFi doesn’t have a valid IP configuration” hoặc “Ethernet doesn’t have a valid IP configuration”.
Thông thường sẽ có 3 nguyên nhân chính dẫn tới lỗi cấu hình sai địa chỉ IP trên máy tính Windows 10 của bạn. Đó là lỗi do router hoặc modem internet, lỗi gán nhầm địa chỉ IP và cuối cùng là do lỗi NIC (Card giao tiếp mạng).
Lỗi WiFi doesn’t have a valid IP configuration trên máy tính Windows 10.
Restart máy tính
Khởi động lại máy tính là cách nhanh và đơn giản nhất giúp chúng ta khắc phục hầu hết lỗi tạm thời xuất hiện. Đây là giải pháp bạn nên làm đầu tiên trước khi thực hiện các biện pháp chuyên sâu hơn.
Để khởi động lại máy tính Windows 10, bạn hãy nhấn vào Start => nhấn tiếp vào biểu tượng Power => và chọn Restart.
Nếu như bạn khởi động lại máy mà vẫn xuất hiện lỗi WiFi doesn’t have a valid IP configuration, hãy sử dụng các biện pháp bên dưới nhé.
Thiết lập địa chỉ IP động
Bước 1. Bạn mở cửa sổ Run lên bằng cách nhấn Windows + R => sau đó nhập lệnh ncpa.cpl và nhấn Enter.
Bước 2. Lúc này cửa sổ Network connections sẽ hiện lên, bạn nhấn chuột phải lên kết nối mạng máy đang sử dụng và chọn Properties.
Bước 3. Trong cửa sổ mới hiện lên, bạn click vào Internet Protocol Version 4 (TCP/IPv4), sau đó chọn Properties.
Bước 4. Tại đây, bạn tích chọn “Obtain an IP address automatically” và “Obtain DNS server address automatically”, sau đó nhấn OK để lưu lại.
Bây giờ bạn hãy thử lại xem lỗi đã được khắc phục chưa nhé.
Khởi động lại Router hoặc Modem
Một cách khác có tác dụng trong nhiều trường hợp lỗi này đó là khởi động lại bộ định tuyến hoặc bộ phát wifi. Để làm điều này hết sức đơn giản, bạn chỉ việc rút nguồn điện của router và đợi khoảng 3 phút và cắm nguồn trở lại.
Cài đặt lại Driver card mạng
Bước 1. Bạn nhấn Windows + R để mở hộp thoại Run, sau đó bạn nhập vào lệnh hdwwiz.cpl và nhấn Enter.
Bước 2. Lúc này cửa sổ Device Manager sẽ hiện lên, bạn mở rộng mục Network adapters. Bây giờ bạn nhấn chuột phải lên Ethernet card máy đang dùng => và chọn Uninstall.
Bước 3. Tiếp theo, bạn nhấn vào tab Action => và click vào “Scan for hardware changes” như hình bên dưới.
Lúc này hệ thống sẽ tự động tìm và driver card mạng sẽ được cài đặt vào máy. Bây giờ bạn hãy thử kết nối vào mạng xem nhé!
Reset lại TCP/IP
Bước 1. Bạn cần mở cửa sổ lệnh PowerShell với quyền admin bằng cách nhấn chuột phải vào Start menu => chọn Windows PowerShell (admin).
Bước 2. Bạn nhập lệnh sau đây và nhấn Enter. Đây là lệnh reset lại Windows Sockets gồm tất cả các kết nối và giao thức mạng.
netsh winsock reset
Bước 3. Tiếp theo, bạn cần cài đặt lại TCP/IP bằng lệnh sau đây:
netsh int ip reset
Bước 4. Khởi động lại máy tính để thay đổi có hiệu lực. Nếu vấn đề không được giải quyết thì bạn làm như sau.
Kiểm tra lại dịch vụ mạng
Bước 1. Bạn mở cửa sổ Run (nhấn Windows + R) lên, nhập vào lệnh services.msc và nhấn OK.
Bước 2. Một cửa sổ mới xuất hiện, bạn kéo xuống dưới và tìm 2 mục Wired Autoconfig và WLAN Autoconfig.
Bước 3. Bây giờ bạn click đúp chuột lên từng mục và kiểm tra trạng thái Service status. Nếu là Running thì Ok, nếu xuất hiện Stopped thì hãy nhấn vào Start để kích hoạt tính năng ngay nhé.
Bước 4. Tiếp tục click đúp vào từng mục một lần nữa, bạn chuyển thành Automatic trong mục Startup type và nhấn OK là được.
Làm mới địa chỉ IP
Chúng ta có thể xóa bỏ địa chỉ IP hiện tại của máy tính và thay thế bằng một địa chỉ mới. Đây chính là giải pháp tốt để khắc phục vấn đề IP không hợp lệ.
Bước 1. Bạn mở Windows PowerShell (Admin) bằng cách nhấn chuột phải vào Start menu.
Bước 2. Trong cửa sổ lệnh vừa xuất hiện, bạn nhập vào lệnh sau đây và nhấn Enter:
ipconfig /release
Bước 3. Tiếp theo, bạn nhập vào lệnh sau đây và nhấn Enter để gán địa chỉ IP mới cho máy tính:
ipconfig /renew
Bây giờ bạn hãy thử truy cập mạng xem đã khắc phục được lỗi chưa nhé!
Quét phần mềm độc hại và virus
Virus và mã độc có thể xâm chiếm và làm hại các cài đặt Internet, như vậy sẽ ngăn cản máy tính kết nối mạng. Bạn có thể sử dụng phần mềm Windows Defender có sẵn trên máy, hoặc sử dụng phần mềm diệt virus uy tín để tìm và diệt chúng.
Bên cạnh đó, nếu bạn có cài đặt phần mềm diệt virus nào đó của bên thứ 3 nào đó thì hãy thử tắt nó đi. Nguyên nhân là bởi phần mềm này có thể ngăn quyền truy cập internet của máy tính.
Reset lại cài đặt mạng
Cuối cùng, bạn có thể sử dụng biện pháp reset cài đặt mạng để khắc phục lỗi địa chỉ IP máy tính Windows 10.
Bước 1. Bạn nhấn Start => chọn Settings, hoặc nhấn kết hợp Windows + I => sau đó chọn Network & Internet.
Bước 2. Trong cửa sổ mới xuất hiện, bạn nhấn vào Network reset như hình bên dưới. Điều này sẽ xóa mọi cài đặt mạng hiện hành và đưa mọi thứ về mặc định.
Nếu chấp nhận thì bạn nhấn vào Reset now. Sau đó máy tính sẽ được khởi động lại.
Kết lại
Hy vọng rằng bạn đã tìm được giải pháp khắc phục lỗi IP trên máy tính Windows 10 cho riêng mình. Nếu bạn biết cách khắc phục khác hiệu quả hơn thì hãy chia sẻ bằng cách comment ở bên dưới bài viết này nhé.
Chúc các bạn thực hiện thành công!