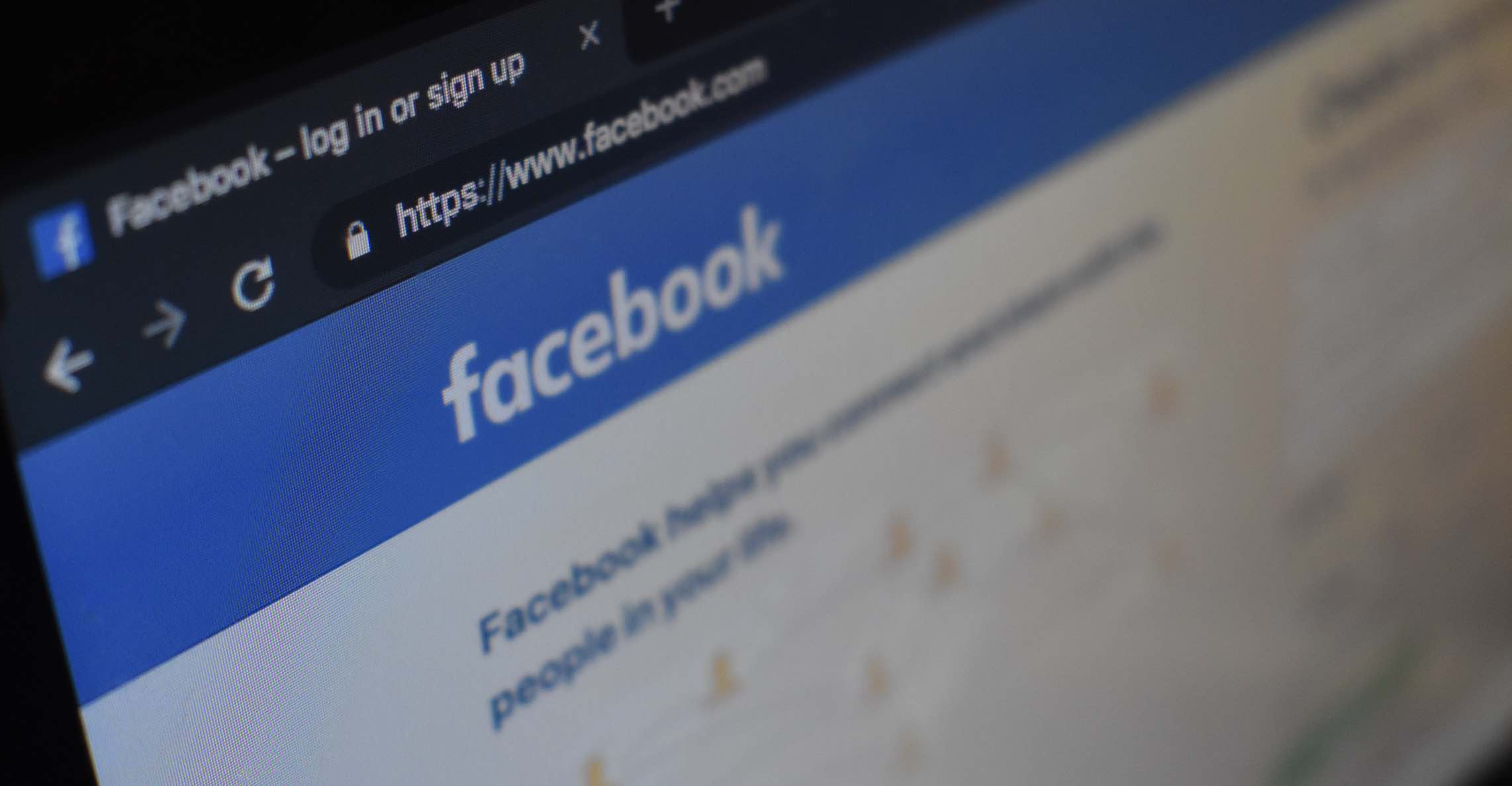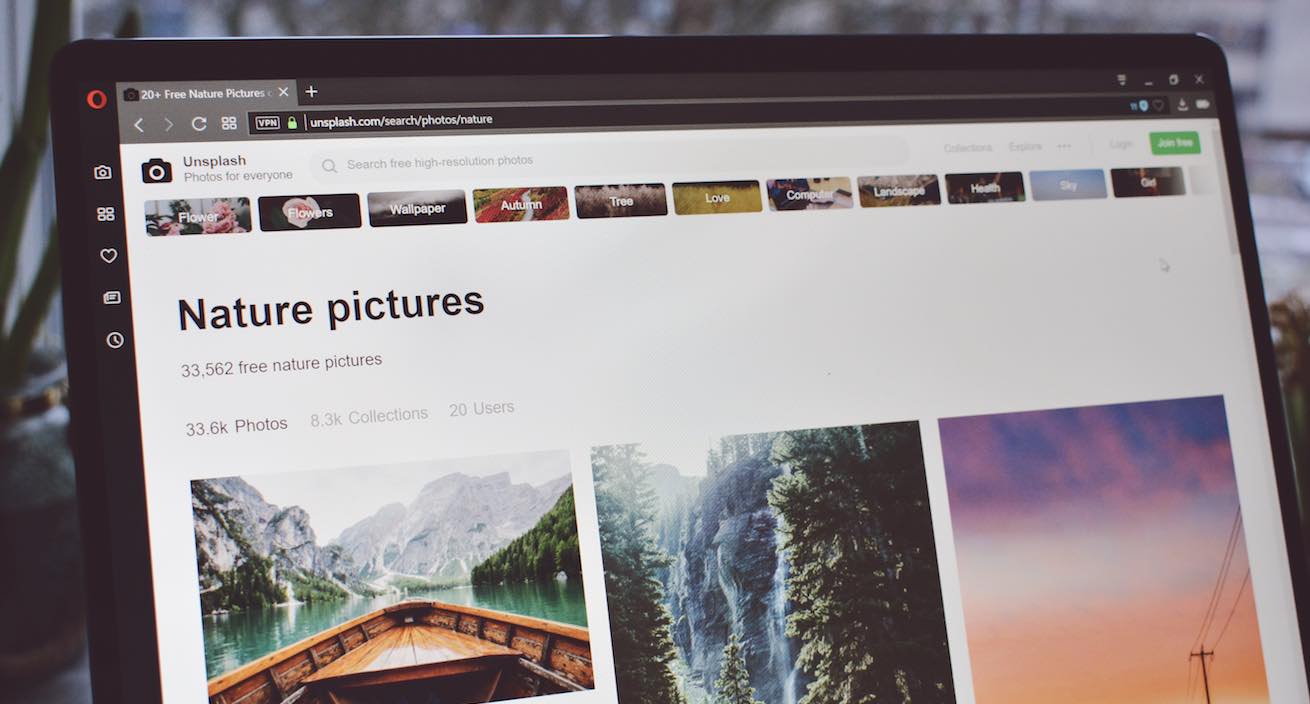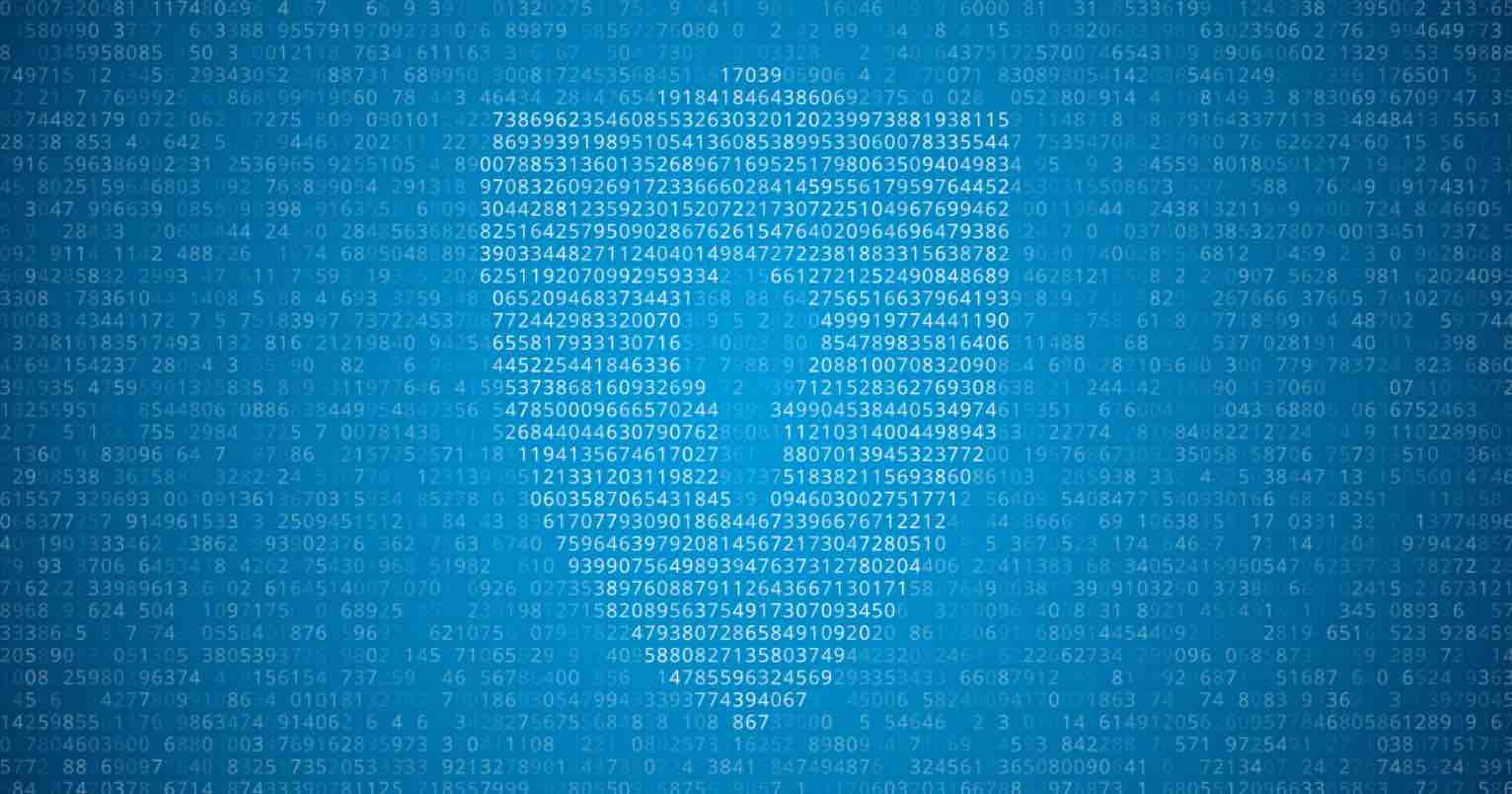Chụp ảnh màn hình trên máy Mac cực kỳ dễ dàng nhờ tiện ích tuyệt vời được cài đặt sẵn trên hệ thống của macOS. Nếu như đây là lần đầu tiền sử dụng Macbook và bạn muốn chụp ảnh màn hình của máy tính của mình, chắc chắn bài viết này sẽ hữu ích với bạn.
Bạn có thể áp dụng cho các dòng Macbook Pro, Macbook Air, iMac, Mac Mini để chụp màn hình trên các thiết bị này.
Ngoài ra, mình từng có bài viết chia sẻ rất chi tiết về cách chụp ảnh màn hình trên máy tính Windows mà bạn có thể tham khảo lại trong bài viết gần đây.
Dành cho các phiên bản macOS
| macOS | Latest version |
|---|---|
| macOS Sonoma | 14.2.1 |
| macOS Ventura | 13.6.3 |
| macOS Monterey | 12.7.2 |
| macOS Big Sur | 11.7.10 |
| macOS Catalina | 10.15.7 |
| macOS Mojave | 10.14.6 |
| macOS High Sierra | 10.13.6 |
| macOS Sierra | 10.12.6 |
| … | … |
Chụp ảnh màn hình máy tính MacBook đầy đủ nhất
Chụp ảnh toàn màn hình
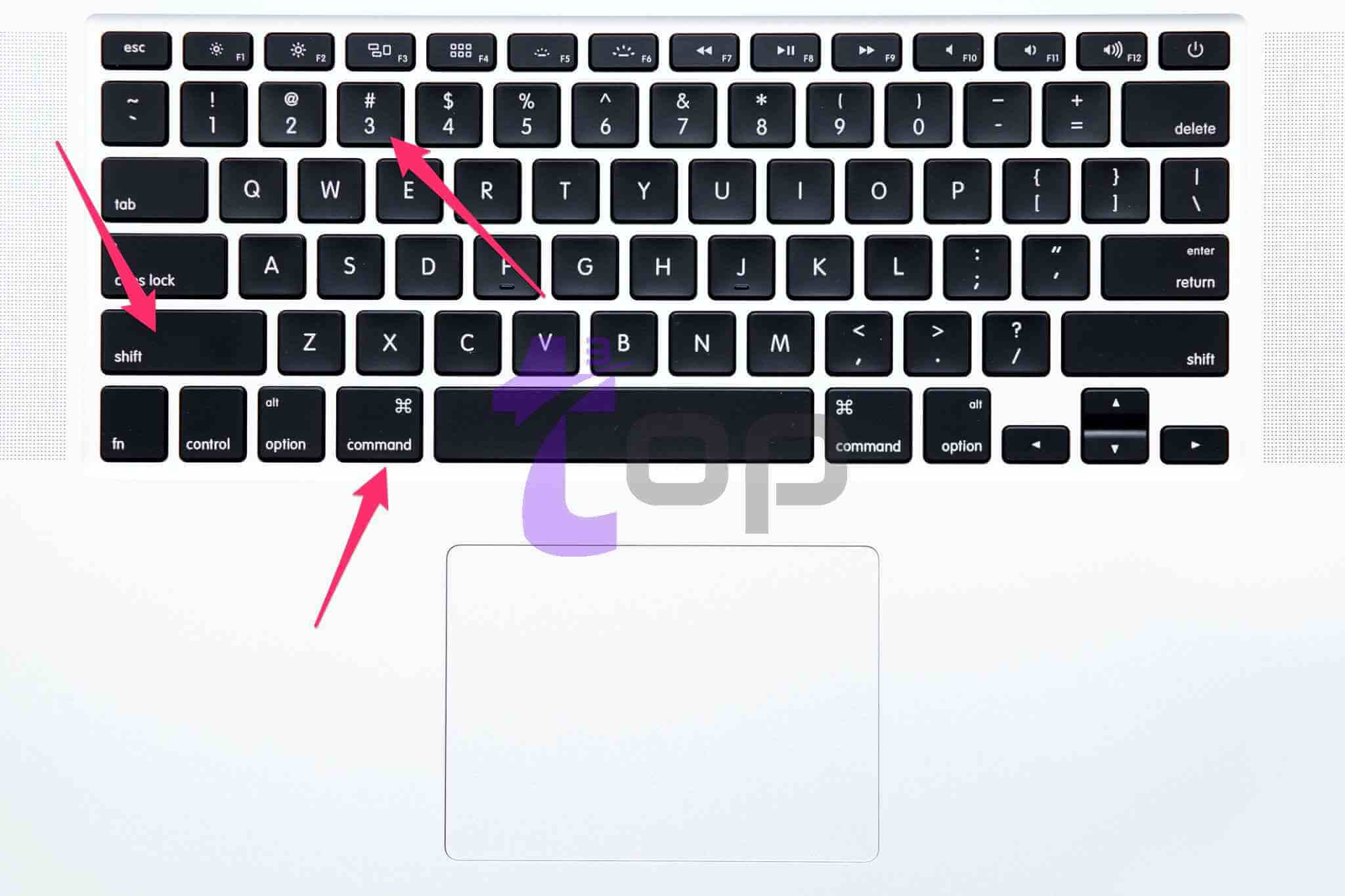
Đây là cách dễ nhất và bạn sẽ sử dụng nó khi muốn chụp toàn bộ màn hình máy Mac của mình. Tất cả các biểu tượng và các yếu tố khác trên màn hình của bạn sẽ được chụp lại. Để chụp ảnh toàn màn hình, bạn chỉ cần nhấn kết hợp các phím Command + Shift + 3.
Chụp ảnh một cửa sổ đã chọn
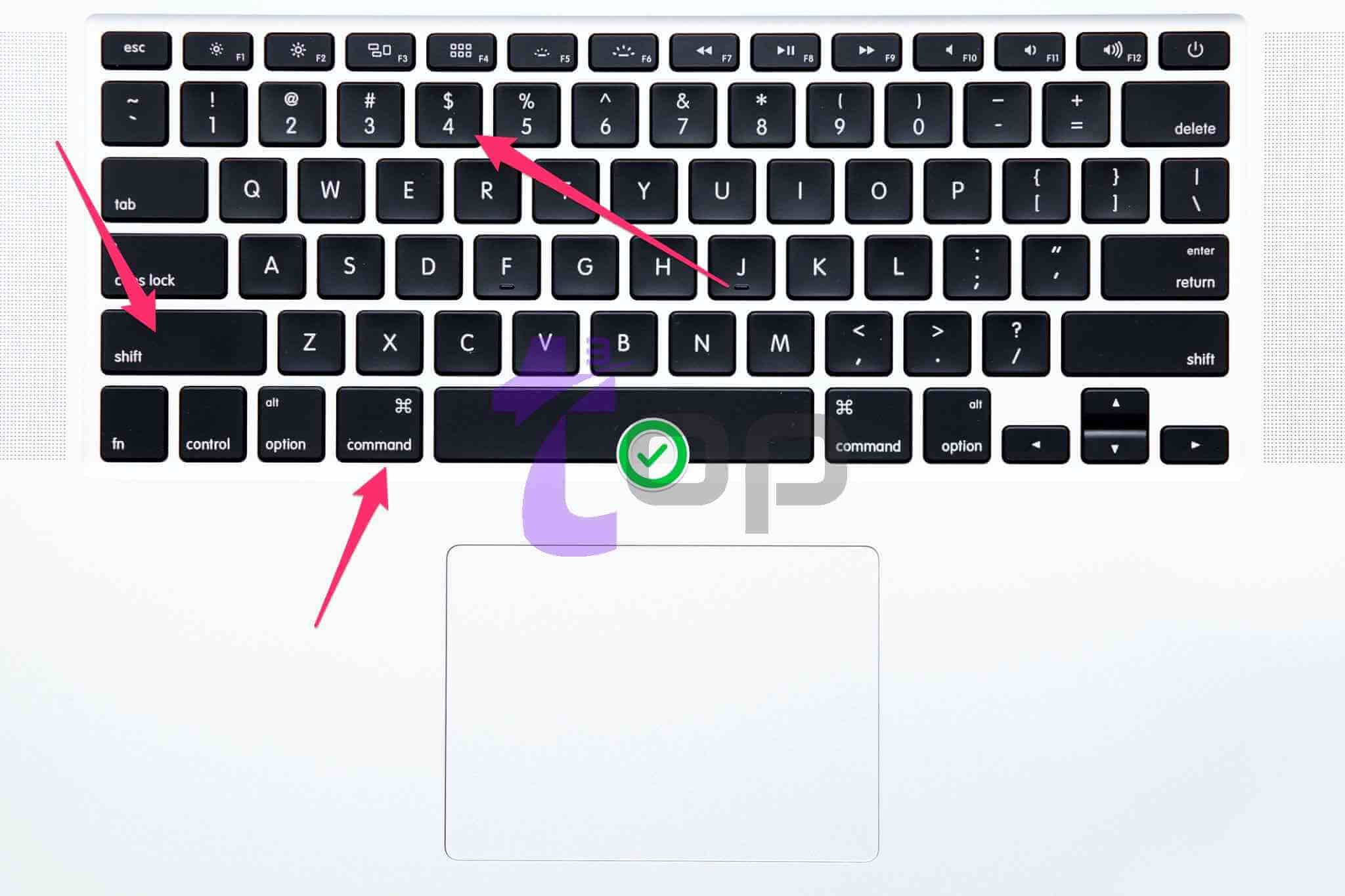
Sẽ có lúc bạn chỉ cần chụp một phần hoặc một cửa sổ nào đó đang mở trên màn hình. Điều này tiện hơn là việc bạn chụp toàn bộ màn hình máy tính của mình, sau đó cắt lấy phần ảnh mình cần.
Khi bạn có cửa sổ ứng dụng đang mở trên màn hình và muốn chụp ảnh nó, hãy nhấn tổ hợp phím Command + Shift + 4, nhấn phím cách và nhấp vào cửa sổ ứng dụng để chụp.
Chụp ảnh màn hình của một khu vực được chọn
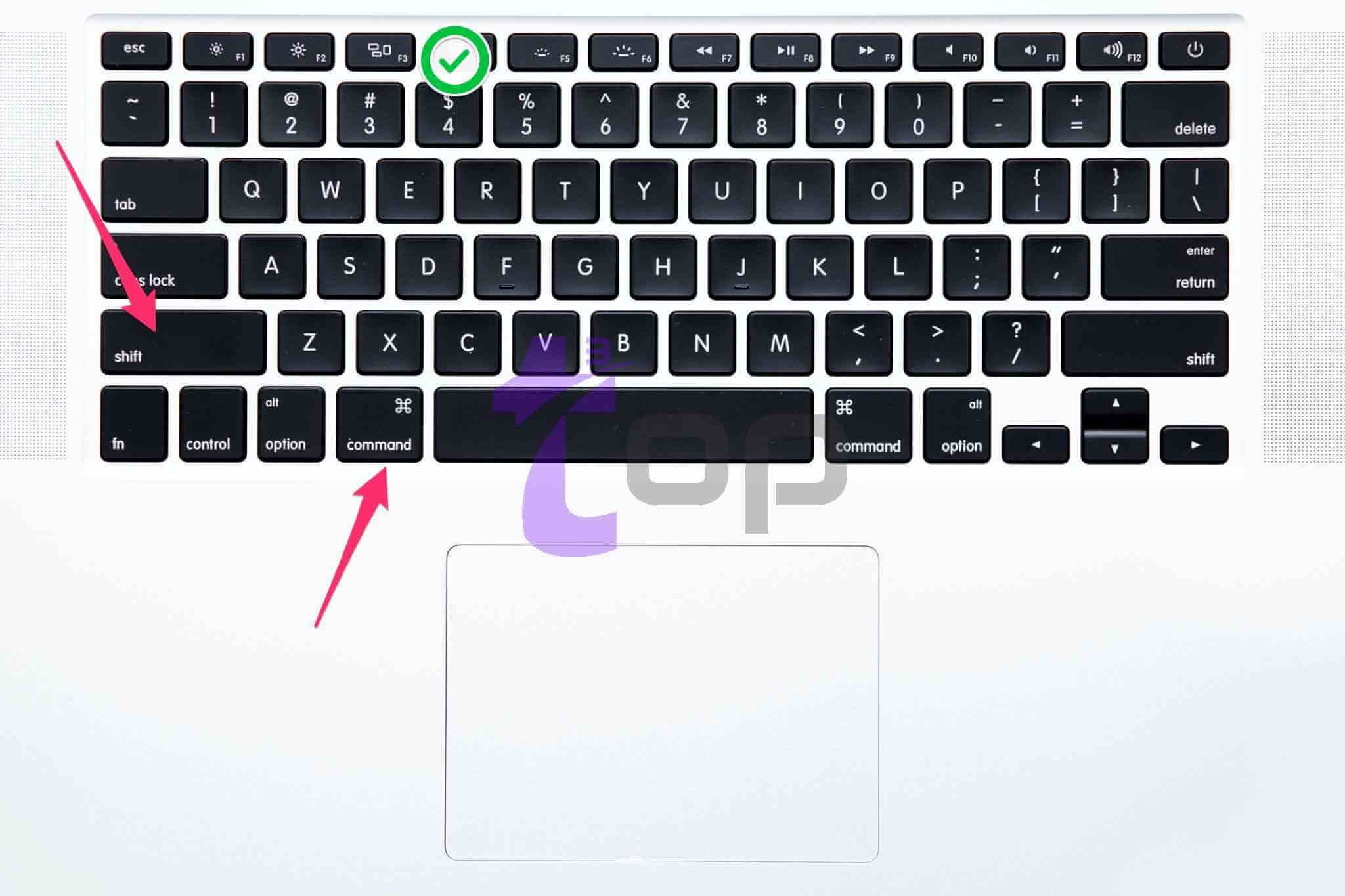
Việc chụp ảnh màn hình của một khu vực cụ thể (không phải một cửa sổ cụ thể) khác với việc chụp toàn bộ màn hình hoặc một cửa sổ ứng dụng cụ thể. Khi đang ở trên bất kỳ màn hình nào, hãy nhấn đồng thời tổ hợp phím Command + Shift + 4, sau đó kéo thả chuột để chọn khu vực muốn chụp ảnh.
Sự thay đổi của Apple với ứng dụng chụp màn hình Grab
Kể từ phiên bản macOS Catalina, Apple đã loại bỏ ứng dụng Grab trên hệ điều hành mà thay vào đó là tích hợp trực tiếp thông qua tổ hợp phím tắt COMMAND + SHIFT + 5, chỉ cần nhấn tổ hợp phím này thì ứng dụng tương tự Grab sẽ xuất hiện.
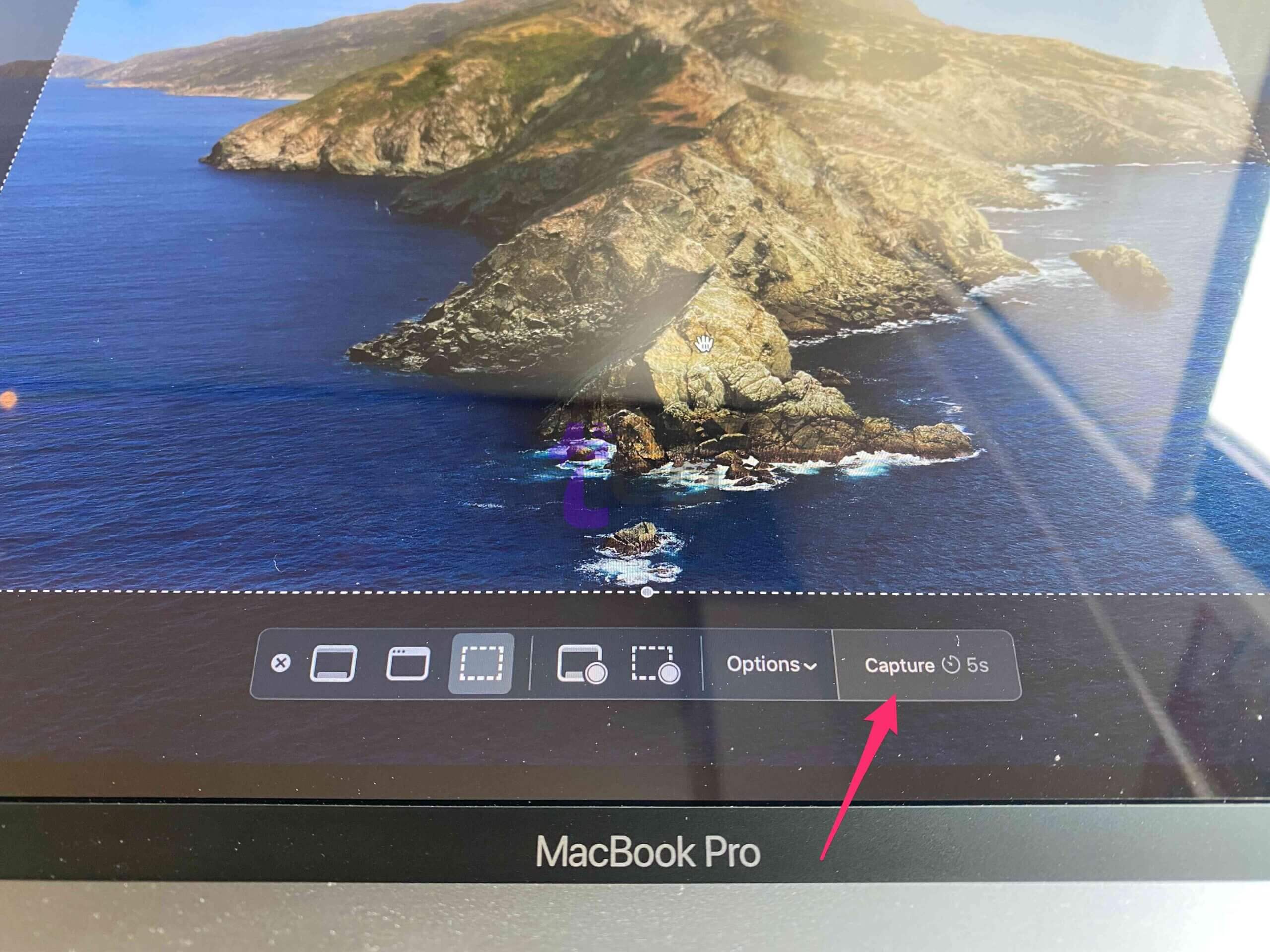
Hẹn giờ chụp ảnh màn hình
macOS Mojave trở về trước
Nếu bạn gặp trường hợp muốn chụp ảnh màn hình bằng phím tắt trên Macbook, nhưng nếu làm điều đó thì lại không chụp được cửa sổ ứng dụng đang cần. Đừng lo, Macbook có khả năng chụp ảnh màn hình hẹn giờ nhờ tiện ích Grab tích hợp sẵn.
Bước 1. Khởi chạy ứng dụng Grab từ Launchpad trên máy Mac của bạn.
Bước 2. Nhấp vào menu Capture, sau đó chọn Timed Screen. Một hộp thoại sẽ xuất hiện cho bạn biết rằng nó sẽ chụp ảnh màn hình sau mười giây trôi qua. Nhấp vào nút Start Timer để bắt đầu hẹn giờ.
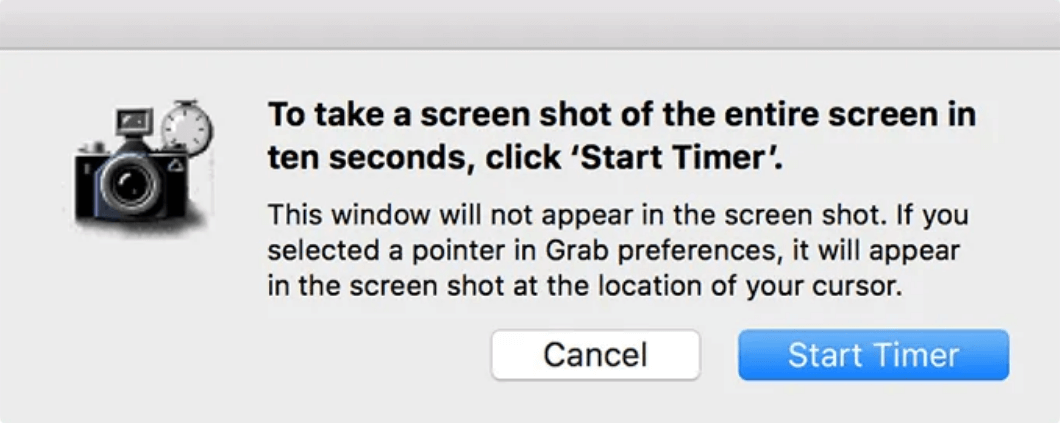
Sau mười giây trôi qua, nó sẽ tự động lấy ảnh chụp toàn màn hình và lưu nó vào màn hình desktop của bạn.
macOS Catalina về sau
Nhấn tổ hợp phím COMMAND + SHIFT + 5, sau đó nhất vào mũi tên nhỏ và chọn thời gian phù hợp tại Timer. Trong ví dụ này, mình chọn là 5s.
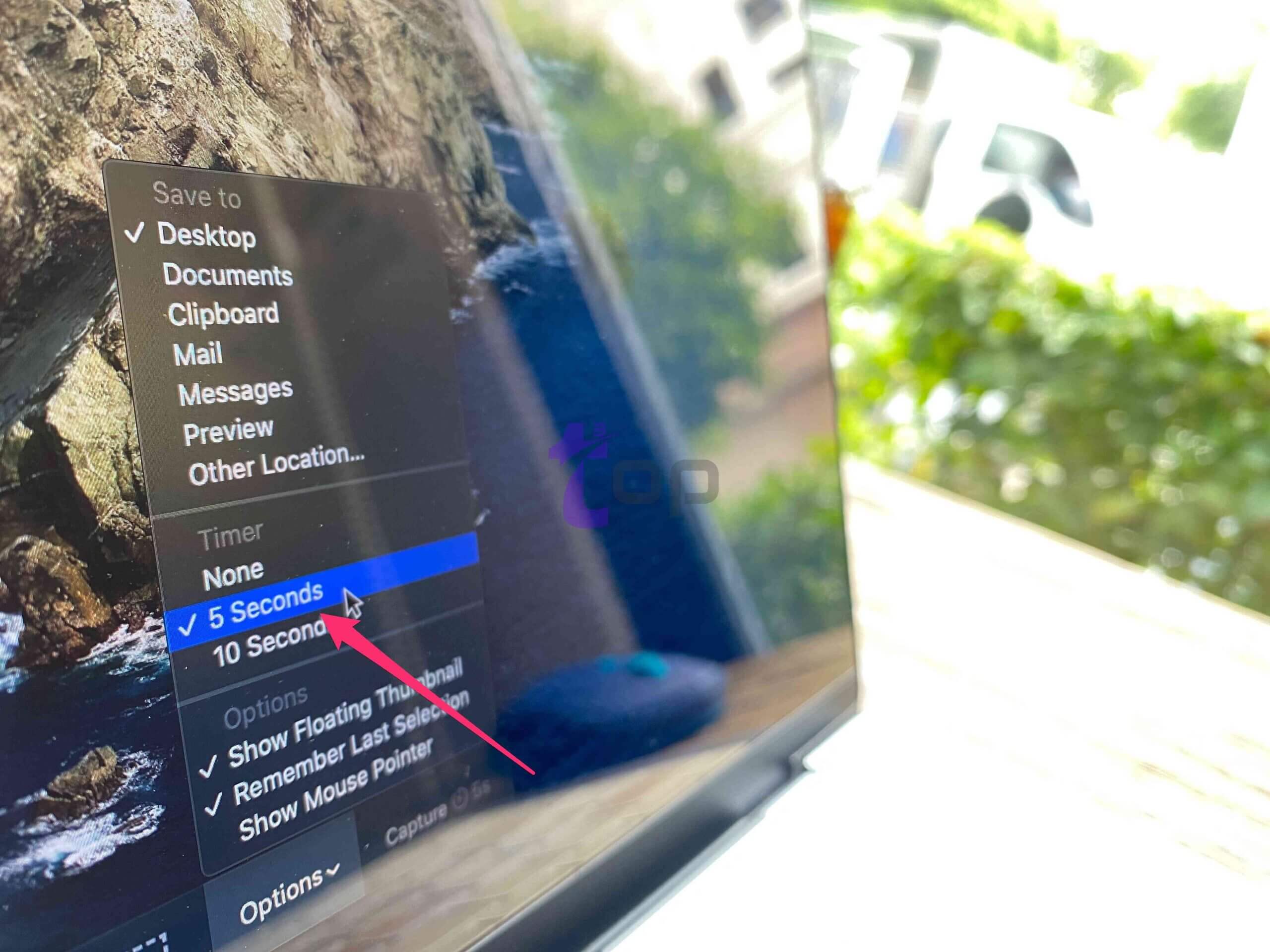
Hiển thị con trỏ trong ảnh chụp màn hình
macOS Mojave trở về trước
Hầu hết các ảnh chụp màn hình bạn tìm thấy trên Internet thường không có con trỏ chuột trong đó. Tuy nhiên, nếu bạn muốn làm nổi bật chi tiết nào đó bằng con trỏ chuột trong ảnh thì có thể hiển thị nó.
Tiện ích chụp ảnh màn hình mặc định trên máy Mac của bạn không bao gồm con trỏ. Tuy nhiên, bạn có thể sử dụng ứng dụng Grab tích hợp sẵn để hoàn thành công việc.
Bước 1. Mở ứng dụng Grab từ Launchpad trên máy Mac của bạn.
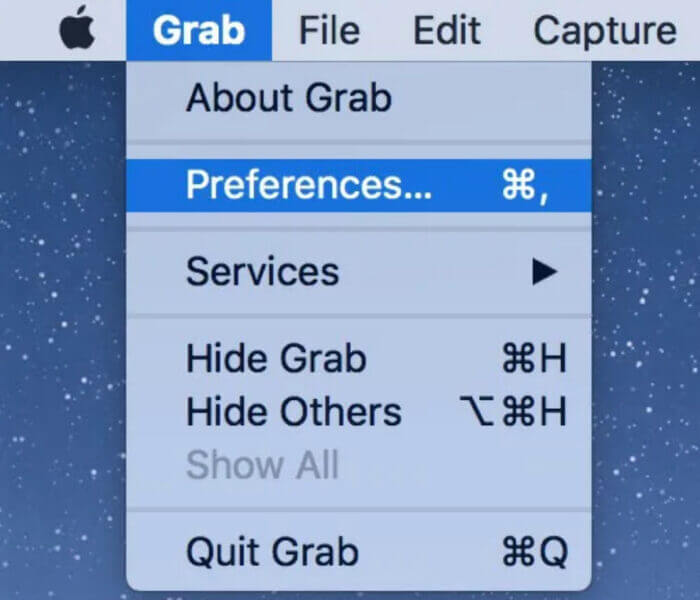
Bước 2. Khi ứng dụng mở ra, nhấp vào Grab ở trên cùng và chọn Preferences.
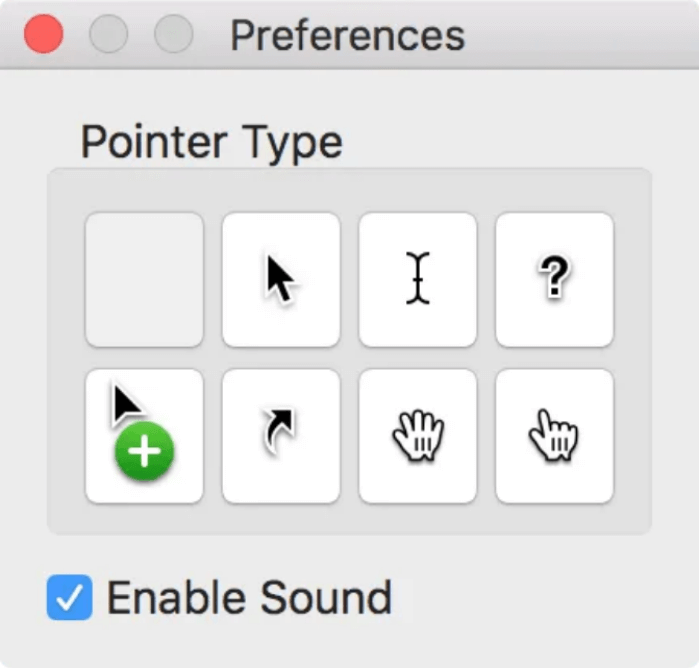
Bước 3. Bây giờ bạn sẽ thấy nhiều loại con trỏ khác nhau mà bạn có thể sử dụng trong ảnh chụp màn hình của mình. Chọn một trong số đó và thoát khỏi bảng điều khiển.
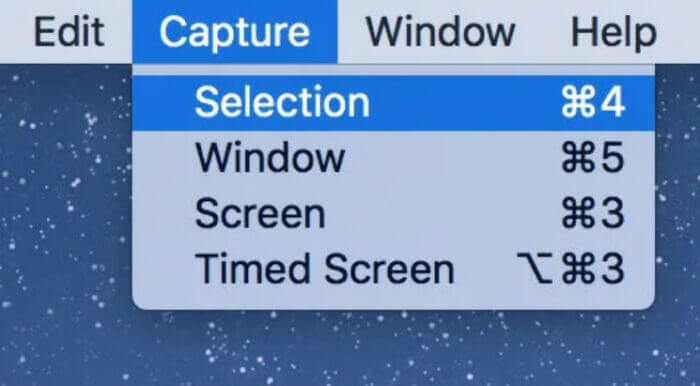
Bước 4. Bây giờ, hãy sử dụng menu Capture trong ứng dụng để chụp ảnh màn hình của bạn. Ảnh chụp màn hình đã chụp của bạn bây giờ sẽ xuất hiện loại con trỏ bạn đã chọn trước đó.
macOS Catalina về sau
Nhấn tổ hợp phím COMMAND + SHIFT + 5 để mở Grab, sau đó chọn vào Show Mouse Pointer. Bây giờ, ảnh chụp màn hình sẽ xuất hiện con trỏ chuột rồi đấy.
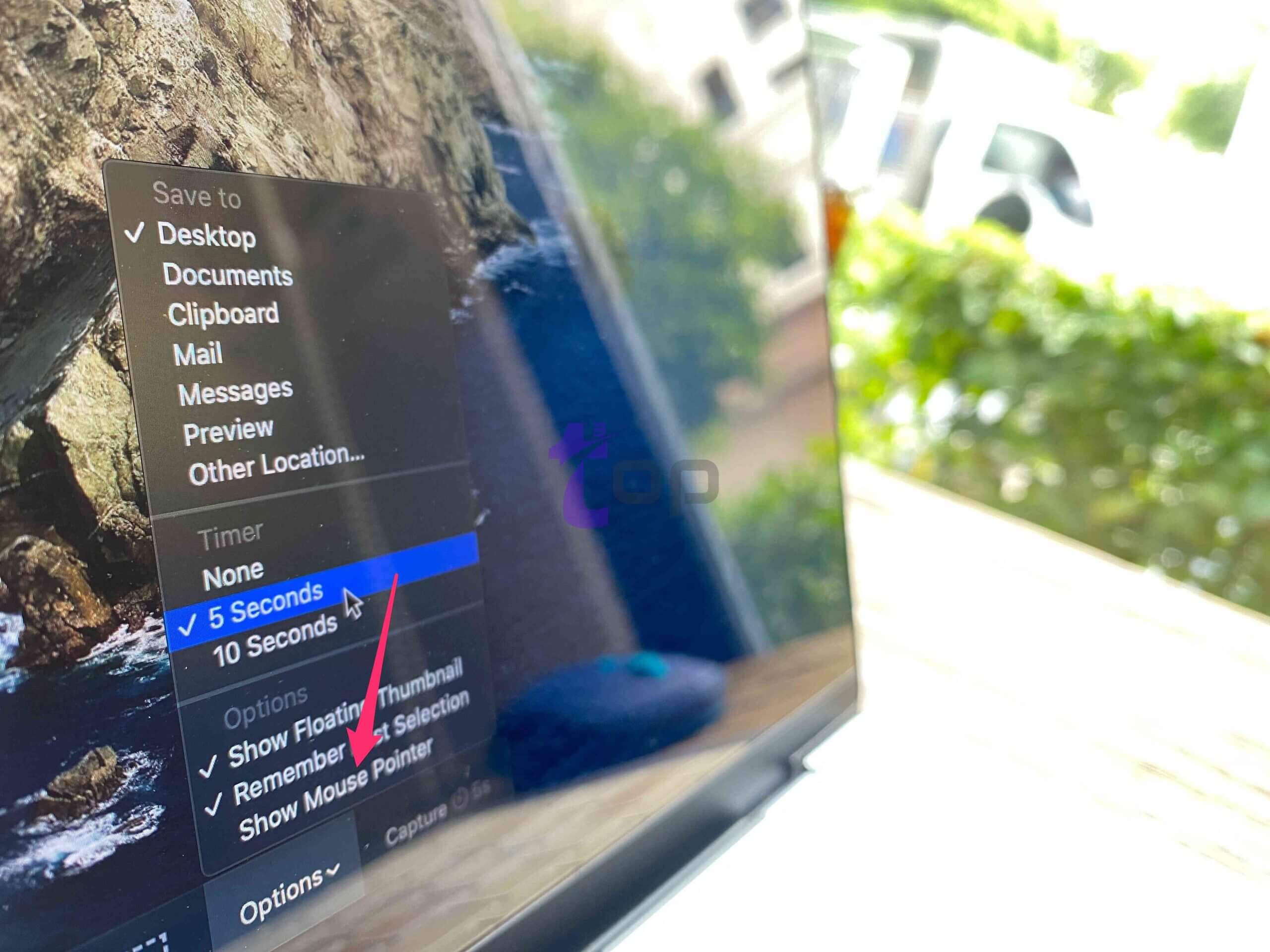
Chụp ảnh màn hình đăng nhập
Tiện ích chụp ảnh màn hình tích hợp thậm chí có khả năng chụp ảnh màn hình đăng nhập của bạn.
Khi bạn đang ở trên màn hình đăng nhập của máy Mac, chỉ cần nhấn tổ hợp phím Command + Shift + 3 và nó sẽ chụp và lưu màn hình hiện tại của bạn trên desktop. Sau đó, bạn có thể đăng nhập lại vào tài khoản người dùng của mình để xem ảnh chụp màn hình.
Chụp ảnh màn hình thanh cảm ứng
Bạn cũng có thể chụp ảnh màn hình Touch Bar trên Macbook của mình. Để thực hiện, chỉ cần nhấn tổ hợp phím Command + Shift + 6 trên bàn phím Mac của bạn. Màn hình của Touch Bar sẽ được chụp và lưu trên máy của bạn.
Xóa hiệu ứng đổ bóng cho hình ảnh
Có thể bạn thấy ảnh chụp màn hình trên máy Mac của mình có hiệu ứng bóng đổ. Mặc dù chi tiết này sẽ làm cho ảnh chụp màn hình đẹp mắt hơn, nhưng nếu muốn thì bạn hoàn toàn có thể loại bỏ hiệu ứng này.
1. Tắt hiệu ứng đổ bóng cho ảnh chụp màn hình máy Mac
Để làm điều này khá đơn giản, bạn chỉ cần thực hiện một lệnh trong ứng dụng Terminal.
Bước 1. Khởi chạy ứng dụng Terminal trên máy Mac của bạn.
Bước 2. Nhập lệnh sau vào cửa sổ Terminal và nhấn Enter.
defaults write com.apple.screencapture disable-shadow -bool true ; killall SystemUIServer
Từ bây giờ trở đi, toàn bộ ảnh chụp màn hình của máy Mac sẽ không có đổ bóng.
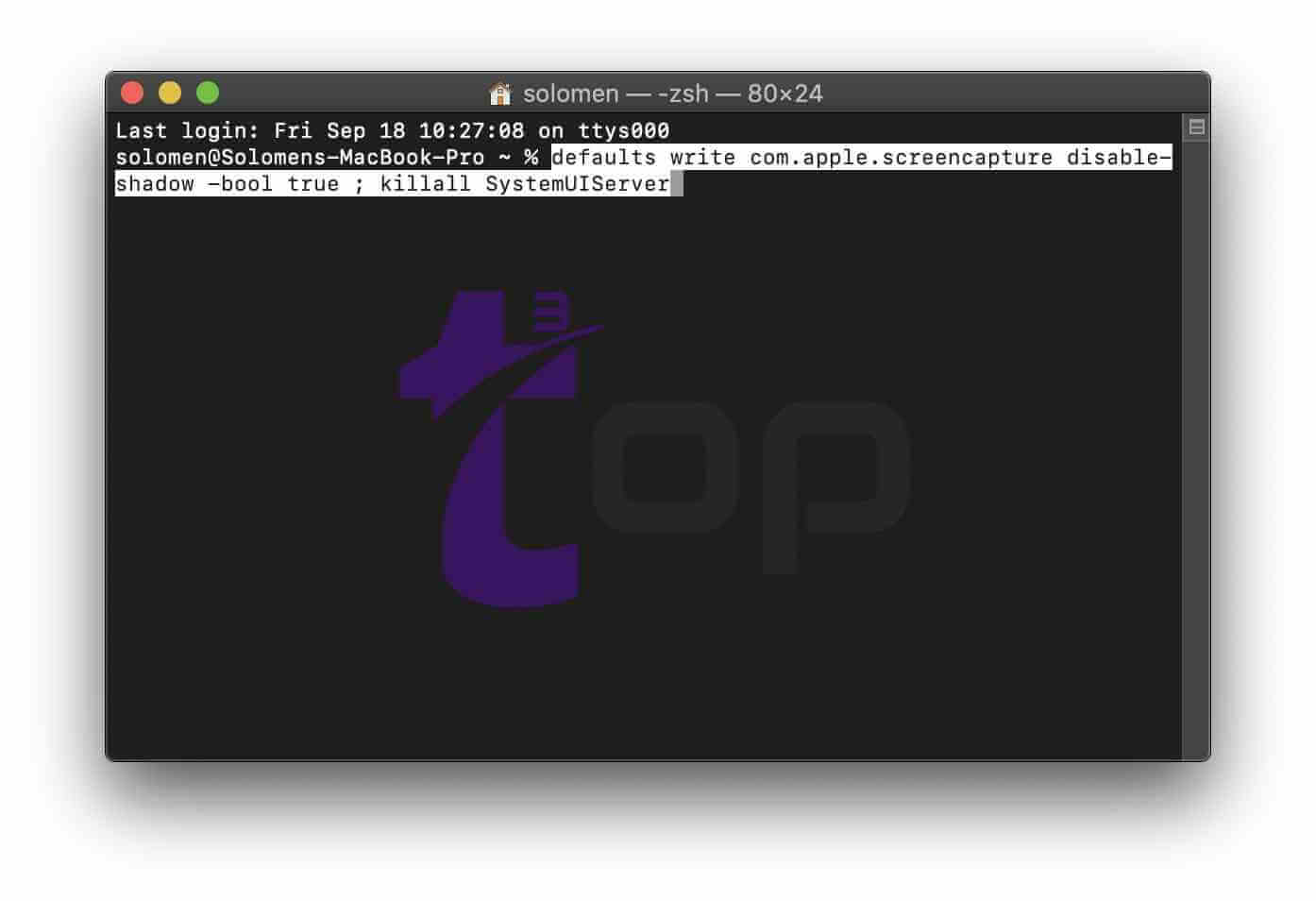
2. Bật hiệu ứng đổ bóng cho ảnh chụp màn hình máy Mac
Nếu bạn muốn đưa nó trở lại, chỉ cần chạy lệnh sau trong ứng dụng Terminal trên máy Mac của bạn.
defaults write com.apple.screencapture disable-shadow -bool false ; killall SystemUIServer
Thay đổi tên tệp ảnh chụp màn hình mặc định
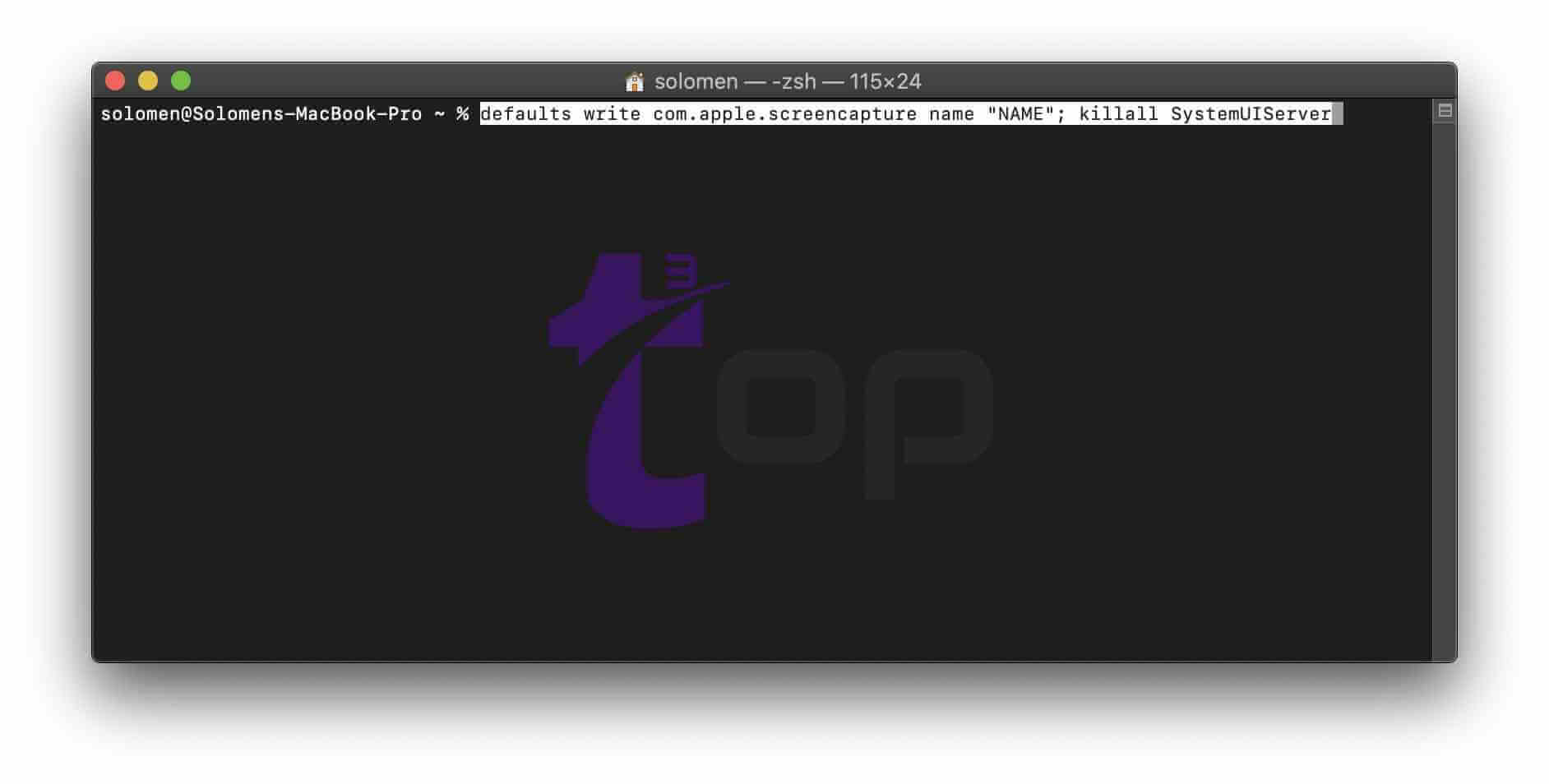
Thông thường ảnh chụp màn hình được lưu với tên mặc định là “Screen Shot” trên máy Mac. Tuy nhiên, bạn có tùy chọn thay đổi tên nếu muốn. Khởi chạy ứng dụng Terminal trên máy Mac của bạn và chạy lệnh sau. Đảm bảo thay thế NAME bằng tên mới bạn muốn cho ảnh chụp màn hình của mình.
defaults write com.apple.screencapture name "NAME"; killall SystemUIServer
Ảnh chụp màn hình trong tương lai của bạn sẽ sử dụng tên bạn đã chọn làm tên tệp của chúng.
Xóa thời gian khỏi tên file ảnh
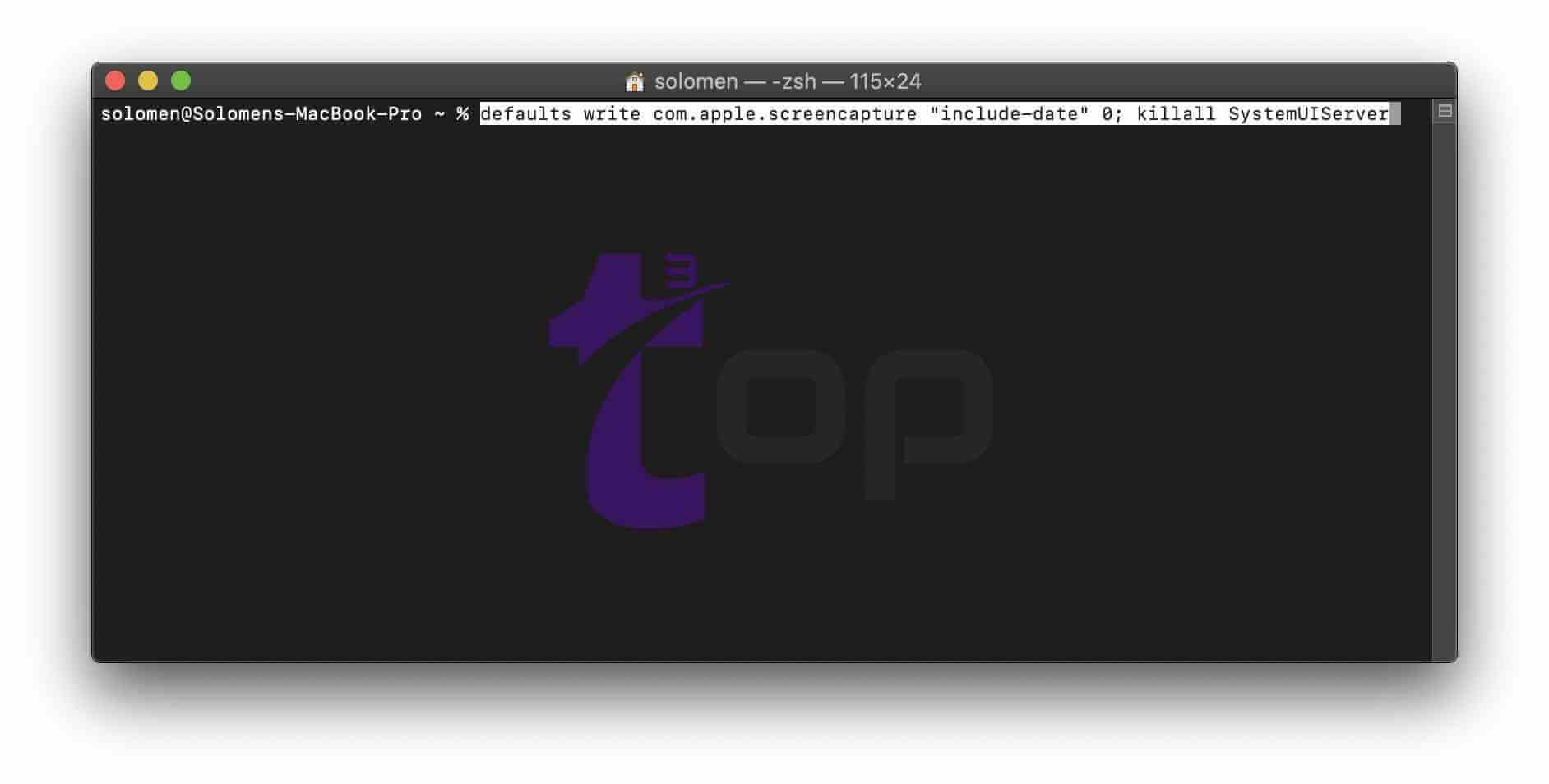
Máy Mac sẽ tự động thêm ngày giờ vào tên tệp khi bạn chụp ảnh màn hình. Nếu bạn muốn đặt tên đơn giản hơn thì có thể loại bỏ thông tin này.
Mở ứng dụng Terminal trên máy Mac của bạn và thực hiện lệnh sau.
defaults write com.apple.screencapture "include-date" 0; killall SystemUIServer
Nó sẽ xóa thời gian khỏi tên ảnh chụp màn hình. Nếu bạn muốn lấy lại thời gian, hãy chạy cùng một lệnh trong Terminal và thay thế 0 bằng 1.
Thay đổi vị trí lưu ảnh chụp màn hình
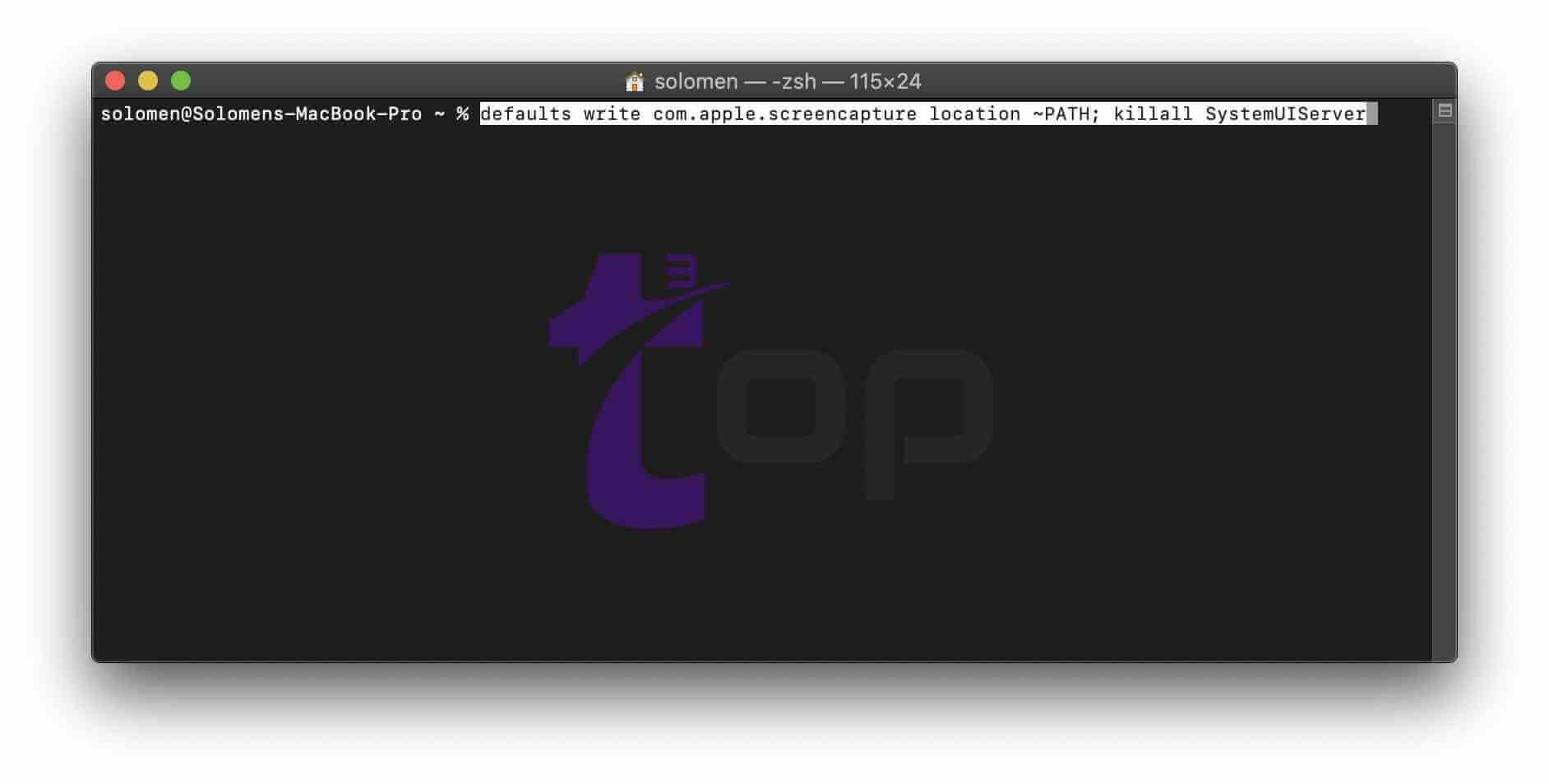
Theo mặc định, tất cả các ảnh chụp màn hình của bạn được lưu trên màn hình desktop. Tuy nhiên, bạn có thể thay đổi thư mục lưu ảnh mặc định bằng thư mục khác. Chạy lệnh sau trong Terminal và thay thế PATH bằng đường dẫn của thư mục mà bạn muốn lưu ảnh chụp màn hình của mình.
defaults write com.apple.screencapture location ~PATH; killall SystemUIServer
Bạn có thể khôi phục thư mục lưu mặc định bằng cách chạy lệnh sau:
defaults write com.apple.screencapture location ~/Desktop; killall SystemUIServer
Thay đổi định dạng ảnh chụp màn hình
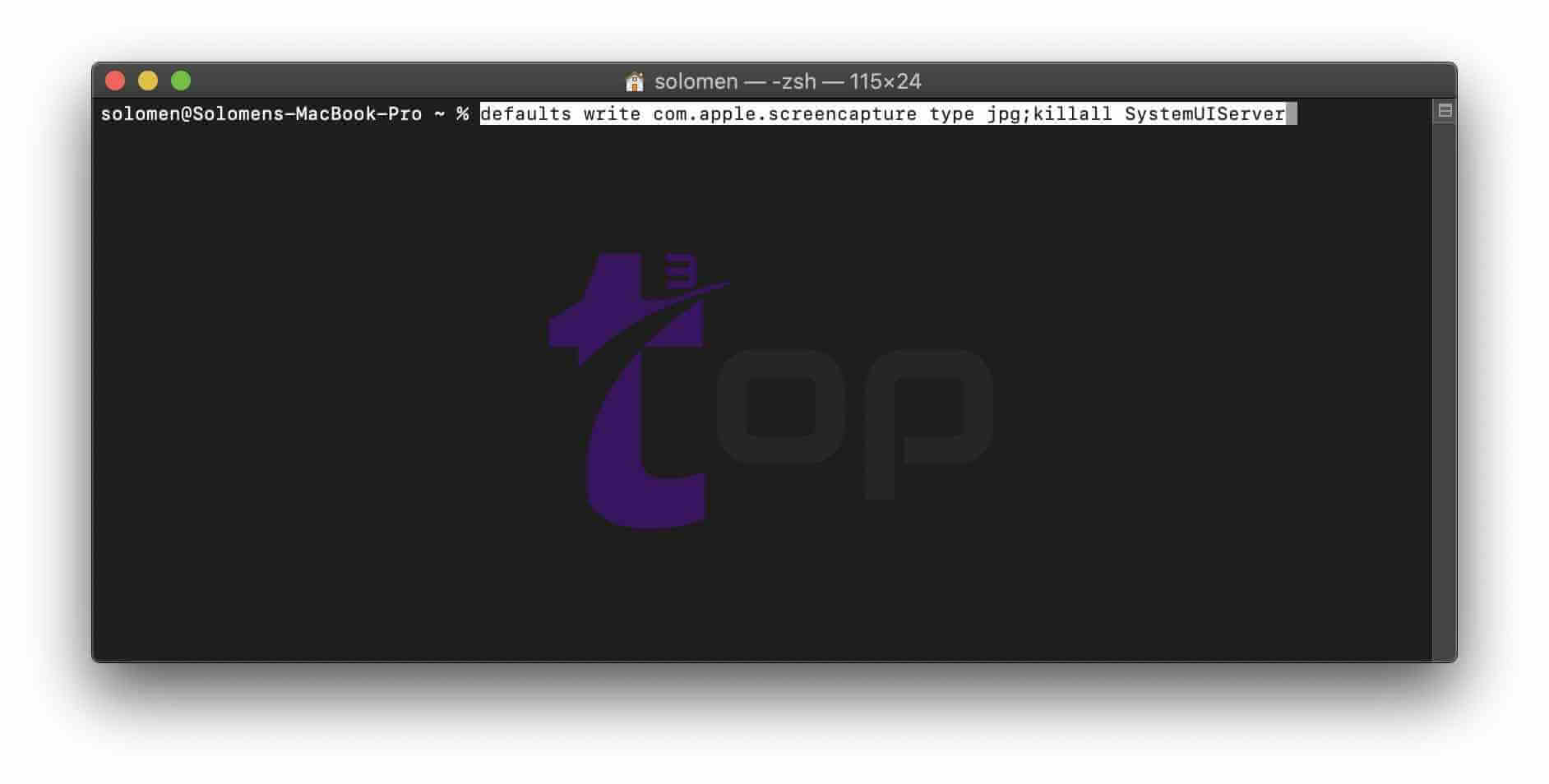
PNG là định dạng tệp mặc định cho ảnh chụp màn hình trên máy Mac. Tuy nhiên, nếu bạn cần ảnh chụp màn hình của mình ở định dạng khác thì vẫn có thể thay đổi định dạng mặc định của nó từ Terminal.
Bạn sử dụng lệnh sau trong Terminal để thay thế jpg bằng định dạng hình ảnh bạn muốn cho ảnh chụp màn hình của mình. Một số định dạng bạn có thể sử dụng như JPG, GIF, PDF, PNG và TIFF.
defaults write com.apple.screencapture type jpg;killall SystemUIServer
Bạn có thể chuyển về định dạng tệp mặc định bằng cách sử dụng lệnh tương tự.
Lời kết
Trên đây là những thủ thuật để sử dụng ứng dụng chụp ảnh màn hình mặc định của Macbook. Phải thừa nhận rằng tiện ích có sẵn này của Macbook không thua kém một phần mềm chụp ảnh màn hình chuyên nghiệp hiện có trên macOS cũng như Windows.
Hy vọng bài viết này sẽ giúp bạn có thể thực hiện được việc chụp ảnh màn hình Macbook, nếu bài viết của mình còn thiếu sót gì nữa, bạn hãy vui long comment ở bên dưới nhé!
Chúc các bạn thành công!