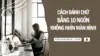Ngay nay, có khá nhiều phần mềm dọn rác cho máy tính Windows 10 từ phiên bản miễn phí đến có phí, thế nhưng CCleaner luôn là lựa chọn hàng đầu của người dùng trong những năm trở lại đây.
CCleaner là phần mềm nằm trong danh sách các phần mềm cần thiết và đã trở nên khá quen thuộc với những người dụng Internet. Ngoài tính năng chính là dọn rác hệ thống ra thì nó có thể giúp bạn gỡ bỏ phần mềm tận gốc ra khỏi máy tính, hơn nữa CCleaner còn cung cấp cho bạn rất nhiều tính năng hữu ích khác. Chúng ta hãy cùng khám phá những tính năng và cách sử dụng CCleaner.
Những tính năng chính của CCleaner
Xóa các file rác ẩn chứa trên hệ thống
Tại tính năng CCleaner, bạn có thể dọn sạch những File hoặc các file cài đặt chưa được gỡ hoàn toàn ra khỏi hệ thống. Bên cạnh đó, bạn cũng có thể xóa bộ nhớ Cache của trình duyệt. Bạn chỉ cần chọn vào Run CCleaner để chương trình tự động thực hiện. Thao tác này sẽ giúp bạn làm trống được một dung lượng trống đáng kể nếu bạn chưa từng thực hiện việc dọn rác Windows.
Không xóa Cookie của các tài khoản hay dùng
Mặc định khi Run CCleaner, toàn bộ thông tin lược sử duyệt Web và các tài khoản được lưu treen trình duyệt sẽ được loại bỏ. Bạn có thể tùy chỉnh lại bằng cách Chọn vào Option >> Cookie. Tiếp đến, bạn chọn chuột phải vào các web mà bạn không muốn xóa Cookie >> Keep.
Cookie là gì?
Cookie là một bộ nhắc nhỏ mà website lưu trữ ở trên máy tính của bạn có thể định danh cho bạn. Khi bạn truy cập và một trang web, website này sẽ đặt một cookie tại trên máy, thay cho việc liên tục hỏi bạn các thông tin như nhau, Cooke sẽ giúp bạn tự động đăng nhập vào Website mà không cần phải nhập lại tài khoản nhiều lần. Bạn có thể tìm hiểu sâu hơn về Cookie là gì mà mình đã chia sẻ trong bài viết gần đây.
Dọn dẹp rác Registry Windows
Nếu bạn thường xuyên cài đặt và gở bỏ phần mềm thì đây là tính năng mà bạn nên sử dụng. Bởi khi có quá nhiều Registry được tạo trong Windows sẽ ảnh hưởng đến hiệu suất hoạt động của Windows.
Để tìm và sửa lỗi Registry, tại giao diện chính của phần mềm CCleaner >> Registry >> Scan For Issues. Sau khi Scans hoàn tất, bạn chọn vào Fix Selected Issues.
Lưu ý: Bạn cần chọn Yes sau khi chọn Fix Selected Issues để backup File Registry phòng trường hợp lỗi hệ thống. Thông thường việc này sẽ rất hữu ích cho hệ thống của bạn nhưng phòng vấn đề bị lỗi vẫn hơn.
Quản lý chương trình khởi động cùng Windows
Bạn có thể quản lý các chương trình đang khởi động cùng Windows bằng thao tác bật và tắt các chương trình này.
Để thực hiện thao tác này, bạn chọn Tools >> Startup. Sau đó chọn chuột phải vào các chương trình mà bạn không cho phép nó khởi động cùng Windows >> Disable hoặc Enable.
Lau dọn và tăng dung lượng trống cho hệ thống
Khi Windows hoặc hệ điều hành khác xóa một tập tin, nó không thực sự xóa các tập tin từ đĩa cứng của bạn. Nó sẽ được lưu trên hệ thống của bạn, các File này thực hiện lại thiết lập của phần mềm mà bạn đã cài trước đó. Để sử dụng tính năng này, bạn vào Tools >> Drive Wiper >> Wipe.
Gở bỏ an toàn các chương trình cài đặt
Bạn hoàn toàn có thể gỡ bỏ cài đặt phần mềm trên hệ thống Windows của bạn thông quá tính năng Uninstall của CCleaner. Bạn chọn vào Tools >> Uninstall. Khi đó danh sách các phần mềm hiện lên, bạn chỉ cần chọn vào phần mềm cần gỡ bỏ >> Run Uninstall.
Tóm lại
Đây là các tính năng cơ bản mà bạn nên biết khi cài đặt CCleaner vào máy tính của bạn. Hãy sử dụng các tính năng hữu ích này một cách định kỳ để giúp hệ thống của bạn hoạt động tốt hơn và hiểu quả hơn. Mặc dù, CCleaner đã có phiên bản mới hơn và có giao diện khá giống với Windows 10 tuy nhiên về cách sử dụng các tính năng của phần mềm này là khá tương tự nhau.
Mặc dù hiện nay phần mềm CCleaner đã có một số thay đổi về giao diện cũng như tính năng, tuy nhiên về cơ bản thì những chia sẻ trong bài viết này vẫn có thể áp dụng được tương tư. Nếu như bạn có góp ý hoặc câu hỏi nào khác liên quan đến bài viết, đừng quên để lại lời bình của bạn trong phần dưới đây.
Chúc bạn thành công!

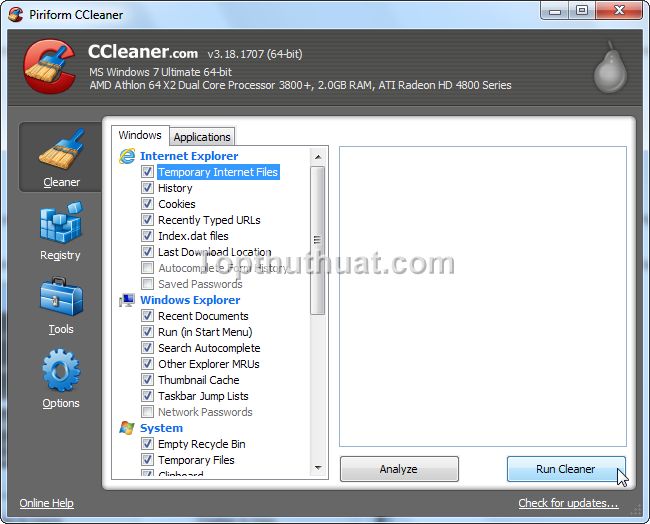
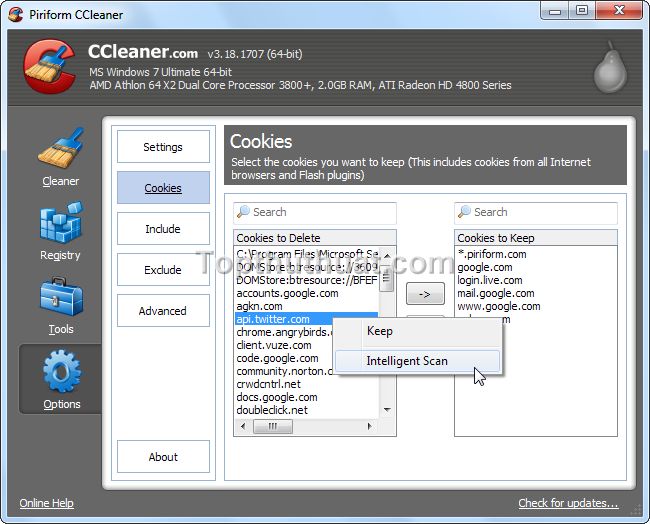
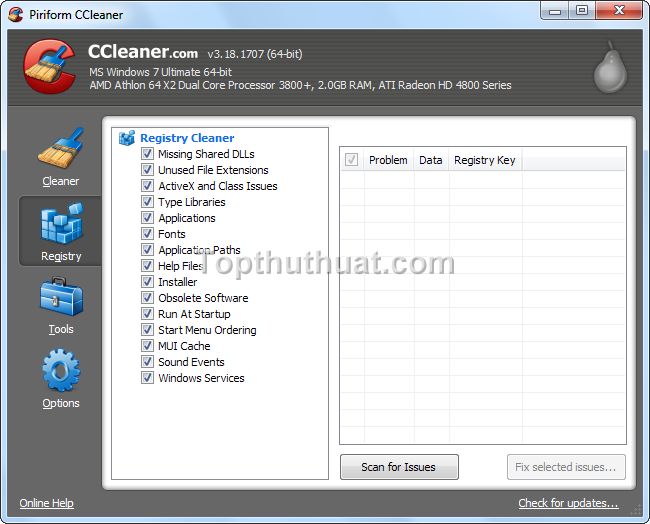
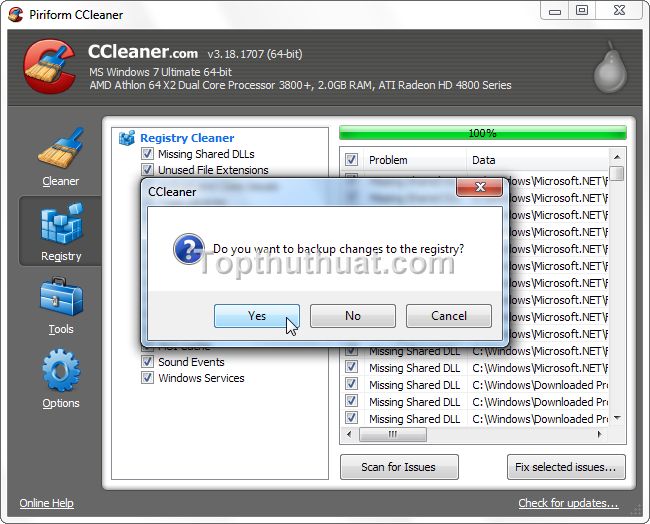
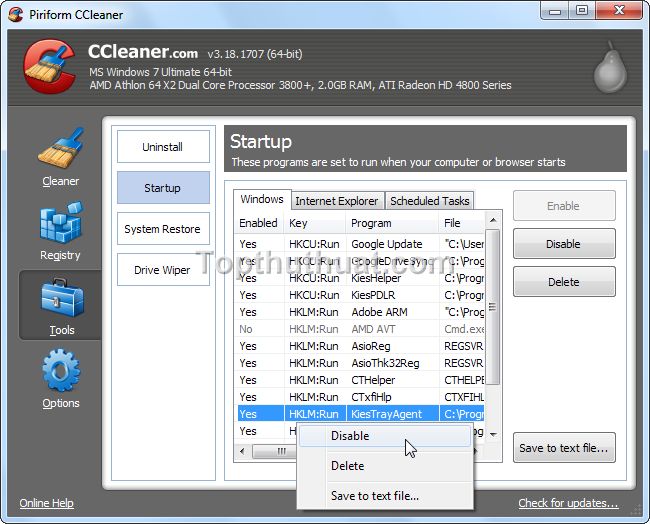
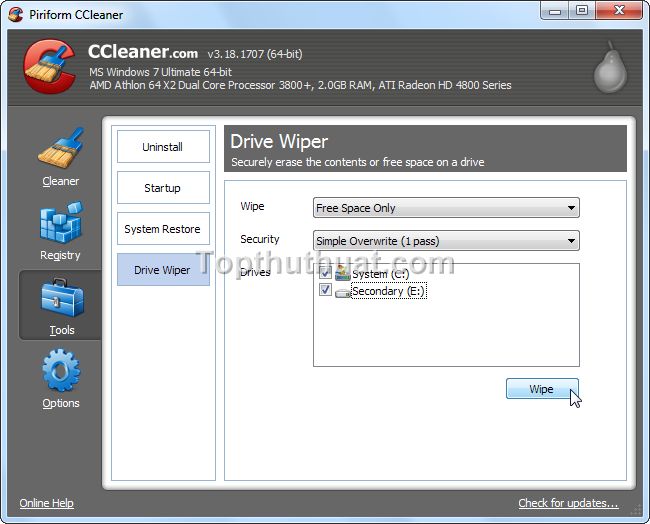
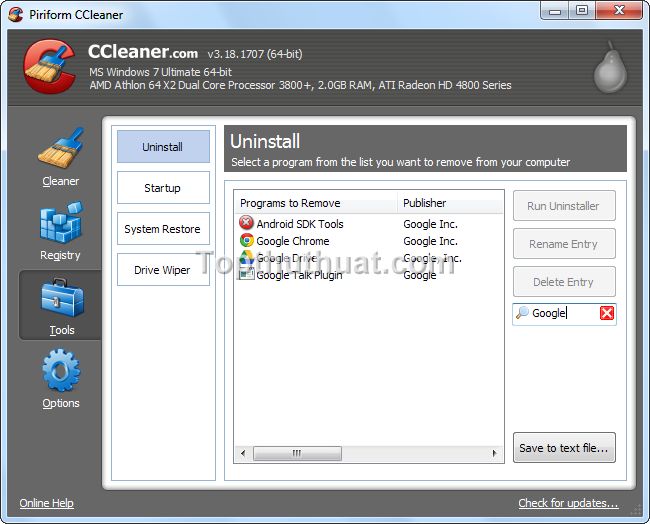

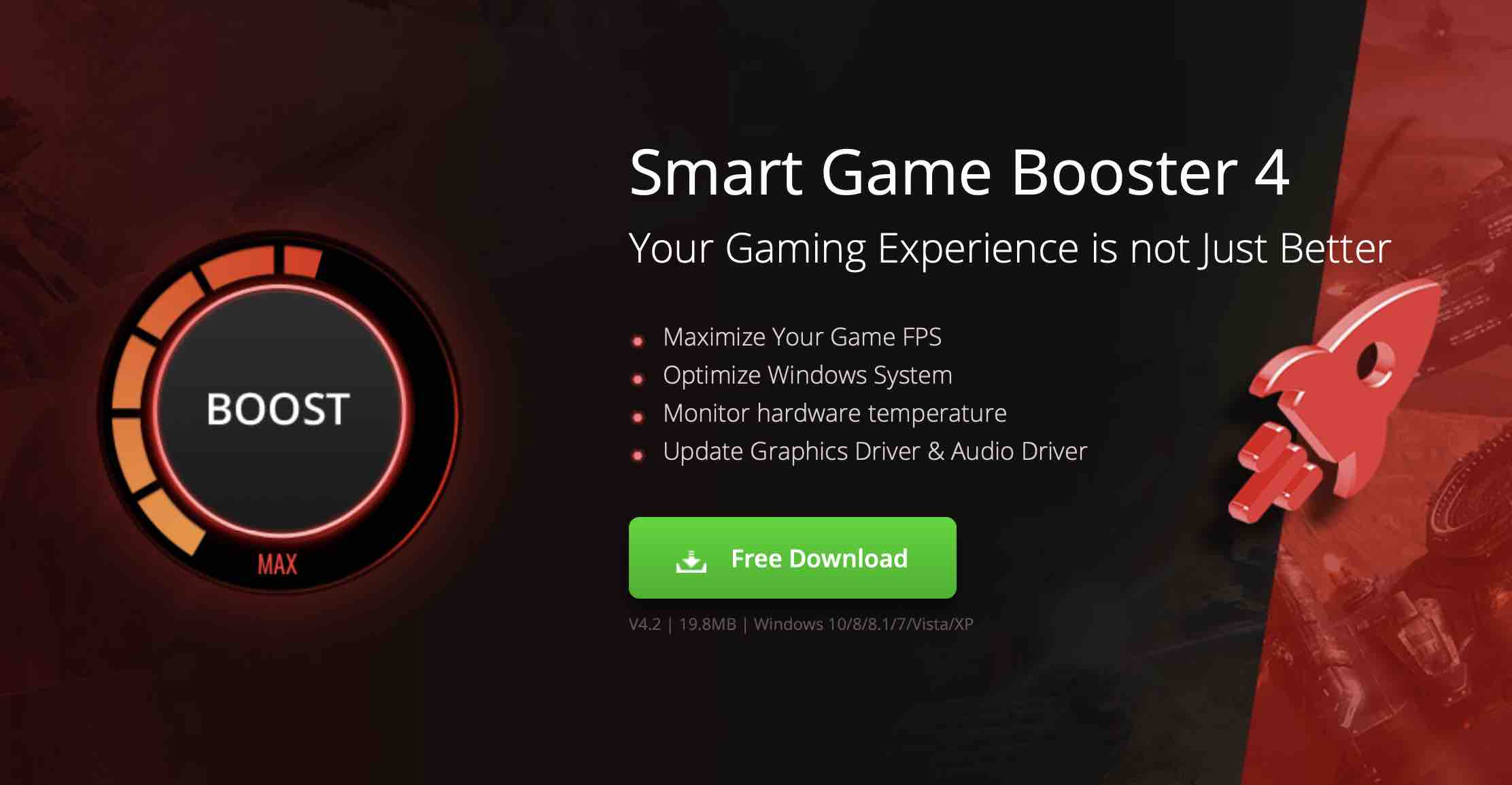
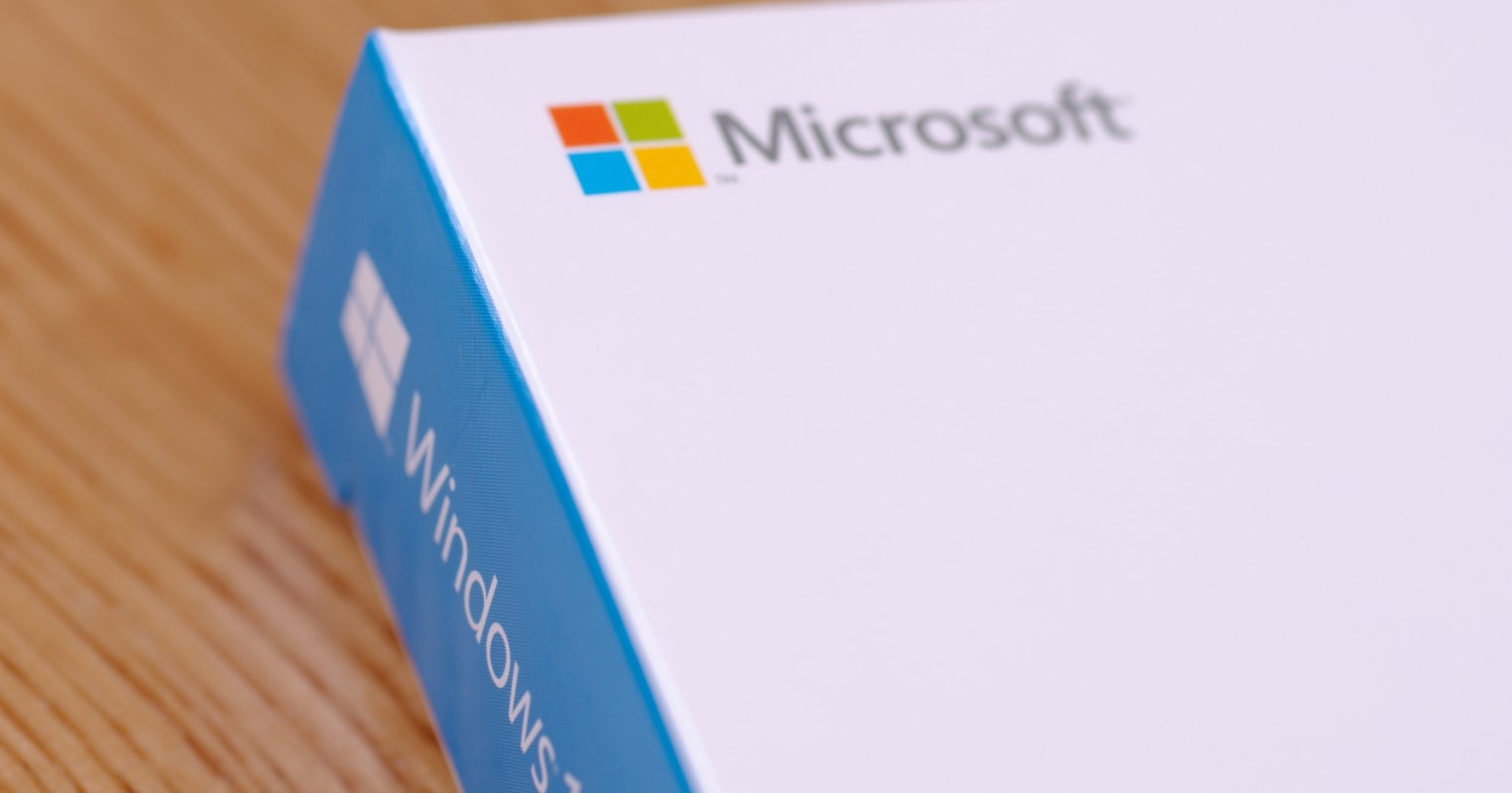


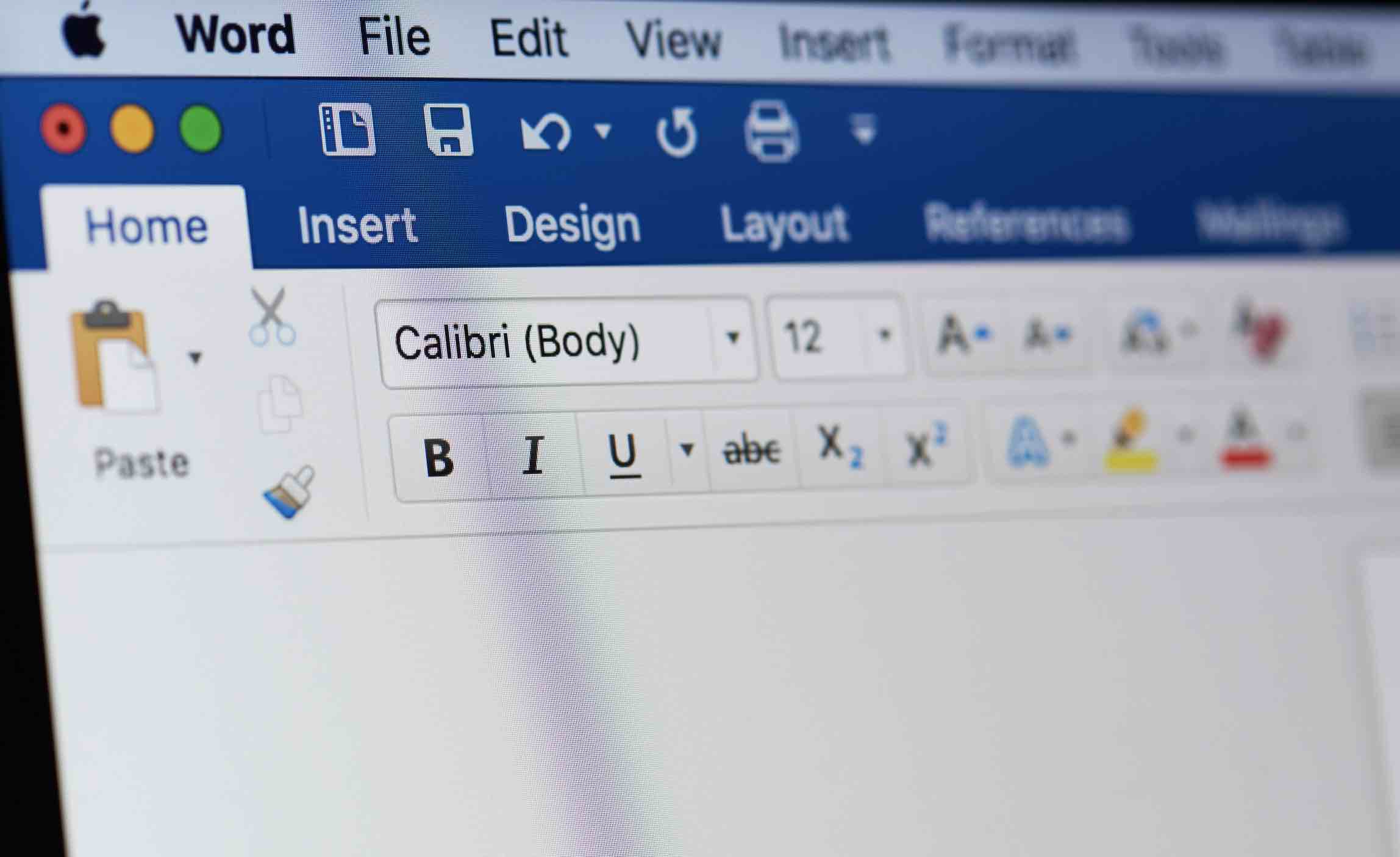
![Cách bấm dây mạng RJ45 theo chuẩn A hoặc chuẩn B [Tự Làm]](https://topthuthuat.com/wp/wp-content/uploads/2017/09/bam-cap-mang.jpg)