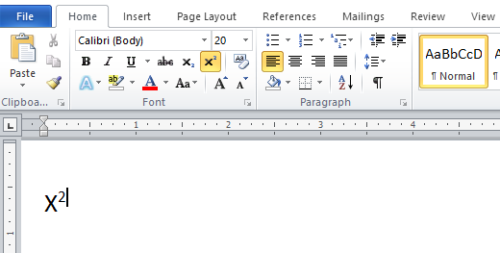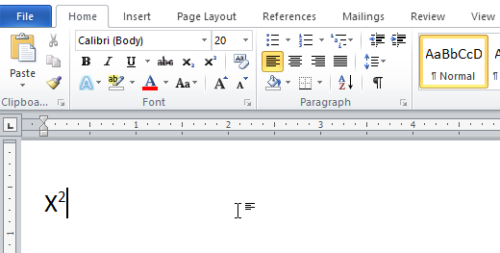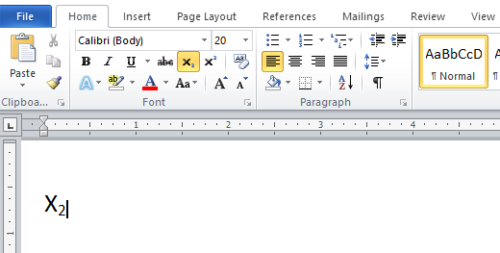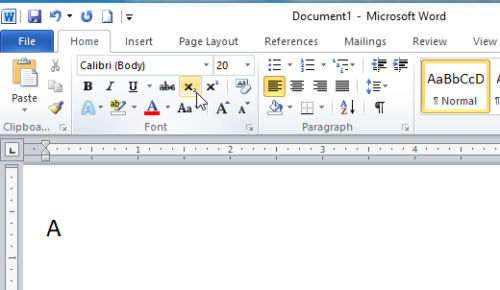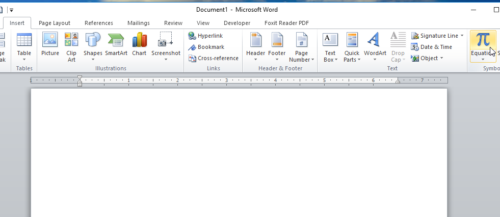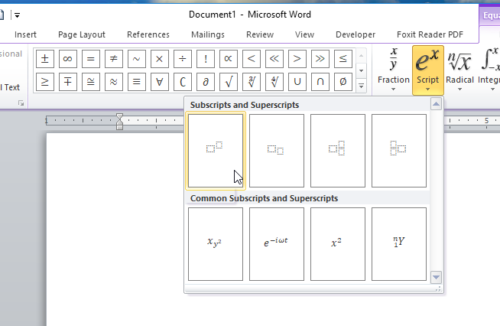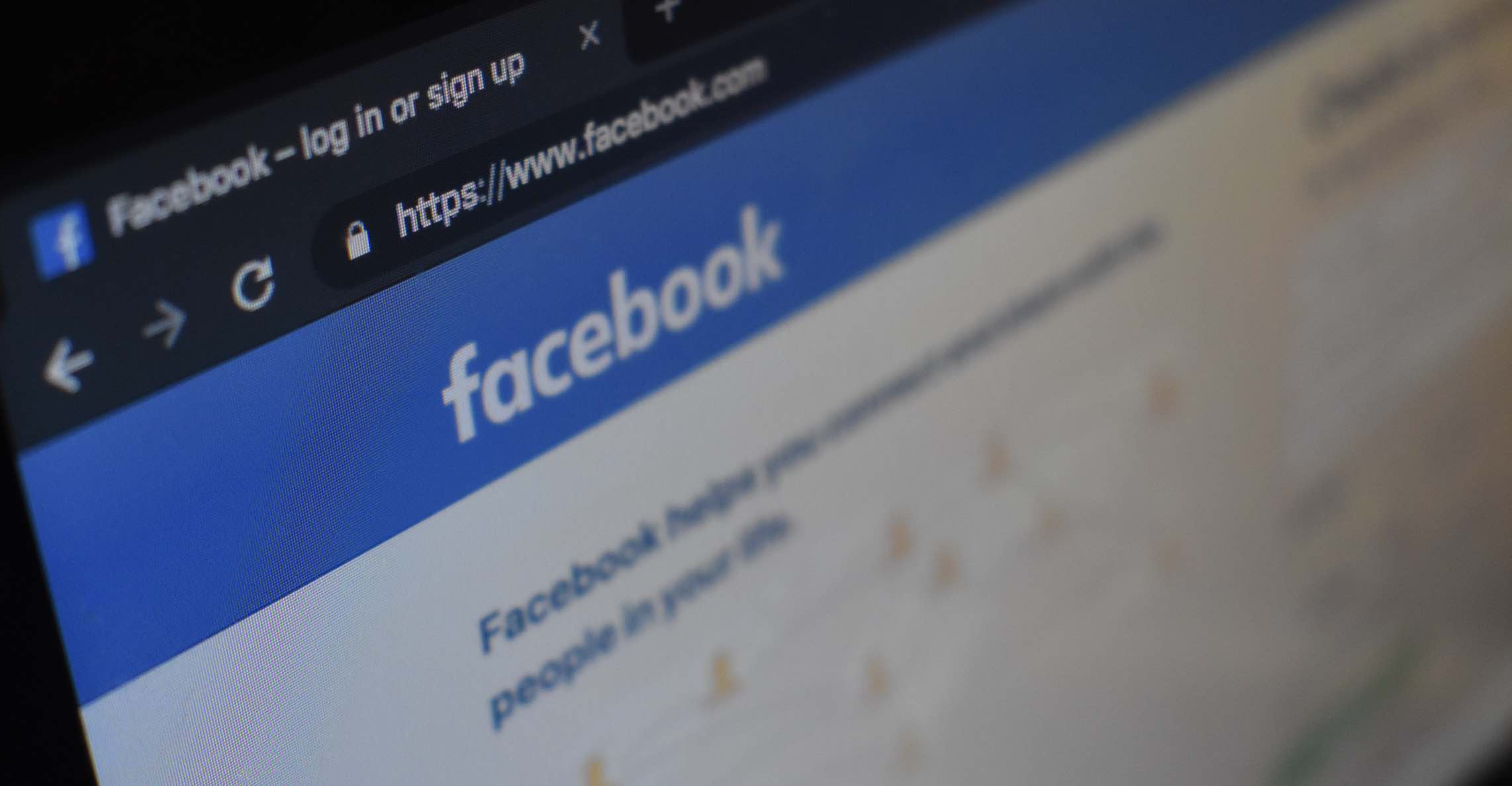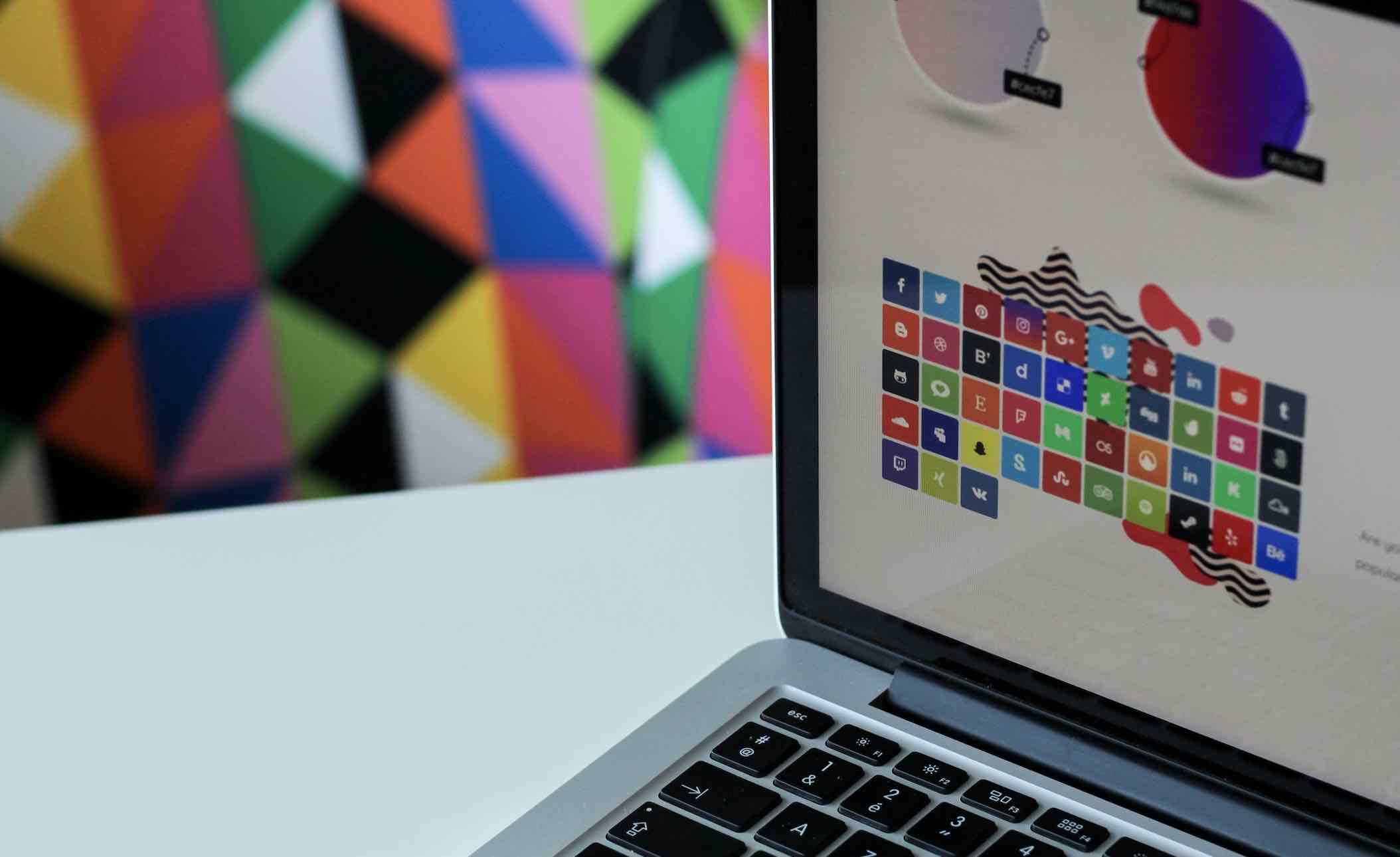Cách viết số mũ trong Microsoft Word [Mũ trên hoặc mũ dưới]
Khi soạn thảo trong Word thì việc gõ số mũ luôn làm nhiều người khó khăn. Nhưng thực tế, Word đã trang bị khá nhiều tính năng và trong đó có khá nhiều cách để làm việc này. Nếu như bạn đang băn khoăn chưa biết thực hiện như thế nào thì nội dung dưới đây sẽ hữu ích với bạn. Bài viết sẽ giới thiệu đến bạn 2 cách thực hiện viết số mũ trong Word mà bạn có thể dễ dàng thực hiện.
Hướng dẫn viết số mũ trong Word
Sử dụng phím tắt trong Word
Với cách này bạn sẽ dùng các phím trên bàn phím để kích hoạt tính năng viết số mũ. Ưu điểm là nhanh gọn, dễ làm, không cần dùng chuột.
Trước tiên bạn click chuột ngay sau kí tự muốn viết số mũ, tiếp đó ta dùng phím tắt Ctrl + Shift + (+), lúc đó con trỏ sẽ bị thu nhỏ lại và nằm phía trên một chút. Giờ gõ số mũ vào là xong.
Bạn có thể gõ số, chữ hay kí tự đặc biệt nào đó cũng được.
Để trở lại như cũ bạn bấm lại tổ hợp phím Ctrl + Shift + (+) một lần nữa. Trong trường hợp muốn gõ chỉ số dưới như trong hóa học chẳng hạn thì phím tắt của nó cũng đơn giản không kém.
Đầu tiên đặt con trỏ phía sau chữ muốn thêm chỉ số sau đó bạn bấm phím tắt là Ctrl + (+). Ngay lập tức con trỏ sẽ bị thu nhỏ và nằm ngay phía dưới một chút. Lúc này bạn gõ kí tự vào đó là được.
Để con trỏ trở lại như cũ bạn bấm lại phím tắt kia là Ctrl + (+).
Với cách này ta sẽ gõ được công thức toán học, kí hiệu hóa học cực kỳ dễ dàng. Tuy nhiên có nhiều dạng ta không thể dùng được cách này.
Ngoài ra nếu không thích dùng phím tắt hoặc quên bạn có thể đến tab Home, tại nhóm Font, bạn sẽ thấy kí hiệu viết chỉ số trên và dưới trong đó, muốn sử dụng thì click chuột vào cái nào mình cần.
Dùng cung cụ Equation
Để thuận tiện hơn khi soan thảo công thức toán học trong Word. Microsoft đã bổ sung cho bạn cung cụ Equation cực kỳ hữu ích, với cung cụ này bạn có thể tạo được rất nhiều công thức toán học từ cơ bản đến nâng cao dễ dàng.
Với những số mũ phức tạo, bạn có thể sử dụng cách này.
Bước 1: Trước tiên bạn đến tab Insert, trong nhóm Symbol ta chọn nút có hình số Pi.
Bước 2: Giờ bạn đã thấy có rất nhiều kí tự xuất hiện. Bạn click chuột vào nút Script sau đó chọn kiểu viết số mũ mình muốn trong danh sách. Phía dưới là các kí hiệu mẫu, nếu đúng cái mình cần thì click chọn luôn cho nhanh. Để sử dụng, bạn click chuột vào ô vuông rồi gõ kí tự vào đó.
Lời kết
Khi muốn viết số mũ trong Word thì bạn cứ áp dụng 1 trong 3 cách trên là được. Với những số mũ đơn giản ta có thể sử dụng phím tắt cho nhanh. Trường hợp các số mũ phức tạo bạn có thể sử dụng cung cụ Equation có sẵn ngay trong Word.
Xem thêm về cách chèn hình ảnh vào trong Word khá chi tiết mà mình đã chia sẻ trong thời gian gần đây.