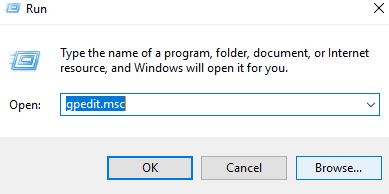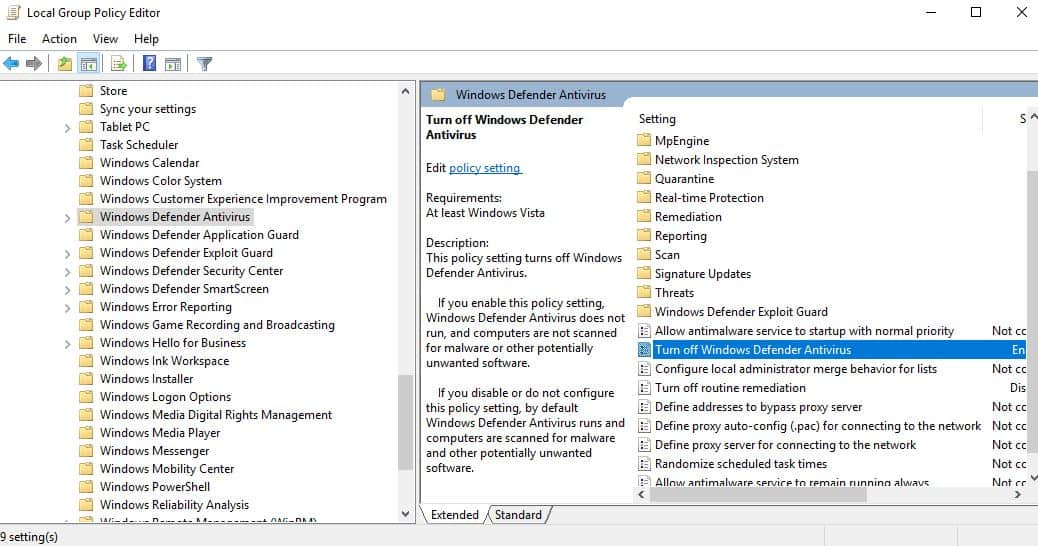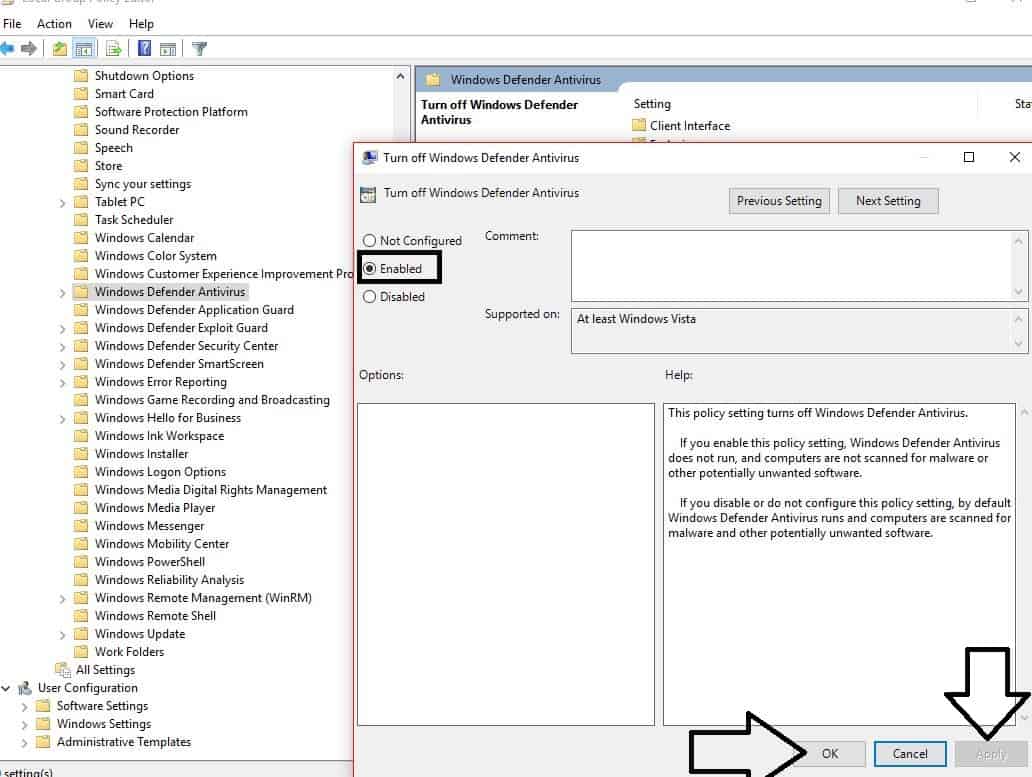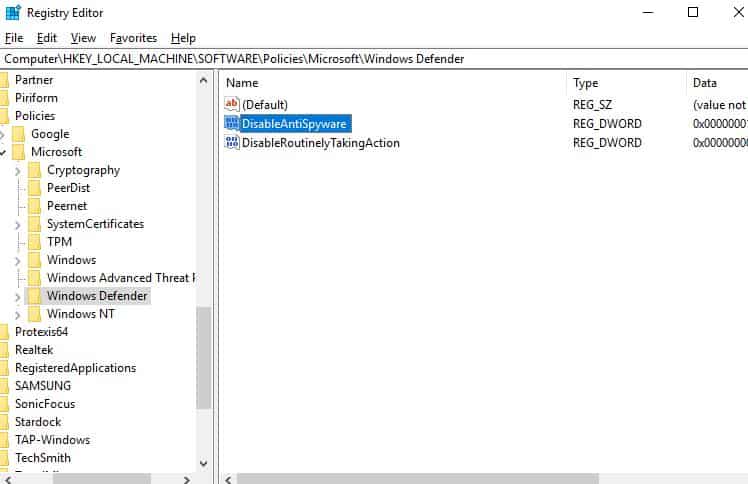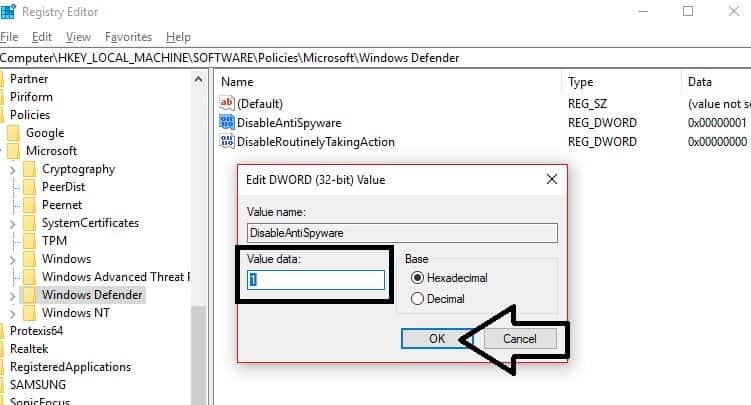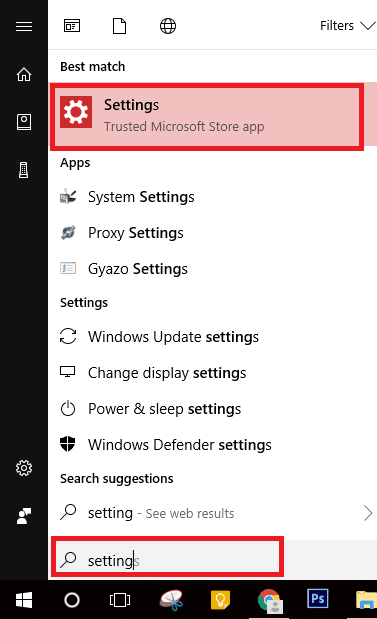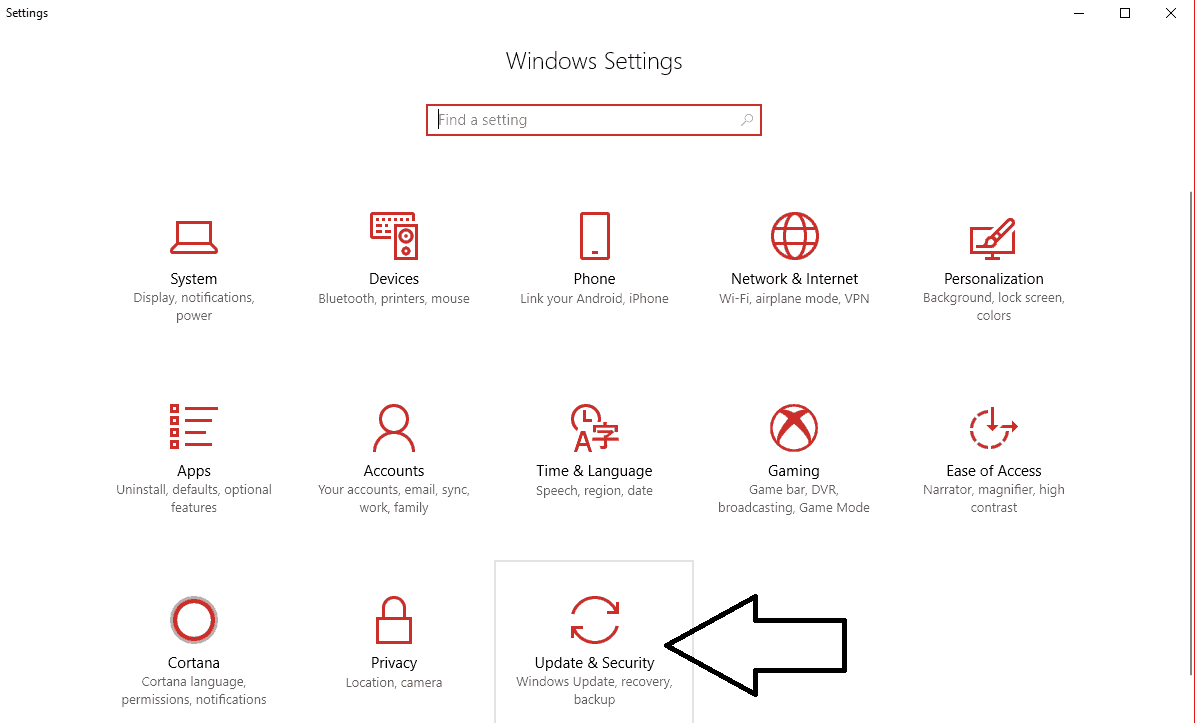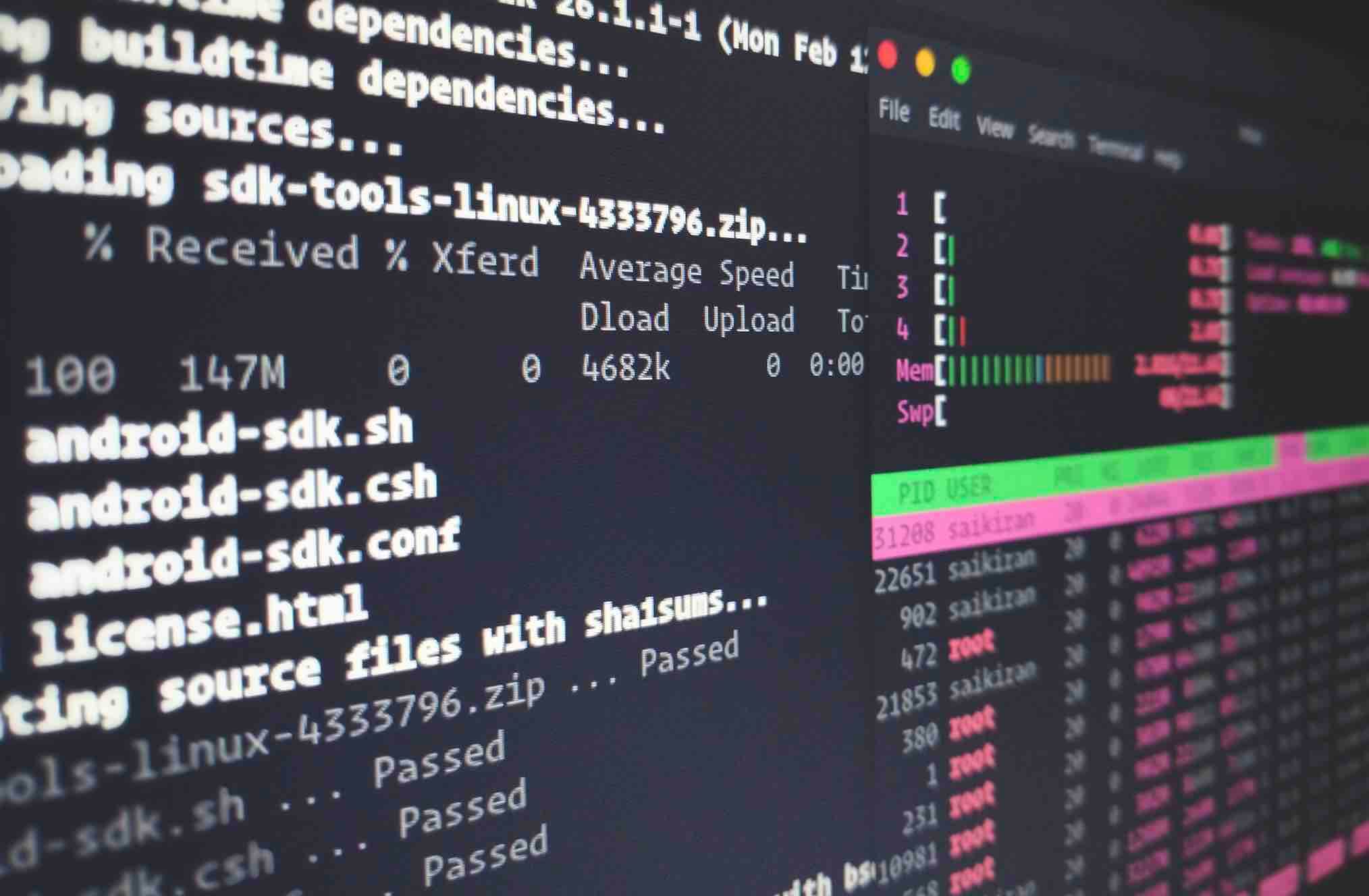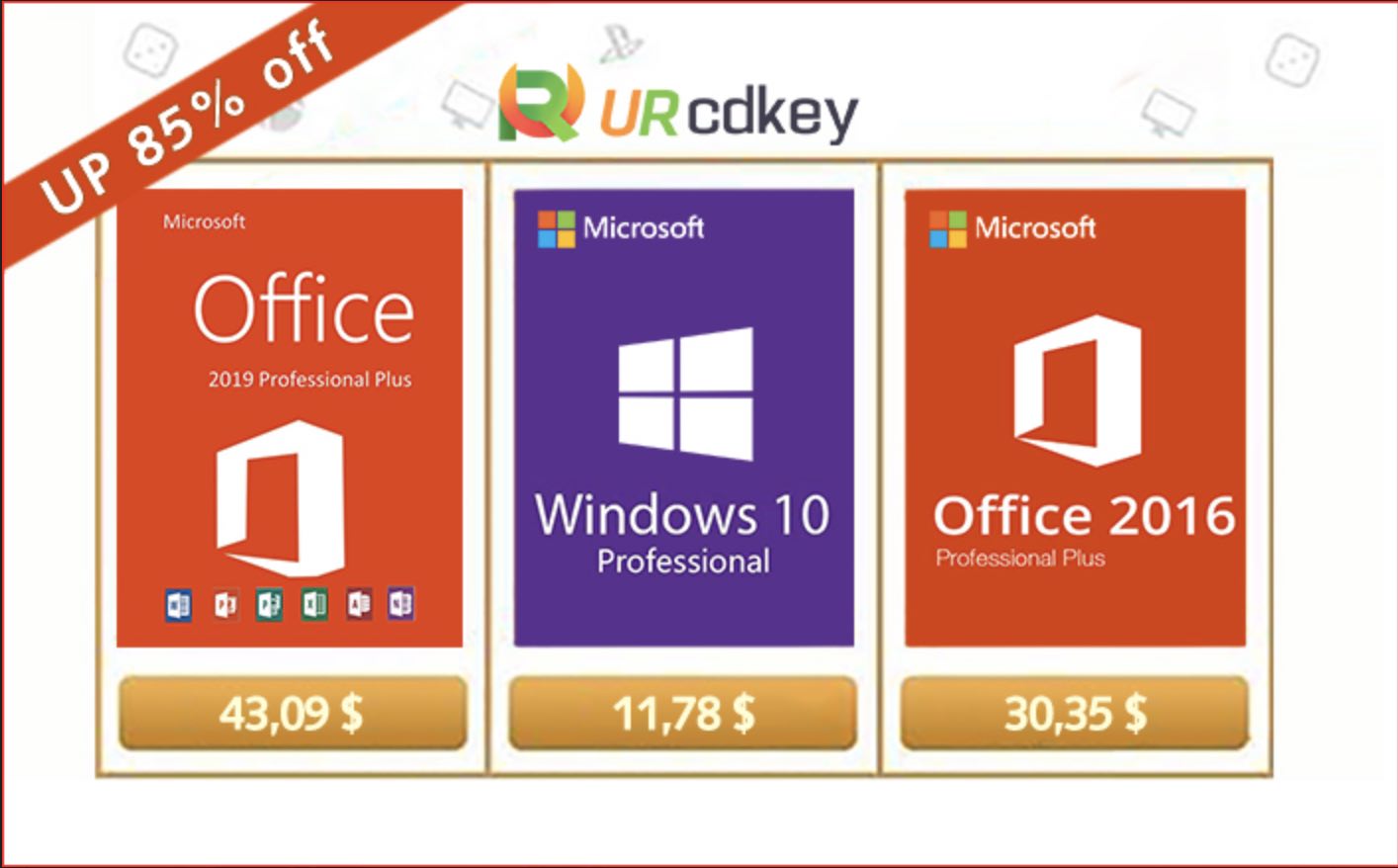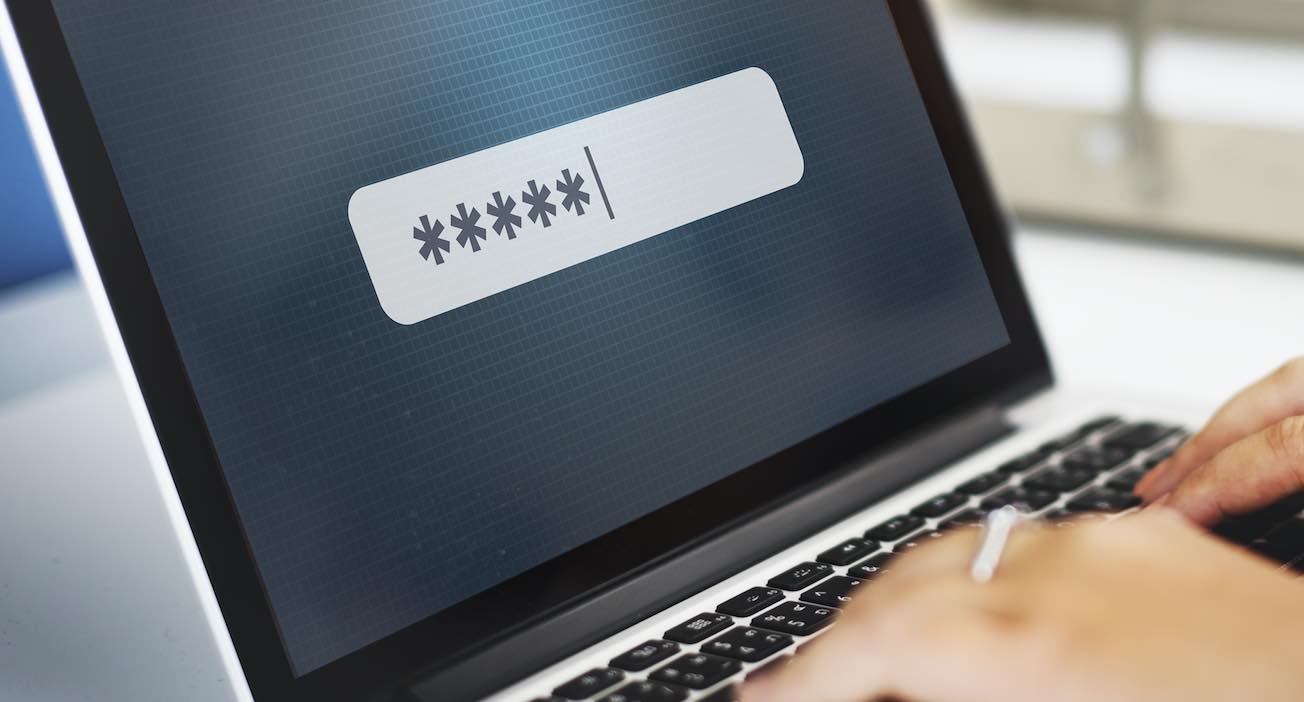Hướng dẫn tắt Window Defender trong Windows 10 bằng 3 CÁCH
Hiện nay thì việc sử dụng Windows 10 đã quá phổ biến bởi sự tiện dụng, mới mẻ cũng như độ ổn định của hệ điều hành này, tuy nhiên bên cạnh đó Windows 10 cũng như các hệ điều hành khác vẫn luôn gắn liên chương trình Windows Defender.
Windows Defender được xem là chương trình mà nhiều người sử dụng không thích bởi sự gò bó của nó, vậy làm sao để tắt hắn Windows Defender trong Windows 10 một cách nhanh chóng nếu bạn không muốn sử dụng nó nữa. Đừng bỏ qua bài viết này nhé!
Cách 1: Vô hiệu hóa bằng Group Policy
Bước 1: Nhấn tổ hợp phím Windows + R để mở hộp thoại Run, hoặc bạn có thể hơ chuột vào góc dưới bên trái màn hình máy tính, click chuột phải để mở menu => chọn Run.
Gõ “gpedit.msc” vào ô và nhấn Enter.
Bước 2: Một hộp thoại mới có tên Group Policy sẽ xuất hiện, bạn truy cập theo đường dẫn sau:
Local Computer Policy => Computer Configuration => Administrative Templates => Windowss Components => Windowss Defender Antivirus.
Bước 3: Sau khi truy cập chính xác đường dẫn như ở bước 2, các bạn tìm tập tin có tên “Turn off Windowss Defender”.
Bước 4: Click chuột 2 lần vào tập tin “Turn off Windowss Defender” sẽ mở ra một hộp thoại mới.
Click chọn “Enabled” cho mục đó, sau đó nhấn Apply và OK để hoàn thành thiết lập. Vậy là bạn đã tắt thành công hoàn toàn ứng dụng Windowss Defender trên máy tính.
Cách 2: Vô hiệu hóa bằng Registry
Bước 1: Sử dụng phím tắt Windowss + R hoặc cách như ở bước 1 ở trên để mở hộp thoại Run nhé các bạn. (ngoài ra bạn có thể mở thanh Start Menu của Windows 10 và gõ run để tìm kiếm hộp thoại này). Sau đó bạn gõ “Regedit” và nhấn Enter.
Bước 2: Hộp thoại Registry Editor sẽ xuất hiện, bạn truy cập theo đường dẫn dưới đây:
HKEY_LOCAL_MACHINE \ SOFTWARE \ Policies \ Microsoft \ Windowss Defender
Bước 3: Sau khi truy cập chính xác đường dẫn trên, bạn sẽ thấy tập tin có tên ở khung bên phải.
Bước 4: Click chuột 2 lần vào tập tin “DisableAntiSpyware” sẽ xuất hiện một cửa sổ mới. Thiết lập giá trị của mục Value data là “1” và nhấn ok để xác nhận thiết lập.
Lưu ý: Trong trường hợp bạn đã vào đúng đường dẫn nhưng chưa thấy tập tin “DisableAntiSpyware” thì các bạn chỉ cần click chuột phải vào khung trống bên phải, chon New => Dword (32bit) => nhập tên “DisableAntiSpyware” để tạo file và chọn giá trị là 1.
Vậy là bạn đã thiết lập thành công và tắt hoàn toàn ứng dụng Windowss Defender.
Cách 3: Vô hiệu hóa bằng chức năng Settings của Windows 10
Ngoài ra, nếu bạn chỉ muốn vô hiệu hóa tạm thời Windows Defender trong Windows 10 một lúc để có thể sử dụng lại thì thực hiện theo các bước như sau:
Bước 1: Bấm chọn biểu tượng “Windows” ở góc trái bên dưới màn hình và bấm “Settings”.
Bước 2: Ở mục “Setting” vửa mở ra, các bạn chọn “Update & Security”.
Bước 3: Ở menu tiếp theo, bạn click chọn “Windows Defender” và chuyển tab “Real-time Connection” sang trạng thái Off.
Lời kết
Trên đây là 3 cách cơ bản và dễ dàng nhất để tắt Windows Defender trong Windows 10 mà mình muốn hướng dẫn cho các bạn. Cám ơn các bạn đã xem qua bài viết, hãy để lại bình luận nếu thấy bài viết hay và bổ ích nhé.
Ngoài ra, bạn có thể xem lại bài viết về cách tắt các chương trình chạy ngầm trên Windows mà mình đã chia sẻ khá chi tiết cho cả Win 7 và Win 10 trong thời gian trước đây.
Tags: cơ bảnWindows Defender