Trong khi Windows 7 hiện nút nguồn ở vị trí dễ nhìn trên Start Menu, cả Windows 11, Windows 10 và Windows 8.1 đều ẩn đi nút nguồn cùng với phần hiển thị nút đó. Để truy cập nút nguồn trên những phiên bản của Win này, bạn phải nhấn nút Power sau đó lựa chọn Shutdown hoặc Restart.
Trong Windows, bạn cũng có thể tắt máy tính bằng cách kích chuột phải vào nút Start và cách chọn Shut Down từ menu Shut down hay đăng xuất một cách nhanh chóng. Tuy nhiên, vẫn có một cách dễ dàng để đưa các chức năng tắt máy và khởi động lại chỉ trong một cú nhấn chuột từ Desktop.
Bài viết này, mình sẽ giúp bạn tạo ra các phím tắt nhanh để tắt hoặc khởi động lại máy tính.
Cách tạo nút tắt máy Windows
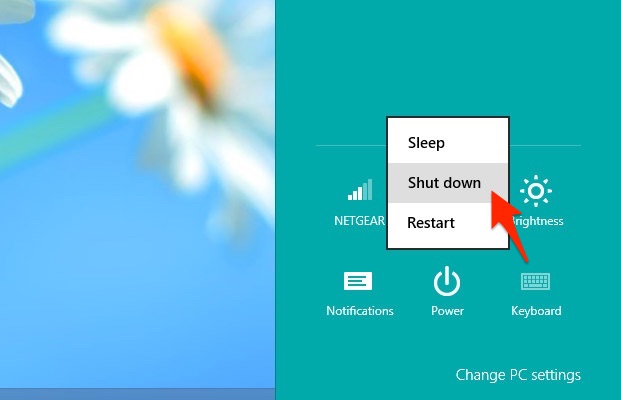
1. Điều hướng tới Desktop.
2. Click chuột phải tại desktop và chọn New -> Shortcut. Một menu phím tắt xuất hiện.
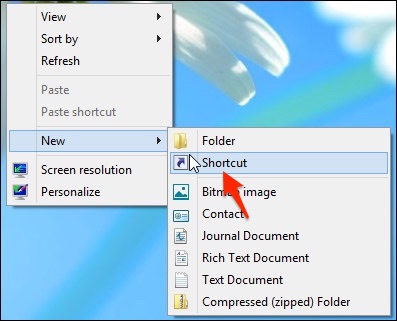
3. Điền vào hộp location box “shutdown /s /t 0” (số không ở cuối), sau đó chọn Next nhé.
shutdown /s /t 0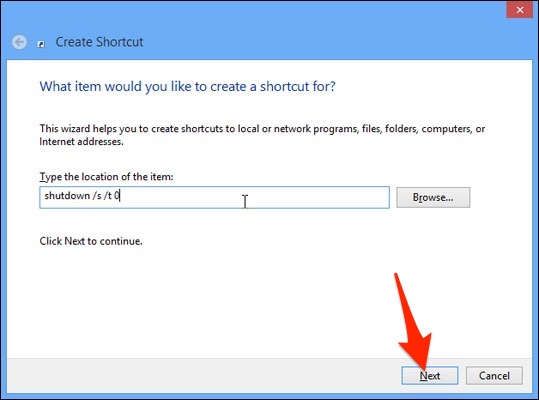
4. Điền tên cho phím tắt “shortcut” và click chọn Finish. Một phím tắt mới sẽ hiển thị trên màn hình
5. Nhấp chuột phải vào shortcut và chọn Properties. Một hộp thoại sẽ xuất hiện.
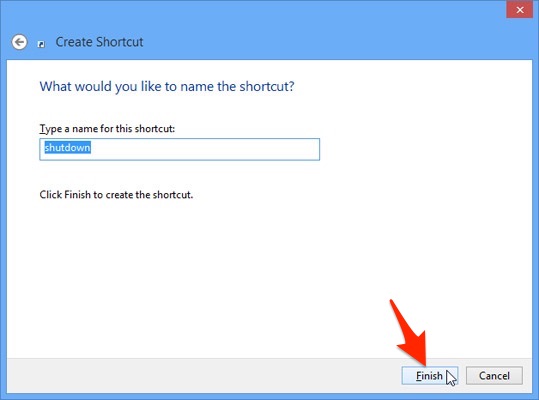
6. Nhấp vào Change Icon dưới tab Shortcut sau đó Click OK trong hộp cảnh báo nói rằng shutdown.exe không chứa các biểu tượng.
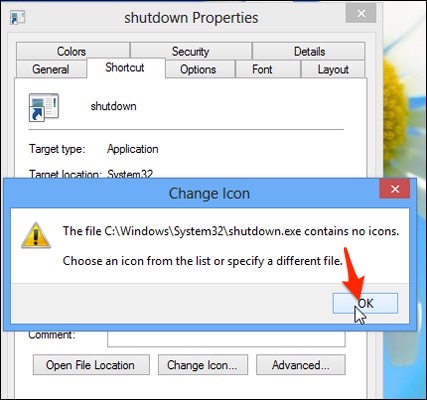
7. Chọn một biểu tượng từ danh sách các hình ảnh có sẵn Nhấn Ok hai lần (một lần để đóng cửa sổ Change Icon và một lần để đóng cửa sổ Properties). Phím tắt của bạn bây giờ sẽ có một biểu tượng.
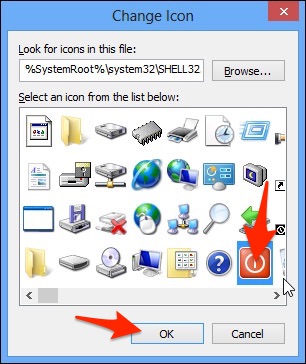
8. Nhấp chuột phải vào shortcut và chọn Pin to Start. Biểu tượng tắt máy sẽ xuất hiện trên màn hình Start của bạn.
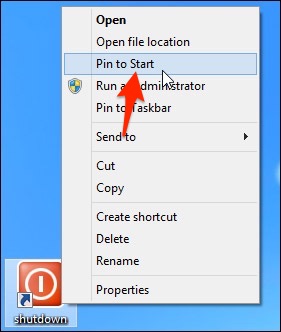
9. Kéo biểu tượng tắt máy tới một vị trí nổi bật trên màn hình Start của bạn. Chúng tôi khuyên bạn nên đặt nó trong cột đầu tiên bên trái, do đó bạn sẽ luôn luôn nhìn thấy nó.
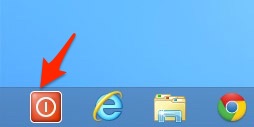
10. Nhấp chuột phải vào biểu tượng và chọn Pin to Taskbar nếu bạn muốn các phím tắt để sống trên thanh tác vụ của máy tính.
Cách tạo nút khởi động nhanh cho Windows
Lặp lại các bước trên để tạo ra một nút Restart. Sử dụng lệnh “shutdown / r / t 0″ trong vùng cụ thể.
shutdown / r / t 0Ngoài ra, bạn có thể tham khảo thêm một mẹo rất hữu ích khác có thể giúp bạn thực hiện việc tạo ra nút hẹn giờ tắt máy tự động cho máy tính PC & Laptop chạy Windows 7, Windows 8.1 và cả Windows 10, Windows 11.
Bài viết này sẽ giới thiệu với bạn không chỉ 1 mà nhiều cách khác nhau để thực hiện việc hẹn giờ tự động tắt, khởi động Windows. Nếu có thiờ gian rãnh, hãy xem và tạo ngay một nút trên Desktop bởi nó sẽ giúp ích được bạn trong một số trường hợp nào cần thiết đấy.
Chúc bạn thành công!













