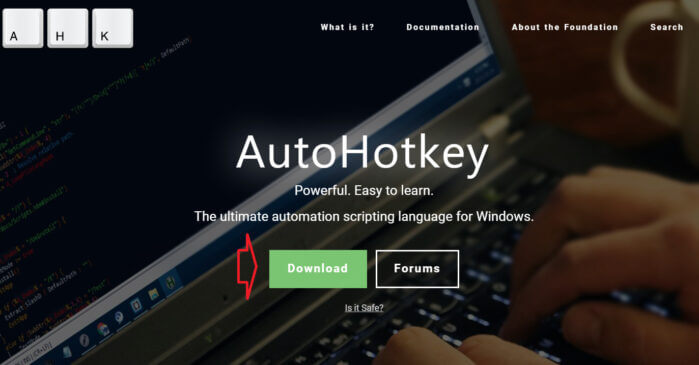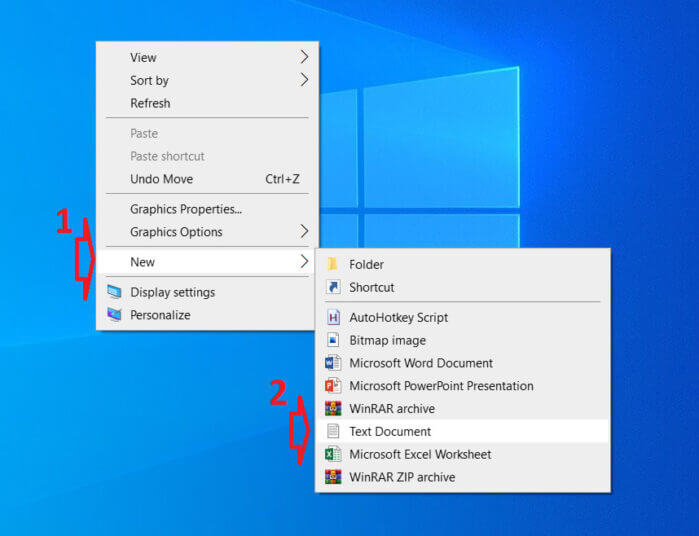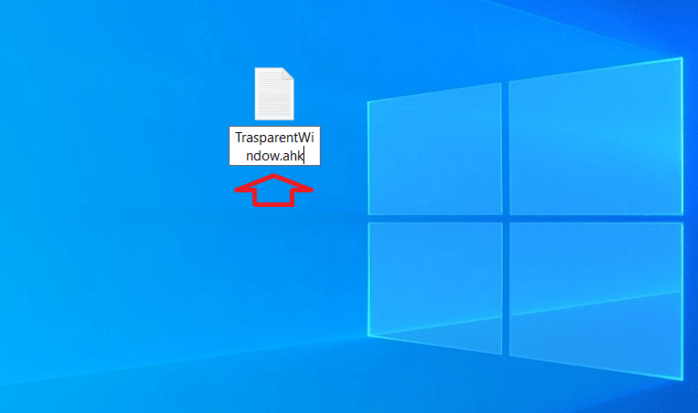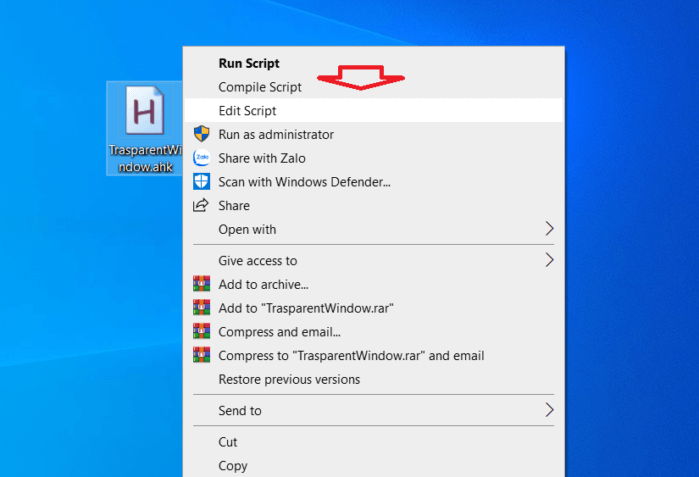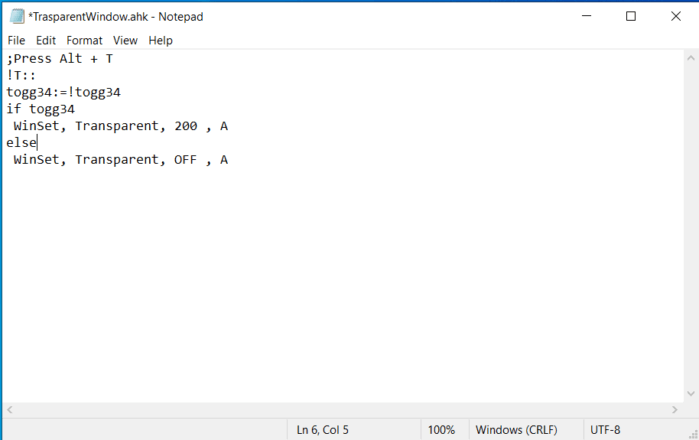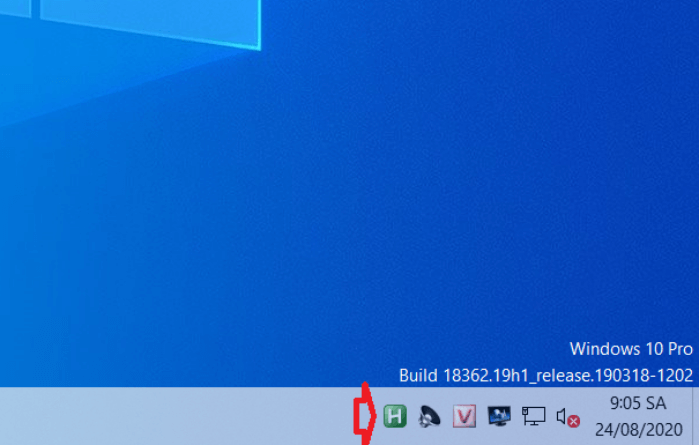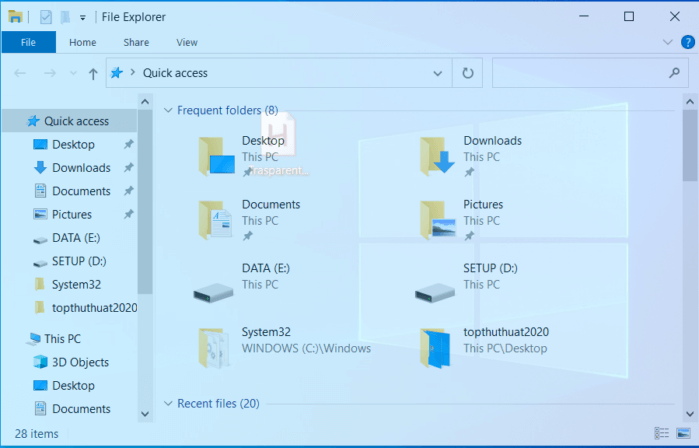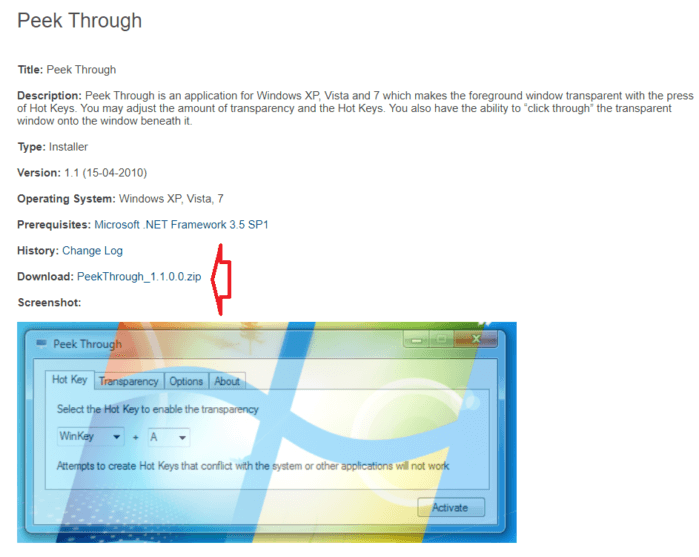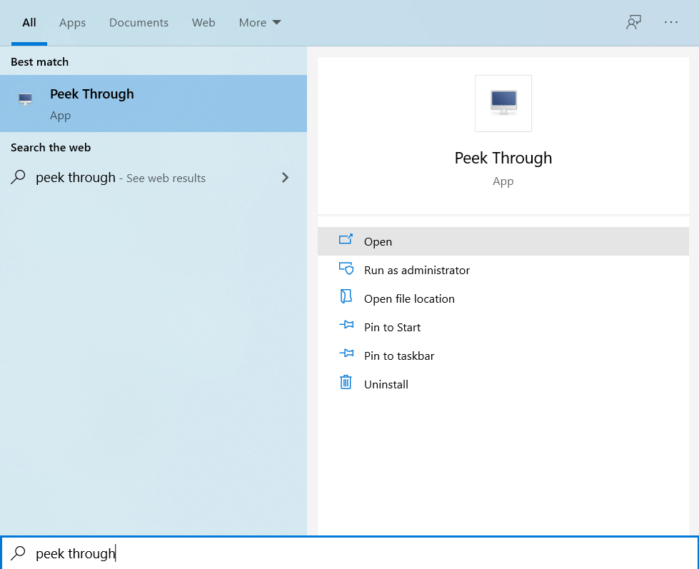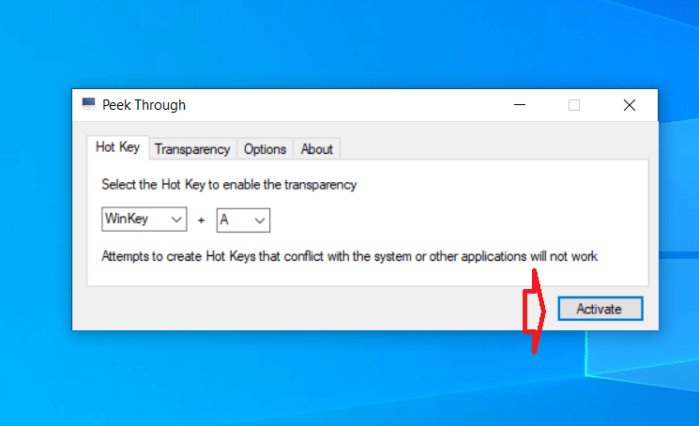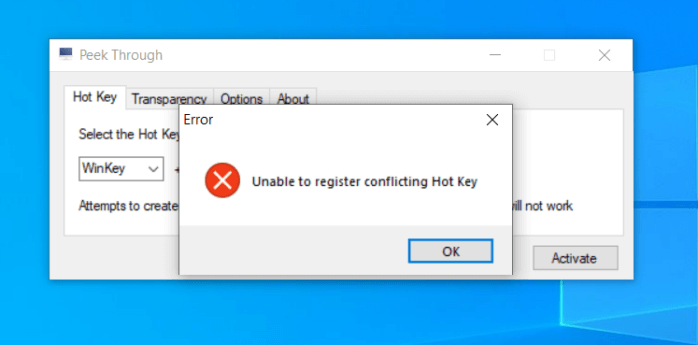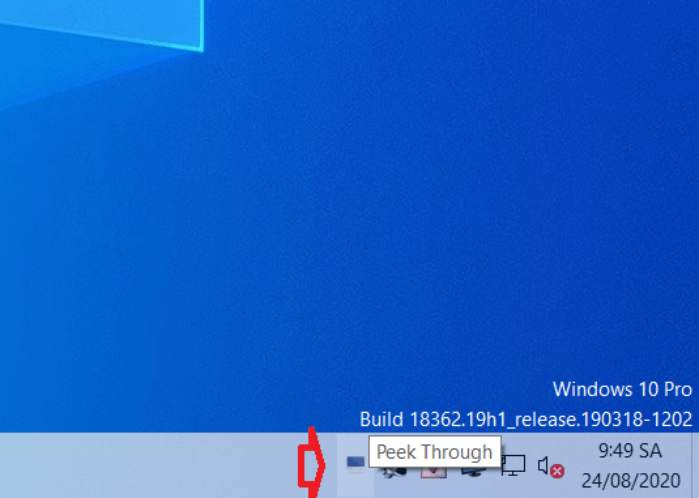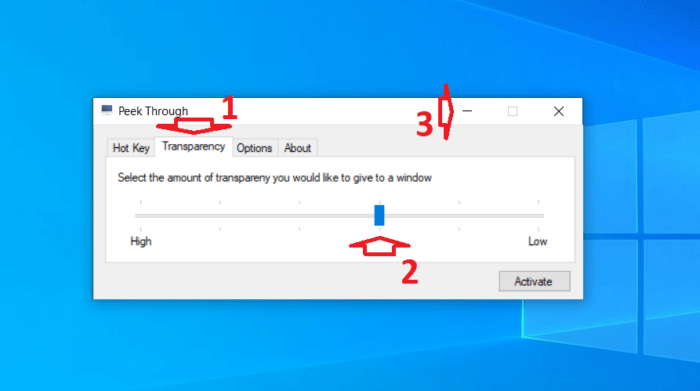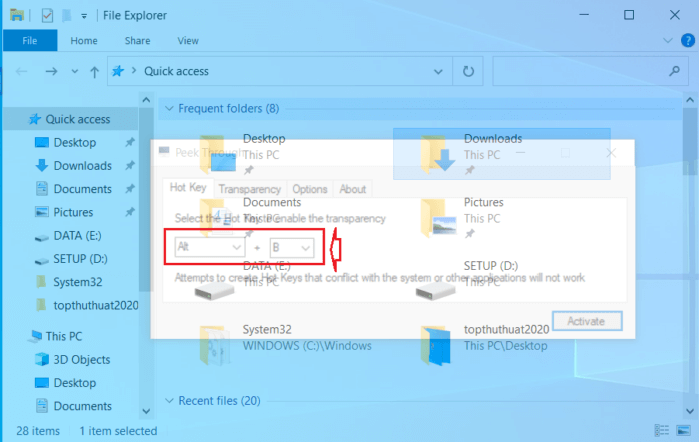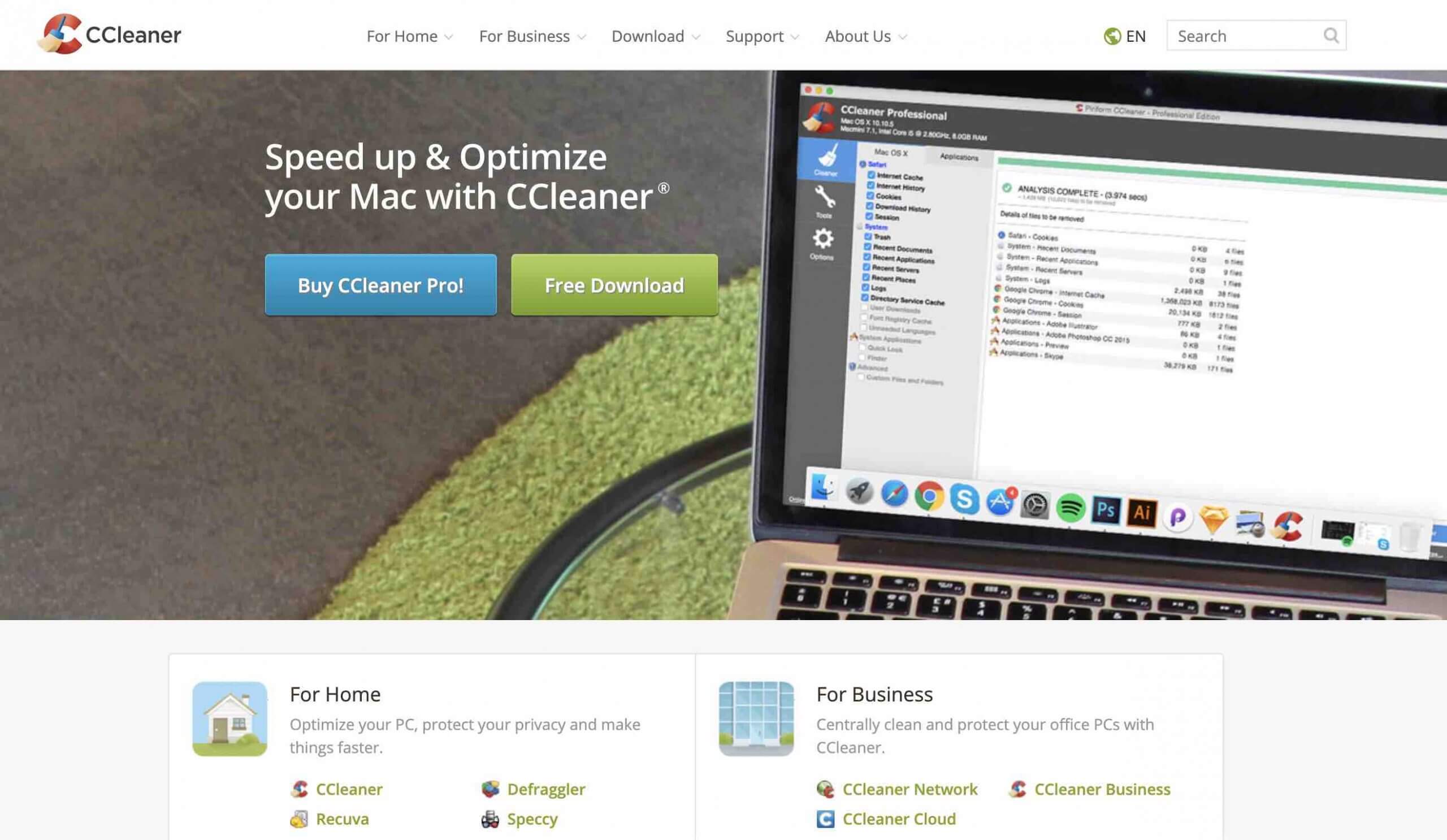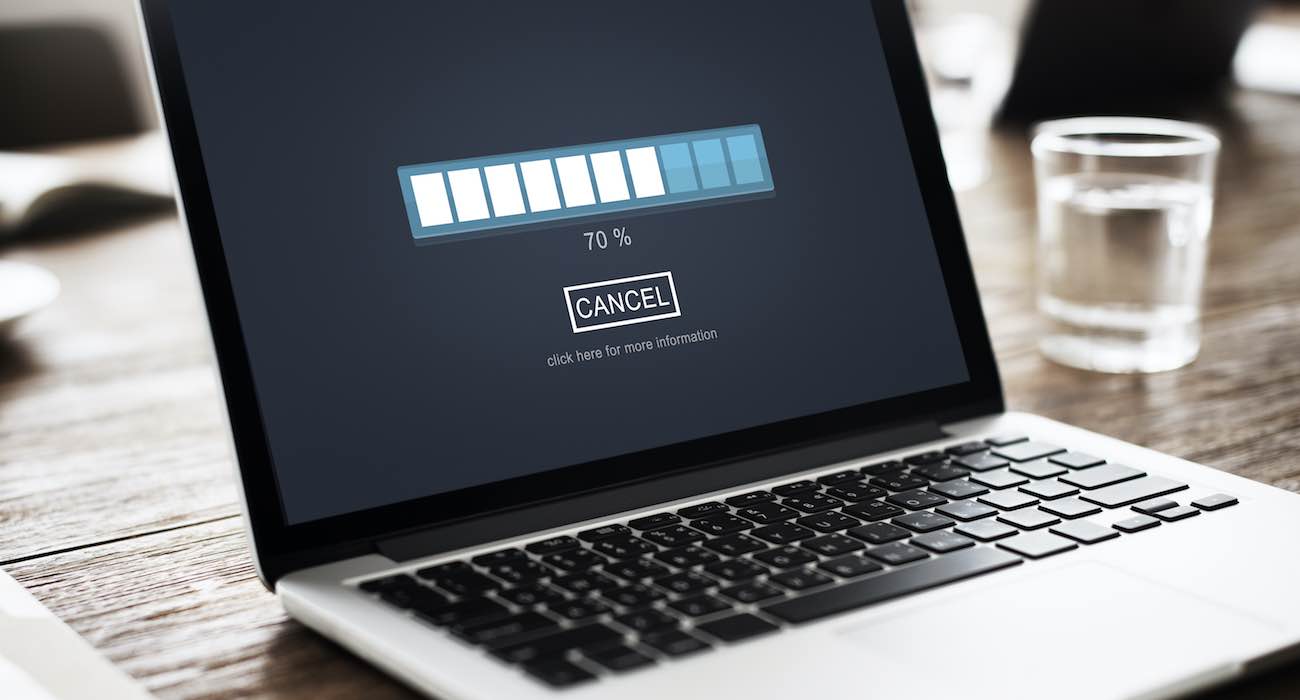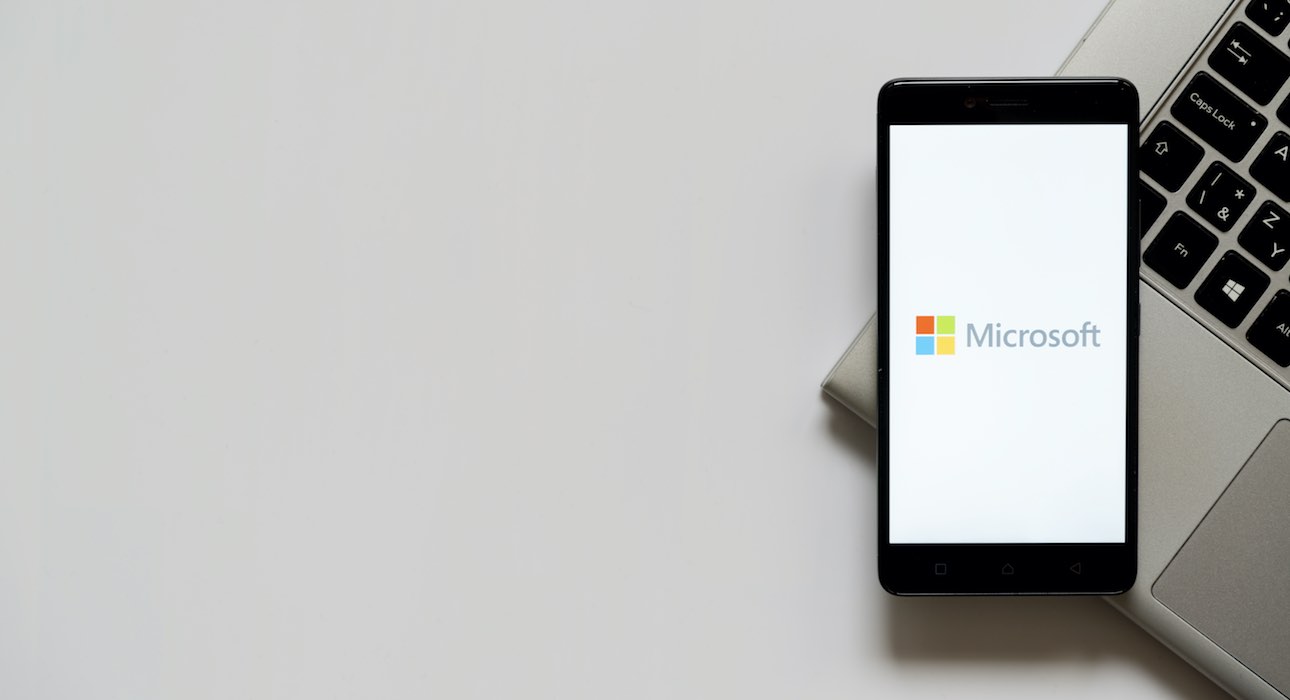Phím tắt làm trong suốt cửa sổ bất kì trên máy tính Windows 10
Với một phím tắt đơn giản, bạn có thể làm trong suốt cho bất kỳ cửa sổ nào và có thể nhìn xuyên qua. Mặc dù Windows không cung cấp bất kỳ tùy chọn chính thức nào, nhưng việc làm cho cửa sổ trong suốt rất dễ dàng trong Windows 10. Hãy cùng mình khám phá mẹo biến các cửa sổ trở nên trong suốt trên Windows thông qua phần nội dung dưới đây bạn nhé!
Khi nào cần làm trong suốt cửa sổ?
Nếu máy tính của bạn có nhiều cửa sổ xếp chồng lên nhau, việc làm cho một hoặc nhiều cửa sổ trong suốt sẽ giúp bạn quản lý và xem những gì đằng sau cửa sổ đang hoạt động dễ dàng hơn rất nhiều. Điều này hầu như loại bỏ sự cần thiết phải chuyển đổi giữa các cửa sổ.
Bạn có thể gắn các cửa sổ vào bốn góc của màn hình máy tính. Tuy nhiên, có những trường hợp bạn cần đặt cửa sổ chồng lên cửa sổ kia trong khi phải xem cả hai cửa sổ cùng một lúc. Ví dụ: Nếu bạn là một nhà thiết kế đồ họa hoặc web, việc nhìn thấy những thay đổi ngay lập tức trong khi bạn đang thiết kế hoặc viết mã sẽ rất hữu ích.
Sử dụng tập lệnh AutoHotKey
Cách dễ nhất để làm cho cửa sổ trong suốt là sử dụng AutoHotKey. Nó rất dễ thực hiện và bạn có thể gán một phím tắt để làm cho cửa sổ trong suốt. Bạn làm theo các bước sau đây.
Bước 1. Bạn truy cập vào địa chỉ này để tải và cài đặt AutoHotKey.
Bước 2. Sau khi cài đặt xong, bạn nhấn chuột phải vào khoảng trống trên màn hình chọn New => Text Document.
=> Sau đó đặt tên cho file mới là “TrasparentWindow.ahk”. Bạn cần đảm bảo thay thế đuôi .txt thành .ahk.
Bước 3. Bây giờ bạn nhấn chuột phải vào file vừa tạo và chọn Edit Script.
Lúc này tệp sẽ được mở bằng Notepad.
;Press Alt + T !T:: togg34:=!togg34 if togg34 WinSet, Transparent, 200 , A else WinSet, Transparent, OFF , A
Bước 4. Tiếp theo, bạn copy và dán đoạn mã sau đây vào cửa sổ Notepad vừa mở.
Bước 5. Bây giờ bạn nhấn Ctrl + S hoặc vào File => Save để lưu lại tệp.
Bước 6. Cuối cùng, bạn đóng cửa sổ Notepad lại => và nhấn đúp vào file mới tạo để chạy chương trình.
Bây giờ bạn mở cửa sổ bất kỳ muốn làm trong suốt lên => nhấn chuột vào cửa sổ đó => sau đó nhấn “Alt + T”. Lặp lại phím tắt này nếu muốn cửa sổ trở lại bình thường.
Lưu ý: Bạn cần chạy file TrasparentWindow.ahk thì mới có thể làm trong suốt được cửa sổ.
PeekThrough – Phần mềm làm trong suốt cửa sổ
PeekThrough cho phép bạn thay đổi độ mờ của bất kỳ cửa sổ nào bằng phím tắt. Ứng dụng thậm chí còn cho phép bạn thiết lập mức độ trong suốt của một cửa sổ.
Bước 1. Đầu tiên, bạn tải ứng dụng PeekThrough từ đây và cài đặt nó.
Bước 2. Bạn nhấn vào Start Menu => nhập tự do Peek Through => và mở ứng dụng lên.
Bước 3. Trong giao diện đầu tiên của ứng dụng, bạn nhấn vào nút Active.
Lưu ý: Nếu xuất hiện thông báo lỗi “unable to register hotkeys” (như hình bên dưới) thì bạn hãy thay đổi phím tắt ở mục đăng kí phím và thử lại.
Bước 4. Nhấn vào biểu tượng của Peek Through đang hoạt động trên thanh công cụ để mở cửa sổ của ứng dụng.
Trong cửa sổ của Peek Through, bạn chuyển sang tab Transparency => sử dụng thanh trượt để thay đổi độ trong suốt của cửa sổ.
Bước 5. Nhấn vào nút thu nhỏ để ứng dụng chạy dưới nền. Nếu bạn nhấn vào nút “X” sẽ đóng hoàn toàn ứng dụng.
Từ giờ, mỗi khi bạn muốn làm mờ cửa sổ thì hãy chọn vào nó và nhấn phím tắt bạn đã cài đặt. Lặp lại phím tắt đó để đưa cửa sổ về trạng thái bình thường.
Lời kết
Mình vừa giới thiệu với các bạn 2 cách làm mờ hoặc làm trong suốt cửa sổ bất kỳ trên máy tính Windows 10. Những công cụ này rất nhẹ và hầu như không ảnh hưởng tới hiệu suất của thiết bị. Nếu bạn thường xuyên cần làm mờ cửa sổ thì nên chọn cách thứ 2, bởi nó tự động khởi động cùng Windows 10 và chiếm 1 vị trí rất nhỏ trên taskbar.
Hy vọng bài viết này sẽ giúp bạn biết thêm được một mẹo rất thú vị trên máy tính Windows, nếu như có câu hỏi hoặc góp ý nào khác liên quan đến bài viết thì đừng quên để lại lời bình của bạn trong phần dưới đây.
Chúc các bạn thực hiện thành công!