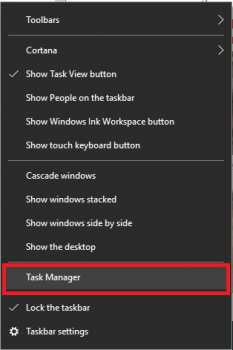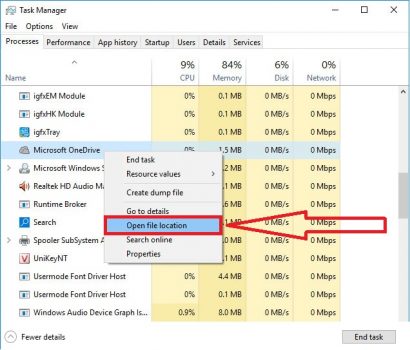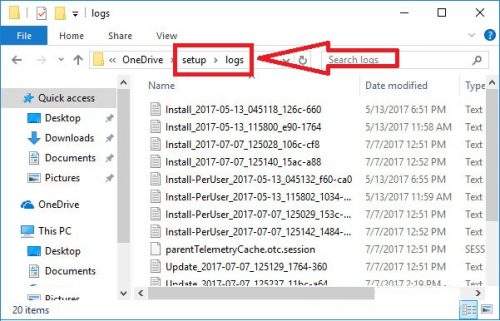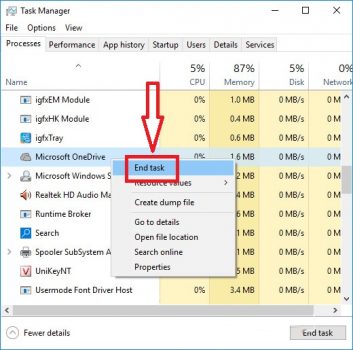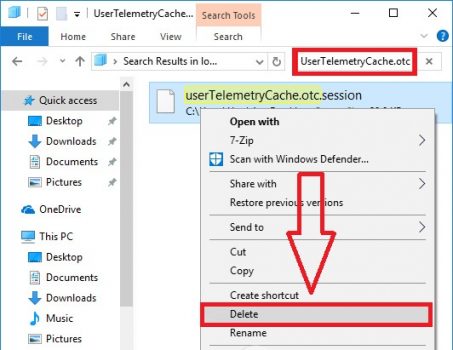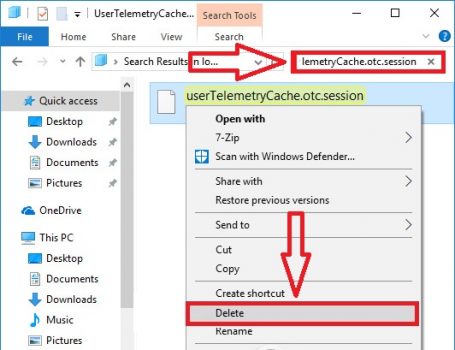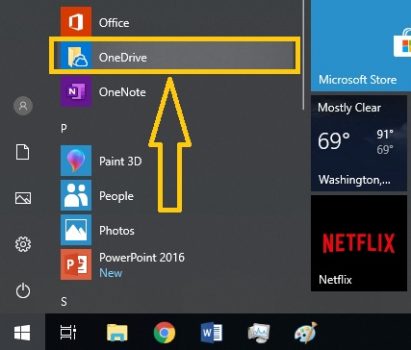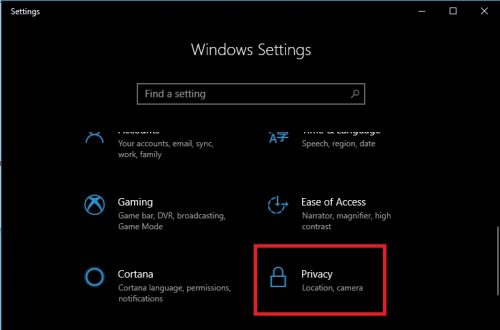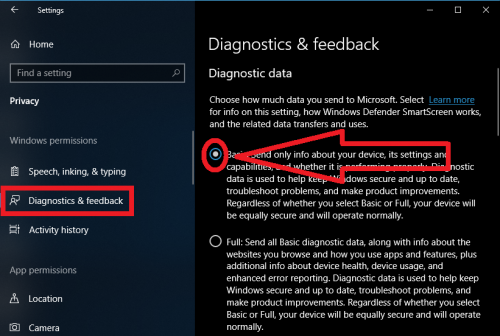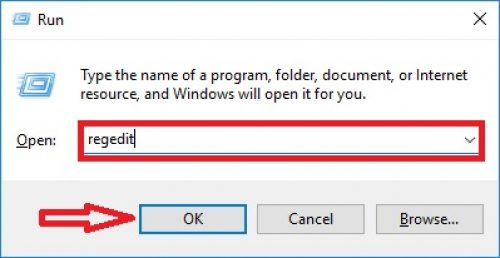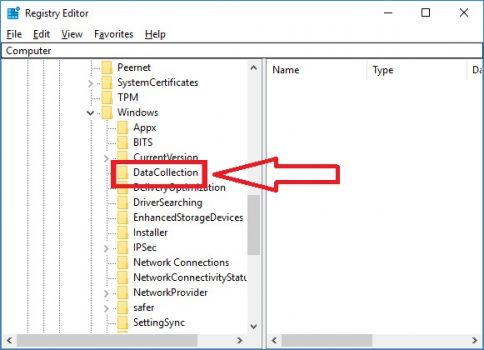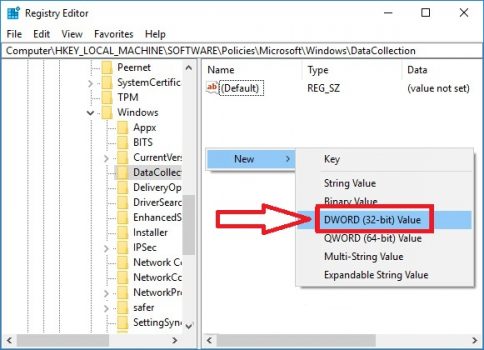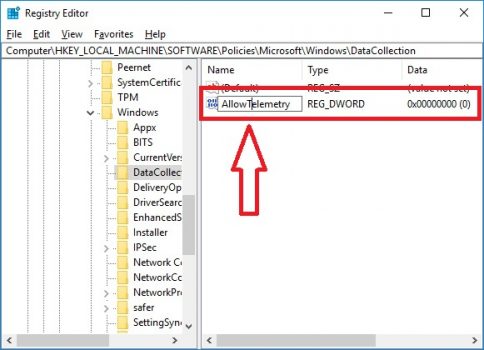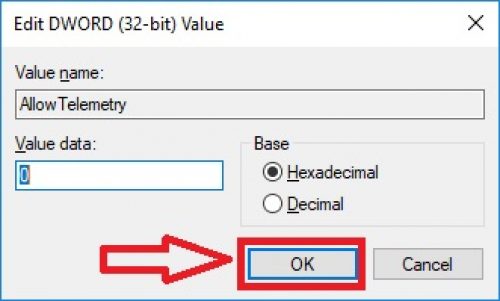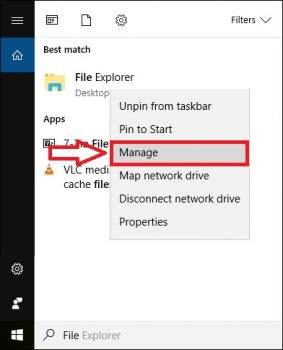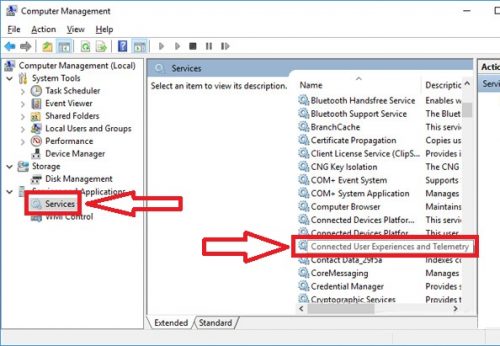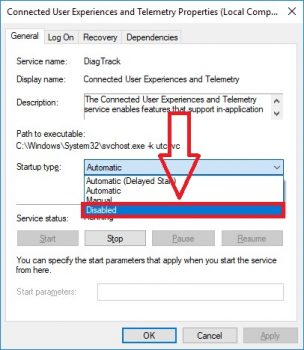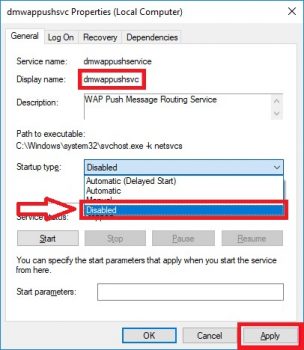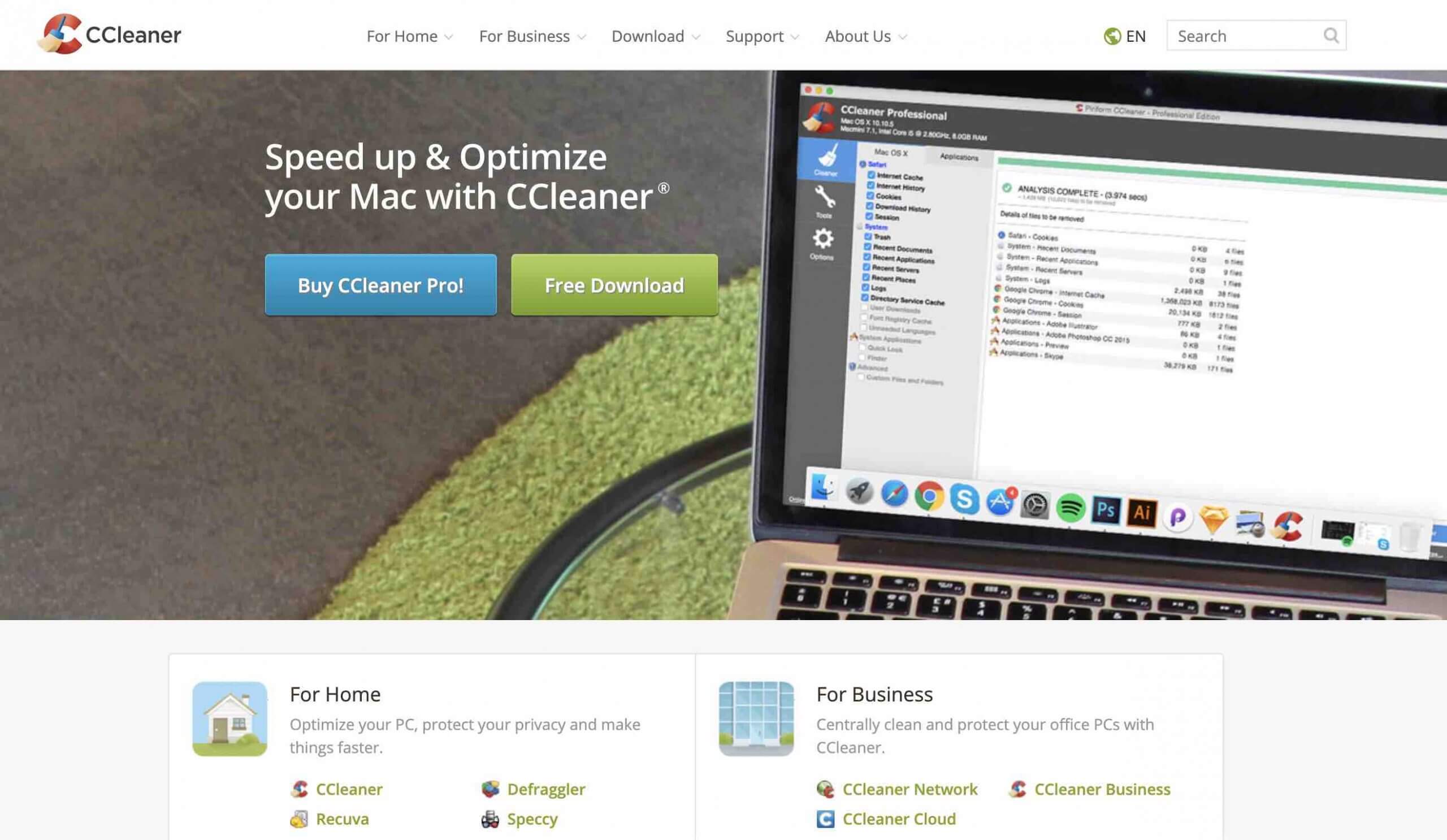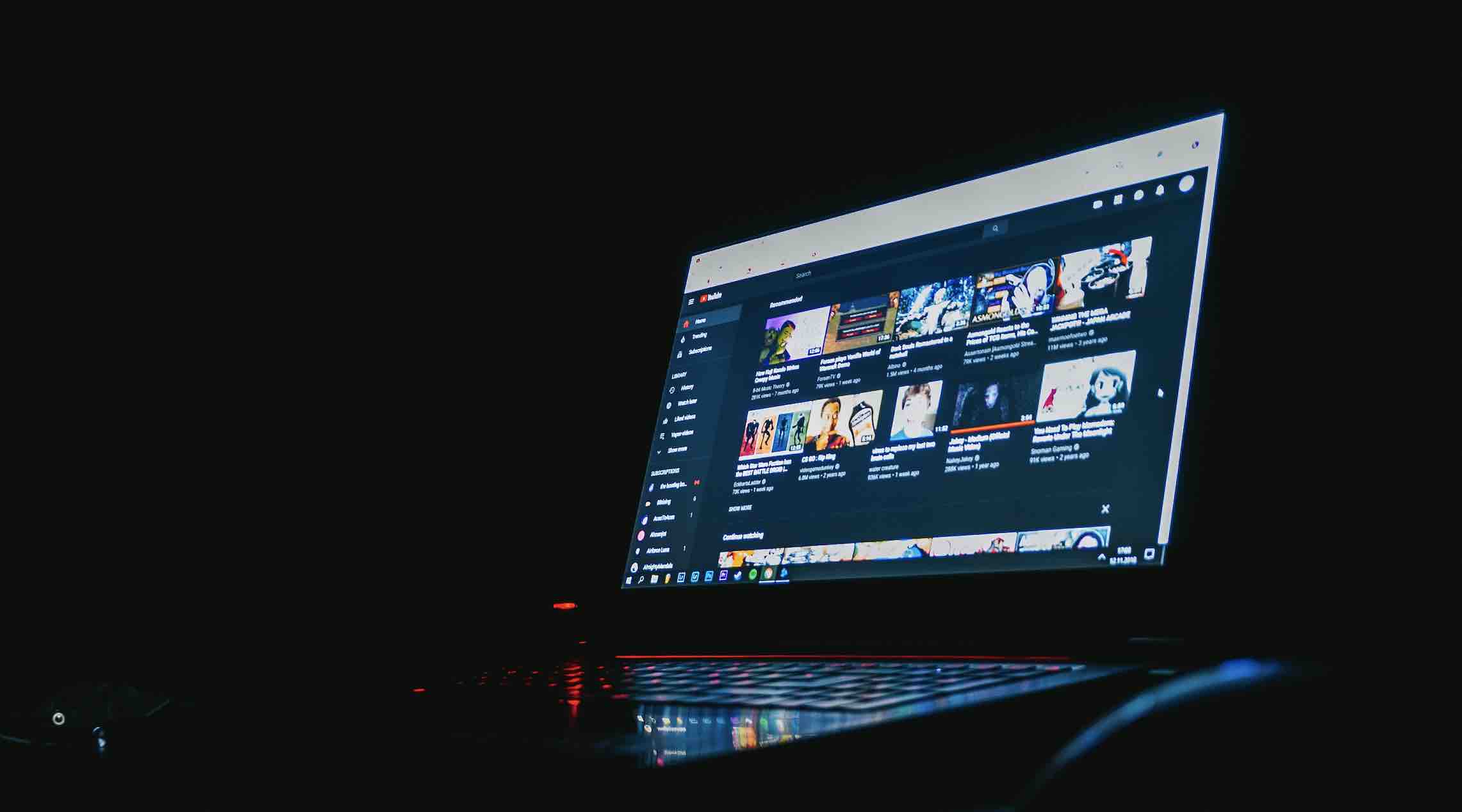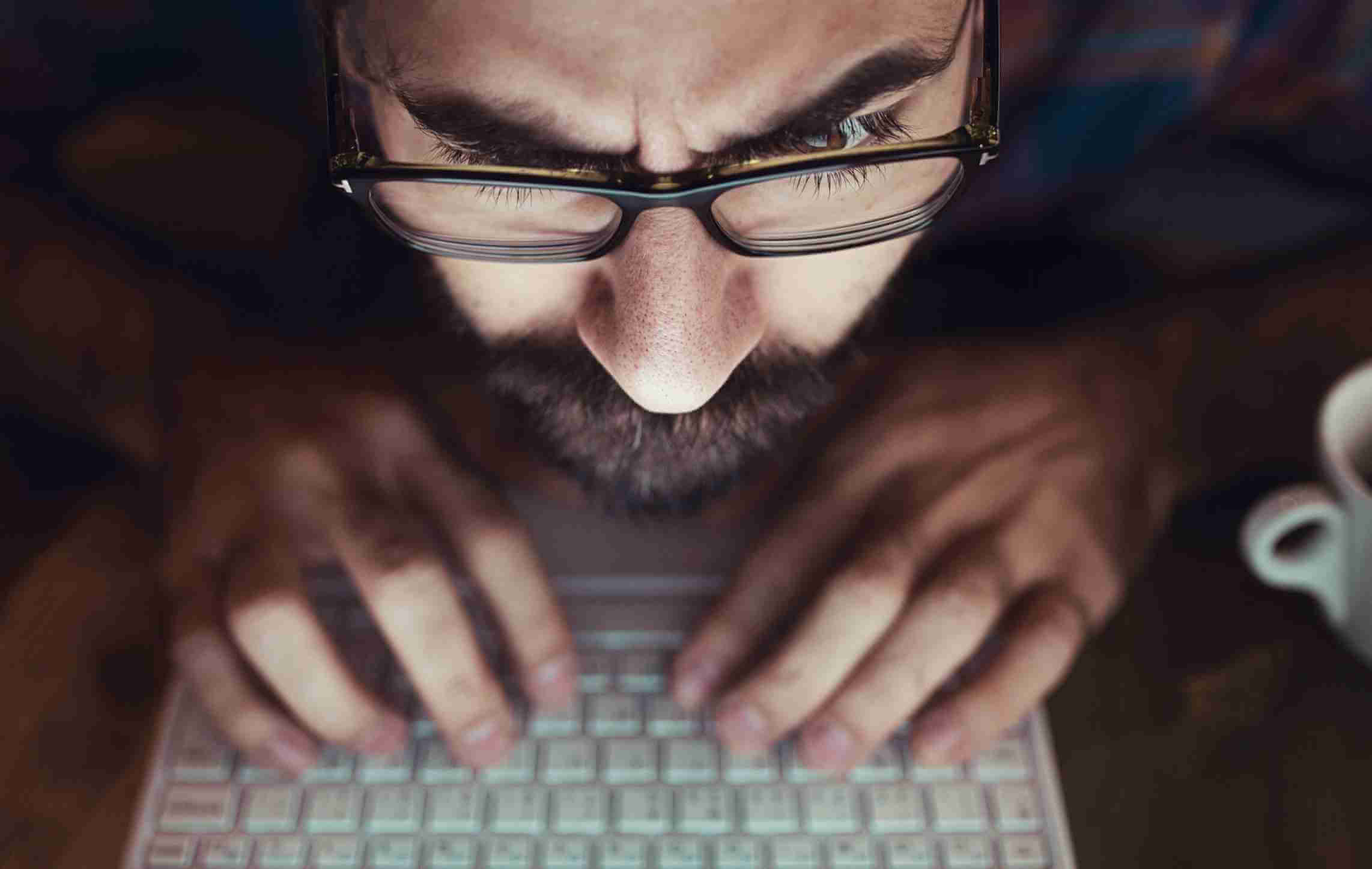CPU quá tải do OneDrive xảy ra với khá nhiều người dùng Windows 10 hiện nay. Khi xảy ra lỗi này, thiết bị của chúng ta trở lên nóng, hiện tượng máy tính bị treo đơ xảy ra thường xuyên, thậm chí dẫn đến ngừng hoạt động. Nguyên nhân chúng ta đã biết, vậy làm thế nào để khắc phục lỗi OneDrive làm CPU quá tải?
Không chỉ có người dùng máy tính PC & Laptop chạy Windows 10 Creators mà cả những phiên bản Win 10 khác cũng lên tiếng về tình trạng máy tính của họ bị treo đơ do OneDrive gây ra. Nguyên nhân được xác định là do ứng dụng này khi được kết nối với Internet gây lên tình trạng lỗi. Để khắc phục lỗi ngốn CPU, CPU 100% do ứng dụng gây ra không khó, các bạn hãy thực hiện theo hướng dẫn trong bài viết này nhé!
OneDrive là gì?
OneDrive là dịch vụ lưu trữ đám mây miễn phí cho tất cả các tài khoản của Microsoft. Tương tự như Google Drive, OneDrive cũng cung cấp cho người dùng giải pháp lưu trữ đơn giản và tính đồng bộ cao, ngoài ra nó cho phép chúng ta chia sẻ tất cả các loại dữ liệu, với người dùng và các thiết bị khác trên Web, Xbox One, Windows 8.1 và Windows 10 một cách dễ dàng và thuận tiện.
Thế nào là CPU bị quá tải do OneDrive?
Tình trạng CPU quá tải hay CPU 100 diễn ra khá phổ biến đối với người dùng máy tính Windows. Đó là quá trình của một hay nhiều tiến trình ứng dụng hoạt động quá mức dẫn tới chiếm dụng nhiều tài nguyên CPU và RAM. Điều này dẫn tới các hoạt động trên máy tính bị đình trệ, treo ứng dụng hoặc thậm chí dẫn tới treo máy. Trong nhiều trường hợp, OneDrive trên Win 10 chính là một trong những ứng dụng như vậy.
Mặc định, OneDrive được cài đặt theo hệ điều hành Windows 10, hơn thế ứng dụng này sẽ khởi động cùng hệ thống, hoạt động không ngừng nghỉ và mặc nhiên ngốn tài nguyên hệ thống. CPU quá tải do OneDrive xảy ra là vì vậy. Giải pháp được đưa là là chúng ta cần can thiệp vào quá trình hoạt động của OneDrive, không để ứng dụng này hoạt động một cách tự do nữa.
Ngoài ra, các bạn có thể tham khảo thêm những cách khắc phục lỗi máy tính quá tải, ngốn CPU.
Cách khắc phục lỗi ngốn CPU do OneDrive trên Windows 10
Để khắc phục lỗi CPU quá tải do OneDrive, các bạn hãy kiên nhẫn thực hiện theo những bước dưới đây.
Bước 1: Đầu tiên, các bạn mở trình tác vụ Task Manager lên bằng cách nhấn chuột phải trên thanh Taskbar => sau đó nhấn chọn Task Manager.
Bước 2: Tại tab Processes, các bạn tìm ứng dụng OneDrive trong danh sách => sau đó nhấn chuột phải lên Microsoft OneDrive => và nhấn chọn Open file location.
Bước 3: File Explorer sẽ được mở ngay sau đó, tại đây các bạn nhấn vào mục setup => sau đó nhấn tiếp vào thư mục logs của ứng dụng OneDrive (như hình dưới đây). Bạn giữ nguyên cửa sổ này và chuyển sang bước tiếp theo ngay sau đây.
Bước 4: Bạn quay lại cửa sổ Task Manager => sau đó nhấp chuốt phải vào OneDrive => chọn tiếp End task để đóng tiến trình của ứng dụng này lại.
Bước 5: Bây giờ chúng ta quay trở lại thư mục đã mở của ứng dụng OneDrive. Trên thanh tìm kiếm của cửa sổ (hoặc bạn nhấn Control + F) sau đó dán vào từ khóa UserTelemetryCache.otc, khi kết quả hiện ra, các bạn hãy xóa tập tin này đi.
Bạn tiếp tục nhập vào từ khóa UserTelemetryCache.otc.session trong thanh công cụ tìm kiếm => sau đó cũng xóa file này đi.
Bước 6: Tiếp theo, các bạn nhấn vào Start Menu => sau đó nhấn vào ứng dụng OneDrive.
Bước 7: Tiếp tục nhấn chọn Settings (biểu tượng bánh răng cài đặt) trong Start Menu => sau đó các bạn nhấp vào nhóm thiết lập Privacy.
Bước 8: Một cửa sổ với giao diện mới sẽ hiện lên, các bạn tìm và nhấn vào tùy chọn Diagnostics & Feedback (nếu không thấy các bạn dán từ khóa vào ô tìm kiếm) => các bạn điều hướng và tích chọn vào mục Basic bên phải giao diện.
Bước 9: Bước tiếp theo, các bạn mở cửa sổ Run lên bằng cách nhấn tổ hợp phím Windows + R => sau đó nhập vào lệnh regedit => nhấn Enter/OK để mở Registry Editor. Bước này chúng ta sẽ can thiệp sâu hơn vào tiến trình của OneDrive nhằm vô hiệu hóa nó và từ đó sẽ khắc phục được lỗi CPU quá tải do ứng dụng này gây ra.
Trong giao diện mới của trình quản lý Registry Editor => các bạn truy cập vào File theo đường dẫn sau đây:
HKEY_LOCAL_MACHINE\SOFTWARE\Policies\Microsoft\Windows\DataCollection
Bước 10: Các bạn trỏ chuột vào khoảng trống bên cạnh => click chuột phải chọn New => sau đó chọn DWORD (32-bit) Value.
Bây giờ bạn cần đổi tên mới cho thư mục này thành AllowTelemetry (nhấn chuột phải => chọn Rename).
Tiếp đến, các bạn hãy click đúp vào file vừa tạo => sau đó gán giá trị 0 vào ô Value data (như hình bên dưới).
Bước 11: Tiếp tục, các bạn nhấn chọn Start Menu => gõ File => sau đó các bạn nhấn chuột phải vào File Explorer (kết quả tìm kiếm) => nhấp chọn Manage.
Bước 12: Trong giao diện của cửa sổ Computer Management => các bạn nhấp chọn Service trong mục Services and Applications trong danh sách bên trái => tiếp tục nhấn đúp vào tùy chọn Connected User Experiences and Telemetry trong danh sách bên phải (như hình dưới đây).
Một cửa sổ mới sẽ hiện ra, trong mục Startup type => các bạn lựa chọn Disable => sau đó nhấn Apply => và cuối cùng là OK để lưu thay đổi.
Bước 13: Tiếp theo, các bạn trở lại giao diện tùy chọn Services (bước 12) => các bạn tiếp tục tìm và chọn mục dmwappushsvc => sau đó chuyển sang trạng thái Disable như bên trên.
Bước 14. Cuối cùng, các bạn cần khởi động lại máy tính để kích hoạt các thay đổi trên và khắc phục lỗi CPU quá tải do OneDrive.
Để khởi động lại máy tính Windows 10, cách đơn giản nhất là các bạn nhấn tổ hợp phím Alt + F4 => sau đó chọn Restart => nhấn Enter.
Lời kết
OneDrive là ứng dụng hết sức tuyệt vời, tuy nhiên trong một số trường hợp nó lại là nguyên nhân dẫn đến lỗi máy tính bị treo đơ. CPU quá tải do OneDrive hoàn toàn có thể khắc phục một cách triệt để, chỉ cần các bạn thực hiện theo hướng dẫn ở bên trên mà thôi.
Bên cạnh đó, tình trạng CPU 100%, CPU quá tải trên máy tính Laptop còn xuất phát từ nhiều nguyên nhân khác nhau. Có thể kể tới như: máy tính bị nhiễm virus, do ổ cứng, lỗi RAM, hay đơn giản như chúng ta mở quá nhiều tab trang web… Để khắc phục những vấn đề này thì mời bạn đọc tìm hiểu các cách khắc phục lỗi máy tính Laptop bị treo đơ này nhé!
Tags: CPUCPU 100%cpu quá tải