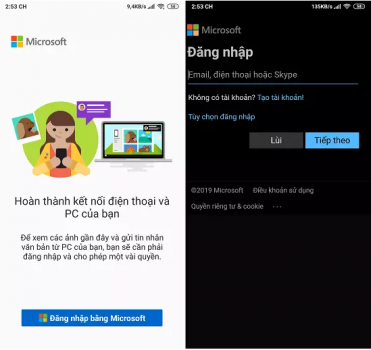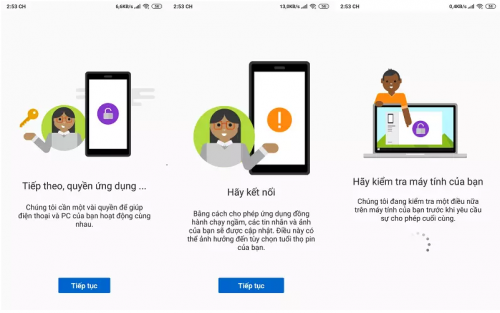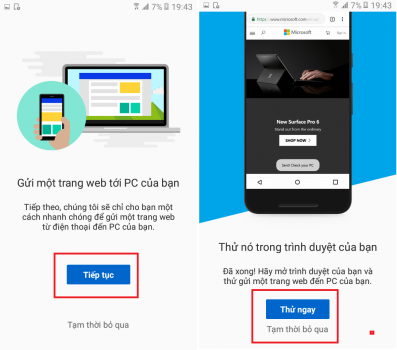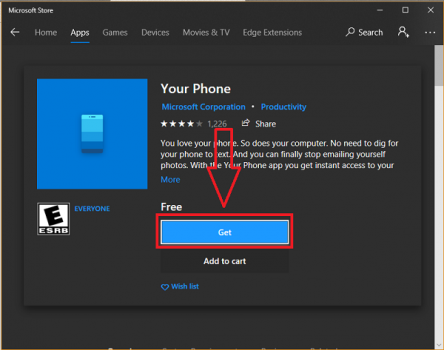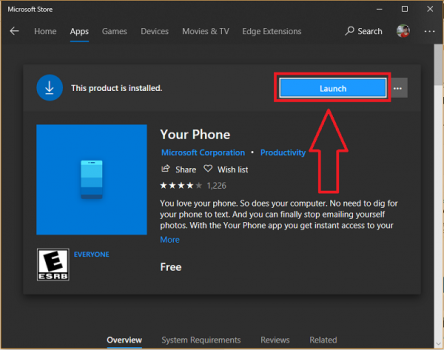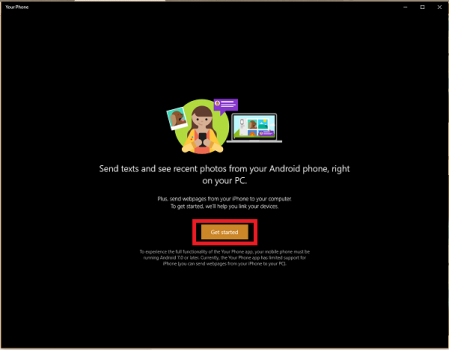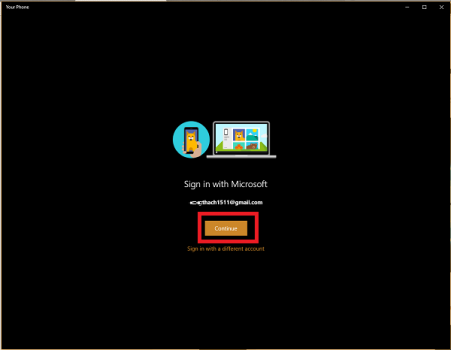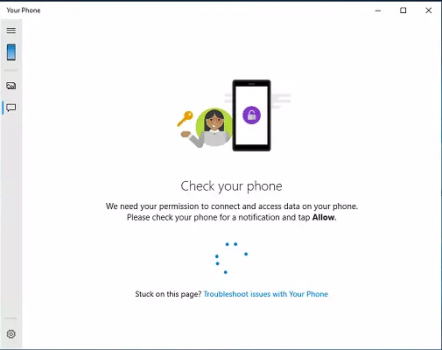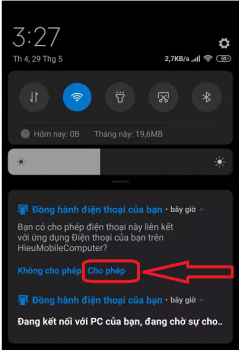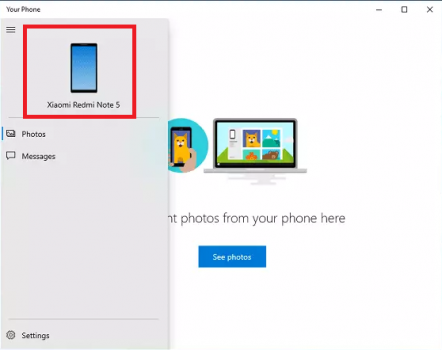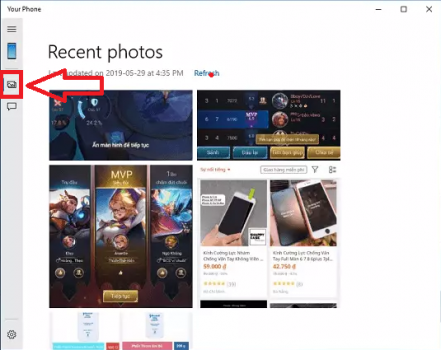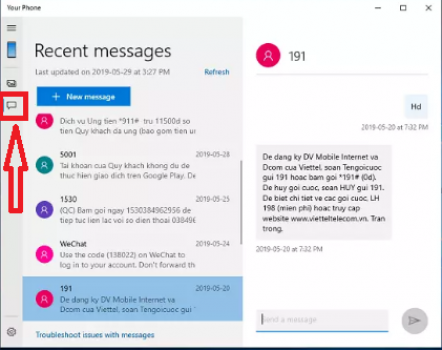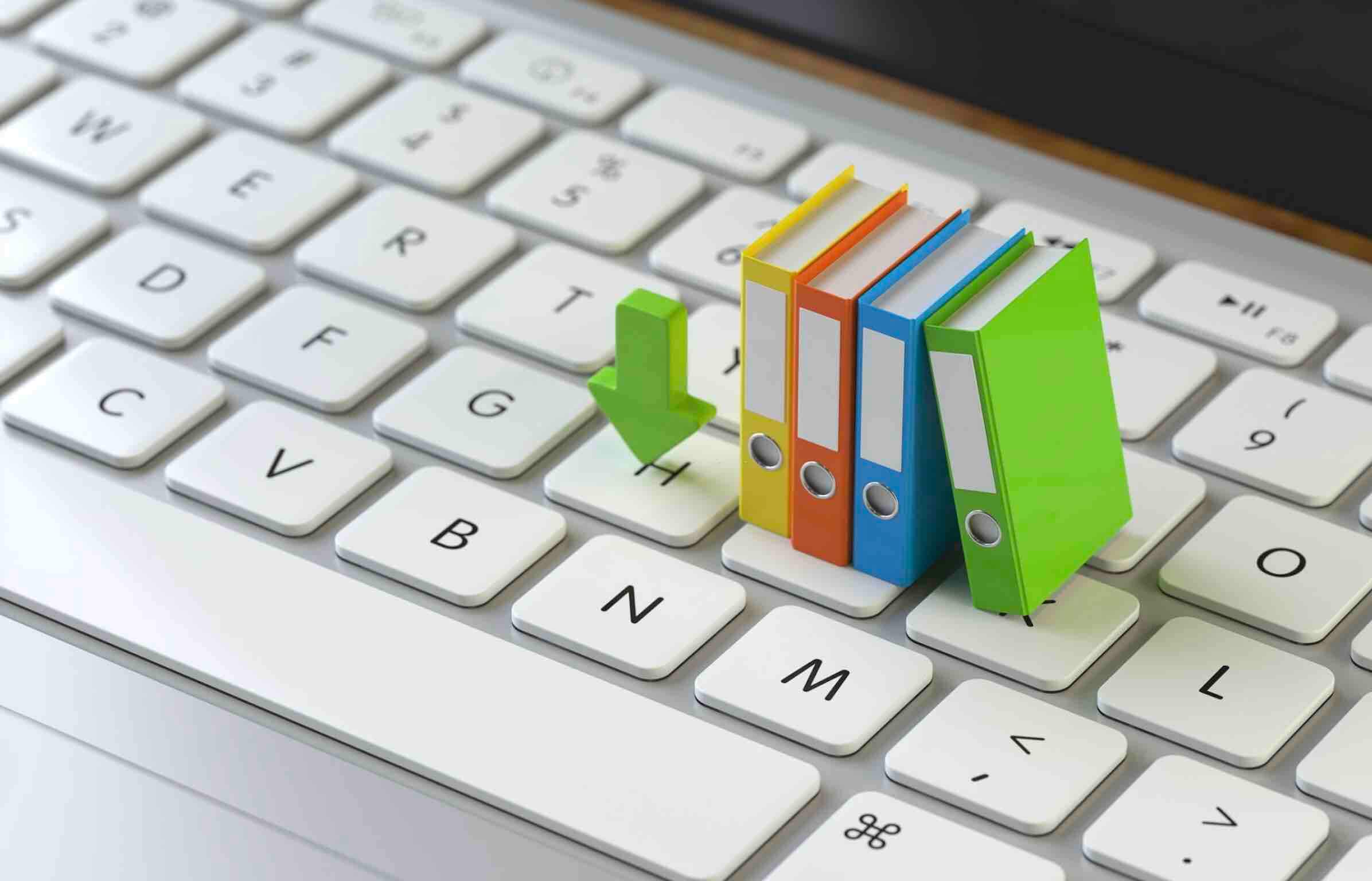Gửi tin nhắn SMS từ máy tính Windows 10 và cả hình ảnh nữa, đó là những gì Microsoft hỗ trợ người dùng kể từ phiên bản Windows 10 1093. Tính năng này cho phép người dùng smartphone Android kết nối với máy tính để nhận hay gửi tin nhắn, hình ảnh thông qua kết nối Wifi. Như vậy là người dùng máy tính Laptop chạy Win 10 đã có thêm một lựa chọn nữa để phục vụ nhu cầu trao đổi giữ liệu giữa điện thoại và PC.
Để hoạt động, chúng ta cần cài đặt ứng dụng có tên Your Phone Companion trên cả điện thoại và máy tính, và đăng nhập tài khoản Microsoft sau đó cấp một số quyền truy cập cơ bản. Sau đó, hình ảnh và tin nhắn SMS trên điện thoại sẽ hiển thị trên giao diện của máy tính, và các bạn có thể thao tác gửi – nhận.
Ngoài ra, máy tính được kết nối với smartphone có thể tiếp tục truy cập vào web mà điện thoại đang mở lúc cần, điều này nhằm đảm bảo việc lướt web không bị gián đoạn.
Tạo liên kết giữa máy tính Windows 10 và điện thoại Android
Đây là bước then chốt giúp chúng ta nhận hình ảnh, cũng như gửi tin nhắn SMS trên máy tính, Laptop Windows 10, bằng cách sử dụng kết nối Wifi.
Thiết lập trên điện thoại Android
Bước 1. Các bạn cần tải về và cài đặt phần mềm Your Phone Companion, các bạn có thể tải về ứng dụng này từ cửa hàng CH Play.
Bước 2. Sau khi cài đặt xong, các bạn mở ứng dụng lên => sau đó chọn Đăng nhập bằng Microsoft. Nếu như các bạn chưa có tài khoản Microsoft thì hãy nhấn chọn Tạo tài khoản và làm theo hướng dẫn.
Bước 3. Khi bạn đã đăng nhập thành công, hãy bấm Tiếp tục để bỏ qua và chấp nhận các yêu cầu cấp quyền truy cập. Các bạn lưu ý cho phép ứng dụng chạy dưới nền, nếu bạn tắt là ứng dụng không liên kết với máy tính được.
Khi xuất hiện yêu cầu Cài đặt ứng dụng Điện thoại của bạn trên PC, cơ bản các bước cài đặt trên Android đã hoàn tất. Sau đây, chúng ta sẽ chuyển qua các bước cài đặt trên máy tính.
Thiết lập trên máy tính Windows 10
Bước 1. Các bạn cần tải và cài đặt ứng dụng Your Phone trên máy tính, bằng cách vào Microsoft Store (Windows + S => nhập Microsoft store) => tìm kiếm ứng dụng Your Phone => nhấn Get.
Bước 2. Máy tính sẽ yêu cầu bạn đăng nhập tài khoản Microsoft để tiến hành cài đặt, các bạn làm theo yêu cầu. Sau đó, bạn chờ trong khi ứng dụng được cài đặt trên máy tính, sau đó hãy nhấn Launch để mở ứng dụng.
Bước 3. Giao diện đầu tiên của ứng dụng xuất hiện, các bạn hãy nhấn vào Get Start => Sign in with Microsoft => nhấn Continue.
Bước 4. Sau khi mọi thứ suôn sẻ, trong giao diện Check your phone bạn giữ nguyên thế. Quay lại màn hình điện thoại, bạn sẽ thấy thông báo “Bạn có cho phép điện thoại này liên kết với ứng dụng Điện thoại của bạn trên “TênPC” => các bạn nhấn Cho phép.
3. Nhận tin nhắn và hình ảnh trên máy tính Windows 10 từ điện thoại
Bạn quay lại màn hình máy tính, trên giao diện của phần mềm Your Phone sẽ bao gồm ba mục chính như sau:
Biểu tượng Smartphone của bạn: đây là tên điện thoại kết nối với máy tính Windows 10 qua phần mềm.
Recent Photos: trong này chứa 25 hình ảnh mới nhất từ điện thoại của bạn, bên cạnh đó còn có các tính năng sao chép, lưu trữ và chia sẻ khi bạn nhấn chuột phải.
Recent messages: tính năng này cho phép chúng ta gửi tin nhắn sms trên máy tính khi nhấn vào New message, ngoài ra còn có 11 tin nhắn SMS trên điện thoại của bạn ở đây.
Lời kết
Nhìn chung tính năng gửi tin nhắn SMS từ máy tính và cả hình ảnh vẫn còn khá sơ khai, chưa kể việc xem, gửi nhận tin nhắn hình ảnh chỉ một chiều (điện thoại tới máy tính) và số lượng rất hạn chế. Để sử dụng Your Phone Companion, người dùng bắt buộc phải sử dụng smartphone Android 7.0 trở lên, hiện vẫn chưa hỗ trợ những hệ điều hành khác.
Dễ dàng nhận thấy tính năng này rất khó cạnh tranh với những ứng dụng truyền và nhận file gữa điện thoại và máy tính chuyên nghiệp như Zalo, Messages của Google, hay những dịch vụ lưu trữ đám mây như Google Drive…
Chúc các bạn thành công!
Tags: gửi smssmsWindows 10