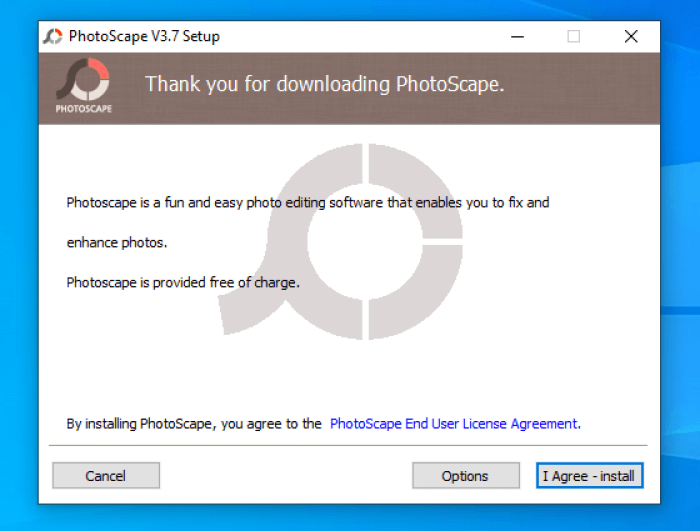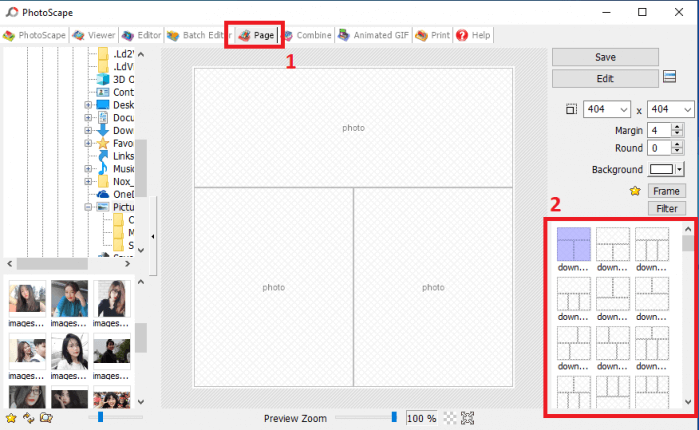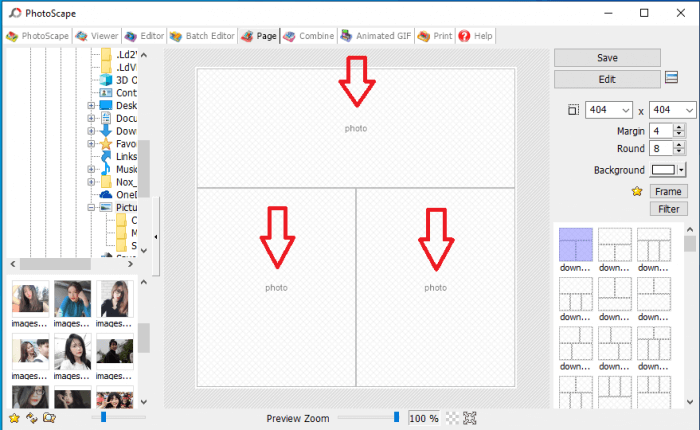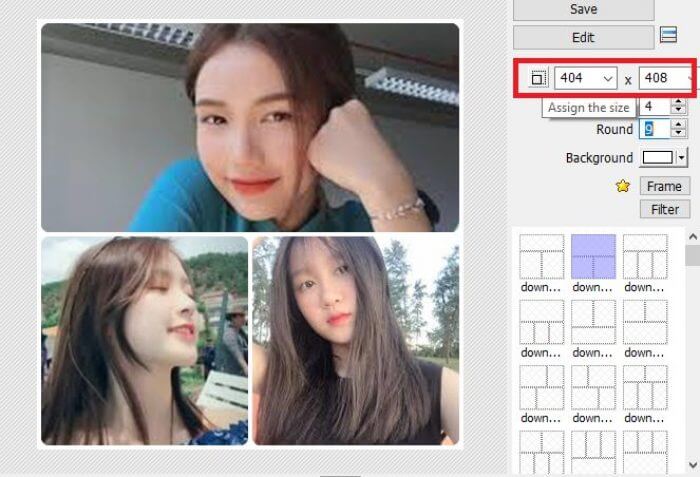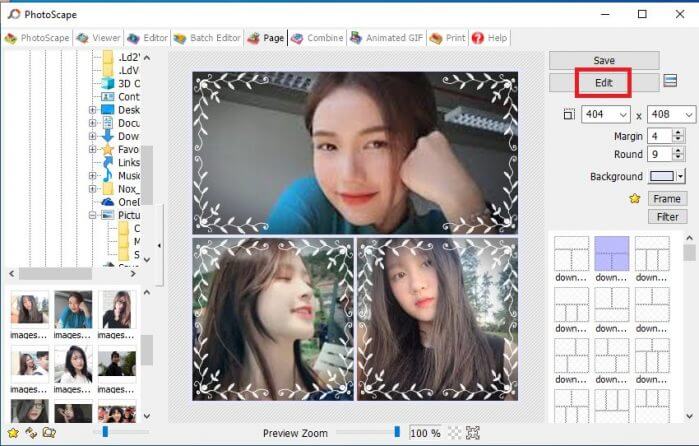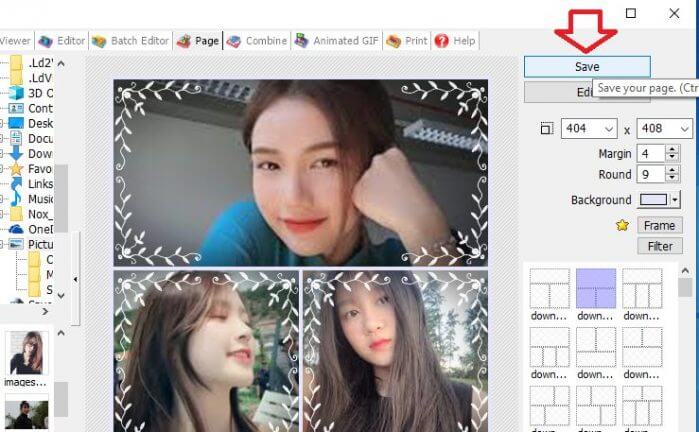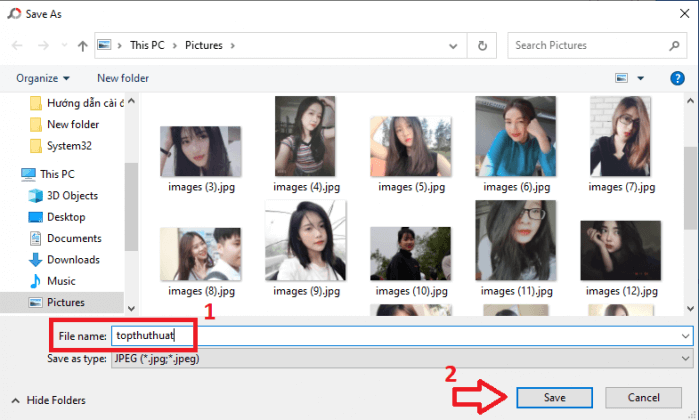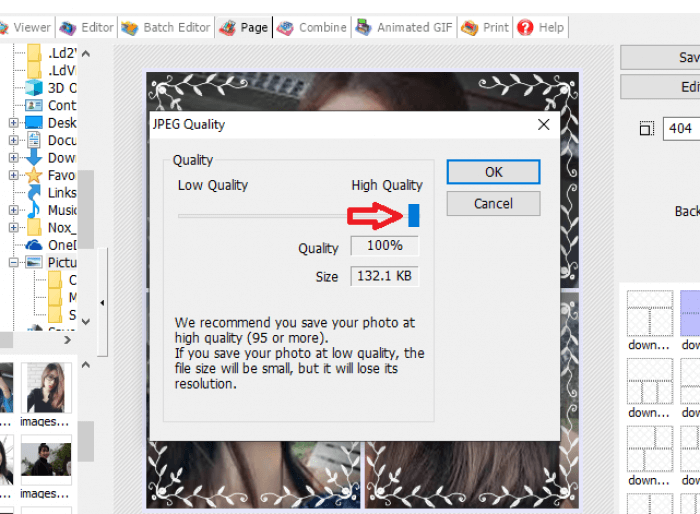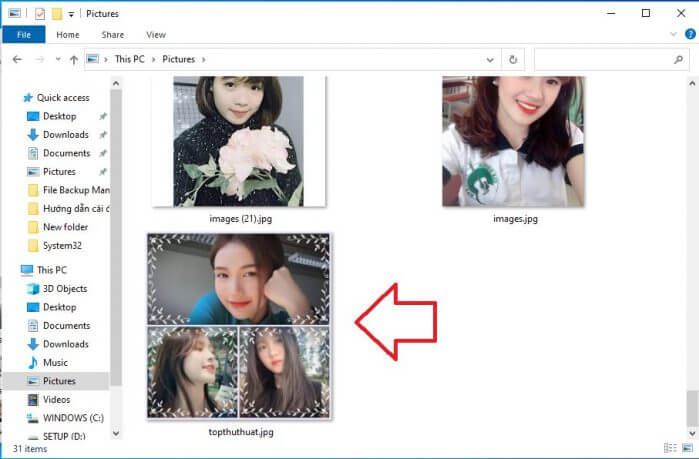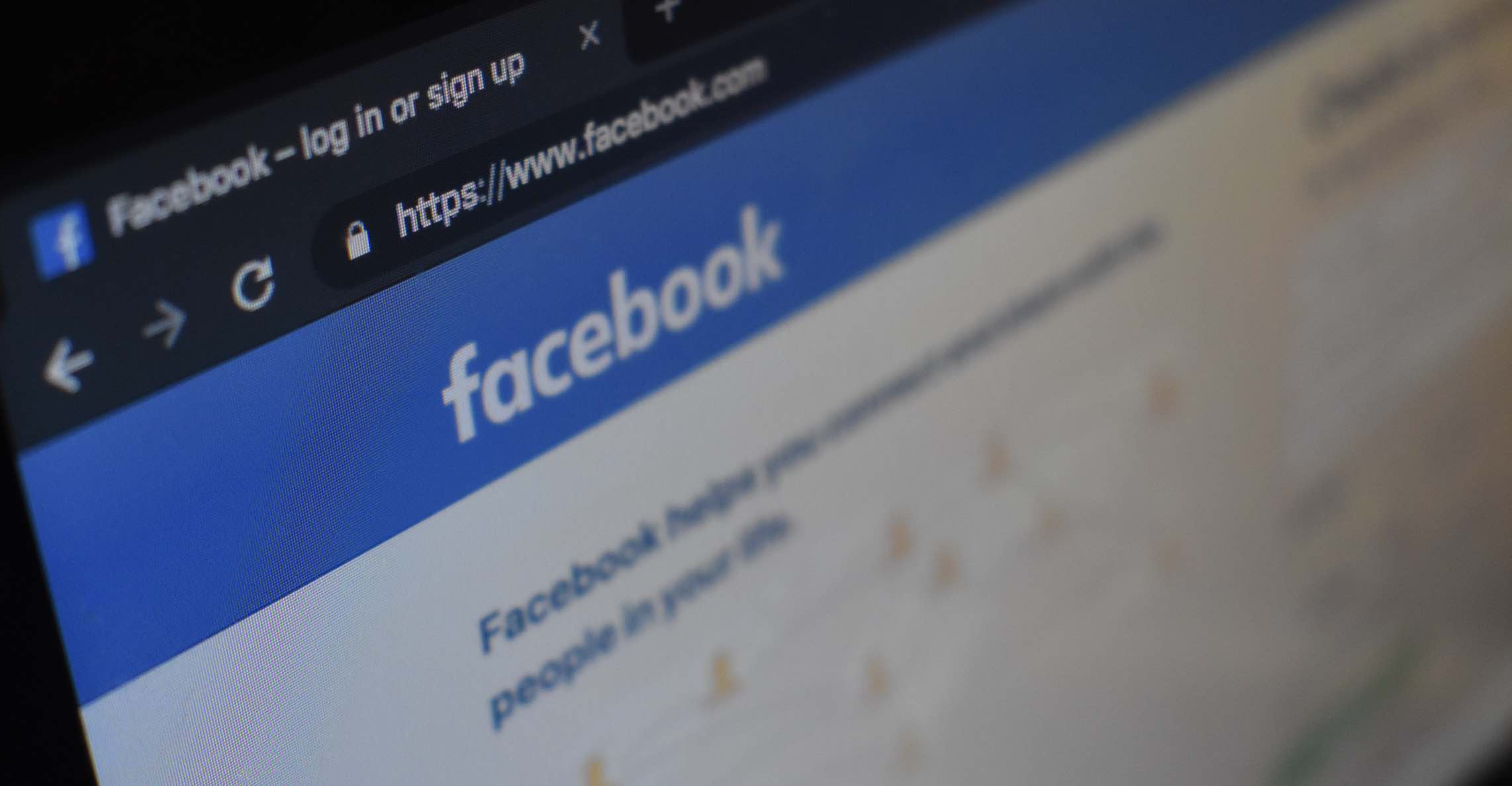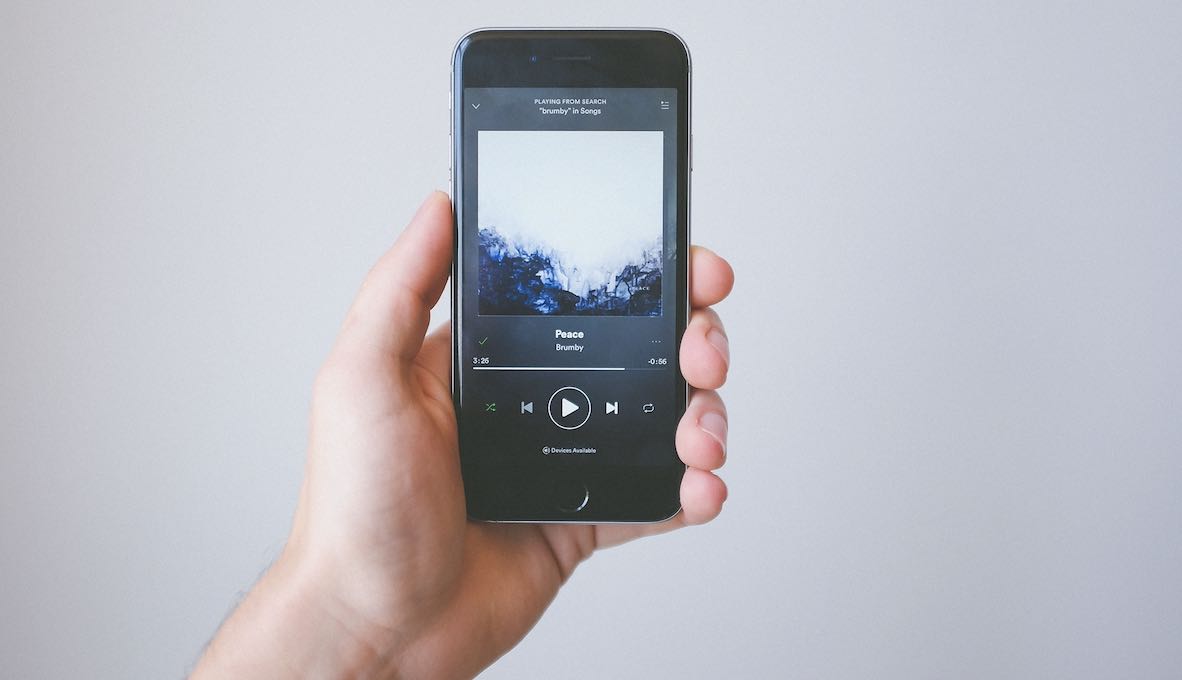Ngoài hình thức ghép nhiều ảnh vào một khung online thì các bạn có thể tham khảo thêm cách ghép ảnh bằng phần mềm trên máy tính. Bài viết này mình sẽ giới thiệu cho các bạn một số công cụ như vậy và hướng dẫn cách làm trên phần mềm cụ thể. Đó là những phần mềm chỉnh sửa ảnh mạnh mẽ, gọn nhẹ và sử dụng rất đơn giản mang tên Photoscape.
Ghép nhiều ảnh thành một khung ảnh để làm gì? Chính là để tạo ra bức ảnh có nhiều chủ thể bên trong, nhiều sắc thái khác nhau trong cùng 1 bức ảnh. Điều đó hết sức thú vị, nhất là khi bạn tự tay mình tạo và trang chí cho bức ảnh của mình.
Giới thiệu 5 công cụ ghép ảnh vào 1 đơn giản mà đẹp
Phần mềm sửa ảnh Photoscape
Đây là cái tên xứng đáng ở vị trí số 1 về khả năng chỉnh sửa ảnh chuyên nghiệp, ghép ảnh chỉ là 1 trong số rất nhiều tính năng mà công cụ này hỗ trợ mà thôi. Photoscape có ưu điểm nhỏ gọn, miễn phí sử dụng và hỗ trợ ghép ảnh chỉ bằng một vài thao tác.
Photomatix Pro
Phần mềm này có khả năng ghép ảnh dễ dàng và xử lý ảnh ghép mạnh mẽ. Nếu bạn muốn một bức ảnh được trộn nhiều chi tiết từ nhiều bức ảnh khác nhau thì không nên bỏ qua nó.
PhotoShine
Đây là công cụ ghép ảnh và tạo ra khung ảnh đẹp cùng với nhiều hiệu ứng đẹp mắt. Tuy nhiên nếu bạn muốn sử dụng lâu dài sẽ phải trả một khoản phí.
PhotoScenery
Công cụ này cung cấp khá nhiều tính năng để xử lý hình ảnh chuyên nghiệp. Đối với việc ghép nhiều ảnh vào 1 thì không có gì khó khăn, thậm chí bạn còn có thể tạo ra những bức ảnh ghép hết sức độc đáo.
Easy Mosaic Pro
Mặc dù phải trả phí để sử dụng nhưng đây là công cụ ghép và xử lý ảnh nhỏ gọn, dễ sử dụng.
Cài đặt Photoscape và ghép nhiều ảnh vào 1 trên máy tính
Trong bài viết này mình sẽ hướng dẫn các bạn sử dụng công cụ Photoscape để ghép nhiều ảnh thành một khung ảnh.
Bước 1. Tải và cài đặt phần mềm Photoscape trên máy tính. Các bạn tải công cụ về và cài đặt tại đây.
Bước 2. Sau khi đã cài đặt thành công chương trình, bạn khởi động nó lên. Trong giao diện chính của Photoscape, bạn nhấn vào thẻ Page.
Tại đây bạn có thể lựa chọn khung hình tương ứng với số lượng ảnh cần ghép thành 1 trong khung bên cạnh (như hình sau đây).
Bước 3. Bây giờ bạn tiến hành thêm ảnh vào khung hình bằng cách nhấn vào từng khung riêng lẻ (photos), sau đó bạn chọn ảnh từ ổ cứng máy tính. Đây chính là những bức ảnh bạn muốn ghép thành 1.
Bước 4. Sau khi bạn thêm hình xong thì có thể thay đổi một số thông số và tạo hiệu ứng cho bức ảnh đẹp hơn. Bạn để ý thay đổi những giá trị sau:
+ Assign the size: Kích thước tổng thể của hình ảnh.
+ Margin: Độ rộng lề.
+ Round: Bo tròn góc ảnh.
+ Background: Màu khung ảnh.
+ Frame: Họa tiết khung hình.
+ Filter: Lọc màu.
Khi xử lý xong thì mình đã có hình ảnh như sau. Nếu muốn xử lý chuyên sâu hơn thì bạn nhấn vào Edit nhé.
Bước 5. Bước cuối cùng là lưu lại sản phẩm, bạn hãy nhấn vào Save.
Một cửa sổ mới sẽ xuất hiện, bạn chọn vị trí lưu sau đó điền tên cho hình ảnh và nhấn Save.
Cuối cùng, bạn chọn chất lượng hình ảnh cần lưu bằng thanh trượt và nhấn OK.
Và đây là kết quả!
Lời kết
Trên đây mình đã giới thiệu với các bạn một số phần mềm ghép ảnh cho máy tính và hướng dẫn cách sử dụng phần mềm Photoscape để ghép ảnh. Các bạn có thể thử sử dụng những phần mềm khác xem có gì hay hơn không! Hy vọng bài viết này sẽ giúp ích được cho bạn và nếu như có câu hỏi hoặc góp ý nào khác liên quan đến bài viết ghép ảnh thì đừng quên để lại lời bình của bạn trong phần dưới đây nhé!
Chúc các bạn có những bức ảnh đẹp và ưng ý.