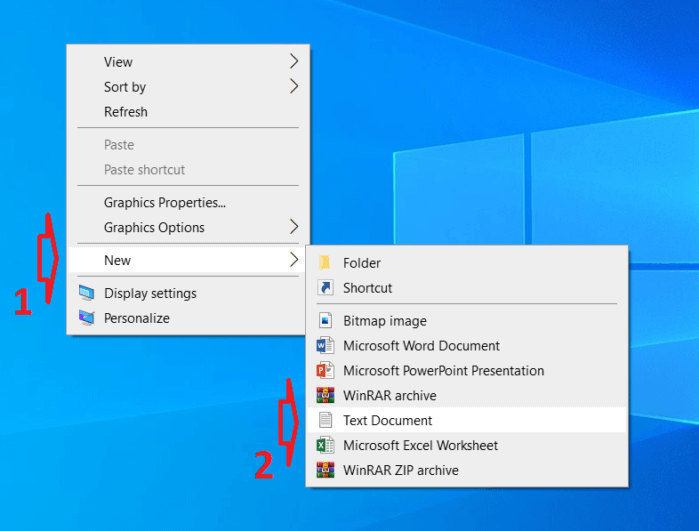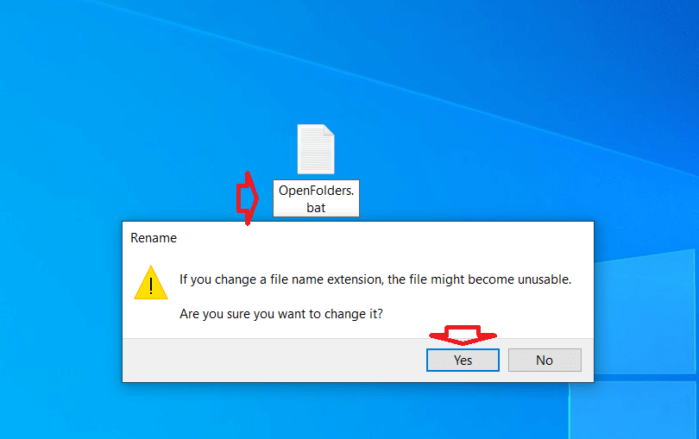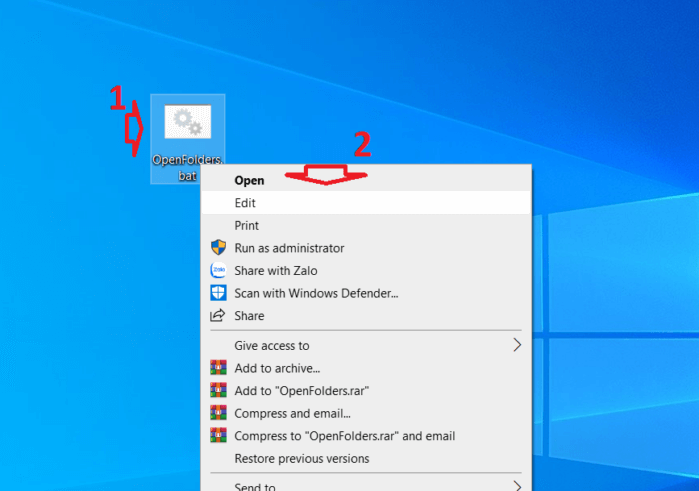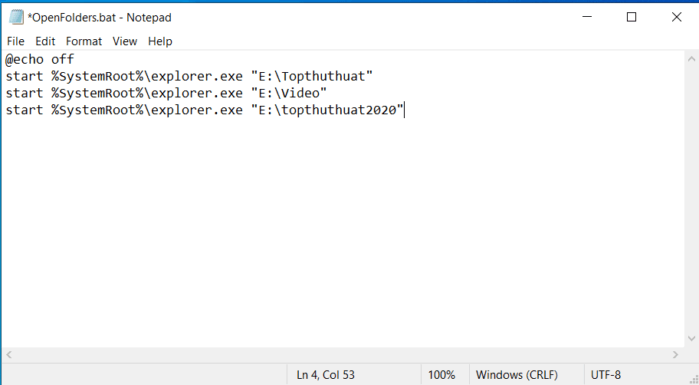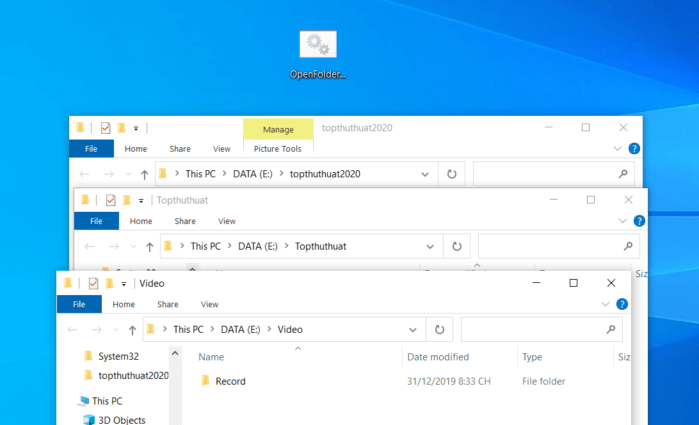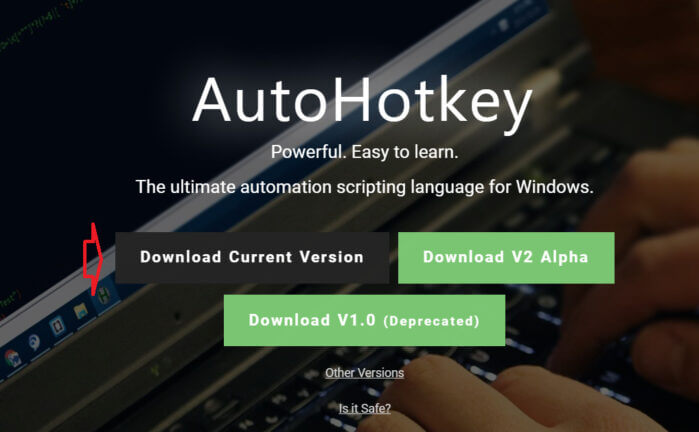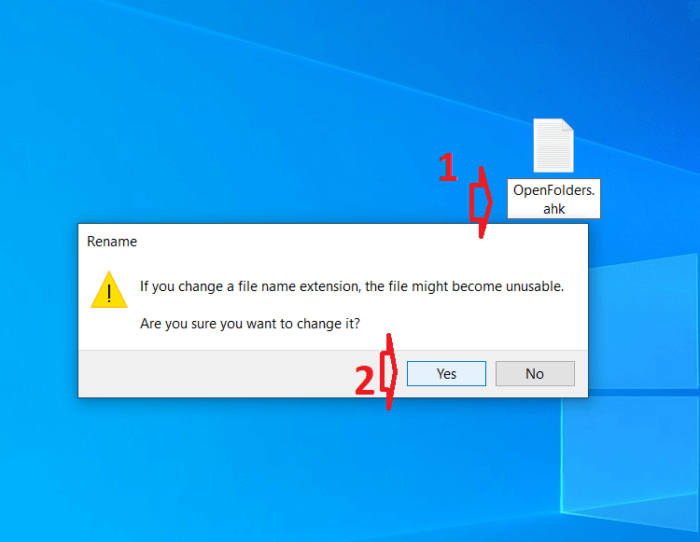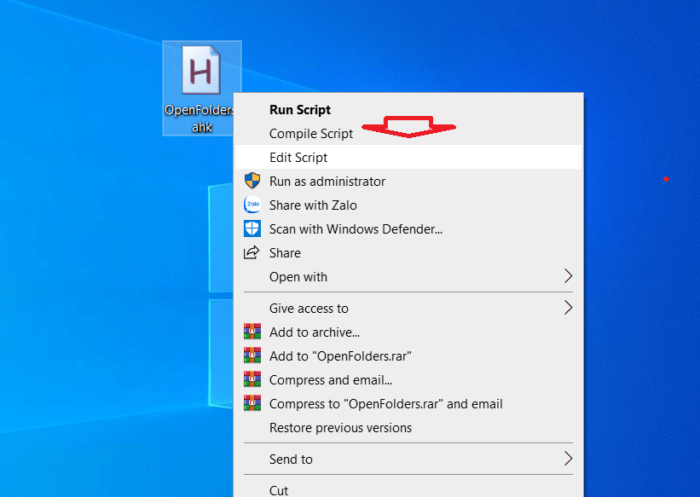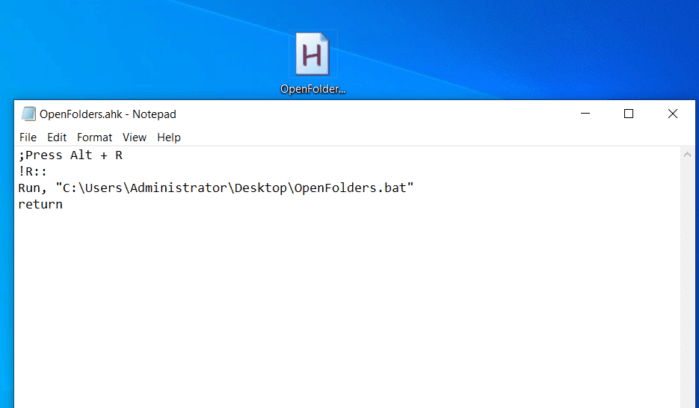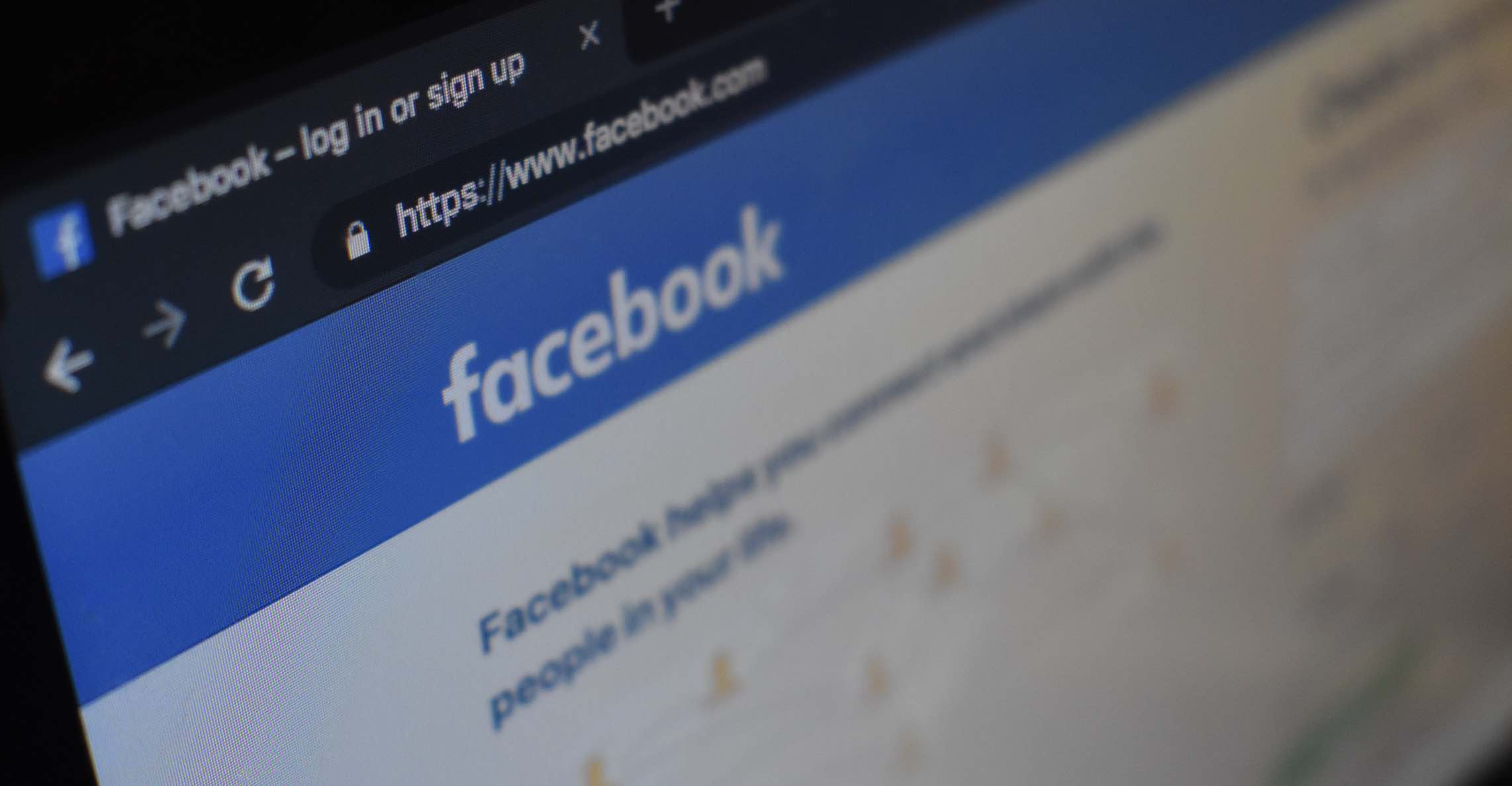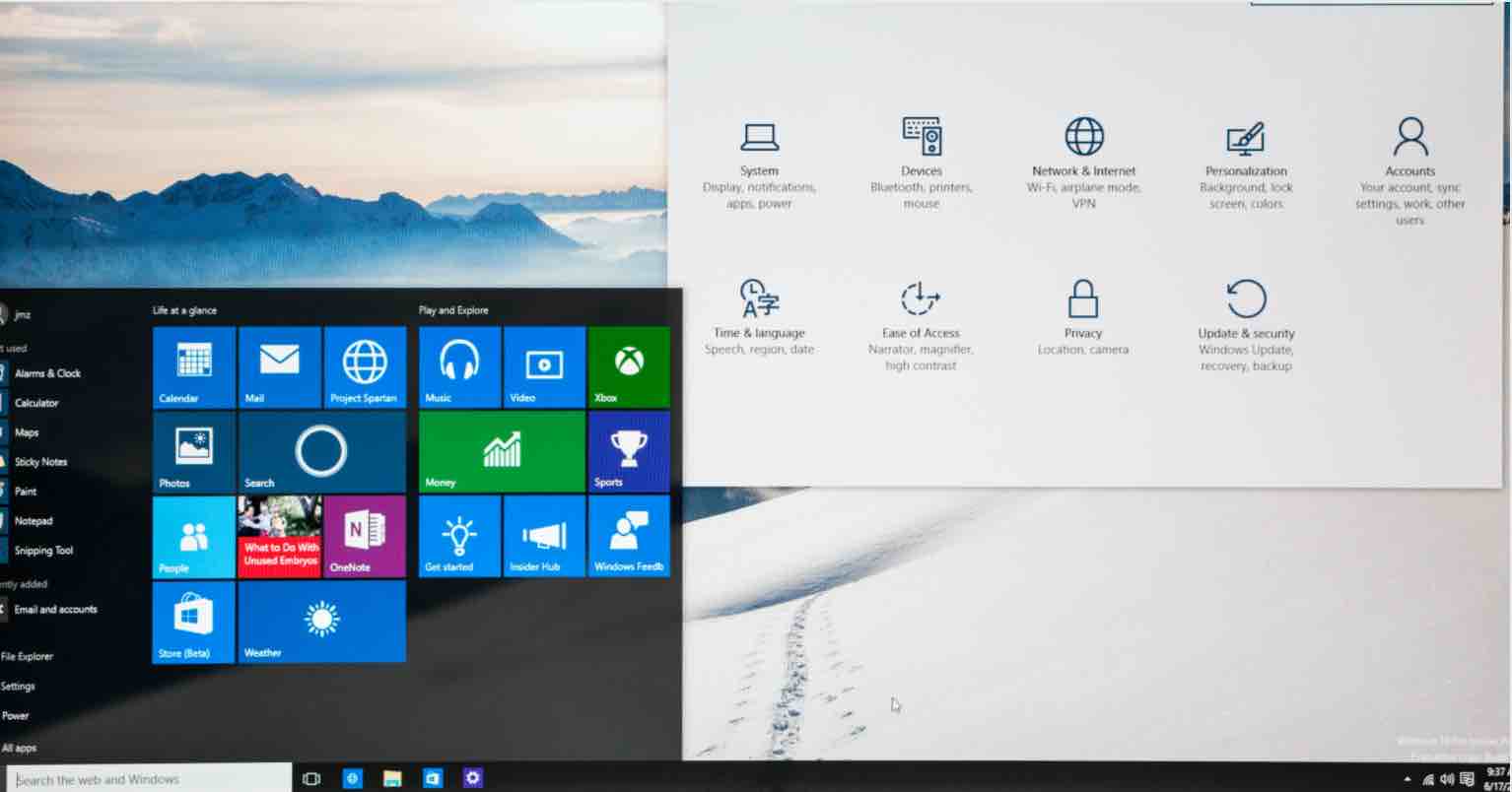Tự tạo chương trình mở nhiều thư mục cùng lúc trên Windows 10
Thông thường chúng ta đều mở File Explorer sau đó tìm tới thư mục đích, nhưng bạn có thể nhiều thư mục cùng lúc mà không cần các thao tác như vậy. Trong Windows 10, bạn có thể tạo một tập lệnh đơn giản để mở thư mục cùng một lúc bằng cách nhấp đúp hoặc phím tắt trên bàn phím.
Bạn có thể dùng phím tắt Win + E và điều hướng đến thư mục bạn muốn mở. Ngoài ra, bạn có thể ghim các thư mục thường dùng vào thanh tác vụ. Tuy nhiên, nếu bạn thường xuyên mở nhiều thư mục, tốt hơn là tạo một tập lệnh để mở hàng loạt các thư mục cùng lúc. Điều này tiết kiệm thời gian và thao tác tay của chúng ta. Sau đây là hướng dẫn chi tiết, mời các bạn cùng tham khảo và làm theo ngay sau đây.
Cách tạo Batch File để mở nhiều thư mục cùng một lúc
Batch File là một tệp xử lý lệnh theo lô, có phần mở rộng là .BAT. Để mở nhiều thư mục cùng một lúc, bạn cần tạo Batch File với lệnh tương ứng. Sau đây là các bước tiến hành.
Bước 1. Bạn chuyển tới màn hình chính (Desktop) của máy tính => nhấn chuột phải chọn New => Text Document.
Bước 2. Bạn đổi tên cho file vừa tạo thành “OpenFolders.bat”. Bạn lưu ý rằng tệp này có định dạng .BAT. Nhấn Yes để đồng ý chuyển định dạng file vừa tạo.
Bước 3. Lúc này tệp bạn vừa tạo chính là Batch File, nhấn chuột phải vào nó => chọn Edit.
Bước 4. Lúc này cửa sổ Notepad sẽ được mở, bạn copy và dán đoạn mã bên dưới vào.
Chú ý: Bạn cần thay thế E:\dummy\path\to\folder1, 2, 3 bằng đường dẫn thư mục bạn muốn mở trên máy tính của mình.
@echo off start %SystemRoot%\explorer.exe "E:\dummy\path\to\folder1" start %SystemRoot%\explorer.exe "E:\dummy\path\to\folder2" start %SystemRoot%\explorer.exe "E:\dummy\path\to\folder3"
Để thêm nhiều thư mục hơn, hãy sao chép dòng bắt đầu và thêm đường dẫn của thư mục.
Bước 5. Bây giờ bạn nhấn Ctrl + S hoặc nhấn vào File => Save để lưu lại. Cuối cùng đóng cửa sổ này lại. Từ giờ, bất cứ khi nào bạn muốn mở đồng loạt các thư mục đã thiết lập thì hãy nhấn đúp vào file Batch đã tạo.
Thêm phím tắt để mở thư mục hàng loạt
Để làm cho mọi thứ dễ dàng, bạn có thể thêm một phím tắt để chạy tệp Batch file. Bằng cách này, bạn không cần phải nhấn đúp vào file batch như cách bên trên nữa, thay vào đó là sử dụng phím tắt.
Lưu ý: Bạn bắt buộc phải tạo batch file theo hướng dẫn ở trên thì cách làm này mới có tác dụng.
Cách này cần tới phần mềm AutoHotKey, các bước thực hiện cụ thể như sau:
Bước 1. Đầu tiên bạn cần truy cập vào địa chỉ này để tải và cài đặt AutoHotKey.
Bước 2. Nhấn chuột phải vào khoảng trống trên màn hình chọn New => Text Document.
Bước 3. Đổi tên file vừa tạo thành “OpenFolders.ahk”. Bạn lưu ý đổi đuôi file từ .txt => .ahk. Nếu có thông báo yêu cầu xác nhận thì bạn nhấn vào Yes.
Bước 4. Bây giờ bạn nhấn chuột phải lên file và nhấn vào Edit Script.
Bước 5. Trong cửa sổ Notepad vừa mở, bạn sao chép và dán tập lệnh sau đây vào:
;Press Alt + R !R:: Run, "C:\Users\Username\Desktop\OpenFolders.bat" return
Trong đó: Bạn thay đường dẫn tại dòng Run bằng đường dẫn tới thư mục bạn tạo ngoài Desktop máy tính của mình.
Bước 6. Nhấn Ctrl + S hoặc vào File => Save để lưu lại. Sau đó đóng cửa sổ.
Bước 7. Bây giờ bạn nhấn đúp vào file OpenFolders.ahk vừa tạo để khởi chạy chương trình. Từ giờ mỗi khi bạn muốn mở nhiều cửa sổ cùng lúc thì hãy nhấn phím tắt Alt + R.
Lời kết
Trên đây là một thủ thuật đơn giản giúp bạn mở nhiều thư mục hoặc file cùng lúc trong Windows 10. Bằng cách này có thể giúp ích cho bạn hơn trong quá trình làm việc và giải trí với máy tính PC & Laptop của mình. Nếu như có câu hỏi hoặc góp ý nào khác liên quan đến bài viết hoặc về Windows 10 thì đừng quên để lại lời bình của bạn trong phần dưới đây.
Chúc các bạn thực hiện thành công!