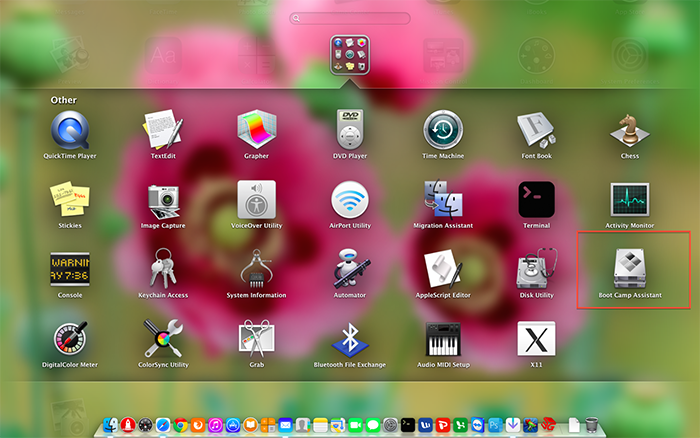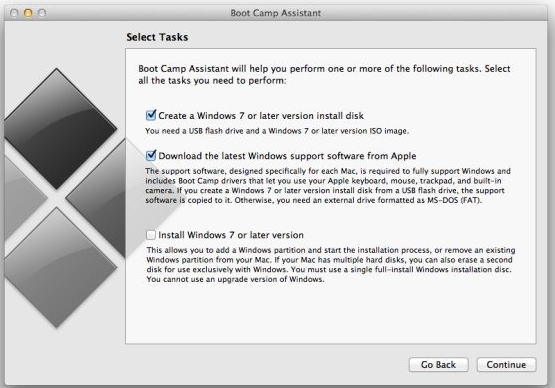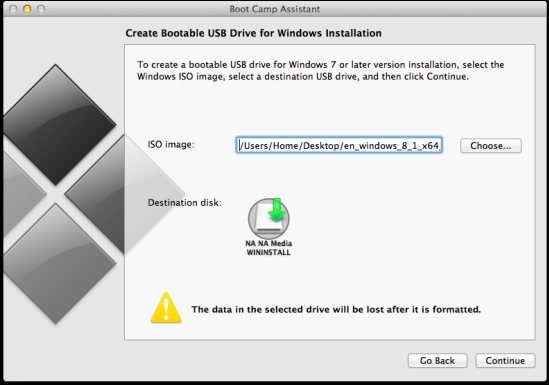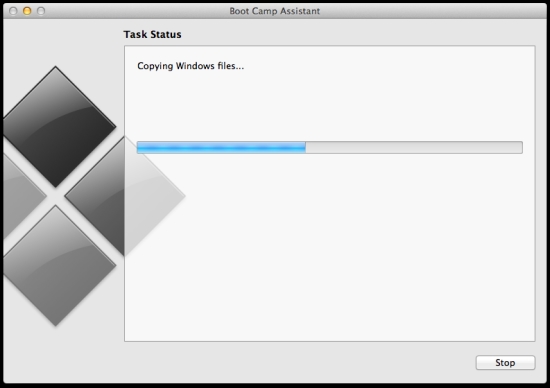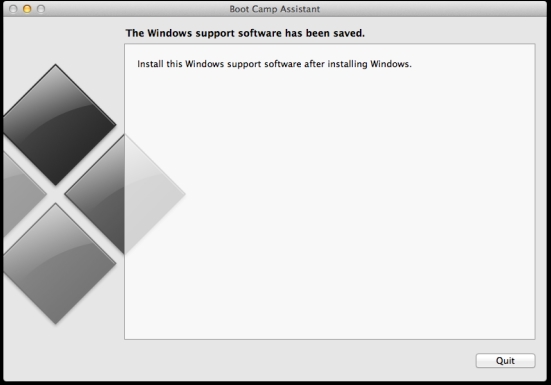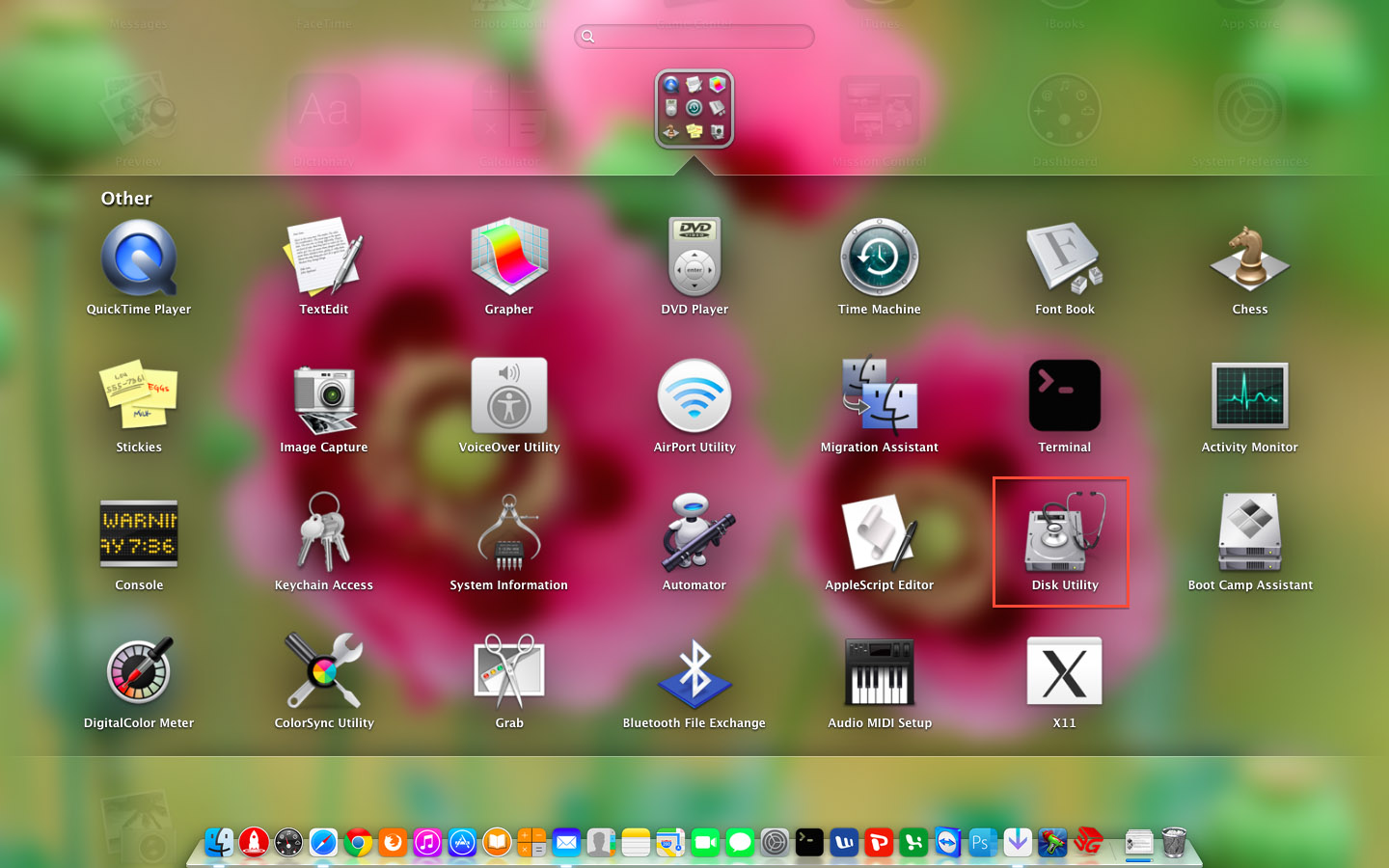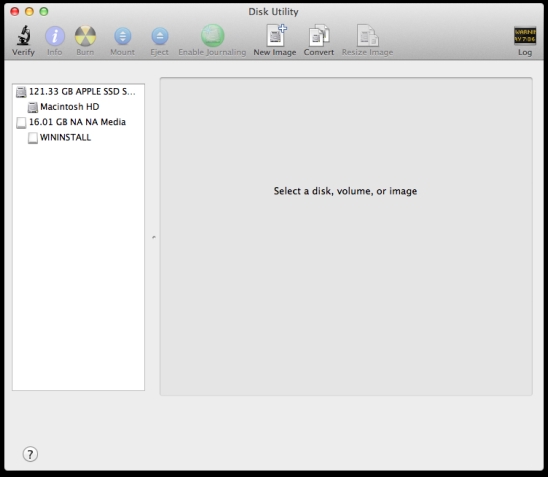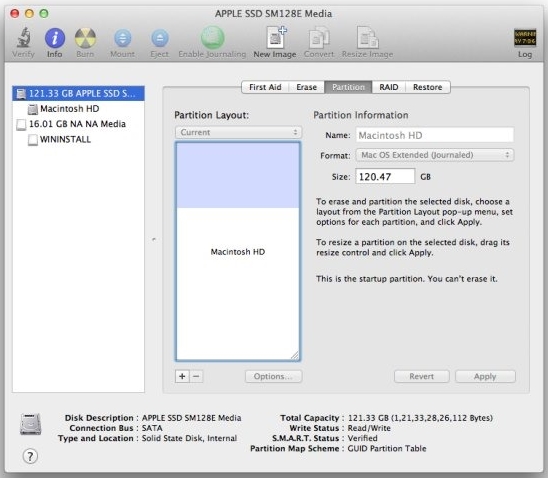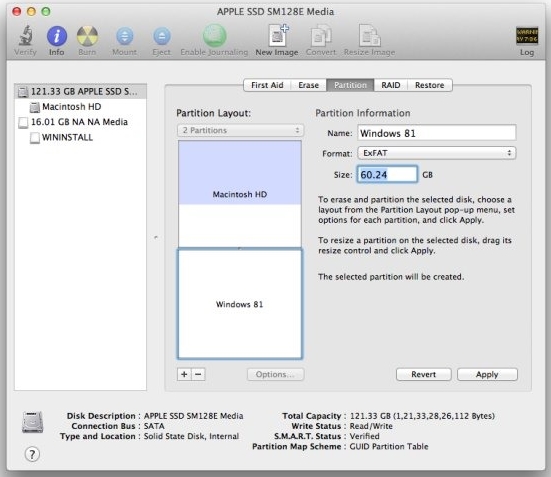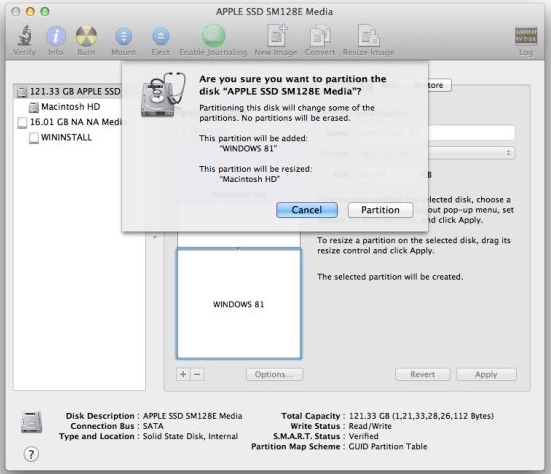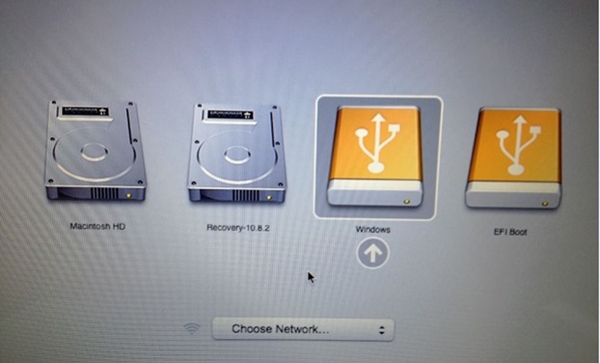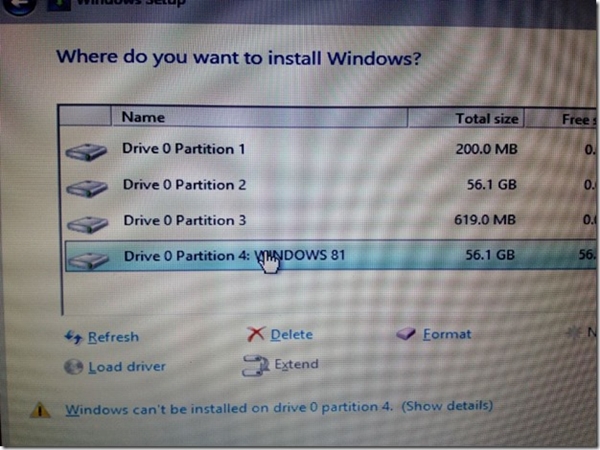Windows là hệ điều hành được sử dụng khá phổ biến và rộng rãi trên toàn thế giới và ở Việt Nam cũng không ngoại lệ. Chính vì vậy, nếu bạn vừa chuyển từ Windows sang Macbook thì ắc hẳn bạn sẽ chưa quen hoặc có vài ứng dụng trên Windows mà trên Mac không sử dụng được thì một trong những giải pháp tối ưu dành cho bạn đó chính là cài song song Windows với macOS thông qua BootCamp.
Vậy là thế nào để có thể thực hiện được việc cài song song Windows 7, Windows 8.1 hoặc Windows 10 với macOS thì mời các bạn tham khảo nội dung dưới đây nhé!
Giới thiệu về ứng dụng Boot Camp trên Macbook
Boot Camp là một ứng dụng do Apple phát triển từ khá lâu nhằm giúp người dùng máy tính Macbook có thể dễ dàng cài đặt và sử dụng hệ điều hành Windows của Microsoft hiệu quả. Sau khi cài đặt Windows bằng Boot Camp, bạn có thể dễ dàng tùy chọn khởi động là Windows hoặc macOS thông qua nút Option từ bàn phím Mac.
Cài đặt Windows song song macOS bằng Boot Camp
Tạo bộ cài đặt Windows bằng USB
Trước tiên, bạn cần chuẩn bị thiết bị USB có dung lượng lớn hơn hoặc bằng 8GB và bộ cài đặt Windows 7, Windows 8.1 hoặc Windows 10. Sau khi đã chuẩn bị được các công cụ trên, bạn tiến hành tạo USB cài đặt Windows trên máy tính Mac như sau:
Bước 1: Cắm USB vào máy tính và mở Boot Camp thông qua đường dẫn sau: Launchpad > Other > Boot Camp Assistant.
Lưu ý: Để tạo USB cài đặt Windows 7 hoặc Windows 8.1 trên hệ điều hành Windows, bạn có thể tham khảo bài viết tại đây.
Tại giao diện Boot Camp Assistant, bạn chọn vào ô Create a Windows 7 or later Version install Disk >> Chọn Continue.
Chọn vòa nút Choose… >> Tìm đường dẫn đến bộ cài đặt Windows >> Continue. Trong ví dụ này là bộ cài đặt Windows 8.1 phiên bản 64bit.
Quá trình tạo USB cài đặt đang diễn ra, ban hãy chờ đến khi hoàn tất.
Giao diện sau khi USB cài đặt Windows được tạo thành công từ Boot Camp Assitant. Bạn hãy chọn Quit để thoát ra.
Bước 2: Tạo thêm một phân vùng mới cài đặt Windows. Để tạo phần vùng mới trên macOS, bạn vào Launchpad >> Other >> Disk Ultility.
Tại giao diện Disk Ultility, bạn chọn vào tên ổ cứng mà bạn cần tạo ra phân vùng mới để cài đặt Windows.
Chọn vào thẻ Partion như trong hình.
Để thêm một phân vùng mới, bạn chọn vào Dấu + ở phía dưới Partion Layout. Sau đó tiến hành đặt tên và định dạng cho phân vùng này thông qua mục Partion Information. Sau đó chọn Apple
Với Format = NTFS.
Một thông báo xuất hiện, bạn chọn Partition
Chờ một lát, phần vùng mới của bạn sẽ được tạo thành công. Bây giờ bạn có thể tiến hành cài đặt Windows trên phân vùng mới được rồi đấy.
Bước 3: Thực hiện cài đặt Windows. Bây giờ, bạn hãy khởi động lại máy tính Mac. Hãy giữ phím Option ngay khi máy tính vừa tắt.
Khi đó, giao diện tùy chọn ổ đĩa xuất hiện, bạn chọn vào ổ đĩa có hình màu Cam mang Tên khi bạn đã tạo USB cài đặt.
Tiến hành cài đặt Windows
Khi đó, giao diện cài đặt Windows xuất hiện. Bạn có thể thực hiện cài đặt theo các bước và chọn phân vùng mà bạn bạn đã tạo ở Bước 2. Nếu bạn chưa biết cách cài đặt Windows 7 hoặc Windows 8.1 bạn có thể xem thông qua tìm kiếm tại Topthuthuat.com.
Sau khi cài đặt thành công Windows, để chuyển đổi giữa hai hệ điều hành Windows và Mac bạn chỉ cần giữ phím Option khi khởi động máy.
Như vậy, bạn đã biết cài đặt Windows song song với macOS thông qua BootCamp rồi đúng không? Nếu có vấn đền gì liên quan đến quá trình cài đặt, bạn có thể đặt vấn đề thông qua bình luận dưới đây để mọi người cùng thảo luận.
Để biết thêm cách cài đặt Ubuntu song song với Windows, bạn có thể tham khảo bài viết khá chi tiết tại đây.
Tôi chúc bạn sẽ thành công!