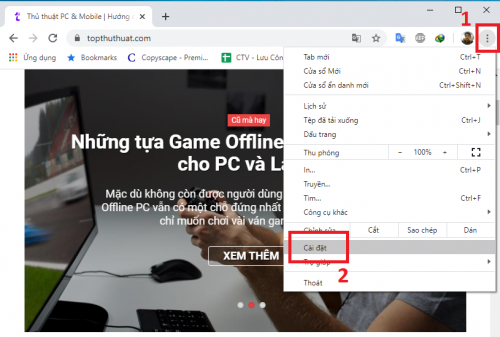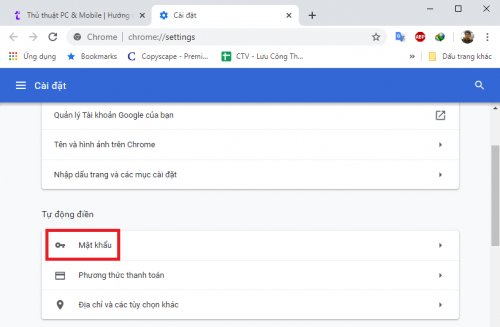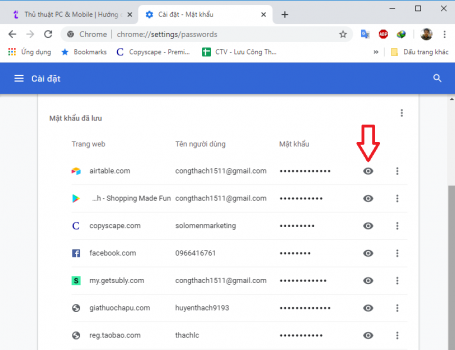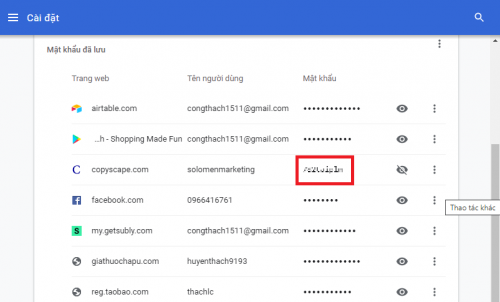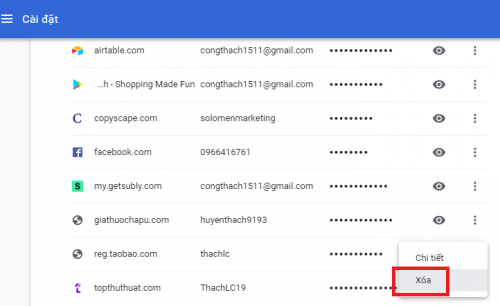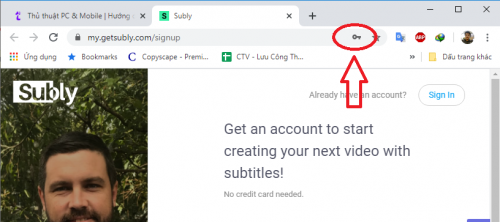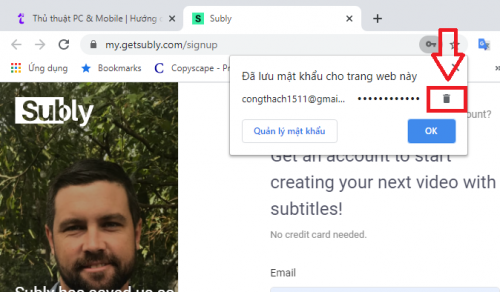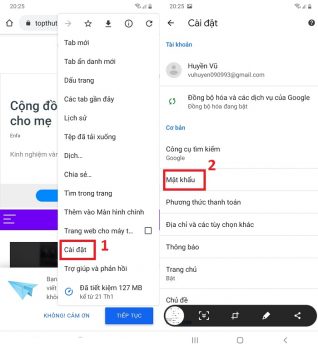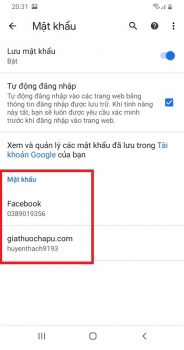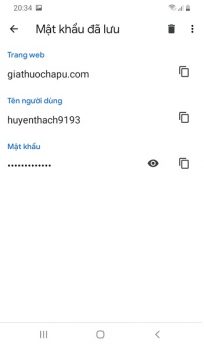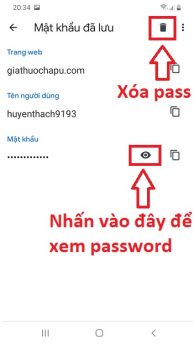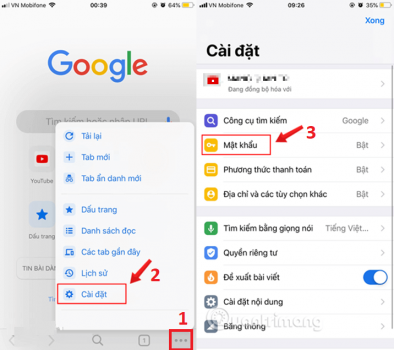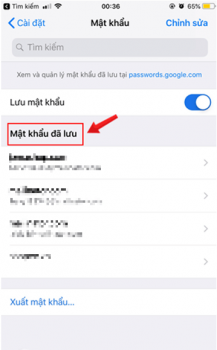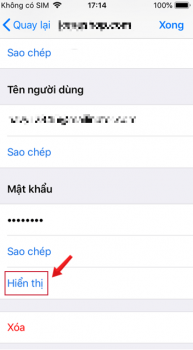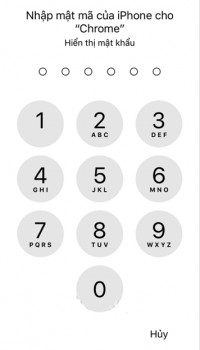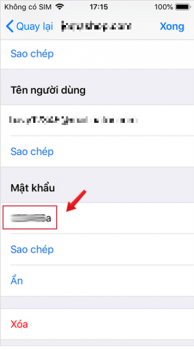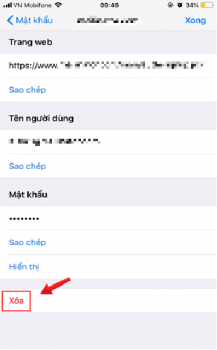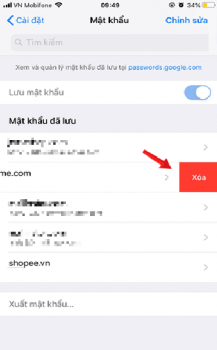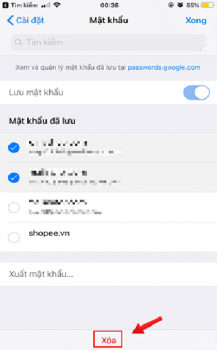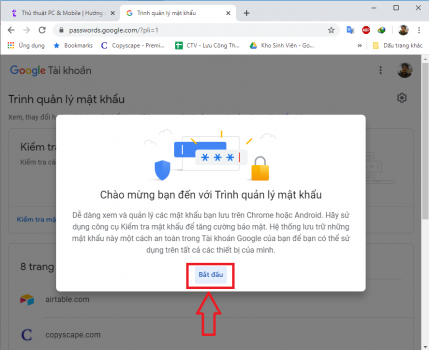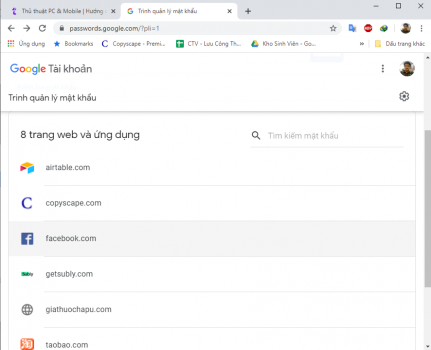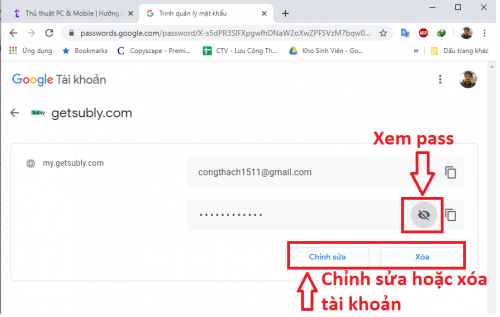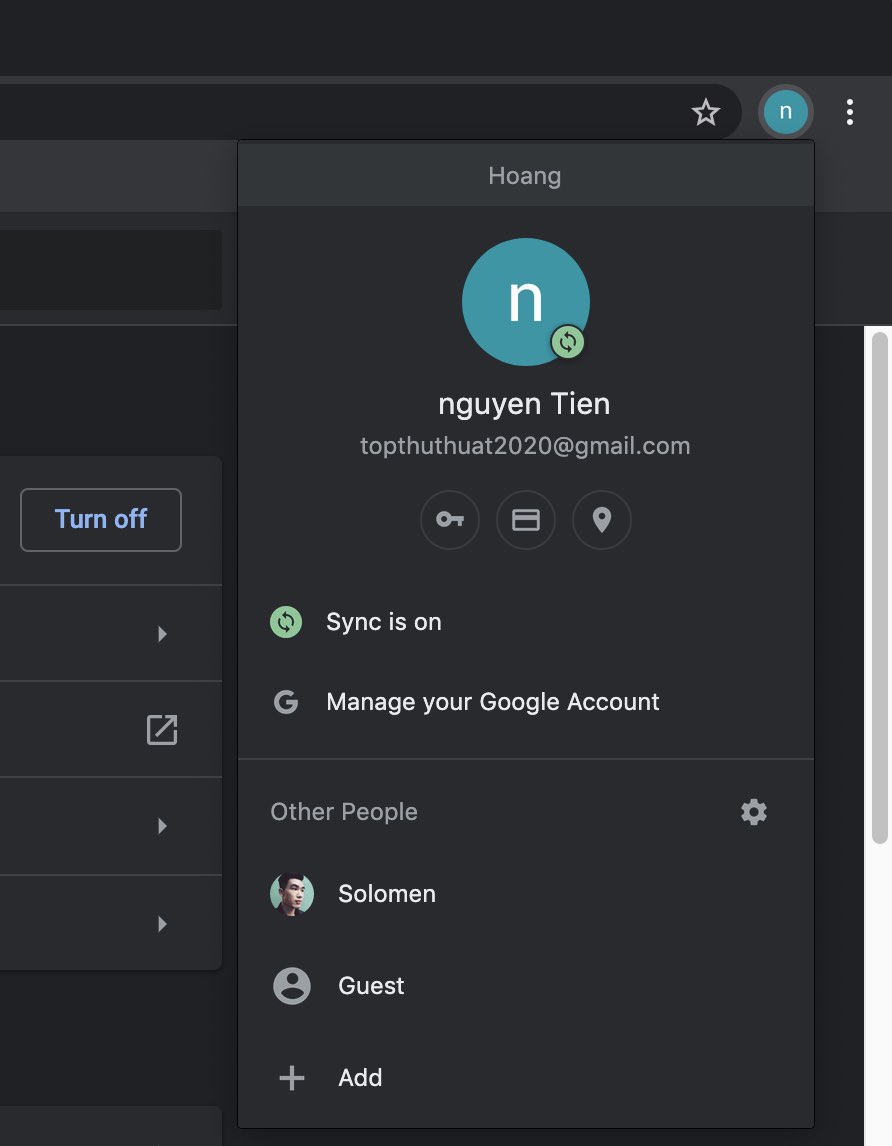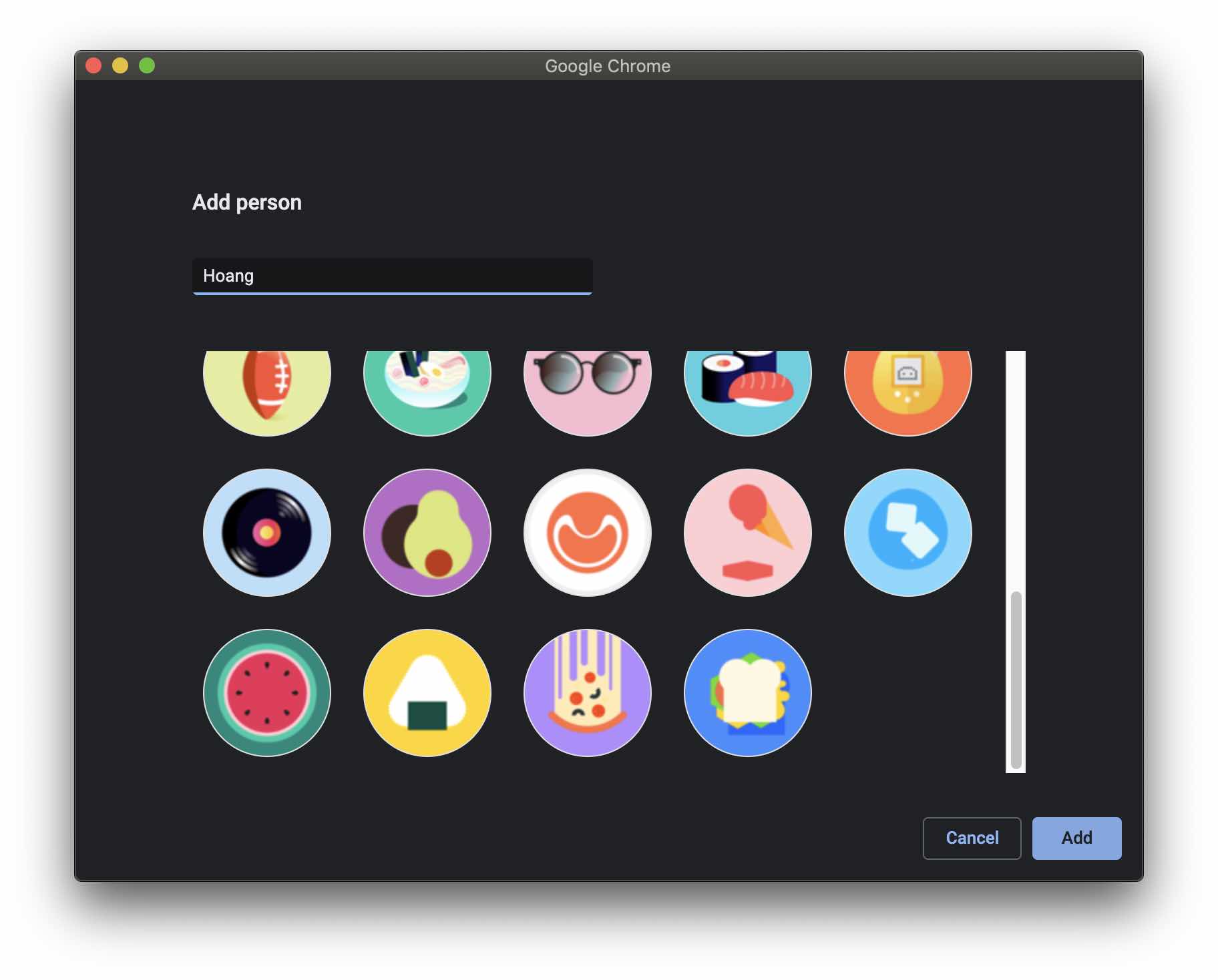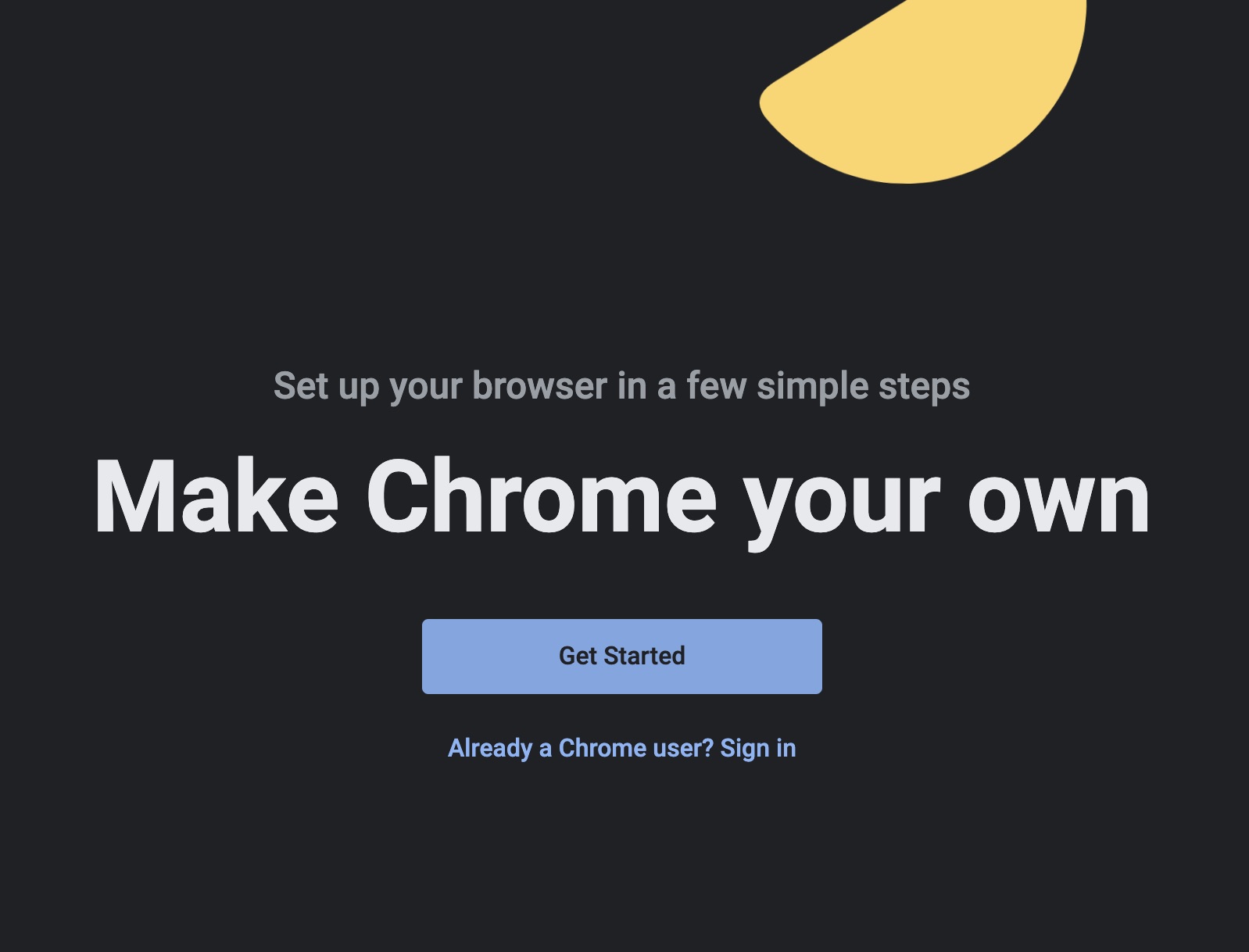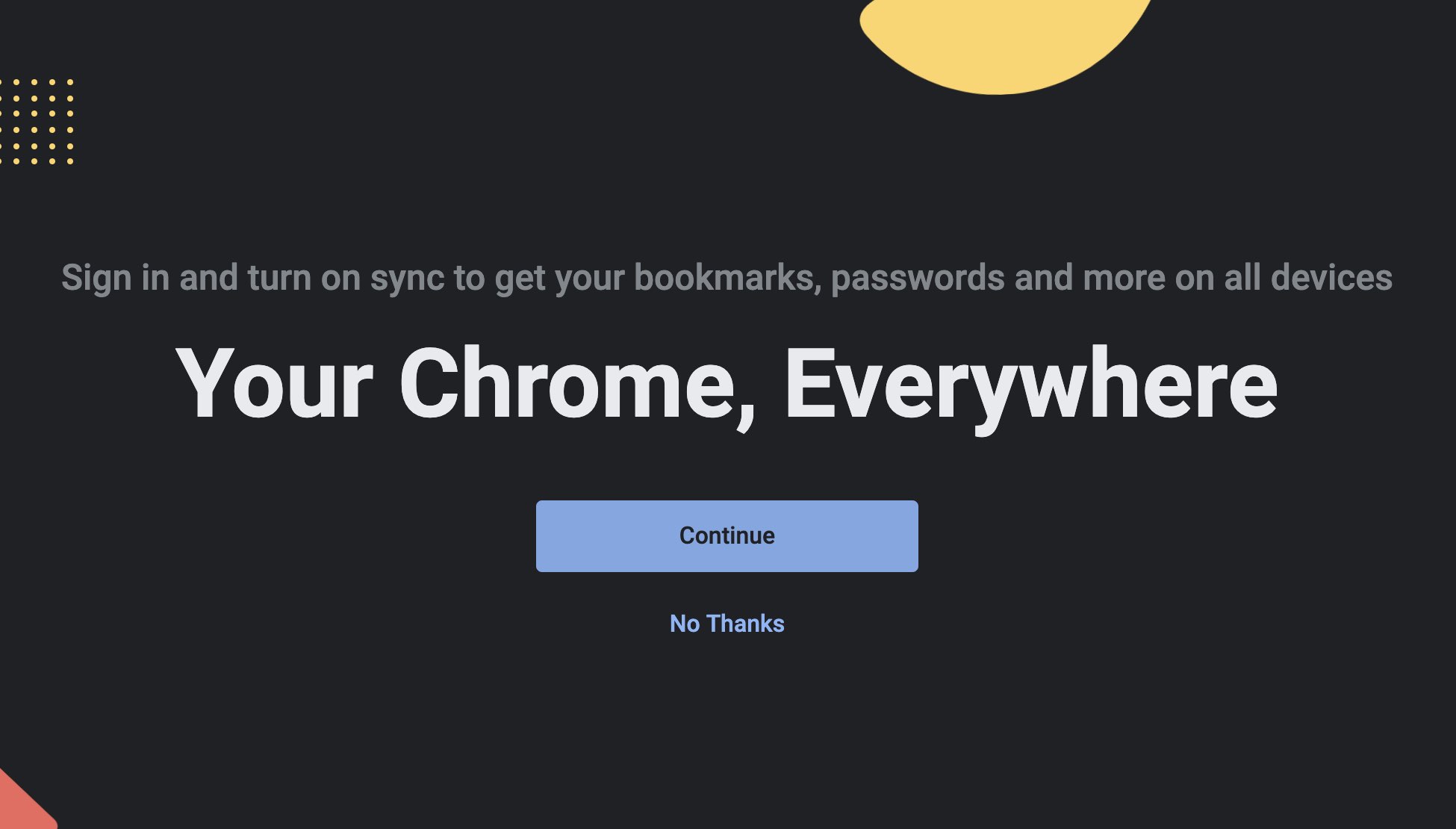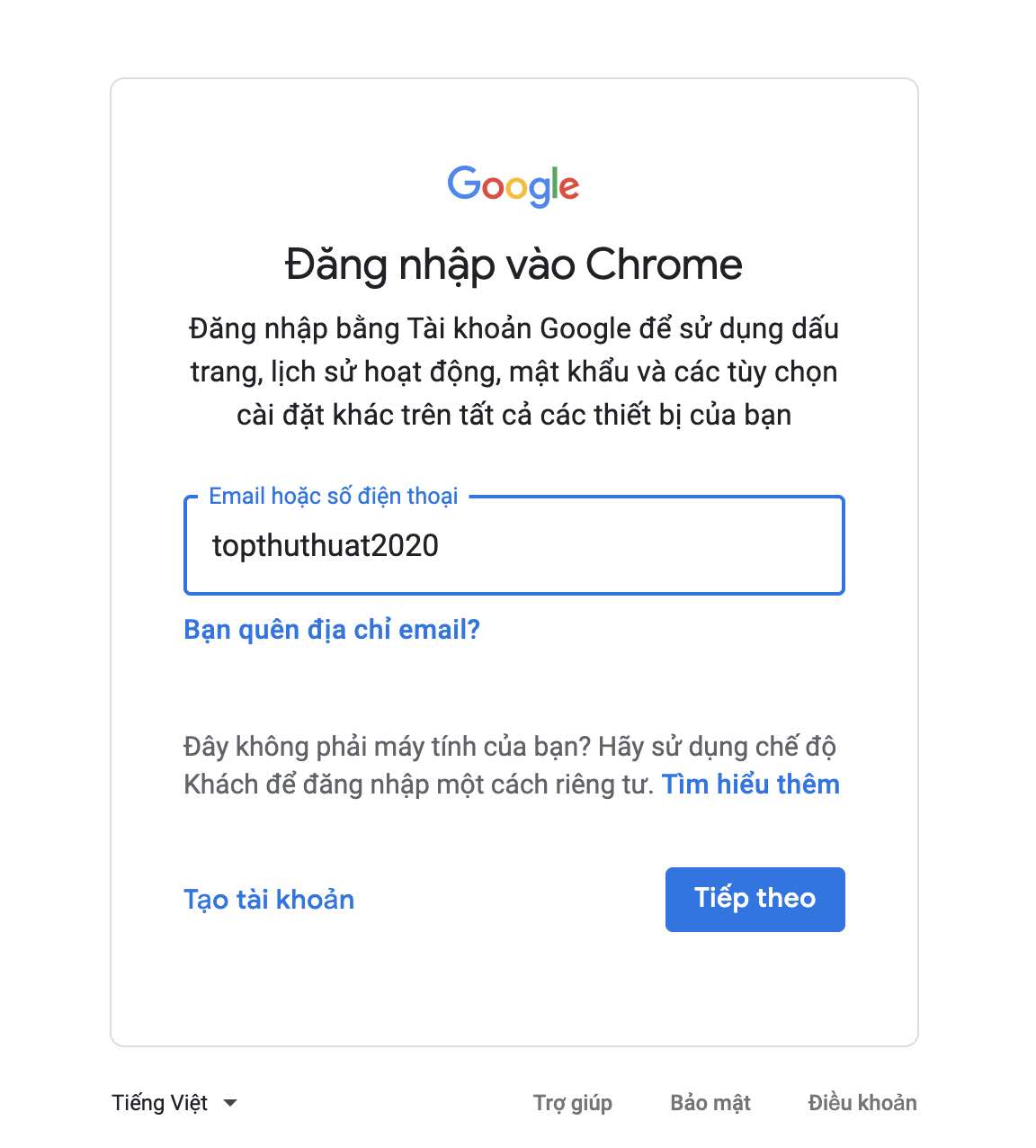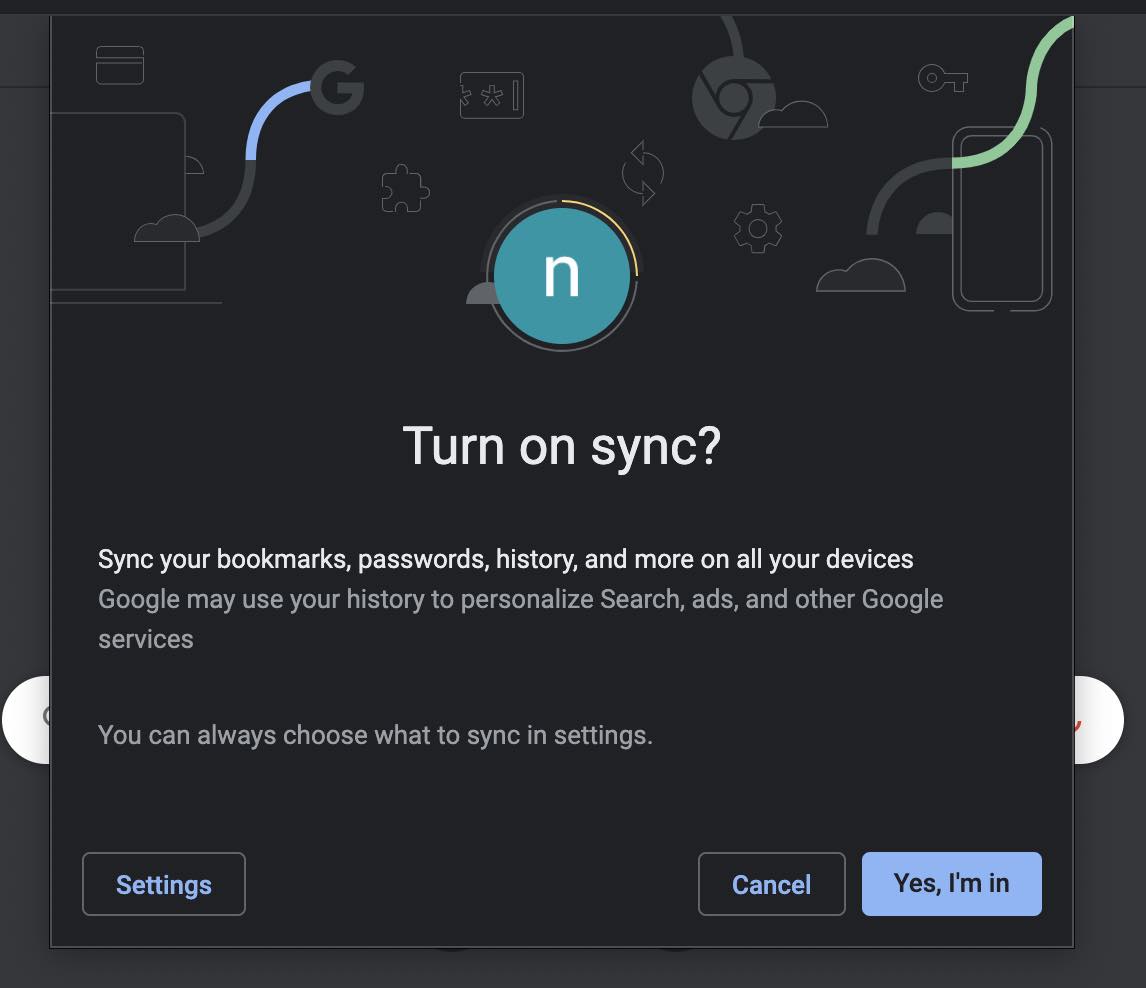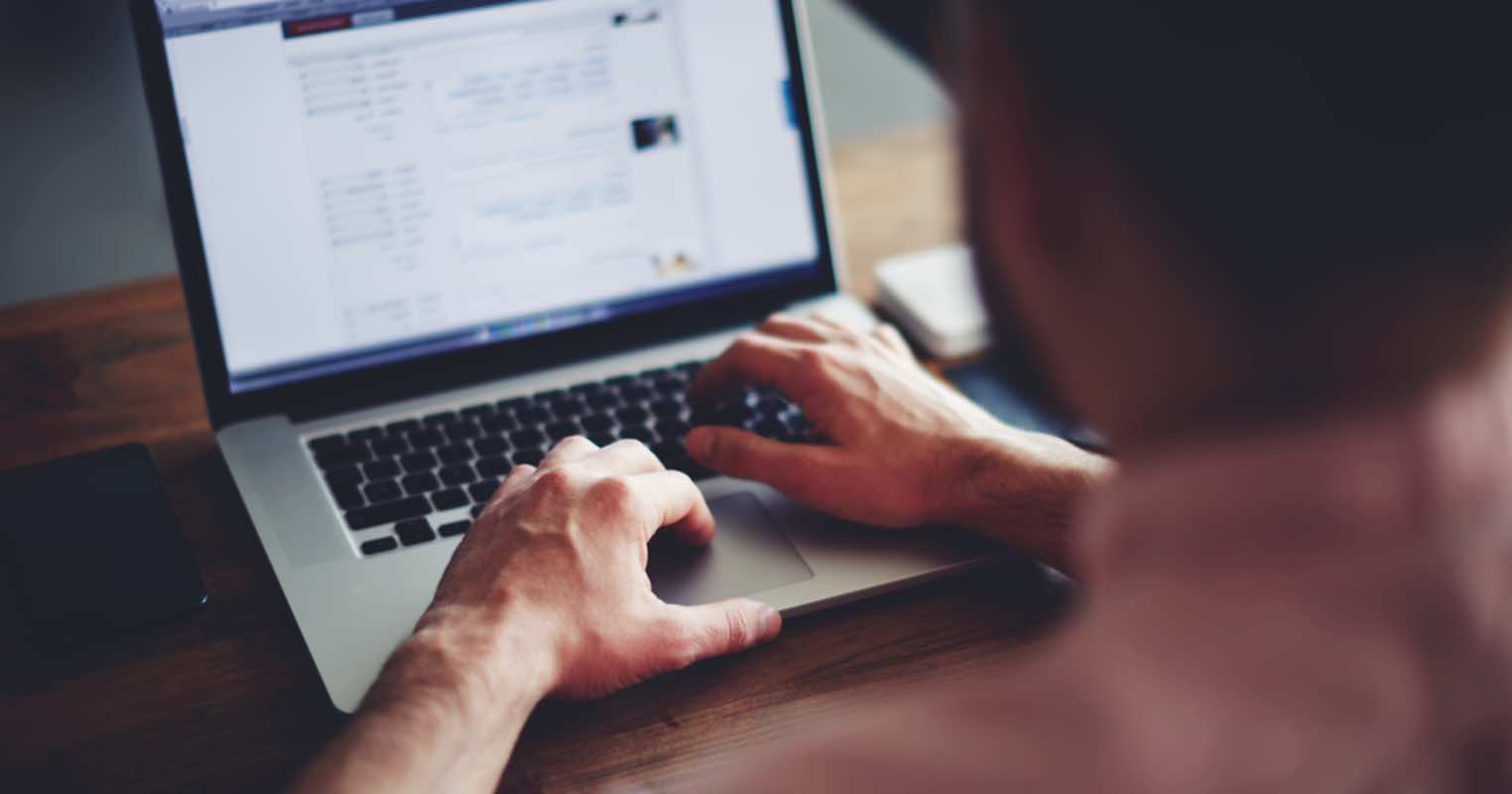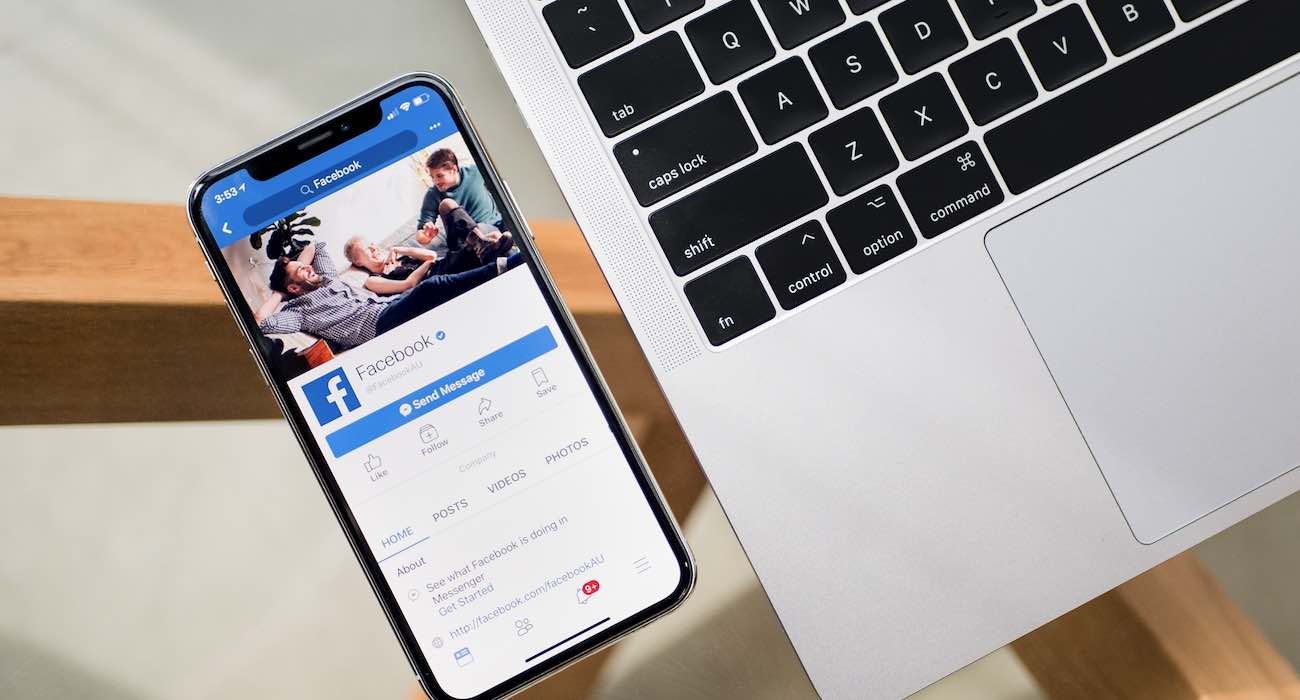Cách xem/xóa mật khẩu đã lưu trên trình duyệt Google Chrome
Bạn đang sử dụng máy tính công cộng và cần đăng nhập tài khoản trên một website nào đó (chẳng hạn như Facebook, Instagram, Gmail,…) trên Chrome nhưng lại không nhớ mật khẩu? Nếu là máy tính của bạn thì chắc chắn sẽ tự động đăng nhập do tính năng ghi nhớ tài khoản của Google mà bạn đã đăng nhập vào trước đó.
Vậy cách khả thi nhất lúc này là xem lại mật khẩu đã lưu trên trình duyệt Chrome, tuy vậy không phải ai cũng biết được thao tác thực hiện. Tính năng quản lý tài khoản của Google rất hữu ích khi người dùng có nhiều tài khoản đăng nhập vào nhiều trang web khác nhau.
Tuy nhiên việc phụ thuộc vào chức năng lưu mật khẩu trên Chrome, đôi khi khiến chúng mất an toàn trên môi trường mạng, hoặc khó khăn khi truy cập trên máy khách. Trong bài viết này mình sẽ hướng dẫn các bạn cách truy cập trang quản lý mật khẩu trên Chrome, ở đây các bạn có thể xem, chỉnh sửa hay thậm chí là xóa mật khẩu nếu muốn.
- Quản lý hoặc xóa mật khẩu trình duyệt Chrome trên máy tính
- Xóa mật khẩu đã lưu của website đang truy cập
- Quản lý mật khẩu đã lưu trên trình duyệt Chrome trên Android
- Quản lý mật khẩu đã lưu trên trình duyệt Chrome trên iOS
- Quản lý mật khẩu Chrome thông qua Google Password
- Đồng bộ hóa dữ liệu của Google ở bất kỳ thiết bị nào
- Lời kết
Quản lý hoặc xóa mật khẩu trình duyệt Chrome trên máy tính
Google Chrome có riêng tính năng hỗ trợ người dùng quản lý và có thể xóa mật khẩu đã lưu trên web khi cần. Các bước thực hiện như sau:
Bước 1. Trên trình duyệt Chrome, bạn nhấn vào dấu 3 chấm nằm ở góc trình duyệt chọn Cài đặt (Setting) như hình bên dưới.
Bước 2. Trong giao diện cài đặt Chrome, bạn cuộn trang xuống bên dưới tìm và nhấn vào Mật khẩu (Password) trong mục Tự động điền (Autofill Setting) như hình bên dưới.
Hoặc bạn truy cập nhanh vào cài đặt Mật khẩu của Chrome bằng cách dán đường dẫn sau vào ô địa chỉ của trình duyệt:
chrome://settings/passwords
Bước 3. Cửa sổ quản lý mật khẩu trình duyệt Chrome sẽ hiện lên, bạn sẽ thấy danh sách trang web và mật khẩu đã lưu trong mục Mật khẩu đã lưu (Saved Passwords) như hình bên dưới.
Để xem mật khẩu bạn chỉ việc nhấn vào hình con mắt ngay bên cạnh.
Bước 4. Lúc này trình duyệt có thể sẽ yêu cầu mật khẩu đăng nhập máy tính của bạn. Nếu không, mật khẩu sẽ hiện ra dưới dạng text.
Bước 5. Trường hợp bạn muốn xóa mật khẩu đã lưu của trang web nào đó, bạn nhấn vào dấu 3 chấm ở cuối và chọn Xóa như hình bên dưới.
Xóa mật khẩu đã lưu của website đang truy cập
Bên cạnh đó, Chrome cũng hỗ trợ người dùng xóa mật khẩu đã lưu của trang web đang truy cập. Cách thực hiện như sau:
Bước 1. Bạn truy cập vào website muốn xóa mật khẩu, sau đó click vào biểu tượng hình chìa khóa cuối thanh địa chỉ (như hình bên dưới).
Bước 2. Lúc này cửa sổ mở rộng quản lý mật khẩu đã lưu cho trang web này sẽ hiện lên. Để xóa password thì các bạn chỉ việc nhấn vào biểu tượng thùng rác như hình bên dưới.
Quản lý mật khẩu đã lưu trên trình duyệt Chrome trên Android
Đối với điện thoại Android, để xem và xóa password đã lưu thì có khác một chút so với trình duyệt trên máy tính. Các bước thực hiện như sau:
Bước 1. Trên trình duyệt Chrome điện thoại Android, bạn nhấn vào dấu 3 chấm ở góc và chọn Cài đặt => sau đó chọn Mật khẩu như hình bên dưới.
Bước 2. Trong trang quản lý mật khẩu bạn sẽ thấy toàn bộ website và mật khẩu đã lưu tại mục Mật khẩu như hình bên dưới.
Bước 3. Để xem mật khẩu đã lưu trên trang web nào đó thì bạn chỉ cần nhấn vào website tương ứng. Cửa sổ mới xuất hiện sẽ hiển thị đầy đủ tên trang web, tên người dùng và mật khẩu như hình bên dưới.
Bước 4. Để xem mật khẩu thì bạn nhấn vào hình con mắt bên cạnh mật khẩu. Nếu muốn xóa mật khẩu này bạn hãy nhấn vào biểu tượng thùng rác ở góc trên bên phải như hình bên dưới.
Quản lý mật khẩu đã lưu trên trình duyệt Chrome trên iOS
Bước 1. Trên trình duyệt Chrome của iPhone hoặc iPad, các bạn nhấn vào dấu 3 chấm ở góc dưới bên phải màn hình chọn Cài đặt => sau đó là Mật khẩu như hình bên dưới.
Bước 2. Giao diện quản lý mật khẩu của Chrome sẽ hiện lên, bạn sẽ thấy danh sách website được lưu mật khẩu trong mục Mật khẩu đã lưu.
Bước 3. Để quản lý mật khẩu của website nào đó thì bạn nhấn vào trang đó => và nhấn vào Hiển thị.
Bước 4. Chrome có thể yêu cầu bạn nhập mật khẩu/ dùng tính năng khóa màn hình mới có thể xem password đã lưu đó.
Sau đó mật khẩu đã lưu sẽ xuất hiện ở dạng text.
Bước 5. Để xóa mật khẩu đã lưu thì bạn có thể áp dụng 1 trong 3 cách sau.
Cách 1. Nhấn vào tài khoản muốn xóa mật khẩu, sau đó nhấn vào Xóa ở cửa sổ tiếp theo.
Cách 2: Nhấn giữ tài khoản muốn xóa và vuốt sang trái màn hình => chọn Xóa.
Cách 3: Bạn nhấp vào Chỉnh sửa ở góc trên bên phải => chọn tài khoản cần xóa => nhấp vào Xóa.
Quản lý mật khẩu Chrome thông qua Google Password
Ngoài cách truyền thống ra thì có một cách khác nhanh hơn, tiện hơn để quản lý tài khoản và mật khẩu đã lưu trên Chrome. Các bạn thực hiện như sau:
Bước 1. Trên trình duyệt bất kỳ (nếu là Chrome thì bạn không phải đăng nhập tài khoản Google), bạn truy cập theo địa chỉ sau dưới đây.
Lúc này công cụ sẽ chào mừng bạn, hãy nhấn vào Bắt đầu.
Bước 2. Giao diện lúc này sẽ hiển thị danh sách các website mà bạn đã lưu mật khẩu.
Bước 3. Để xem mật khẩu đã lưu thì bạn nhấn vào website tương ứng => sau đó click vào hình con mắt gạch chéo như hình bên dưới.
Bạn cũng có thể xóa hoặc chỉnh sửa mật khẩu khi nhấn vào các tùy chọn tương ứng.
Đồng bộ hóa dữ liệu của Google ở bất kỳ thiết bị nào
Hiện nay, hầu hết các trình duyệt phổ biến như Firefox, Safari,… đều trang bị tính năng này và Chrome cũng không ngoại lệ. Để thực hiện tạo tài khoản sao lưu các dữ liệu ở máy tính và có thể đồng bộ với các thiết bị khác, hãy tham khảo các bước sau:
Bước 1: Nhấn vào biểu tượng hình tròn phía trên góc phải trình duyệt Chrome, tiếp đến chọn Add ở dưới cùng.
Tiến hành đặt tên và chọn biểu tượng cho tài khoản mới cần tạo.
Nhấn vào Get Started.
Nhấn Next, Next và Next…
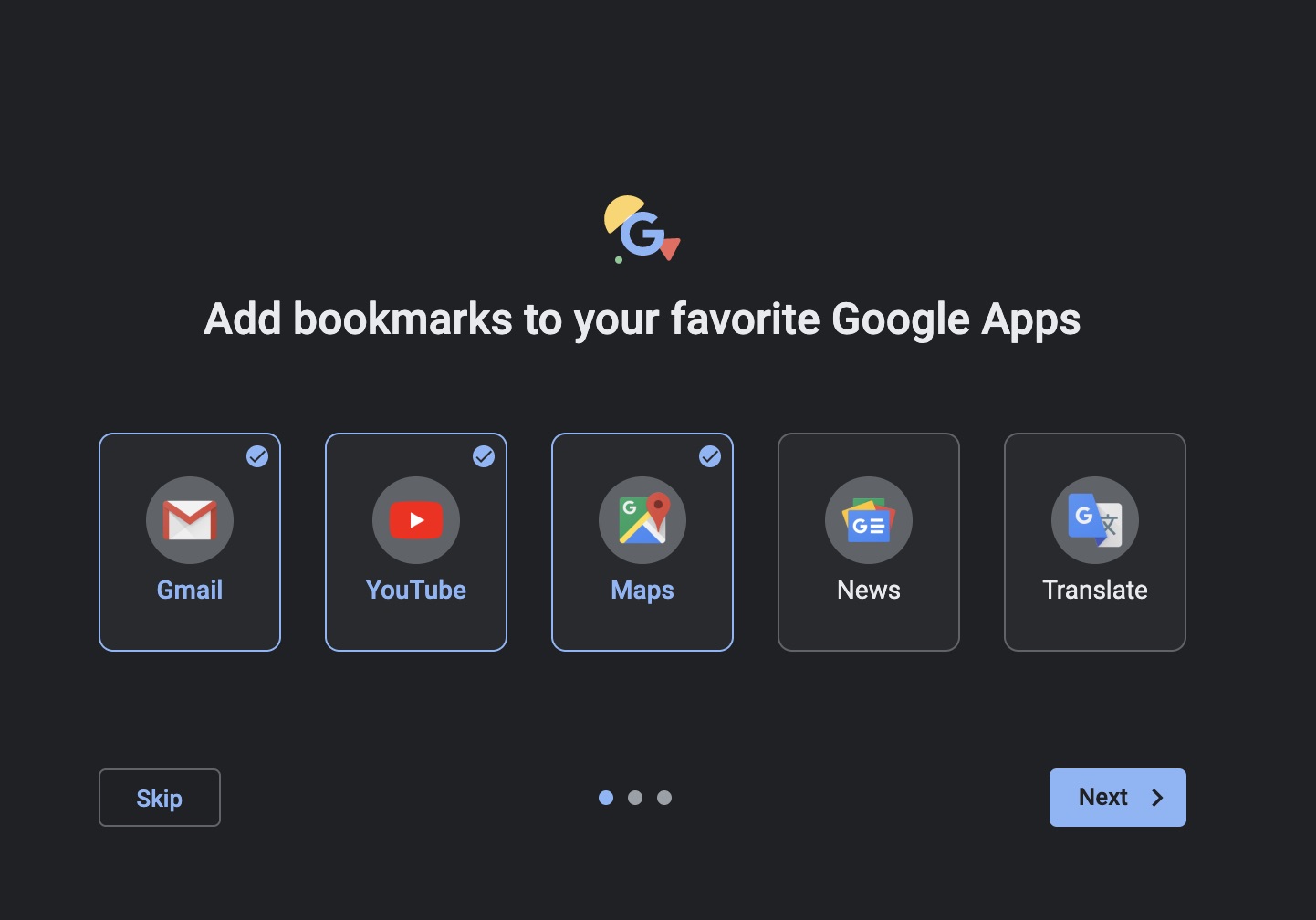
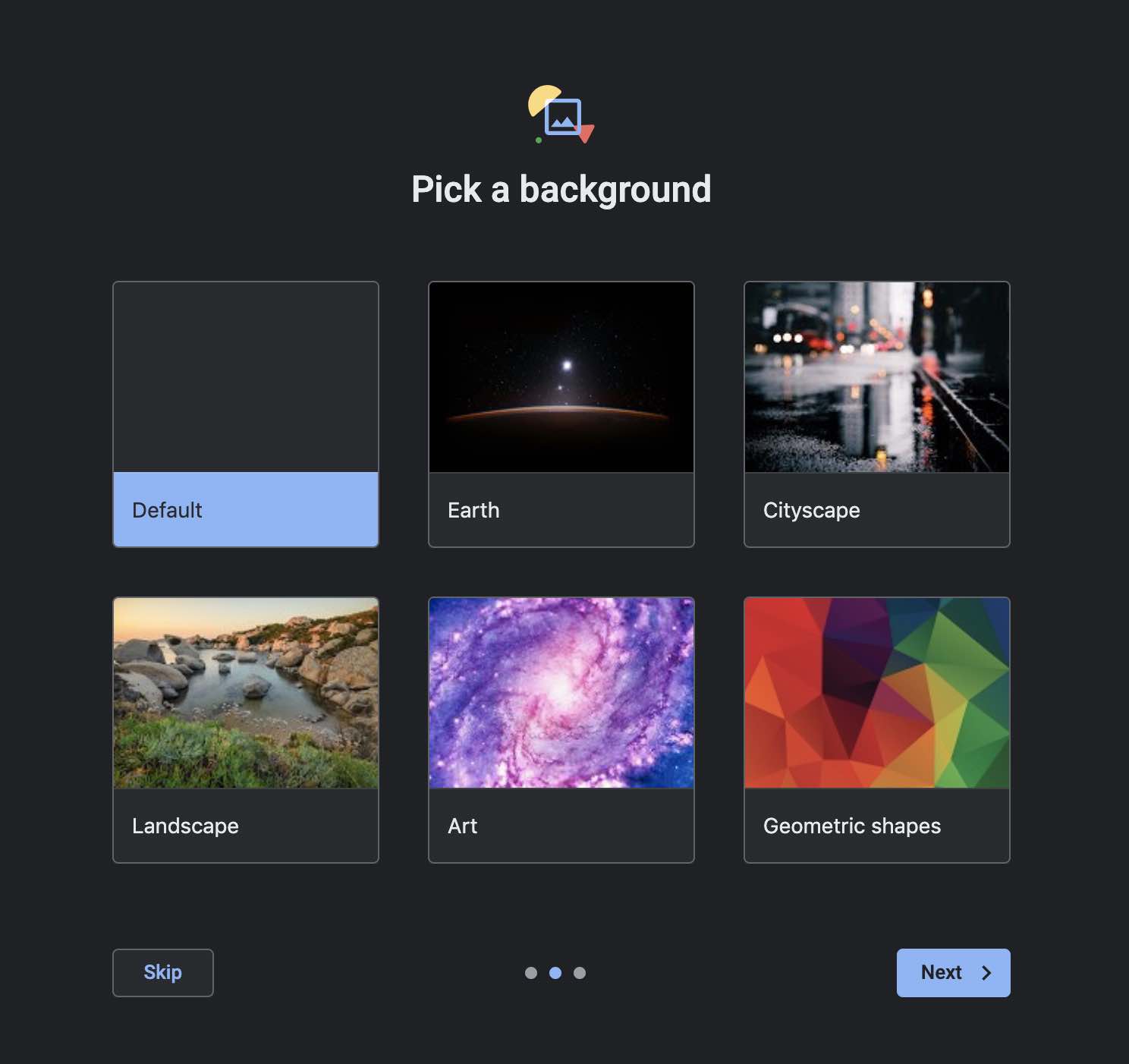
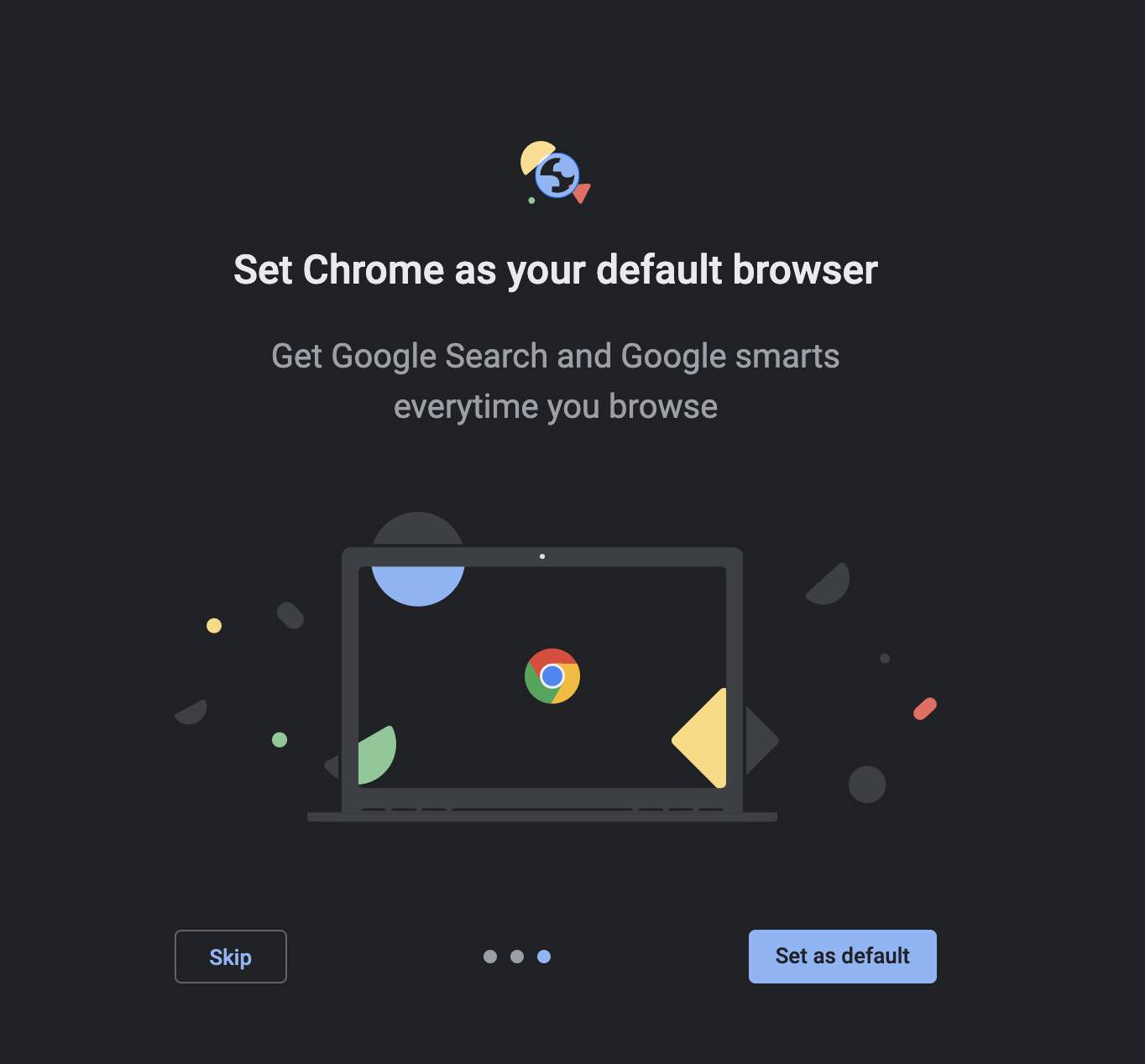
Sau khi nhấn vào Continue, tiến hành đăng nhập tài khoản Gmail mà bạn đã tạo trước đó vào.
Ngay sau khi đăng nhập thành công, một thông báo xuất hiện cho biết bạn đã tạo thành công tài khoản, nhấn Yes, I’m in hoặc Settings để thay đổi một số tùy chọn mà bạn muốn Google sao lưu.
Bây giờ, toàn bộ dữ liệu sử dụng từ trình duyệt Chrome sẽ được chứa trong tài khoản này. Để đồng bộ hóa dữ liệu với các thiết bị khác như Chrome trên iOS, Android thì bạn chỉ cần đăng nhập tài khoản Email đã tạo ở bước trên là được.
Lời kết
Quản lý mật khẩu đã lưu trên Chrome là việc làm cần thiết, và nếu cần hơn nữa thì bạn có thể xóa chúng. Đây là công việc đơn giản và chỉ mất một vài thao tác để bảo vệ tài khoản của mình, đối với những tài khoản quan trọng thì bạn nên đổi mật khẩu định kỳ tránh bị kẻ gian đánh cắp.
Hy vọng bài viết này sẽ giúp bạn biết thêm được một mẹo hay khi sử dụng, nếu như có câu hỏi hoặc góp ý nào khác liên quan đến bài viết thì đừng quên chia sẻ với mình thông qua bình luận dưới đây.
Chúc các bạn lướt web an toàn!