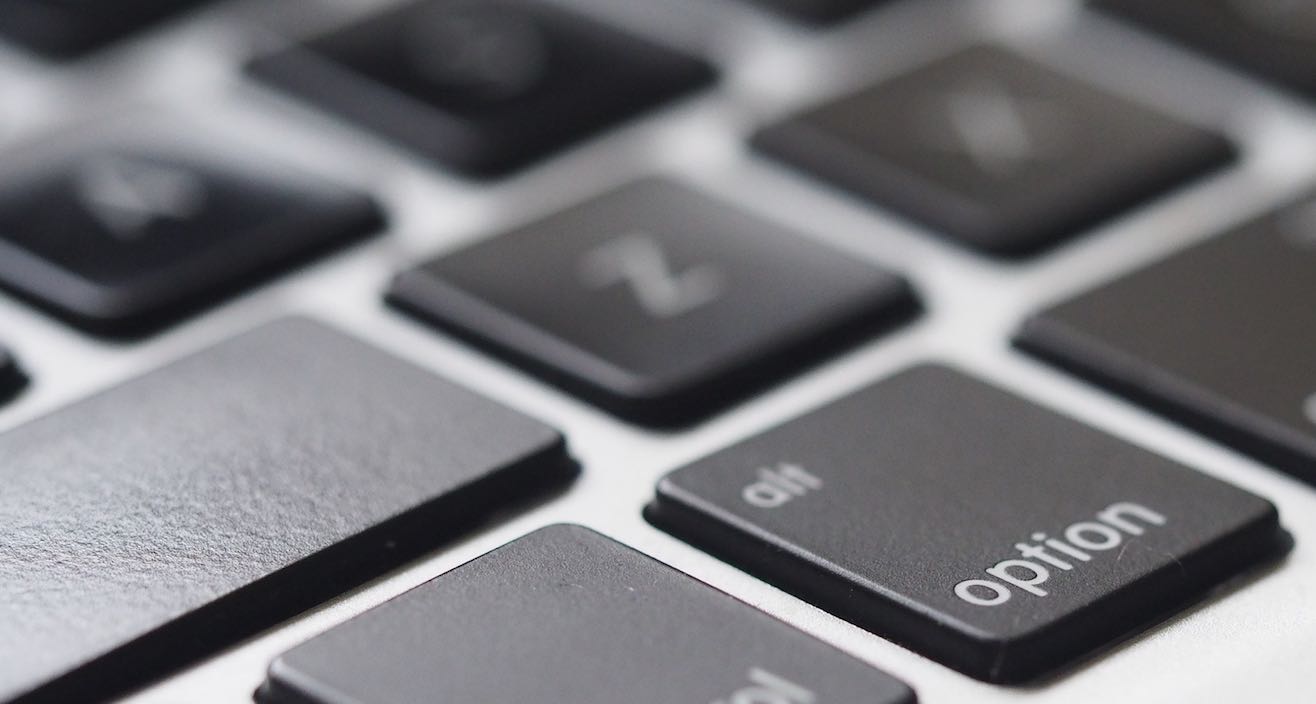Phần mềm chỉnh sửa video tốt nhất hiện nay là Adobe Premiere được sử dụng rộng rãi trên toàn thế giới. Với Adobe Premiere, bạn có thể chỉnh sửa video từ cơ bản đến chuyên nghiệp. Tuy nhiên, để tạo và chỉnh sửa video thông thường thì không cần tải nặng như vậy, chỉ Proshow Producer là đủ. Thao tác với Proshow Producer cũng đơn giản hơn Premiere nhiều. Bạn có thể tham khảo cách tạo video slide ảnh bằng phần mềm này dưới đây.
Cách tạo vào chỉnh sửa video ảnh với Proshow Producer
Bước 1: Khởi động phần mềm
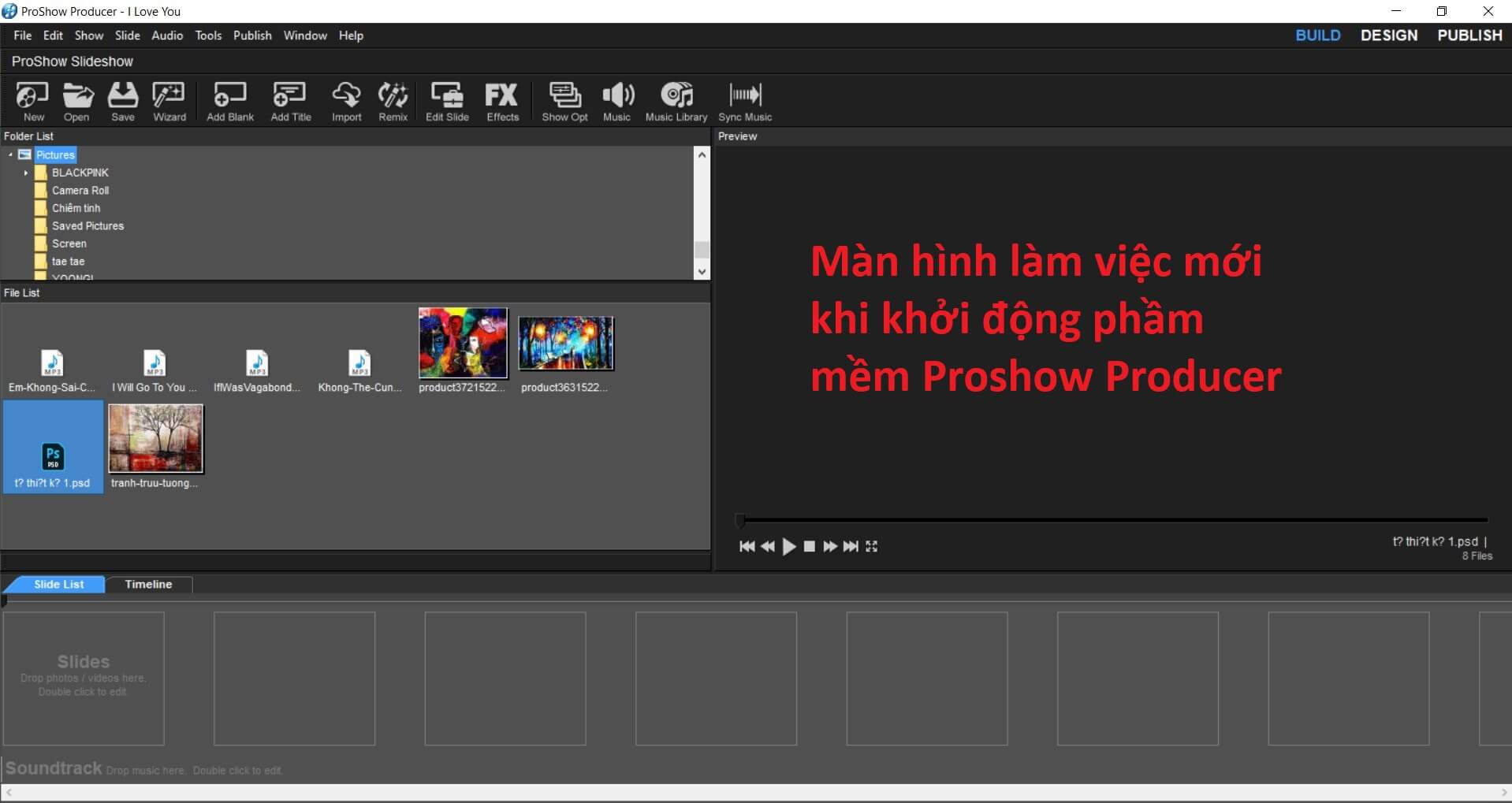
Màn hình làm việc ban đầu của phần mềm Proshow Producer
Bước 2: Chọn thư mục ảnh trong phần Folder List > Chọn ảnh vào video trong phần File List.
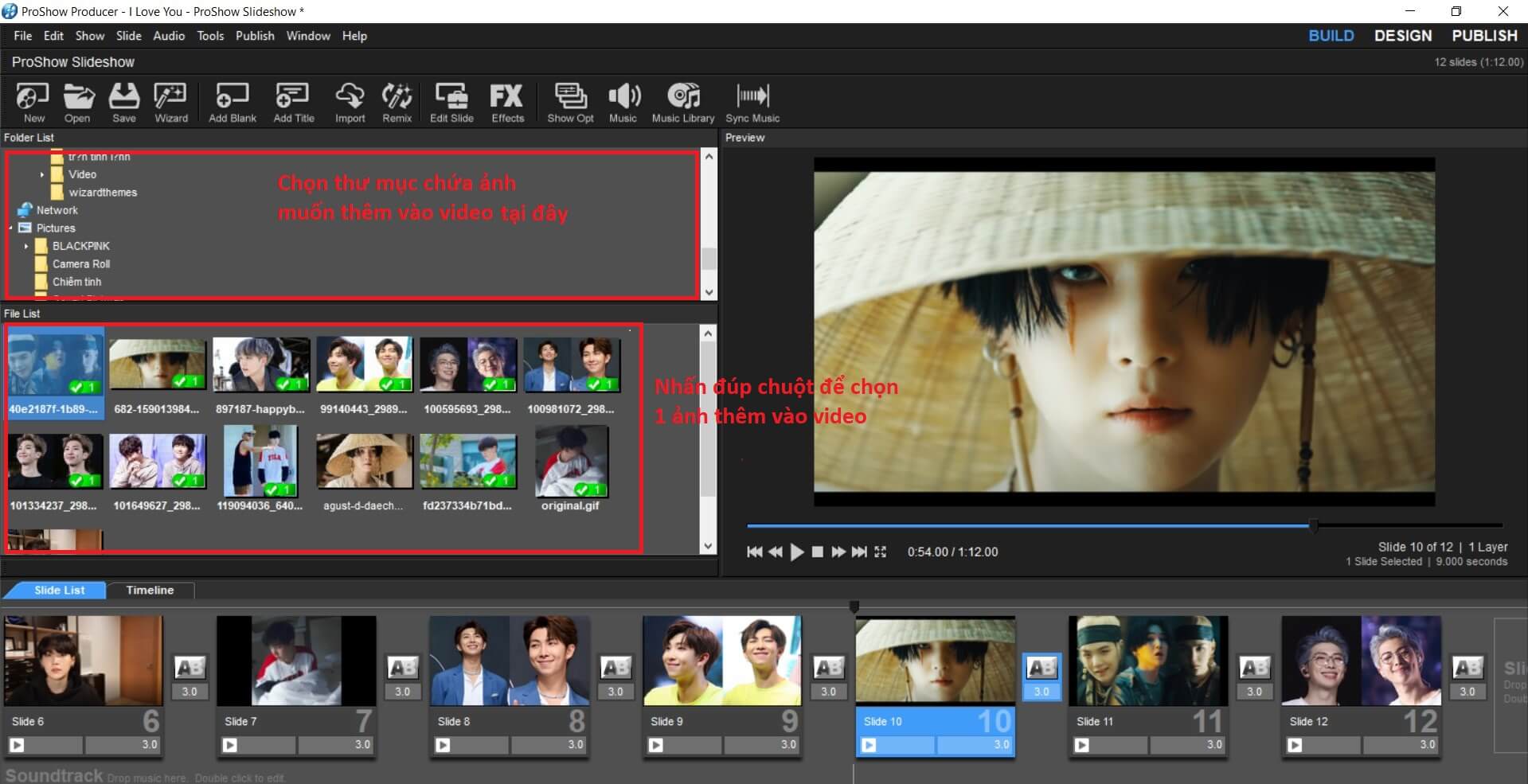
Chọn ảnh xuất hiện trong video
Bước 3: Nếu muốn xóa ảnh đã chọn, bạn nhấn chuột phải vào ảnh đó > Chọn Remove > Chọn Delete Selected Slide(s).
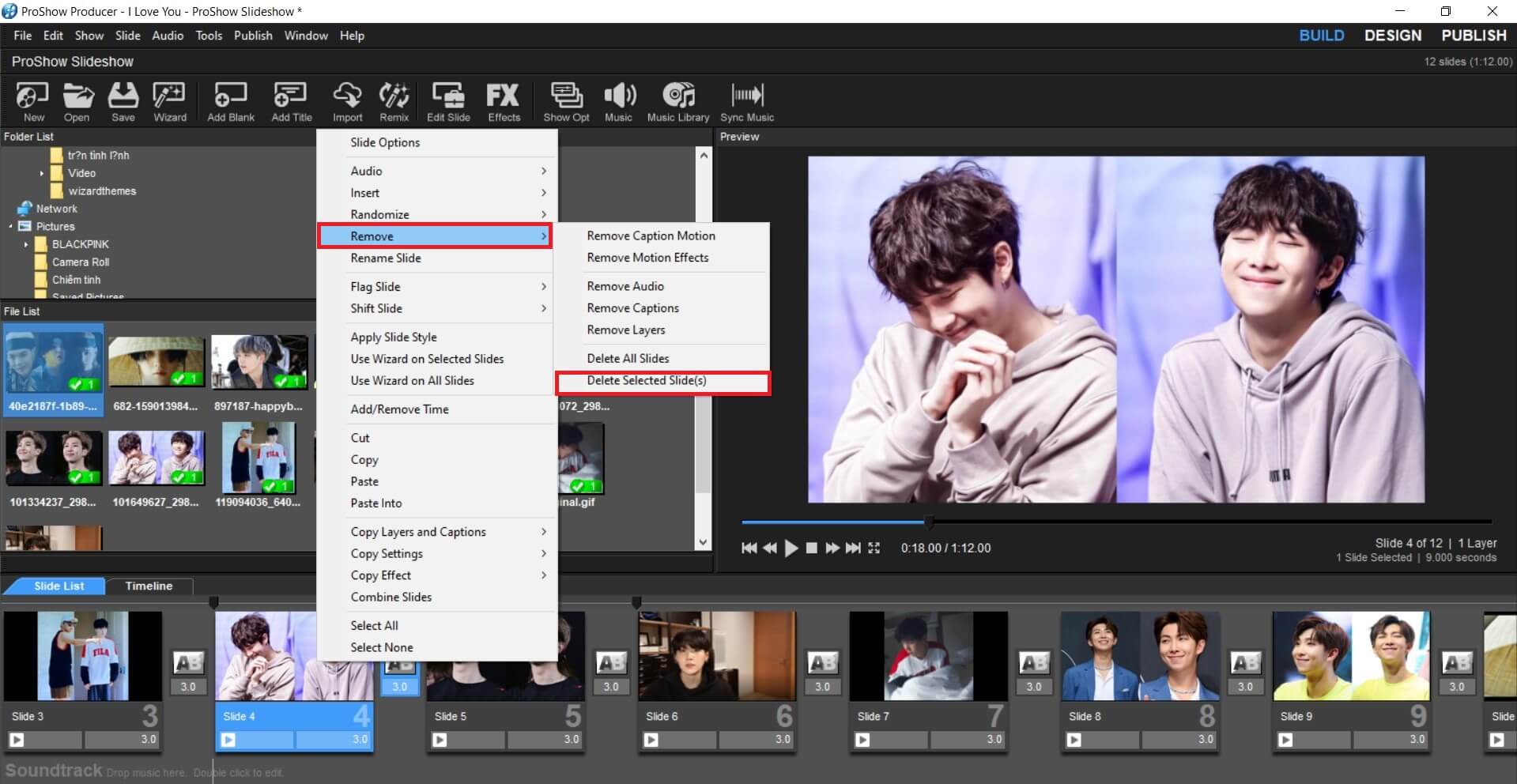
Cách xóa ảnh đã chọn
Bước 4: Chọn phần Soundtrack góc dưới bên trái hoặc chọn biểu tượng Cái loa (Music) để mở hộp thoại chọn nhạc.
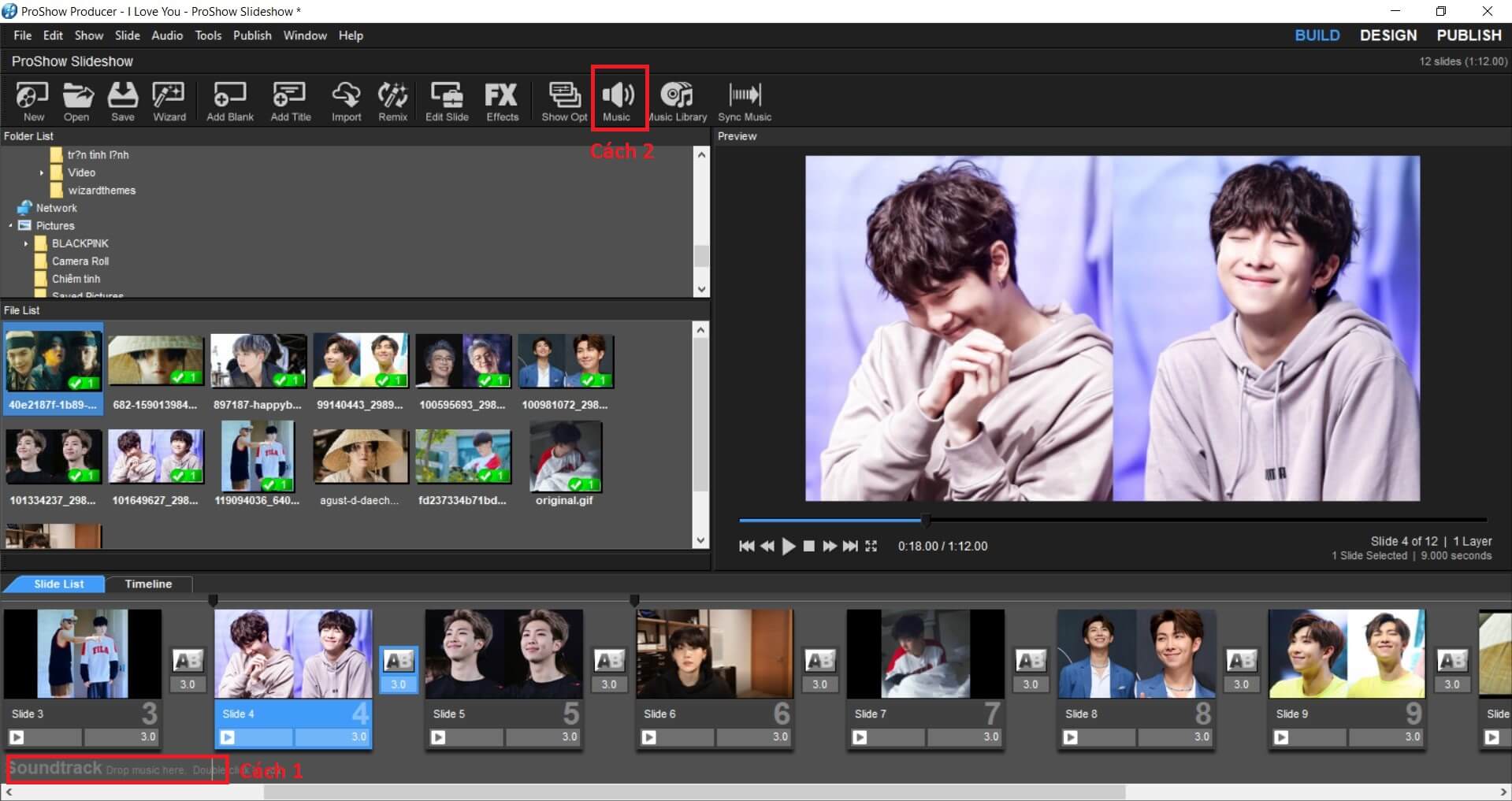
2 cách mở thư mục thêm nhạc vào video
Bước 5: Một hộp thoại hiện ra, bạn nhấp chọn Add > Chọn Add Sound File.
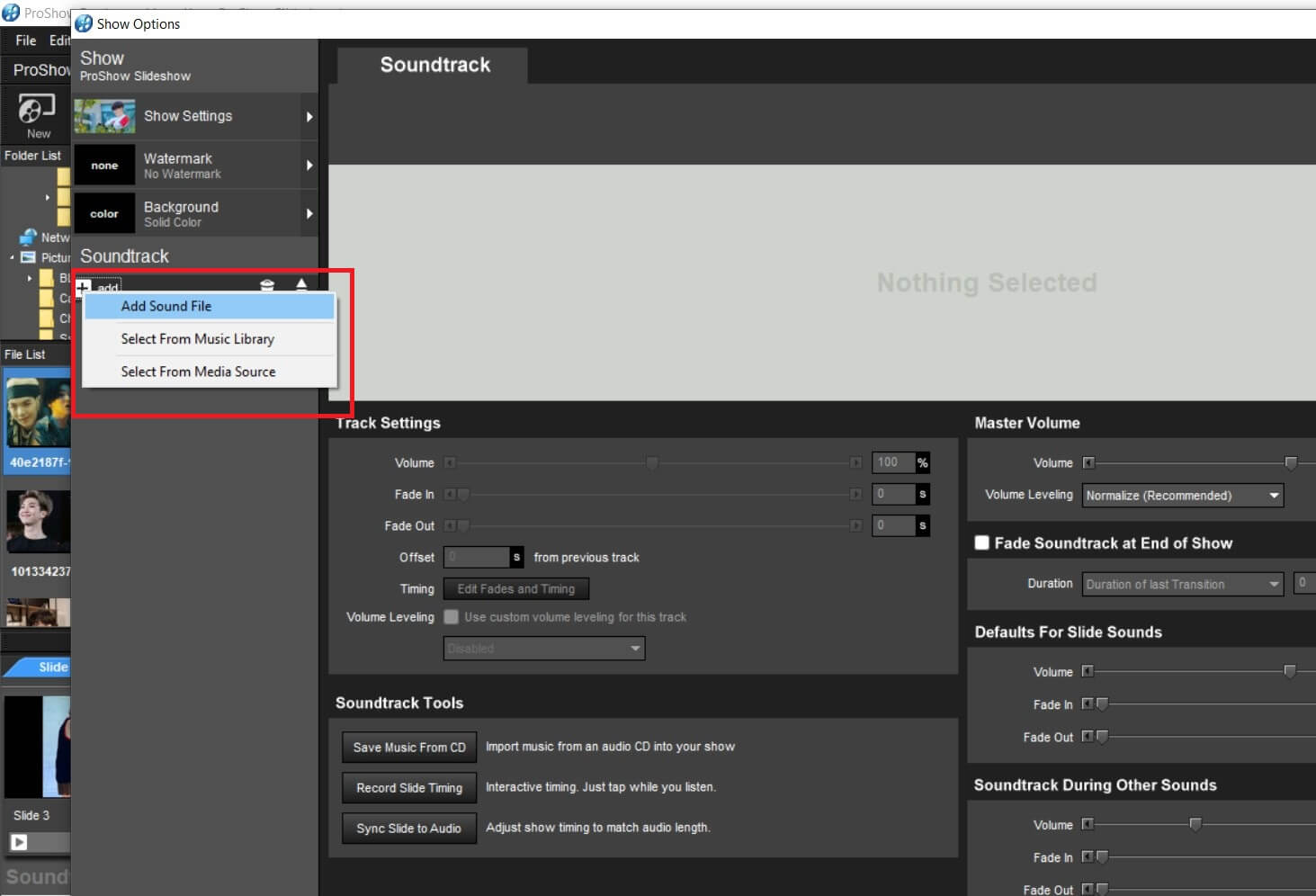
Cách mở thư mục nhạc trong máy để thêm nhạc vào video
Bước 6: Chọn bài nhạc có sẵn trong máy để làm nhạc nền video > Chọn Open.
Lưu ý: Tên các thư mục chứa bài nhạc và tên bài nhạc phải được viết KHÔNG DẤU mới có thể thêm vào video. Nếu bạn để có dấu sẽ xảy ra lỗi, không thêm được bài hát đó.
Ví dụ: This PC/ Download/ Music/ UI – Eight là hợp lệ
Nhưng với This PC/ Music/ Nhạc/ IU – Eight là không hợp lệ.
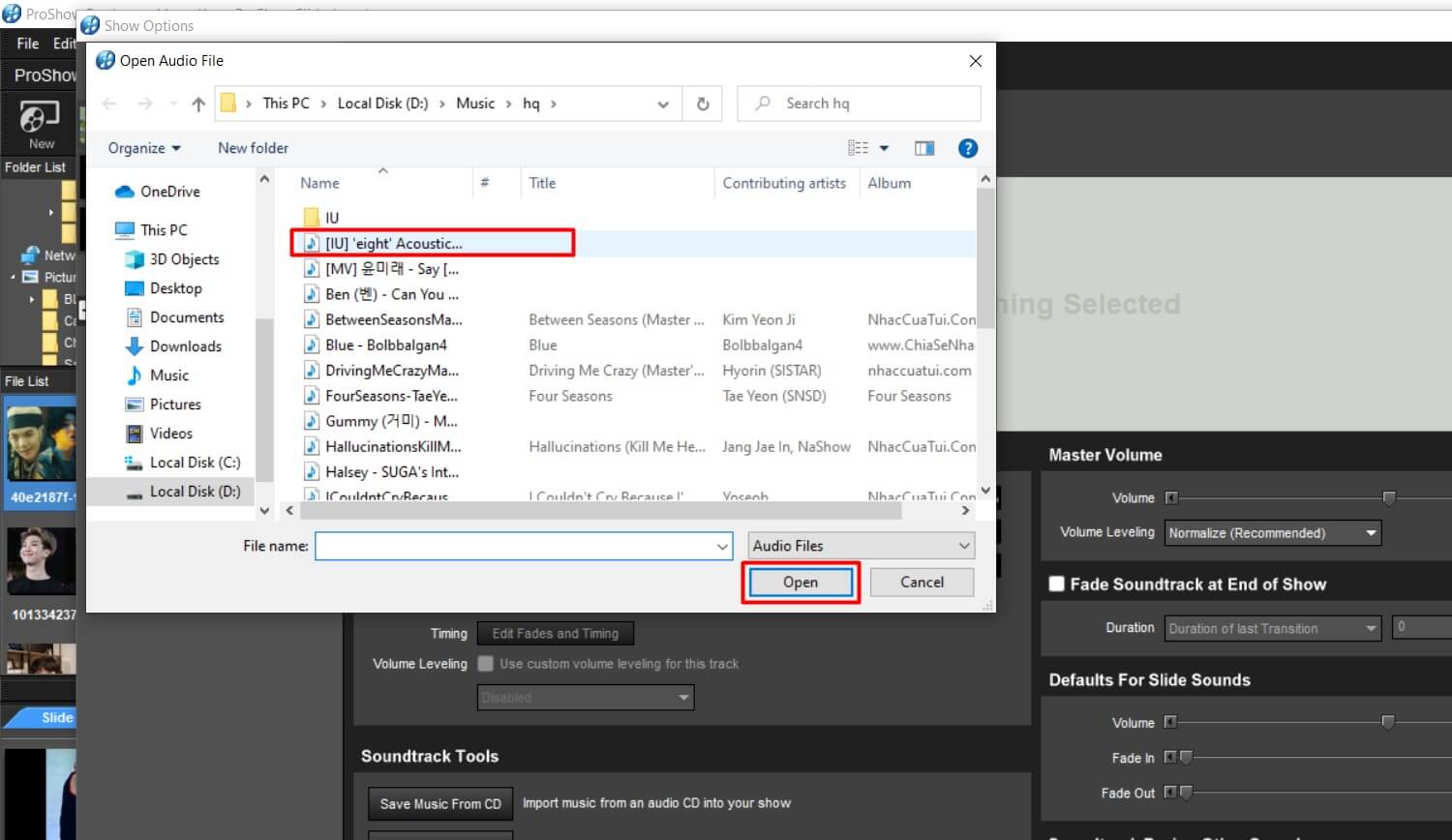
Tên thư mục chứa file nhạc và tên bài hát phải KHÔNG DẤU
Bước 7: Chọn PUBLISH để chuyển sang điều chỉnh xuất video.
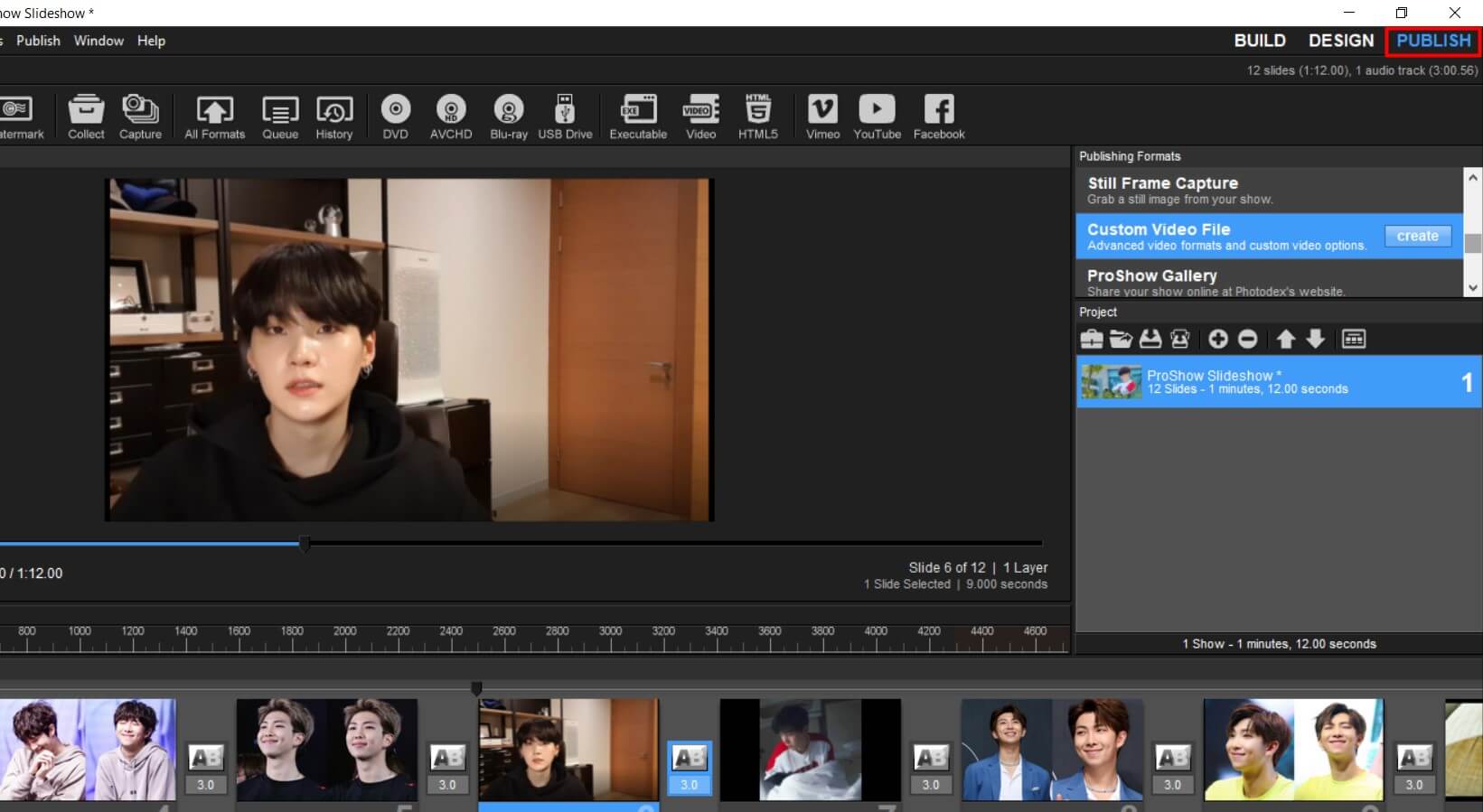
Mở trình xuất video
Bước 8: Chọn Custom Video File ở cột bên phải > Hộp thoại Custom Video File hiện ra.
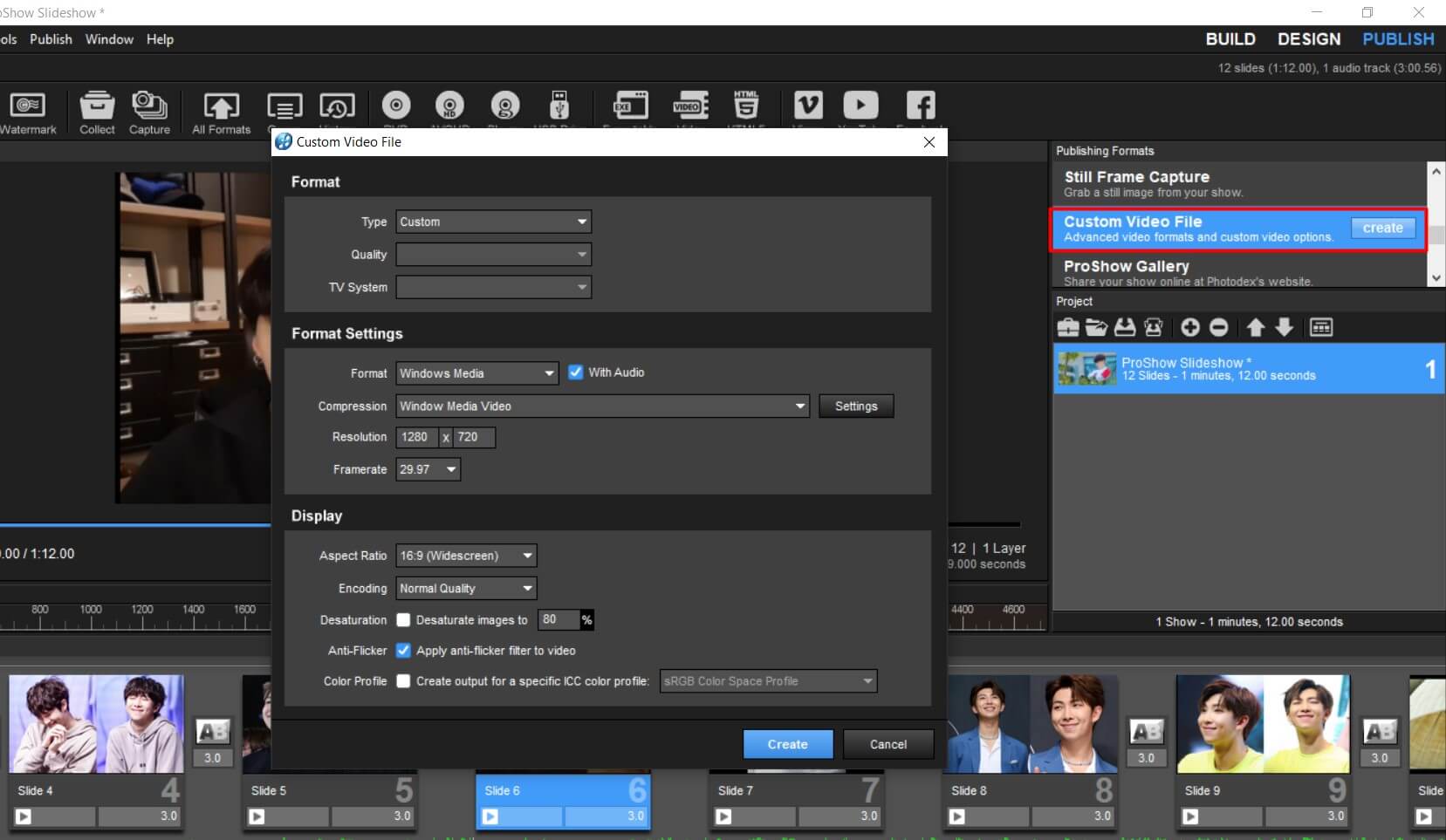
Chọn Custom Video File
Bước 9: Điều chỉnh các tùy chọn video trong hộp thoại Custom Video File. Các tùy chọn ảnh ảnh hưởng đến chất lượng video và phần mềm có thể chạy video đó.
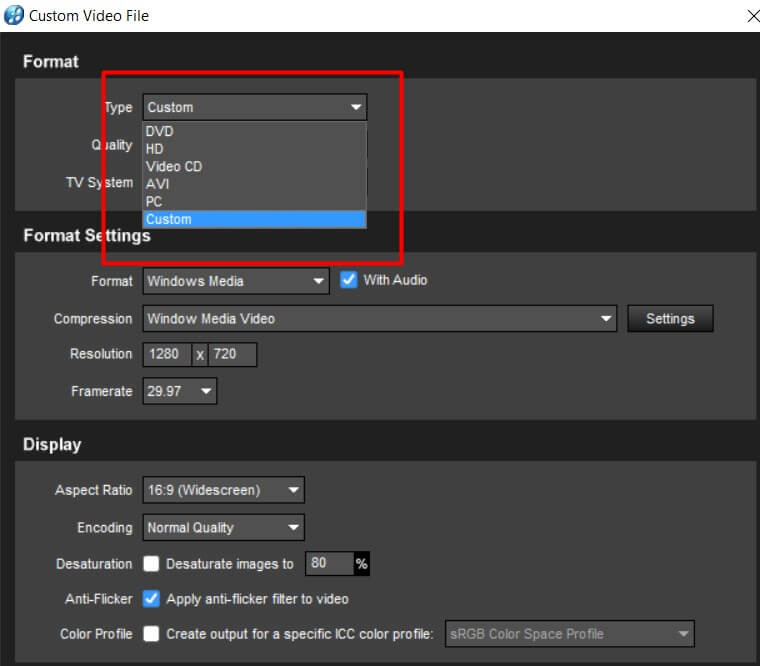
Chọn loại video
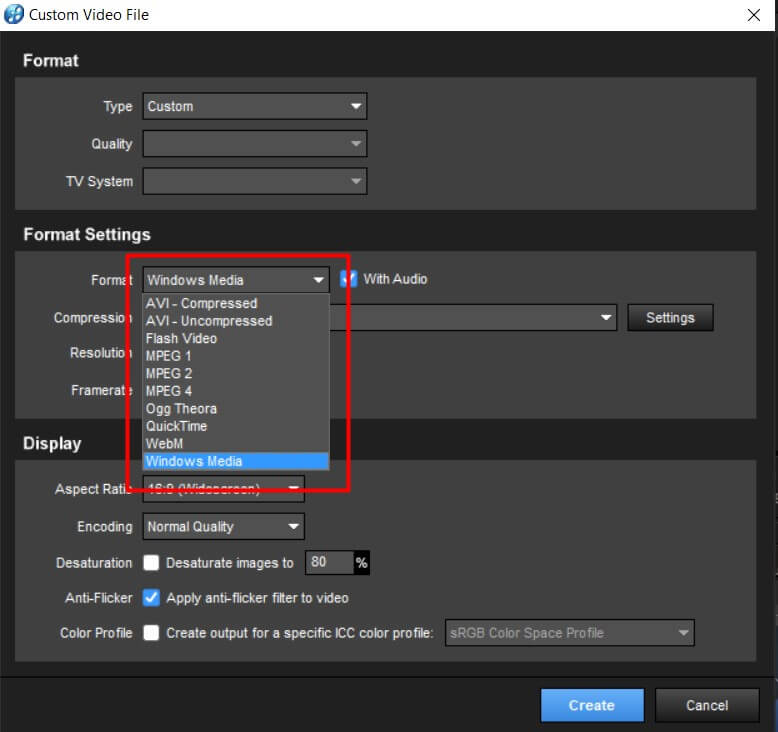
Chọn trình chạy video
Bước 10: Sau khi tùy chọn xong > Chọn Create > Một hộp thoại hiện ra > Nhập tên và Chọn nơi lưu video > Chọn Save > Đợi trình chạy hết > Chọn OK > Xong.
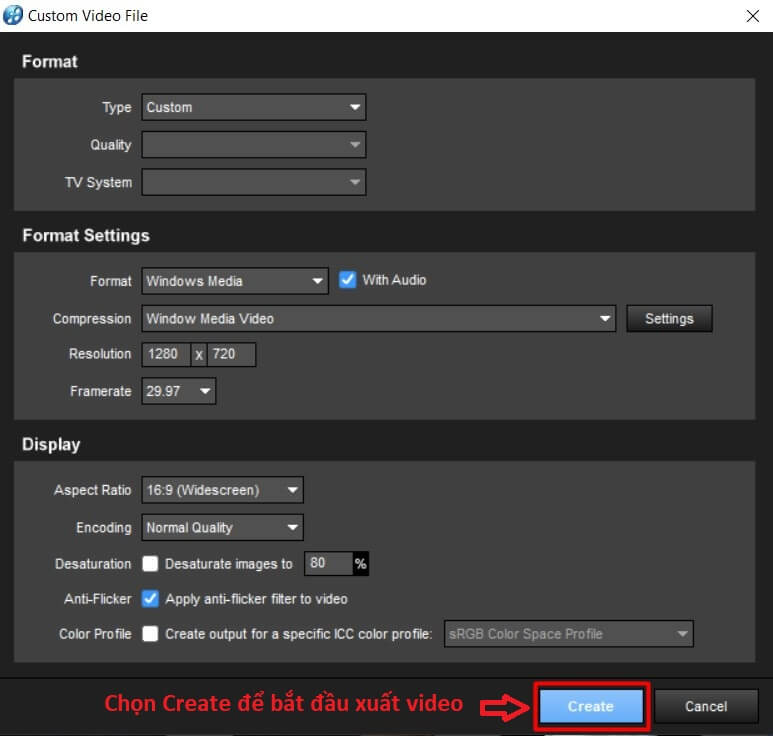
Chọn Create
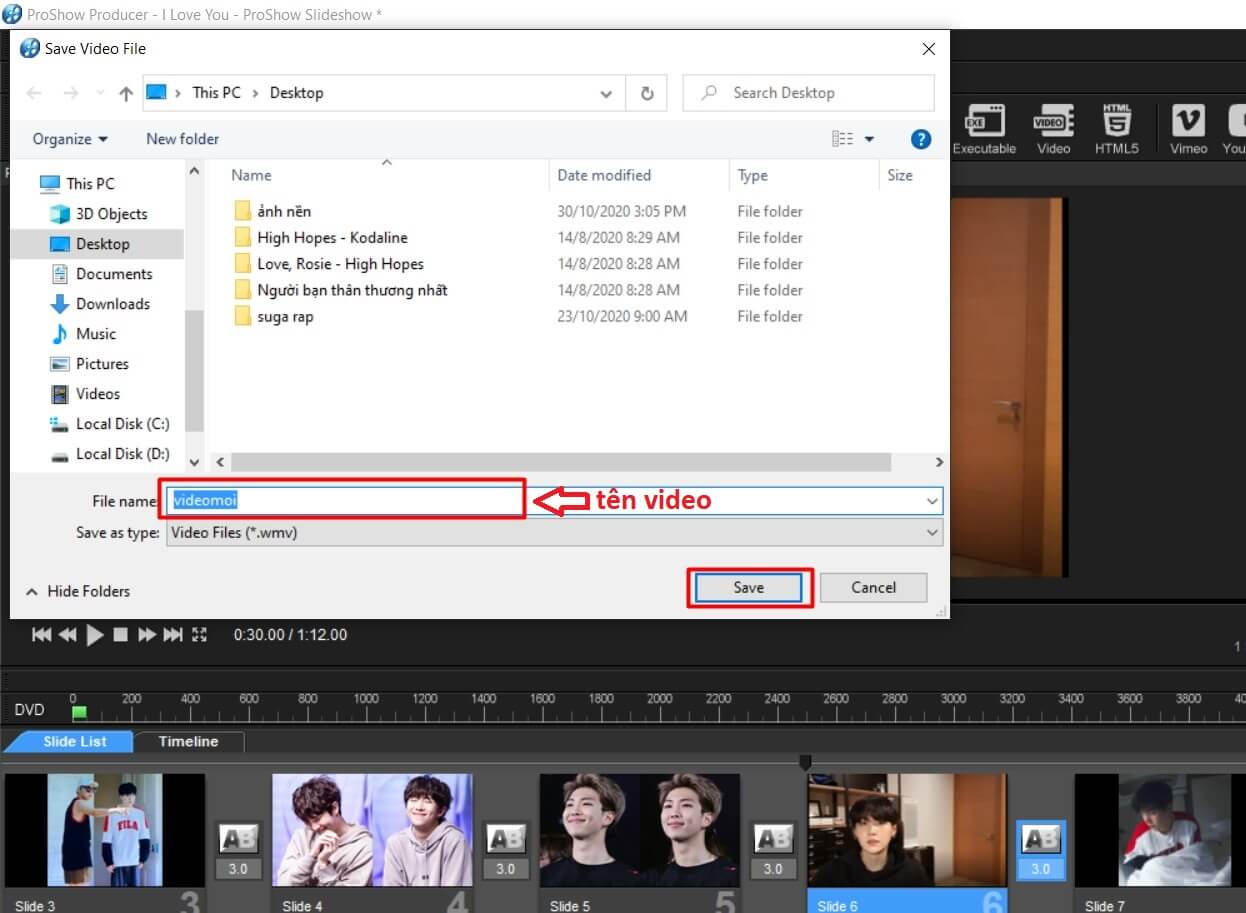
Nhập tên và thư mục chứa video sau khi xuất
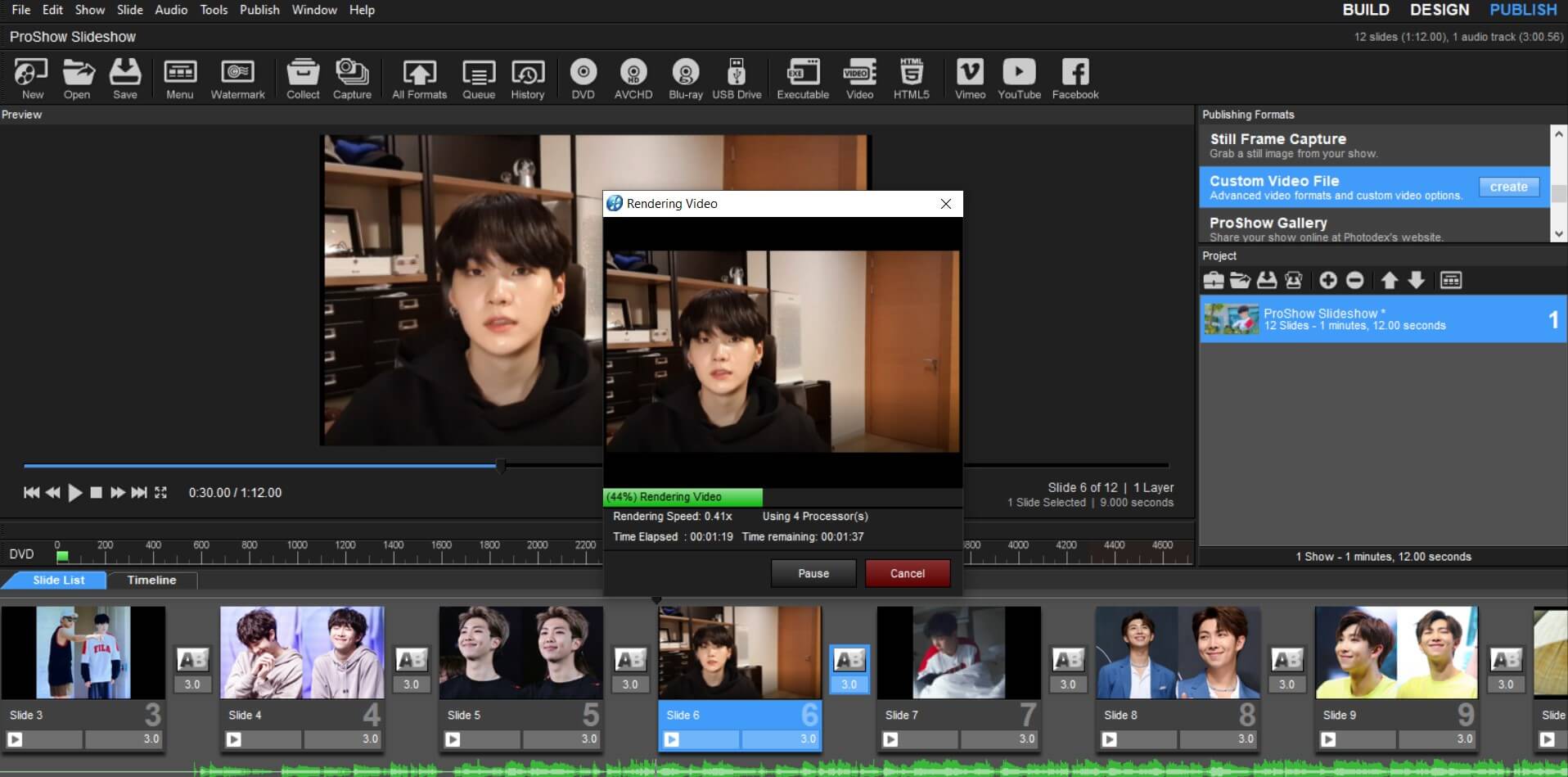
Đợi chạy hết
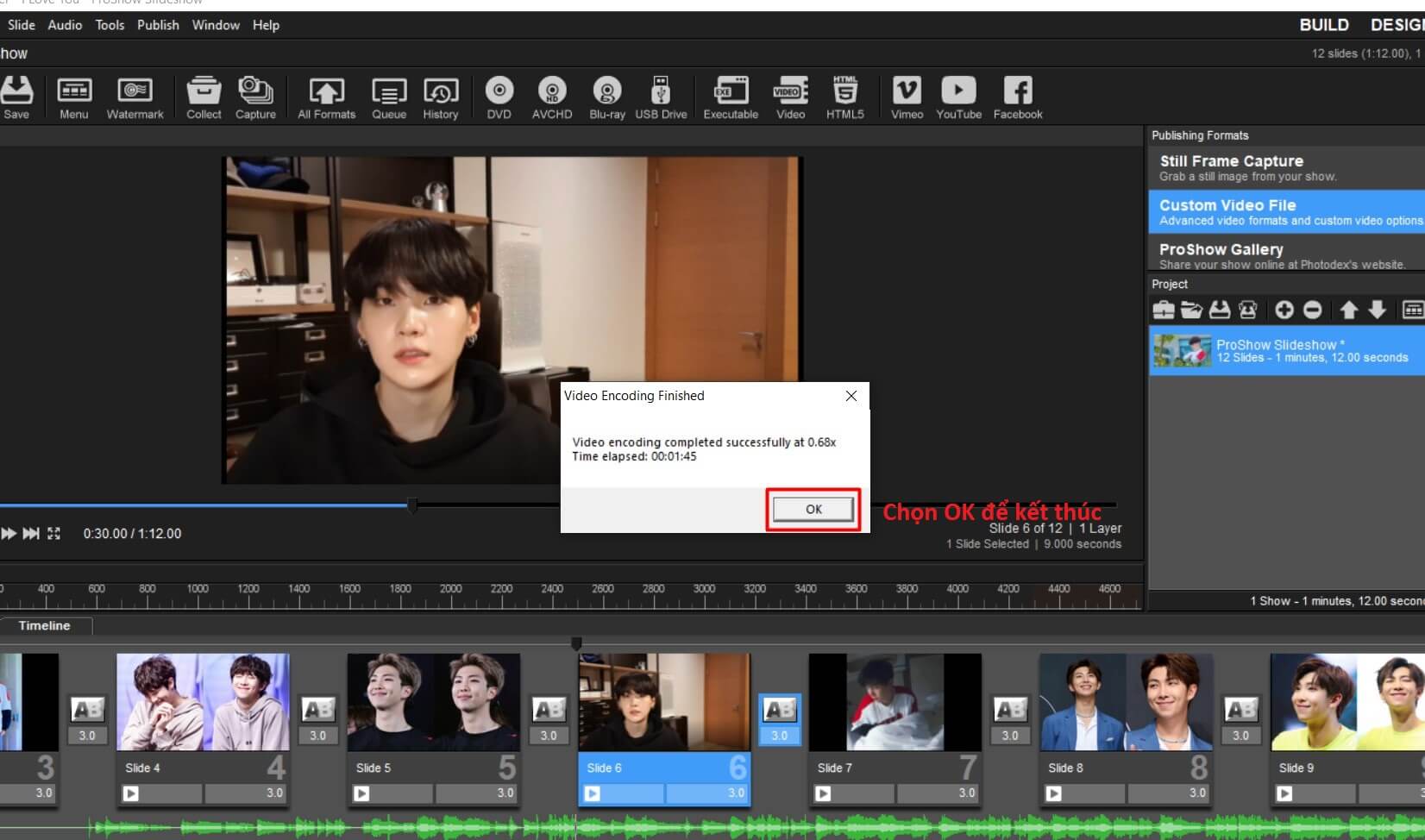
Chọn OK
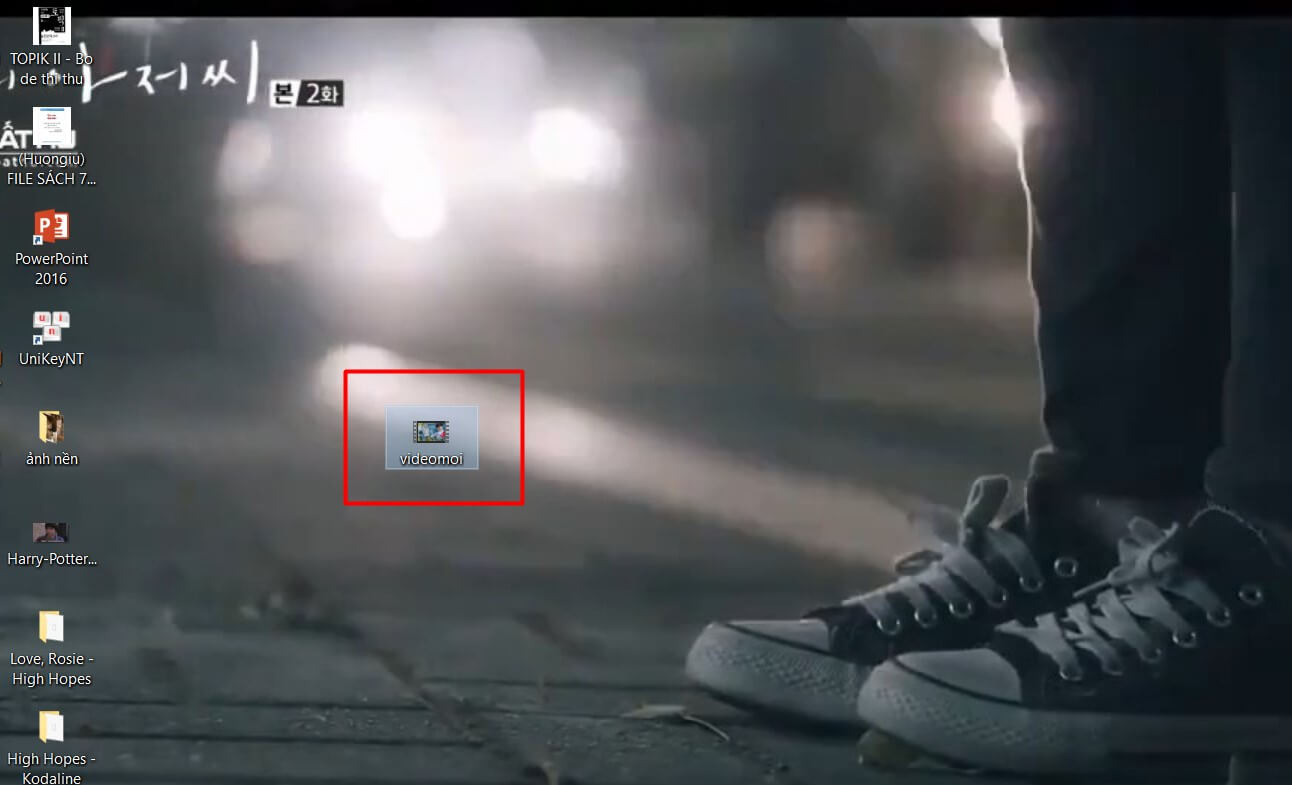
Video ảnh và nhạc đã tạo xuất hiện ở thư mục được chọn
Cách tùy chỉnh hiệu ứng chạy ảnh trong video với Proshow Producer
Khi bạn thực hiện một video như các bước kể trê, phần mềm sẽ tự setup hiệu ứng, thời gian chuyển hình tự động (3 giây). Nếu bạn không muốn để mặc định, video đẹp hơn, có thể thực hiện như sau:
1. Điều chỉnh hiệu ứng ảnh
Nhấn đúp vào màn hình nhỏ giữa 2 ảnh trong Slide List > Chọn các hiệu ứng trong bảng chọn (minh họa hiệu ứng hiện ở màn hình nhỏ góc trên bên trái bảng chọn) > Apply.
Để điều chỉnh thời gian chạy hiệu ứng ảnh, bạn nhấn đúp vào con số dưới màn hình nhỏ giữa 2 ảnh trong Slide List.
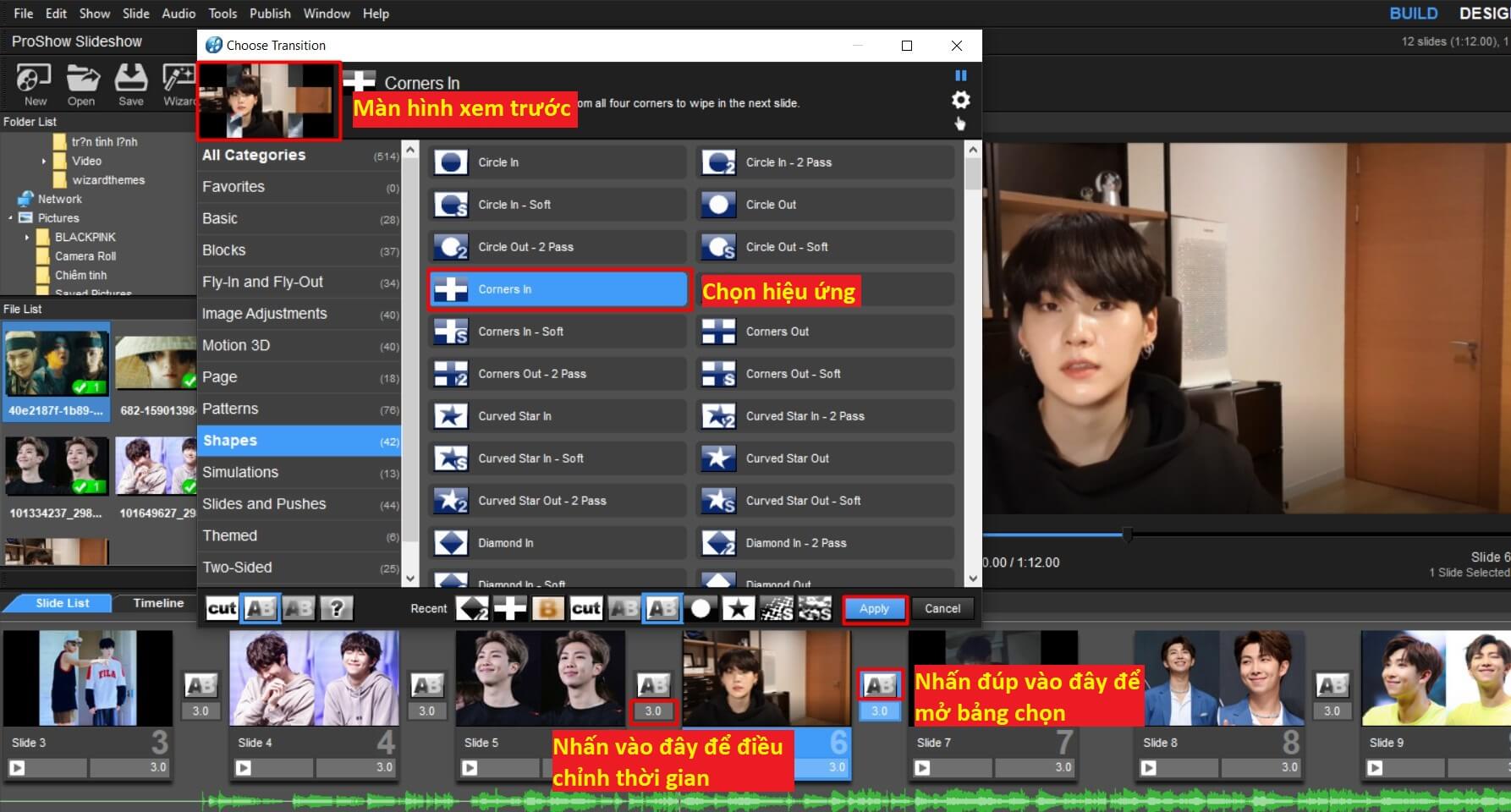
Các bước điều chỉnh hiệu ứng ảnh
2. Thêm chữ/ chèn sub vào video
Bạn nhấn đúp chuột vào ảnh cần chèn sub > Ở phần Caption bên trái chọn Add > Thêm sub vào ô Caption Text > Điều chỉnh vị trí text trong ảnh.
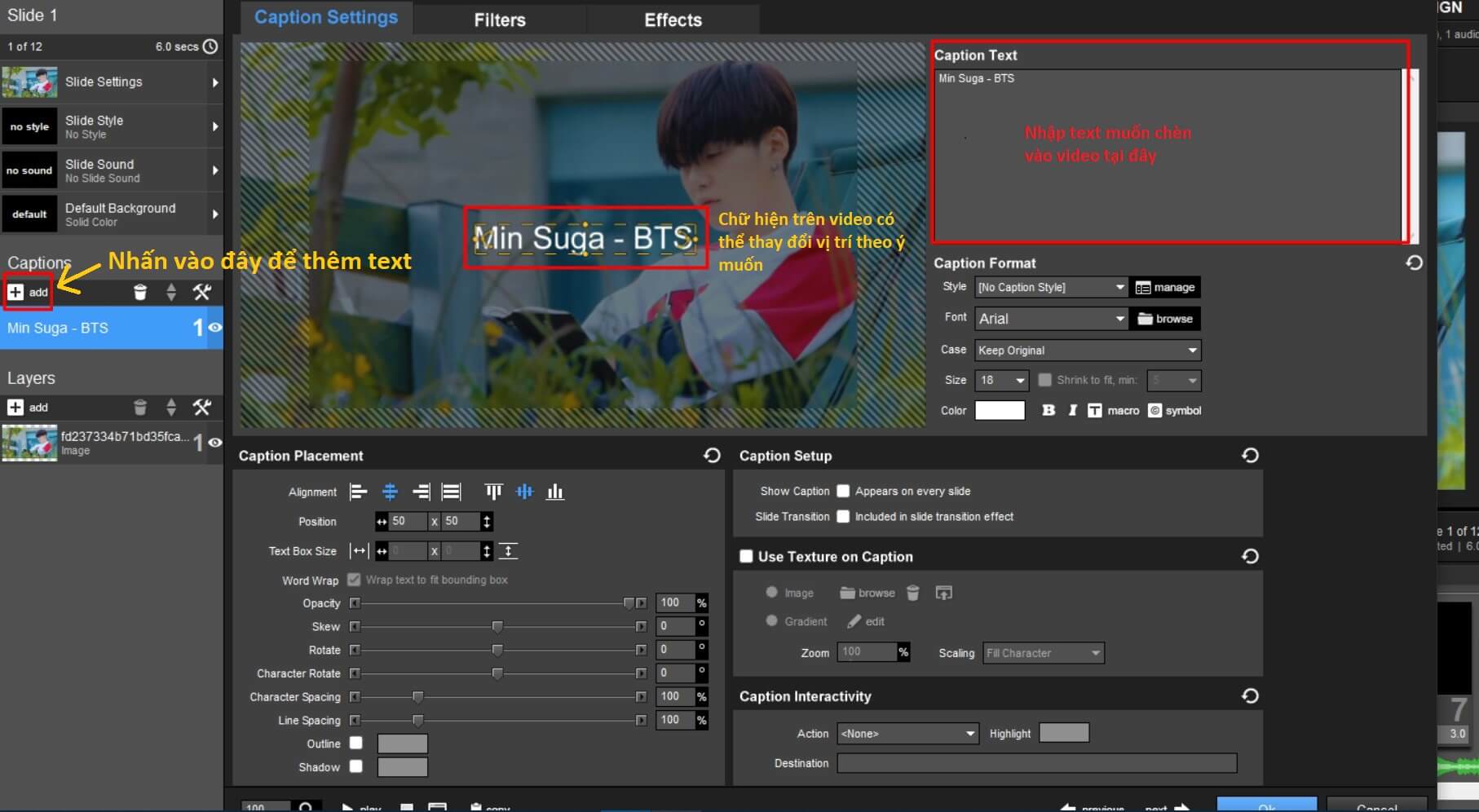
Các bước thêm sub vào video bằng Proshow Producer
Muốn chỉnh thời gian hiện sub bạn thực hiện như sau:
Chuyển sang phần Effect > Điều chỉnh thời gian phù hợp. Hãy chuyển qua lại ô 1 và 2 (như hình dưới) để chỉnh thời gian. Thời gian hiện ở thanh chạy thời gian này gồm thời gian hiện ảnh và thời gian chạy hiệu ứng ảnh.
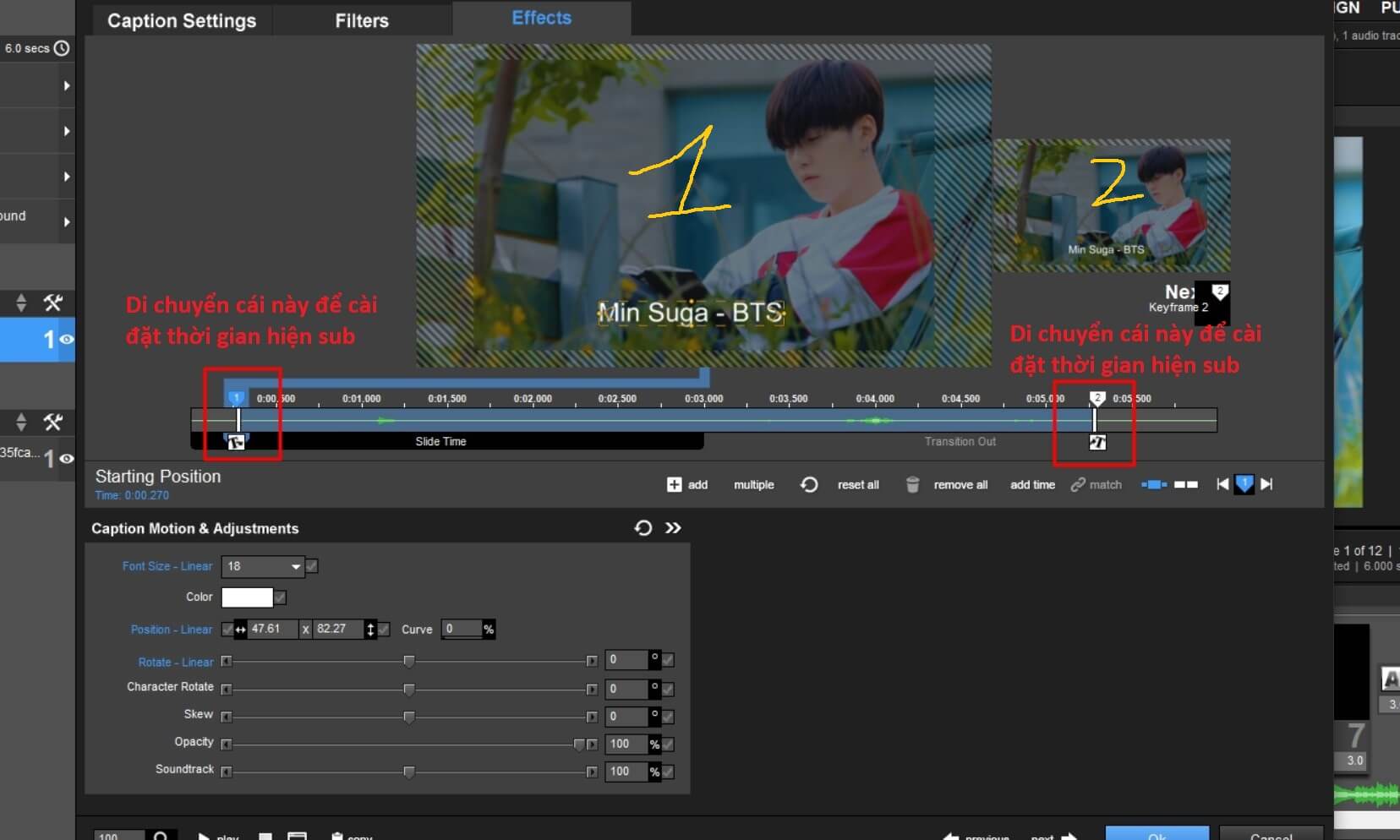
Chỉnh thời gian hiện sub
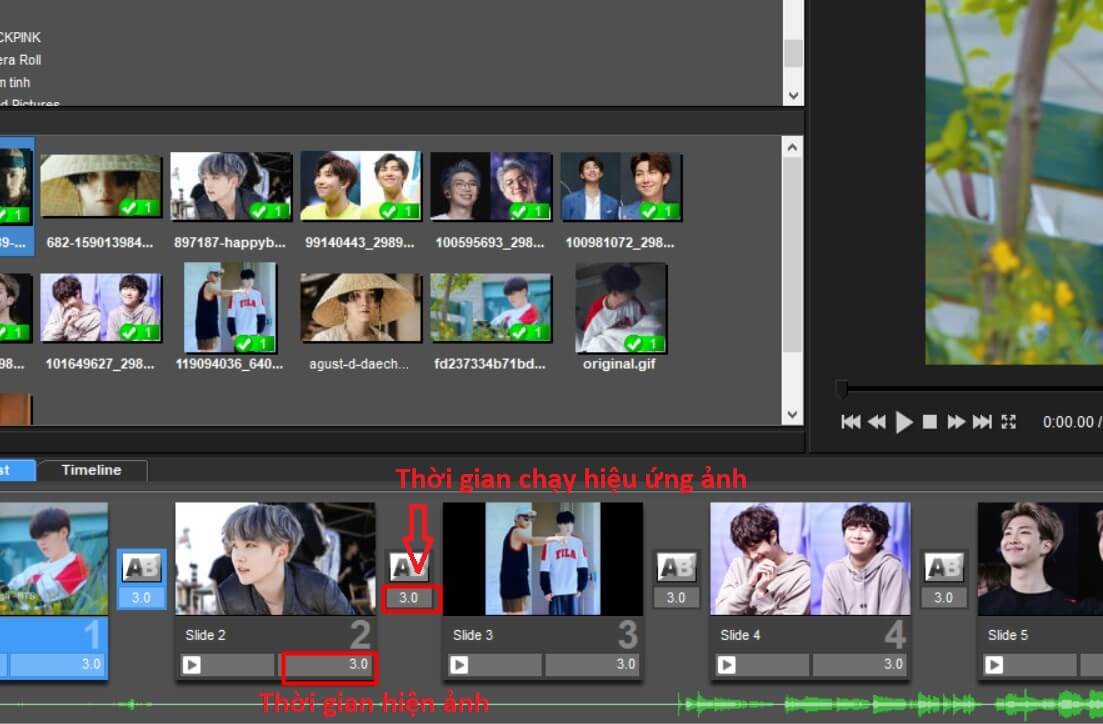
2 loại thời gian cần quan tâm
Muốn chèn hiệu ứng chạy chữ bạn thực hiện như sau:
Chọn biểu tượng ô vuông nhỏ có chữ T màu đen (nằm ở thanh trượt thời gian) > Chọn hiệu ứng (xem trước ở ngay bên cạnh) > Apply.
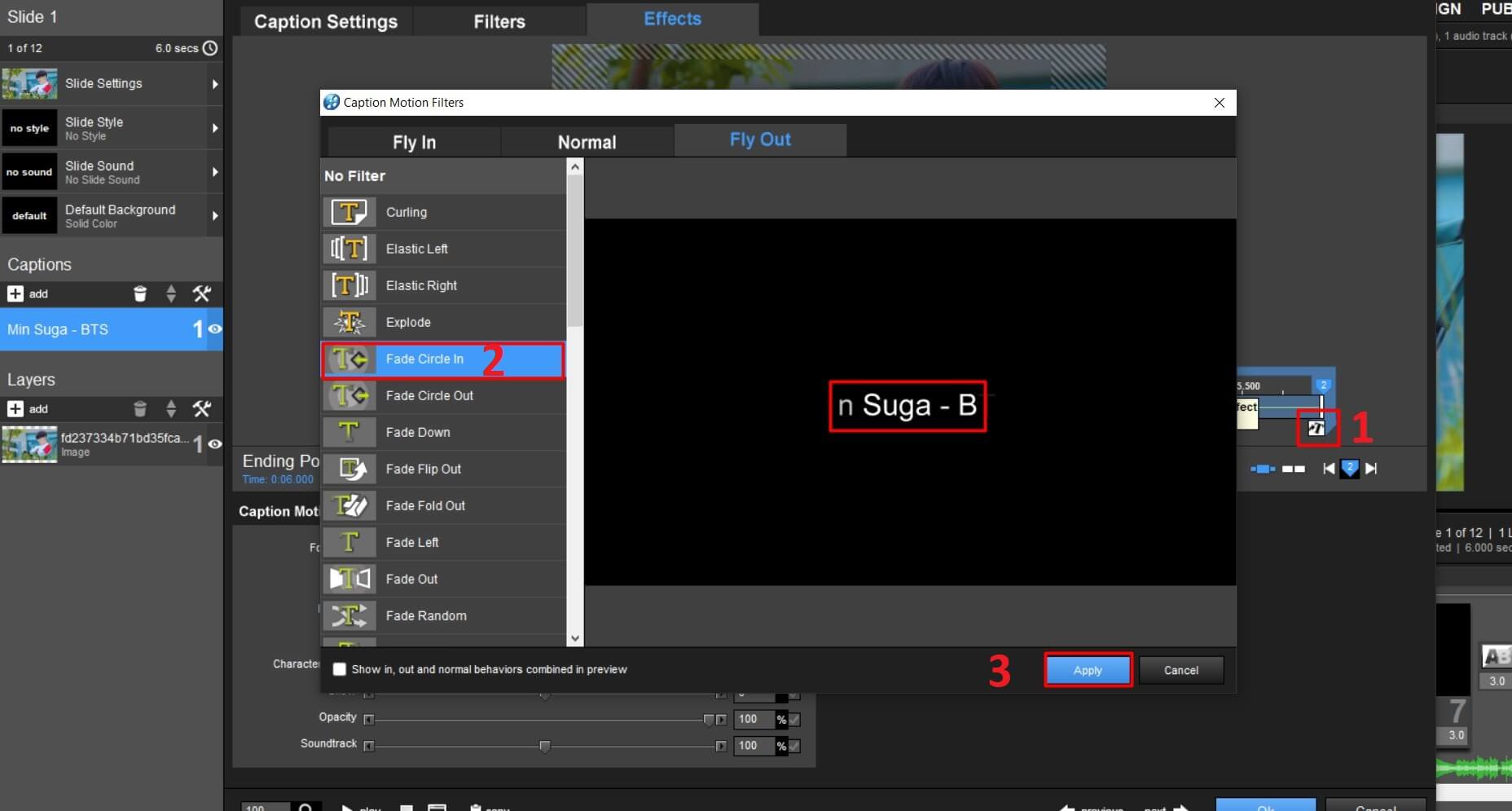
Các bước chèn hiệu ứng chữ
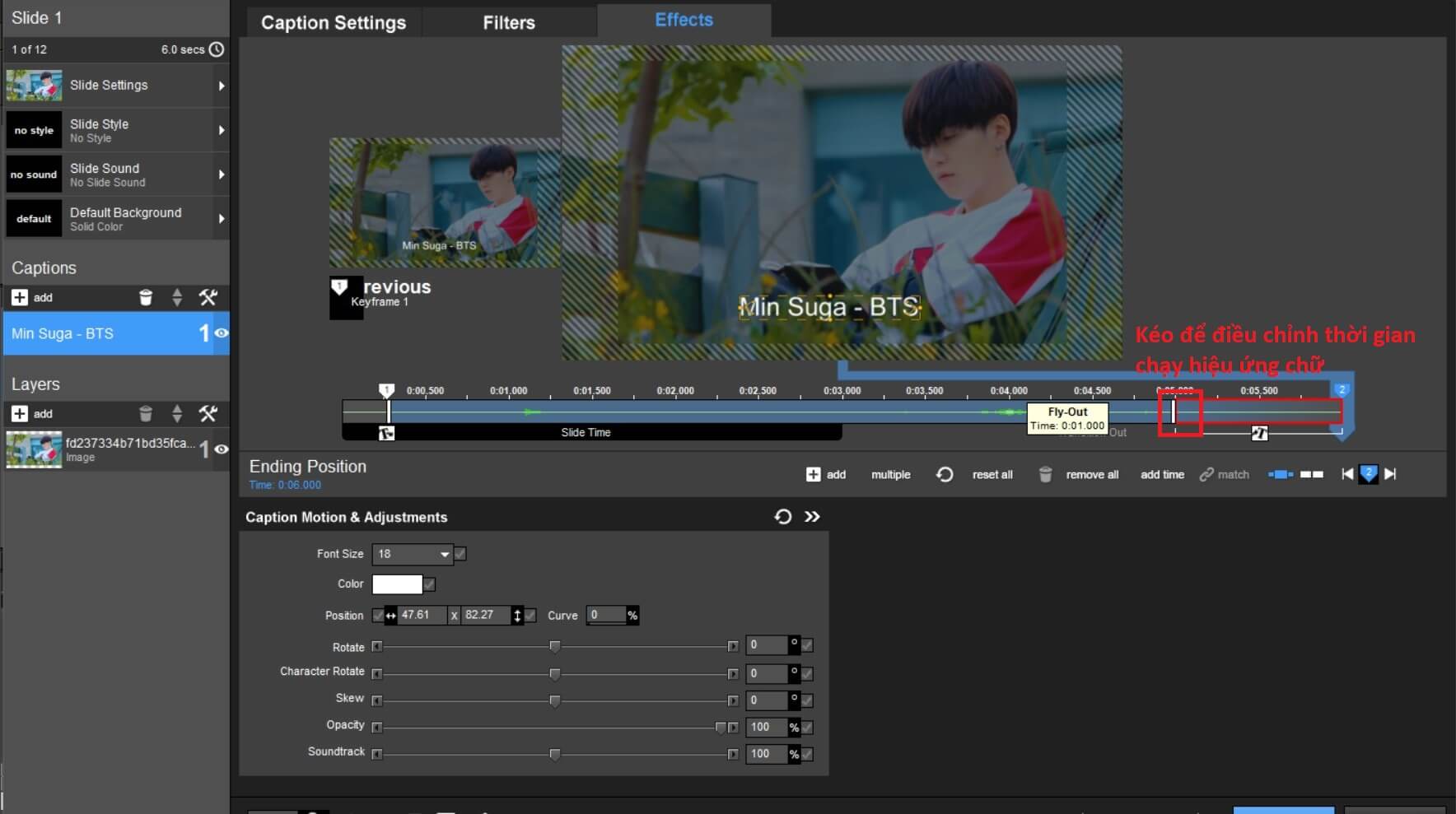
Điều chỉnh thời gian chạy hiệu ứng chữ
Lời kết
Trên đây là các bước đơn giản nhất giúp bạn tạo và chỉnh sửa một video ghép ảnh và nhạc với Proshow Producer. Bạn có thể thêm hiệu ứng ảnh, thêm phụ đề vào video với nó mà không cần đến phần mềm chèn sub chuyên nghiệp. Tuy nhiên, nếu bạn là một chuyên viên editor, bạn nên lựa chọn Adobe Premiere sẽ phục vụ công việc tốt hơn.
Hy vọng bài viết sẽ giúp bạn biết thêm cách sử dụng Proshow Producer và nếu như có câu hỏi hoặc góp ý nào khác liên quan đến bài viết thì đừng quên để lại lời bình của bạn ngay trong phần bình luận dưới đây nhé1