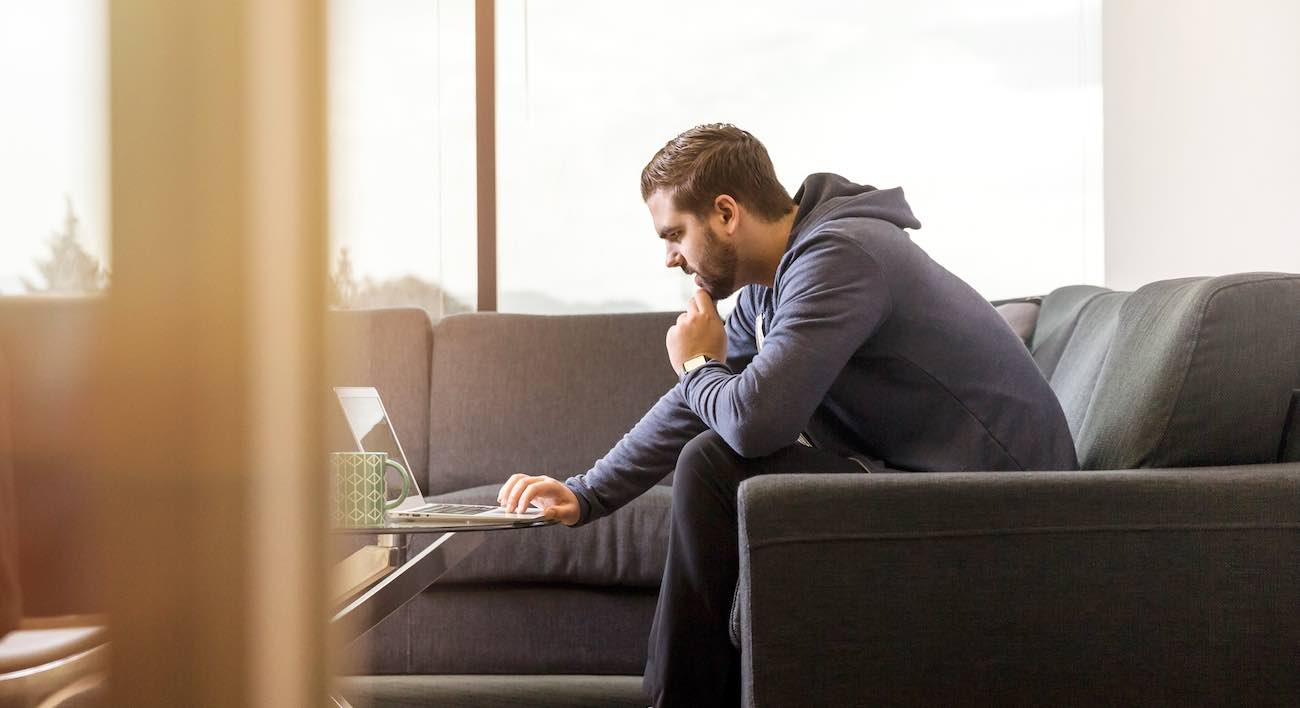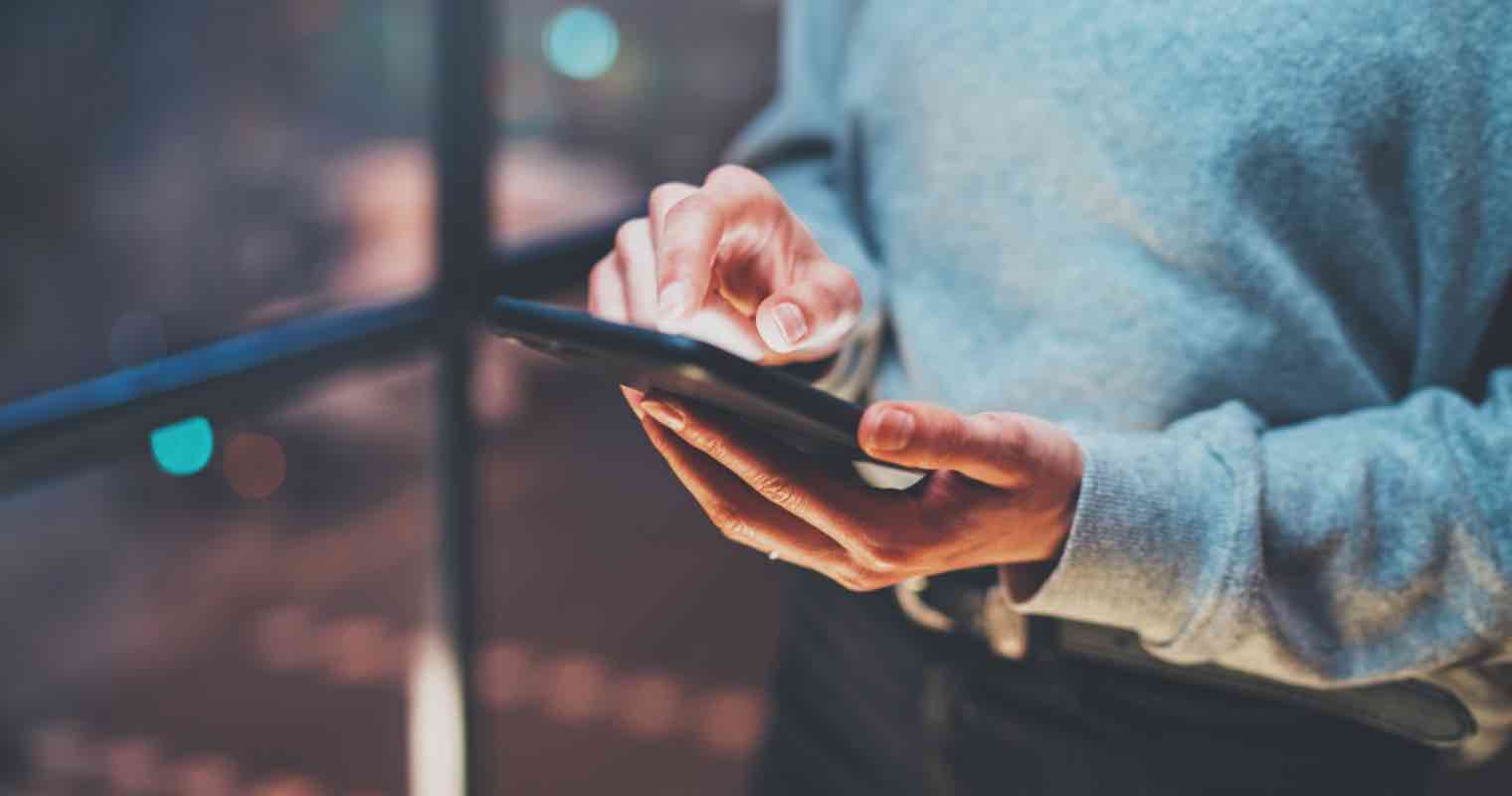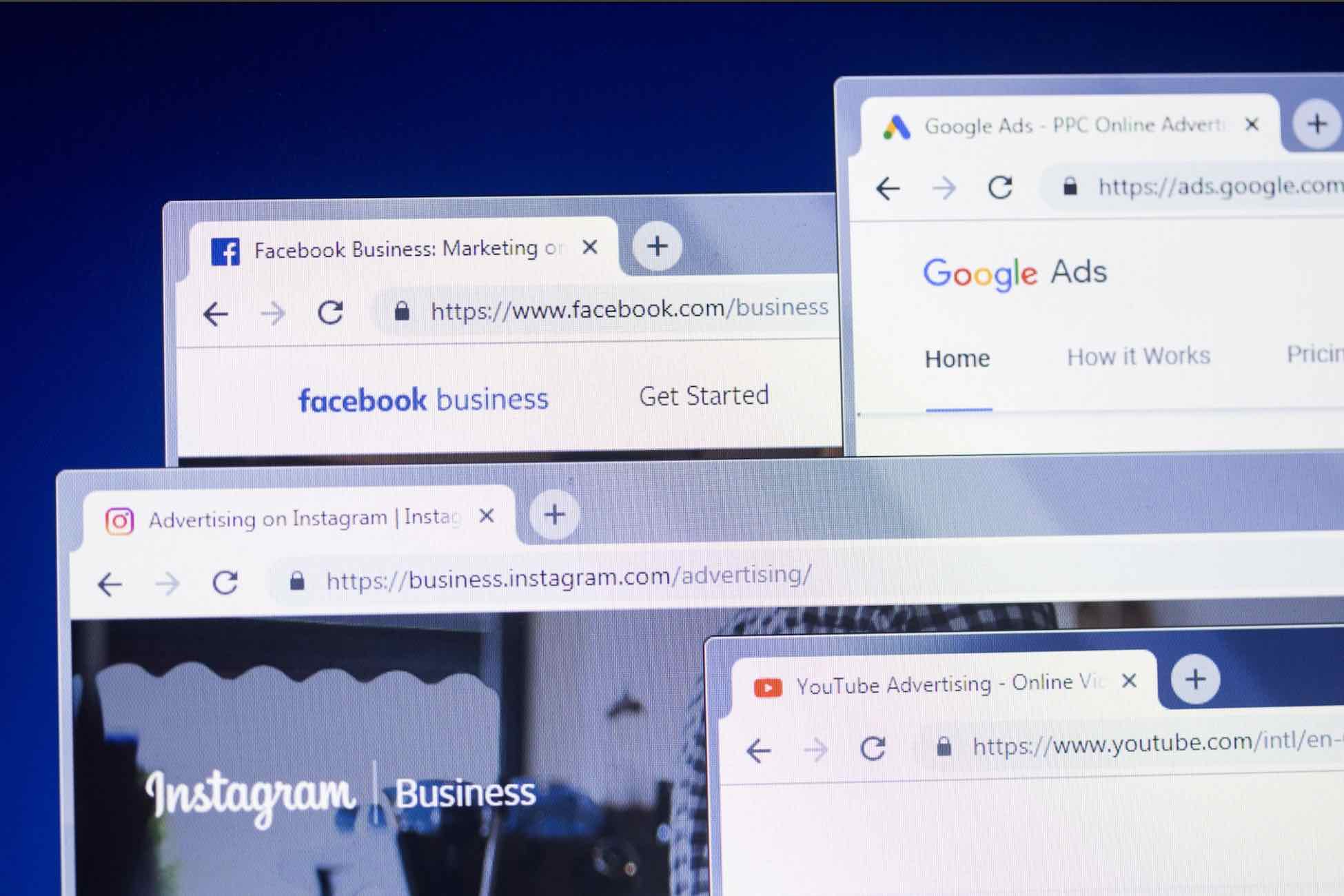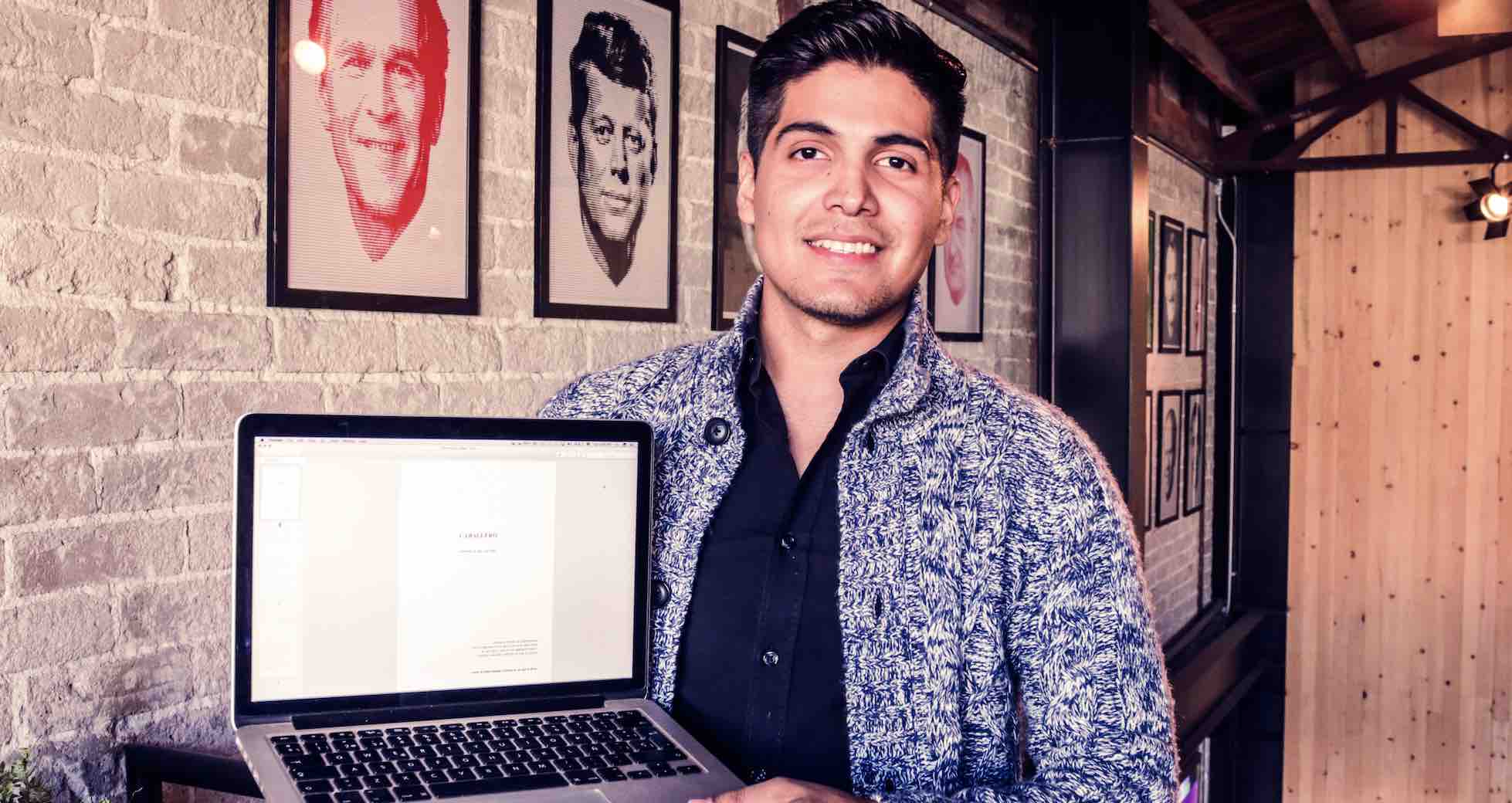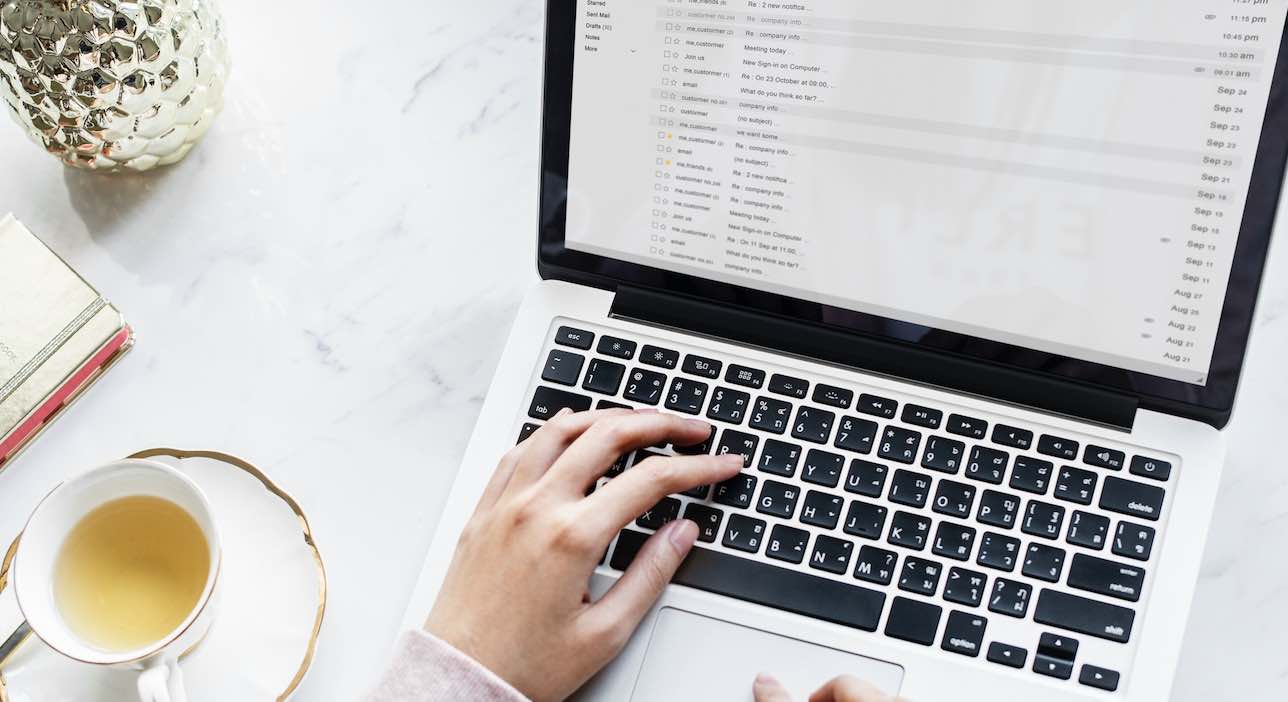Hình ảnh GIF có rất nhiều ứng dụng trong cuộc sống hiện đại, đặc biệt là đối với các blogger viết hướng dẫn hoặc những người cần lưu lại các khoảnh khắc đẹp về phong cảnh như tuyết rơi, thác nước,…
Để tạo ra dạng ảnh GIF này ta có 2 cách, cách đầu tiên đơn giản nhất là dùng phần mềm để cắt một đoạn video yêu thích ra sau đó chuyển sang định dạng ảnh với đuôi .gif. Còn cách hai là bạn có thể dùng cách ghép nhiều bức ảnh lại với nhau để tạo chuyển động, giống như tao video (create video) phim hoạt hình.
Sau đây mình sẽ hướng dẫn cách tạo ảnh động với phần mềm rất quen thuộc là Photoshop.
Xem thêm các bài viết về cách tạo ảnh động GIF từ video Youtube
Cách tạo ảnh động GIF bằng Photoshop
Để tạo được một bức ảnh chuyển động GIF, trước hết ta sẽ tập hợp các bức ảnh tĩnh lại với nhau rồi cho chúng xuất hiện trong 1 khoảng thời gian nhất định nhằm tạo ra cảm giác chuyển động. Nó chỉ đơn giản như vậy thôi.
Cách tạo ảnh GIF đơn giản bằng Photoshop
Ví dụ mình muốn tạo một ảnh gif đơn giản như một tấm ảnh đếm số từ 1 đến 4.
Bước 1: Trước tiên bạn cần tạo một tập tin Photoshop mới, phím tắt quen thuộc như các phần mềm khác trên máy tính là Ctrl + N, hoặc bạn có thể chọn File > New cũng được.
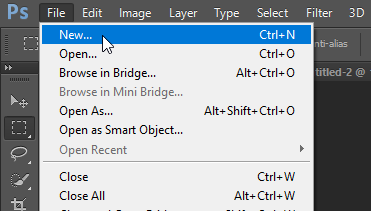
Bước 2: Một cửa sổ sẽ xuất hiện, tại đây bạn có thể tùy chỉnh nhiều thông số về file ảnh sắp tạo như Tên, Chiều dài, Chiều rộng… Còn không thì cứ để nguyên như mặc định rồi bấm Ok.
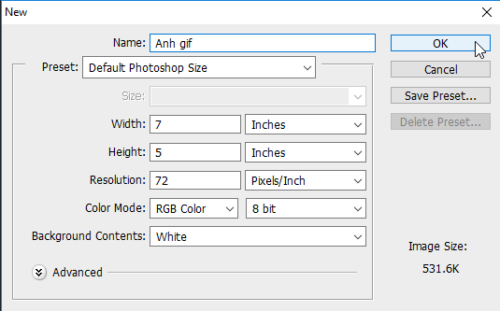
Bước 3: Để tạo được ảnh GIF chúng ta cần kích hoạt Timeline trong Photoshop, bấm Window >> chọn Timeline, nếu trước đó đã có dấu tích bên cạnh dòng Timeline rồi thì nó đã được kích hoạt từ trước rồi. Timeline là cái như hình dưới đây.
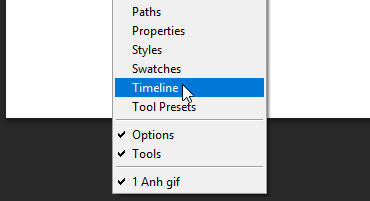
Bước 4: Mặt định tại Timeline bạn sẽ thấy nút Create video Timeline, bấm vào mũi tên nhỏ bên cạnh rồi chọn Create Frame Animation, chọn xong bạn bấm nút Create Frame Animation để bắt đầu tạo ảnh động GIF.

Bước 5: Mọi thứ đã có rồi giờ bắt đầu. Bấm vào icon có hình chữ T phía bên trái sau đó click chuột vào vùng ảnh muốn chèn chữ, ở đây bạn gõ “Số 1”.
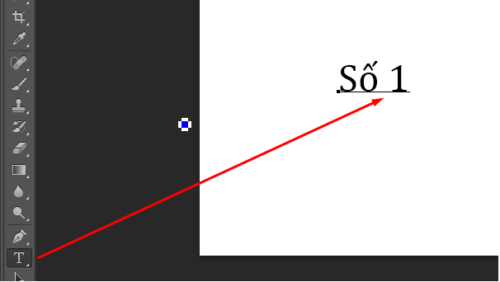
Bước 6: Tạo 1 text layer khác rồi gõ “Số 2”. Sau đó ẩn text layer đầu tiên để tránh.
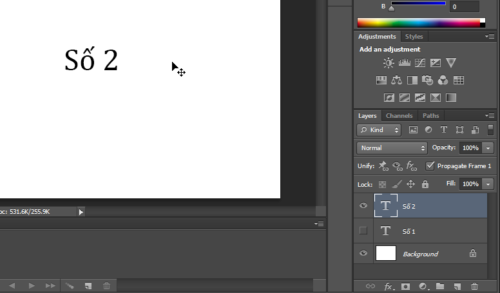
Bước 7: Làm tương tự như bước trên để giống như hình minh họa phía dưới đây, chỉ cần 4 text layer là đủ tạo ảnh GIF rồi.
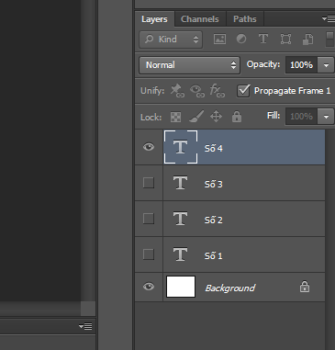
Bước 8: Tại Timeline bạn bấm vào nút Duplicates selected frames phía bên trái của biểu tượng Thùng rác 3 lần để tạo ra 3 Frame y chang cái đầu tiên.
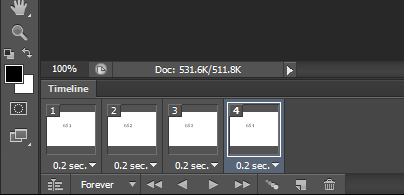
Bước 9: Chọn Frame đầu tiên sau đó bật text layer “Số 1” lên.
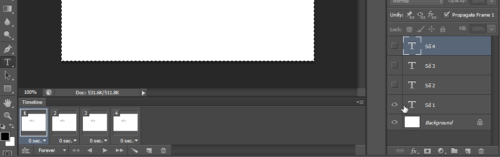
Bước 10: Tiếp tục chọn Frame thứ 2, sau đó bật text layer “Số 2” lên. Làm tương tự với Frame 3 và 4.
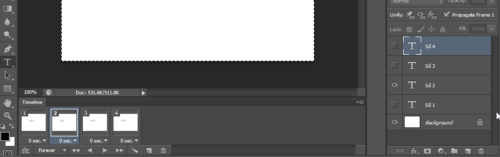
Bước 11: Click chuột vào mũi tên nhỏ phía dưới Frame để chọn kiểu lặp:
- Once: Nếu chọn kiểu này, ảnh gif chỉ chạy được 1 lần.
- 3 Time: Ảnh sẽ chạy 3 lần.
- Forever: Ảnh sẽ chạy mãi.
- Other: Điền số lần chạy cho ảnh gif.
Tất nhiên ta sẽ muốn ảnh GIF cứ chạy mãi nên sẽ chọn kiểu Forever.
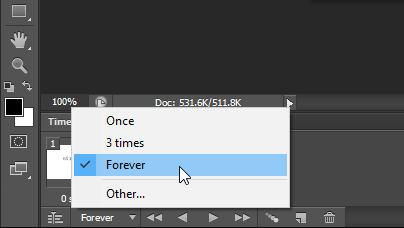
Bước 12: Nguyên lý của ảnh động chỉ đơn giản là cho các Frame lần lượt xuất hiện và lần lượt ẩn để tạo cảm giác chuyển động. Ở bước này, chúng ta sẽ cài đặt thời gian xuất hiện và ẩn của các Frame, mình thường hay đặt là 0.2s, bạn có thể đặt khác cũng được.
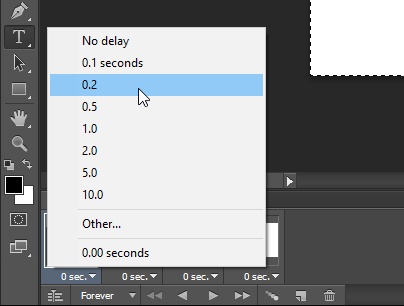
Bước 13: Tiếp tục cài đặt thời gian chạy cho các Frame khác.
Ở đây chúng ta chỉ tạo một ảnh GIF đơn giản nên bước này không tốn nhiều thời gian, nhưng nếu tạo ảnh gif nặng hơn một chút với vài chục Frame thì việc này tốn khá nhiều thời gian.
Bởi vậy, nếu ngay từ đầu bạn xác định thời gian chạy của các Frame là như nhau thì ngay ở bước 8, bạn nên cài đặt thời gian trước sau đó mới bấm Duplicates selected frames nhằm tiết kiệm thời gian.
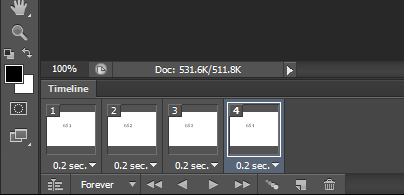
Sau khi làm xong bạn bấm nút Plays Animation để xem ảnh gif vừa tạo.
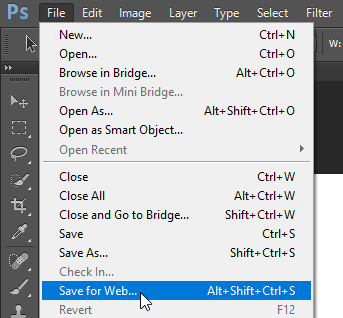
Bước 14: Bấm File > Save for Web > Save để lưu ảnh GIF vừa tạo.
Tạo ảnh GIF chuyển động
Trong ví dụ này mình sẽ hướng dẫn bạn tạo ảnh gif một hình vuông chạy từ trái sang phải, và trong ví dụ này chúng ta chỉ cần 2 bức ảnh là đủ, phần còn lại Photoshop sẽ tự làm cho bạn.
Bước 1: Vẽ một hình vuông hoặc hình chữ nhật như ảnh minh họa phía dưới.
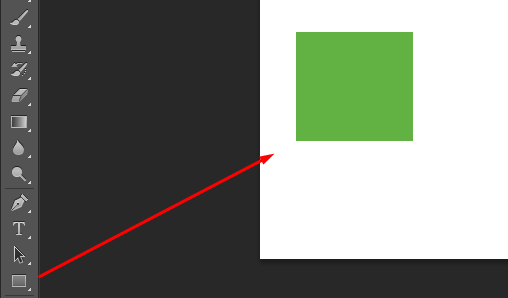
Bước 2: Bấm vào nút Duplicates selected frames để tạo một Frame mới y như Frame 1.
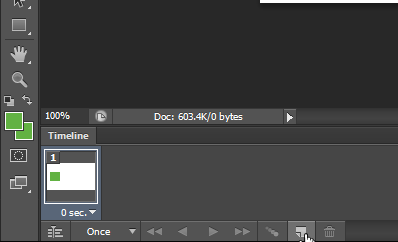
Bước 3: Tại Frame thứ 2 bạn dùng chuột kéo hình vuông sang phải.
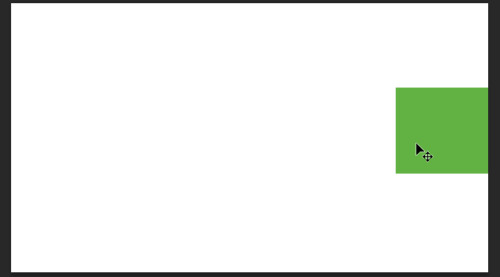
Bước 4: Chọn 2 Frame vừa tạo. Muốn chọn 2 cái cùng lúc, bạn bấm Ctrl đồng thời click chuột vào 2 Frame để chọn nhé. Tiếp đó click vào biểu tượng Tweens animation frames.
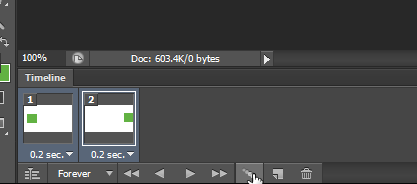
Bước 5: Trong hộp thoại Tween, bạn điền số Frames muốn tạo tại Frames to Add, số càng lớn thì chuyển động càng mượt nhưng dung lượng ảnh cũng nặng hơn. Bấm Ok.
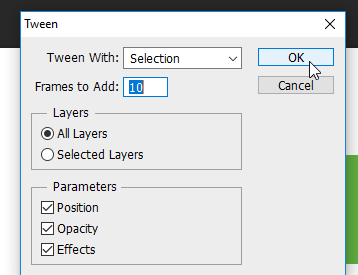
Xong rồi đấy, giờ bạn có thể bấm vào nút Plays ngay phía dưới để xem thành quả của mình.
Xem thêm cách tách ảnh ra khỏi nền với Photoshop hiệu quả mà mình đã chia sẻ trong thời gian gần đây.
Lời kết
Trên đây là 2 ví dụ cơ bản nhất giúp bạn tạo một ảnh GIF trong Photoshop, từ đây bạn có thể tạo ra nhiều tấm ảnh GIF đẹp và phức tạp hơn sau khi đã nắm rõ các bước trong bài viết này. Có bất kỳ câu hỏi nào, bạn có thể comment ngay dưới bài viết, mình sẽ phản hồi cho bạn sớm.