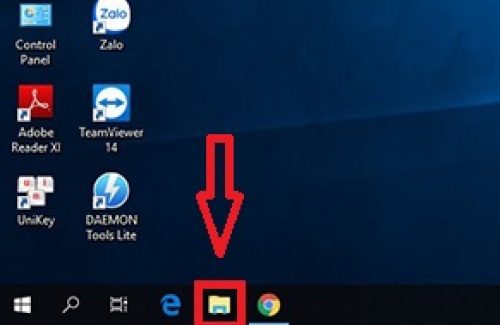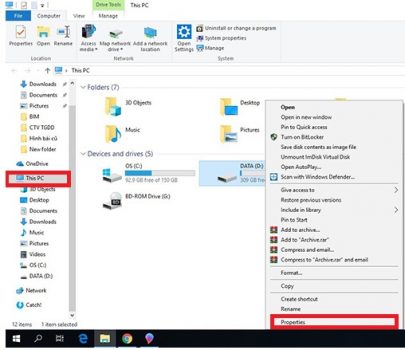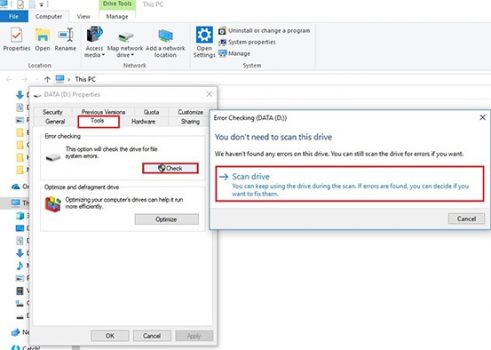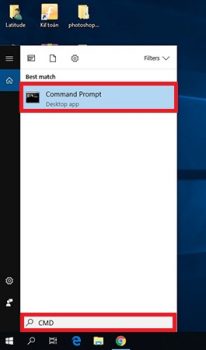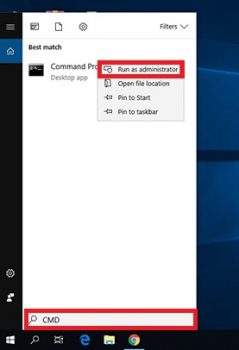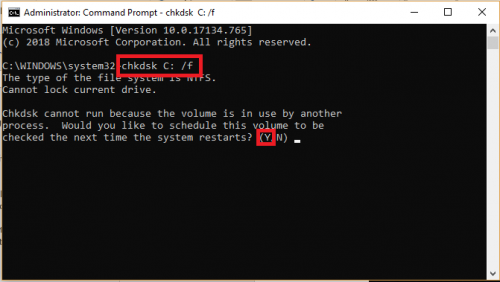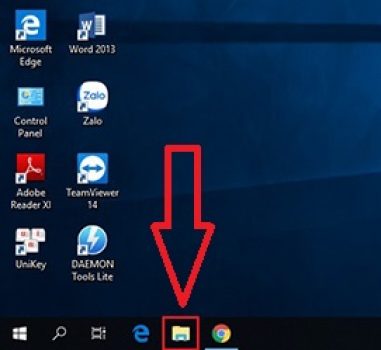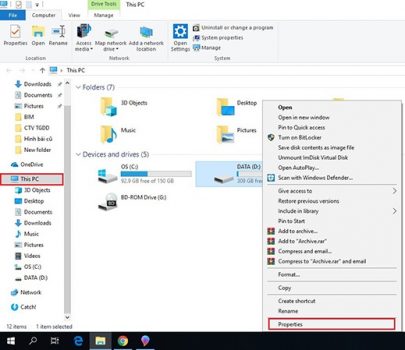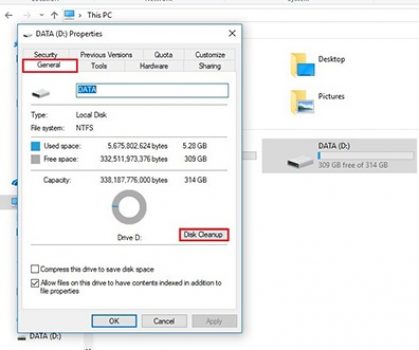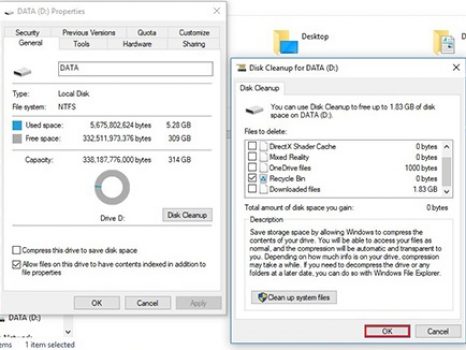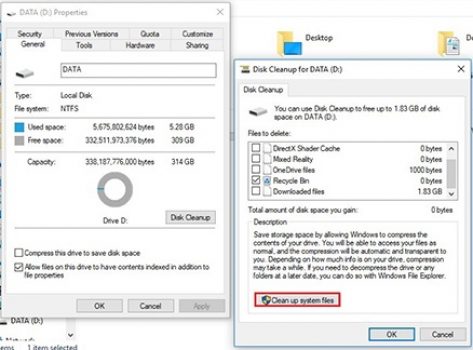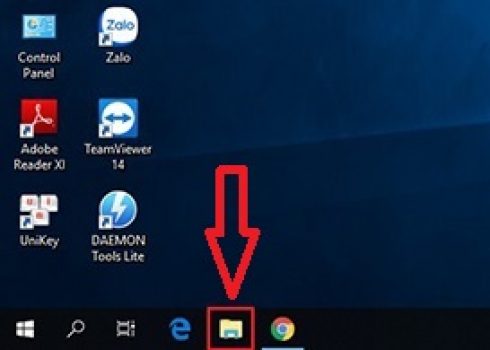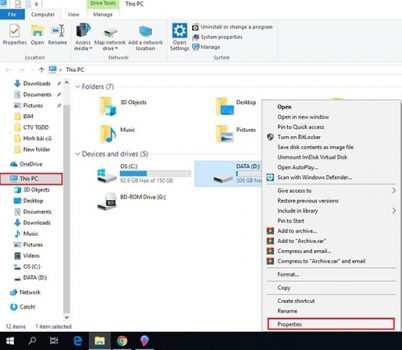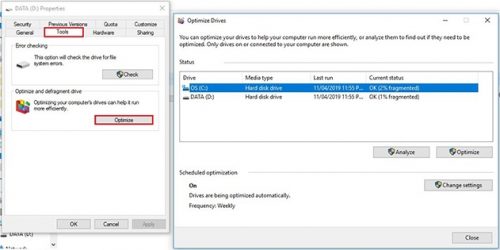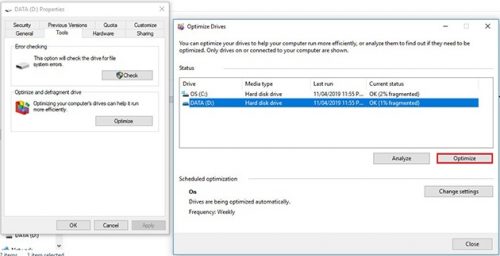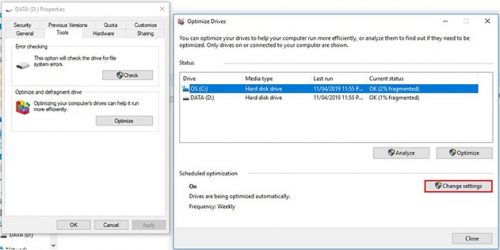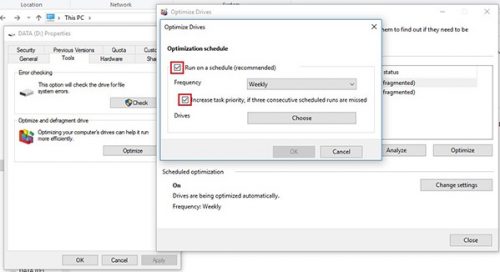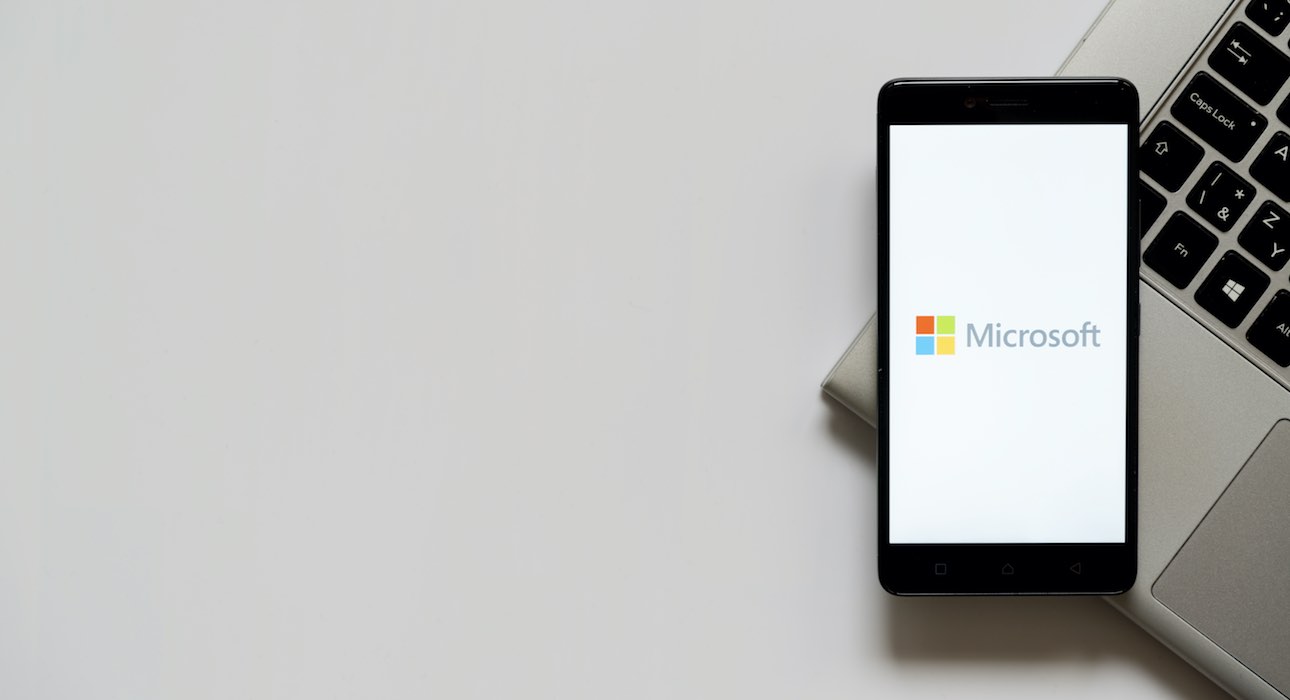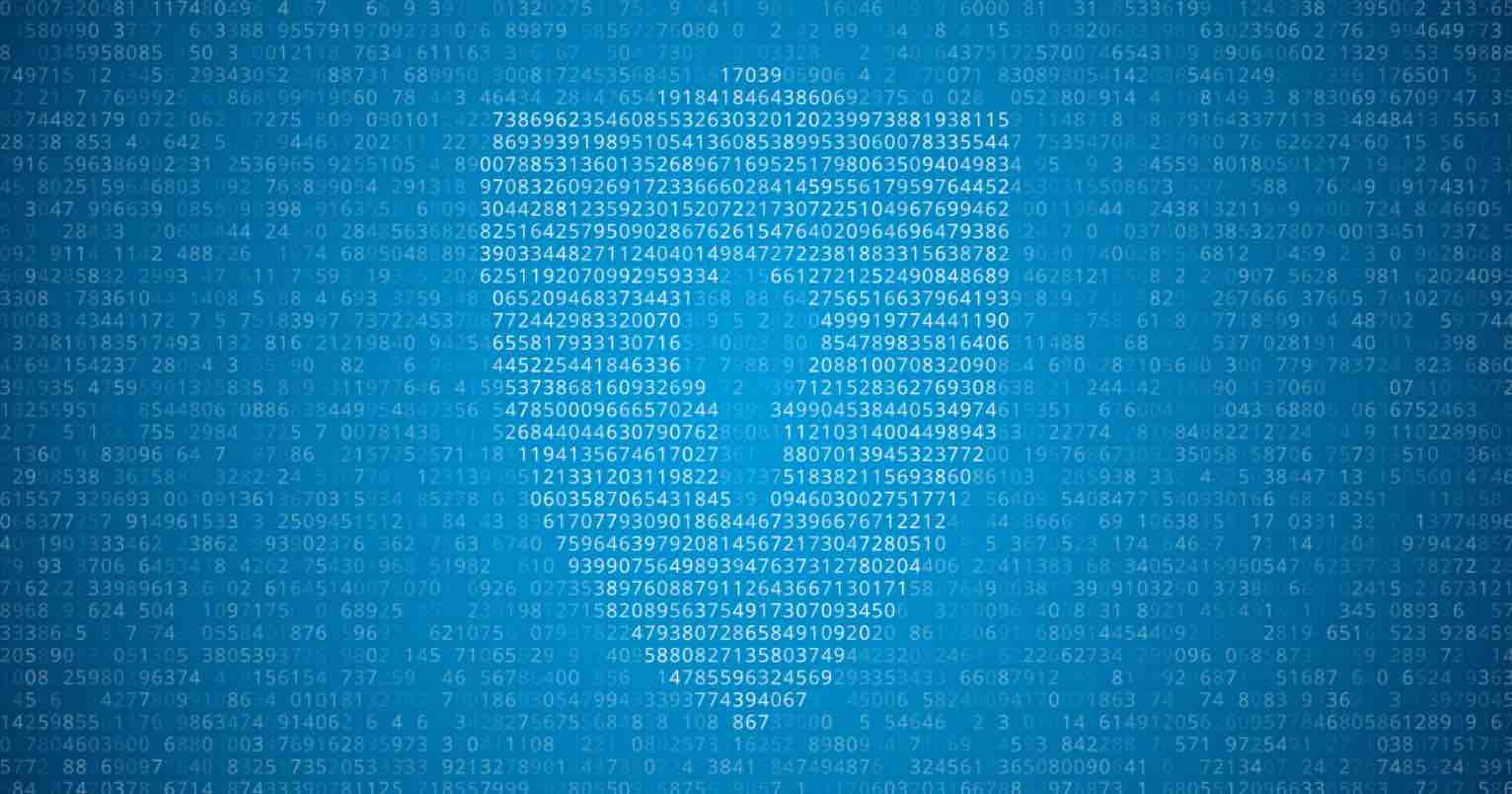Quá trình dọn dẹp ổ đĩa và xắp xếp dữ liệu trên máy tính Windows 10 sẽ đơn giản và nhanh chóng các hệ điều hành khác, chẳng hạn như macOS và Ubuntu. Trong nội dung bài viết này, mình sẽ hướng dẫn các bạn biết cách làm thế nào để dọn dẹp, kiểm tra lỗi ổ đĩa, và chống phân mảnh ổ đĩa trên máy tính.
Bạn không cần phải sử dụng thêm phần mềm thứ ba nào cả mà có thể sử dụng trực tiếp các ứng dụng được trang bị trực tiếp trên Windows 10. Ngoài ra, thời gian gần đây mình cũng đã có nhiều bài viết liên quan đến Windows 10 mà bạn có thể tham khảo trong danh sách dưới đây:
- Hướng dẫn lên lịch tự động bật tắt Dark Mode trên Windows 10
- Hướng dẫn tăng tốc khởi động nhanh máy tính Windows 10
- Cách hẹn giờ tự động tắt máy tính trên Windows 10
Quét lỗi máy tính, laptop Windows 10
Bước 1. Các bạn truy cập vào File Explorer lên bằng cách nhấn tổ hợp phím Windows + E.
Bước 2. Chọn This PC => Nhấn chuột phải vào ổ đĩa bạn muốn kiểm tra => nhấn chọn Properties.
Bước 3. Các bạn chuyển qua tab Tools => nhấn chọn Check => sau đó click vào Scan drive.
Soát lỗi hệ thống sử dụng Command Prompt
Bước 1. Các bạn nhấn tổ hợp phím Windows + S => nhập vào CMD => nhấn Enter.
Bước 2. Bạn nhấp chuột phải vào ứng dụng Command Prompt trong kết quả hiển thị => chọn Run as administrator.
Bước 3. Trong cửa sổ lện CMD, các bạn nhập lệnh (có thể copy sau đó paste vào).
chkdsk C: /f
Bước 4. Các bạn nhập Y để xác nhận quét ổ đĩa trong lần khởi động máy tính tiếp theo.
Dọn dẹp ổ đĩa bằng Disk Cleanup
Bước 1. Truy cập vào File Explorer (mở nhanh bằng cách nhấn tổ hợp phím Windows + E).
Bước 2. Các bạn nhấp vào This PC => click chuột phải vào ổ đĩa cần dọn dẹp => chọn tiếp vào Properties.
Bước 3. Ở đây các bạn nhấn chọn Disk Cleanup. Trong giao diện này, các bạn có thể chọn xóa những mục an toàn cho hệ thống: Thumbnails, Temporary files, Recycle Bin, Delivery optimization files, Temporary internet files.
Bước 4. Sau đó bạn chọn OK => sau đó nhấn Delete Files.
4. Dọn dẹp ổ đĩa bằng Disk Cleanup
Các bước thực hiện các bạn làm tương tự như trên. Tới bước thứ 3, bạn chọn Disk Cleanup => sau đó nhấn chọn tiếp vào Clean up system files.
Sẽ có nhiều sự lựa chọn ở đây, tuy nhiên các bạn có thể xóa những mục (an toàn cho hệ thống) sau: Thumbnails, Temporary files, Recycle Bin, Delivery Optimization files, System created Windows Error Reporting files, Temporary internet files, Windows upgrade log files, Windows Defender Antivirus, Windows Update Cleanup.
Chống phân mảnh ổ đĩa
Các bạn sẽ cần một số thao tác để xắp xếp lại ổ đĩa sau khi đã xóa các file rác trên máy tính Win 10. Thao tác này gọi là chống phân mảnh ổ đĩa, bởi những dữ liệu bị phân mảnh tồn tại trên ổ đĩa chính và phụ sẽ gây hại tới hiệu suất, hệ thống cần nhiều có nhiều thời gian để tìm kiếm vị trí chính xác của dữ liệu cần tới. Sẽ có nhiều lợi ích khi điều này thường xuyên, nó sẽ giúp tiết kiệm thời gian và tăng tốc máy tính của chúng ta.
Trên lý thuyết, những máy tính hệ điều hành Windows 10 sẽ tự động tối ưu các ổ đĩa trong thời gian không hoạt động. Tuy nhiên, các bạn vẫn nên thực hiện điều này thủ, cách làm như sau:
Bước 1. Bạn Truy cập vào File Explorer lên (Windows + E).
Bước 2. Nhấn chọn This PC => tiếp tục nhấn chuột phải vào ổ đĩa mong muốn => chọn Properties.
Bước 3. Chuyển qua tab Tools => nhấp vào Optimize trong mục Optimize and defragment drive.
Bước 4. Các bạn nhấn chọn vào ổ đĩa muốn tối ưu hóa => nhấn Analyze để kiểm tra độ phân mảnh => nếu cần tối ưu thì các bạn nhấn chọn Optimize. Các ổ đĩa khác, các bạn lặp lại các bước này.
Lưu ý: Trường hợp chúng ta muốn thay đổi lịch tự động tối ưu hóa máy tính => các bạn chọn Change settings sau khi đã thực hiện bước 3.
Trong cửa sổ mới, các bạn tích chọn Run on a schedule và Increase task priority => và chọn tần suất thực hiện (hàng ngày, hàng tuần, hàng tháng) => nhấn Choose để chọn những ổ đĩa mà chúng ta muốn tự động tối ưu hóa.
Ngoài ra, bạn có thể tham khảo thêm cách kiểm tra tình trạng sức khỏe của ổ cứng với CrystalDiskInfo mà mình đã chia sẻ trong thời gian gần đây.
Lời kết
Trên đây là cách dọn dẹp ổ đĩa và tối ưu ổ đĩa máy tính Windows 10 một cách thủ công hoặc có thể kích hoạt chế độ tự động dọn dẹp ổ đĩa máy tính Windows 10 mà bạn có thể tham khảo. Nếu như có thắc mắc hoặc câu hỏi nào liên quan đến bài viết, đừng quên để lại lời bình của bạn trong phần dưới đây bạn nhé!
Chúc bạn thành công!