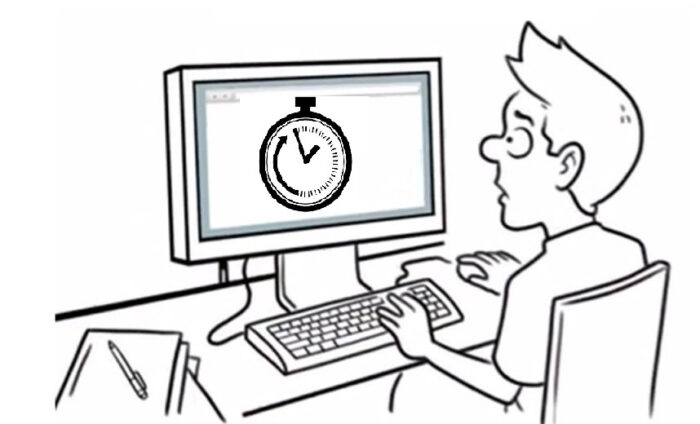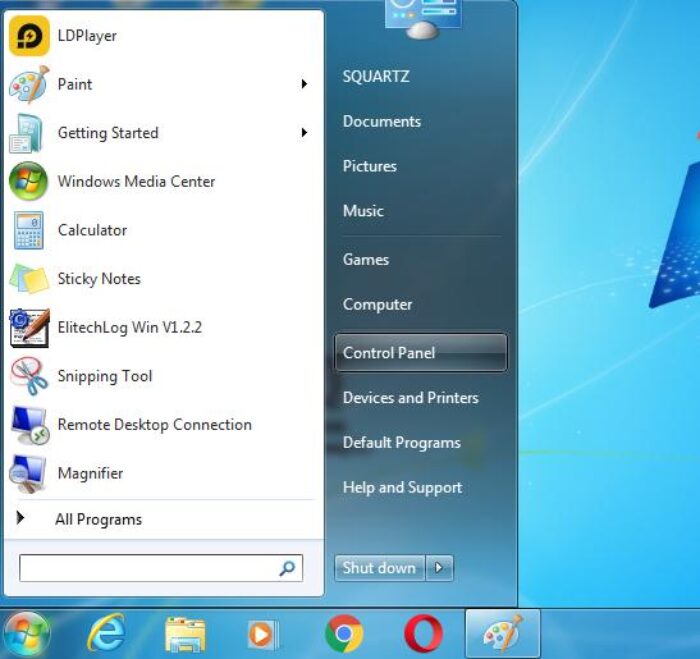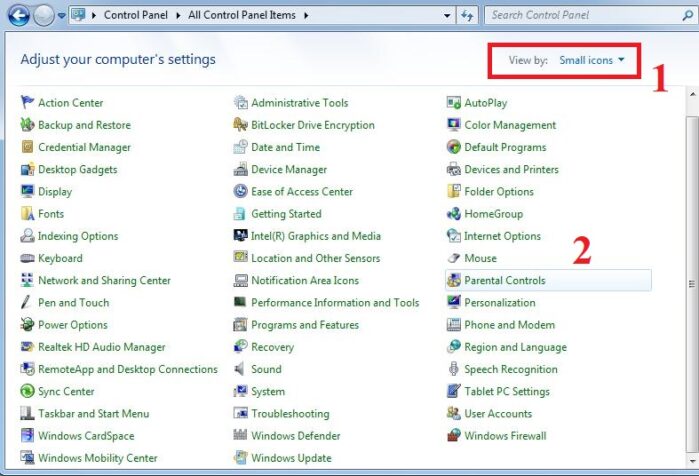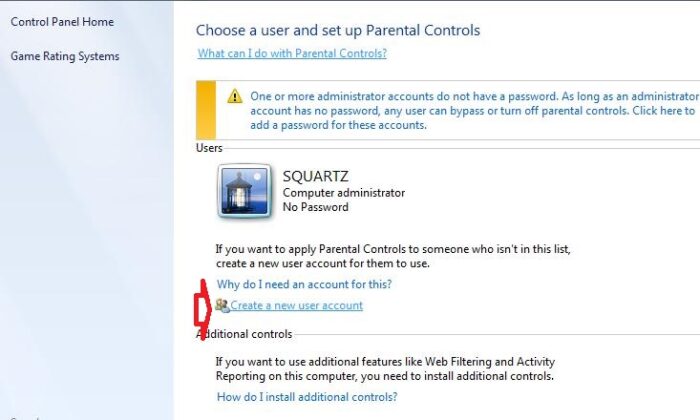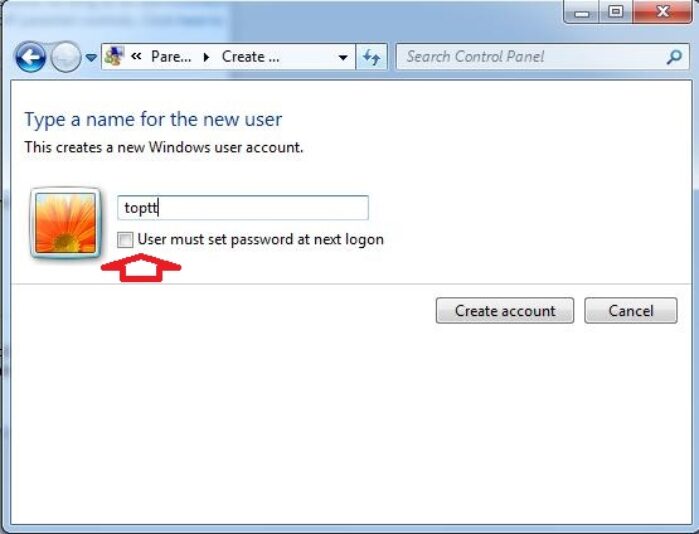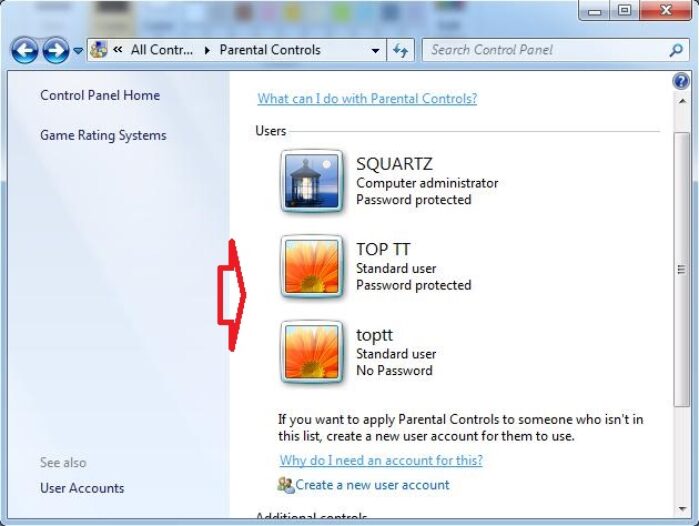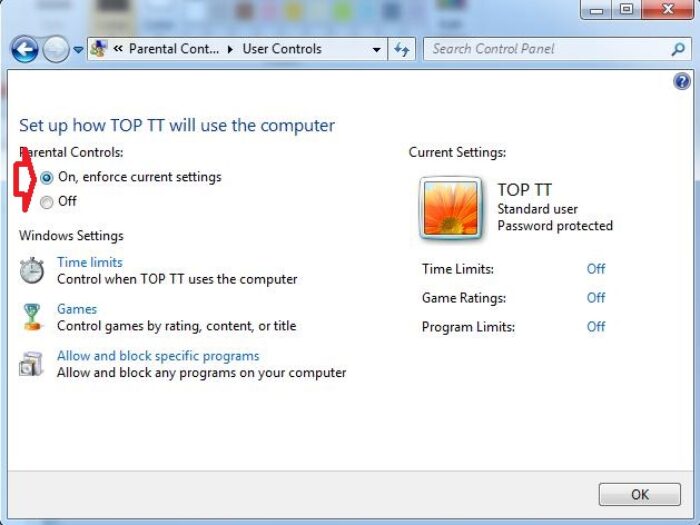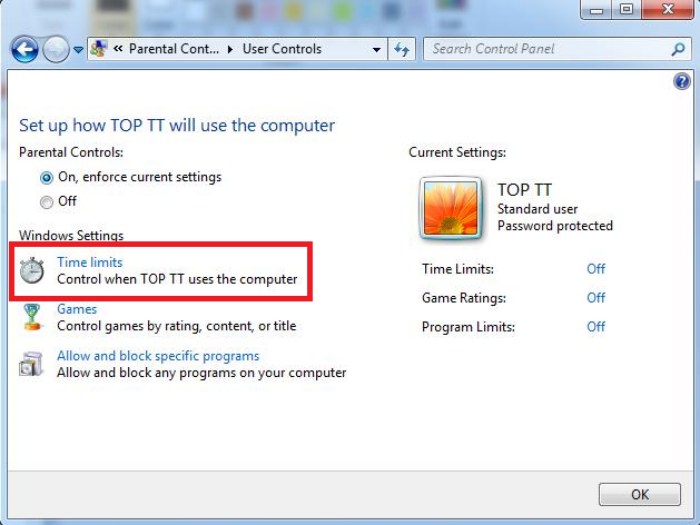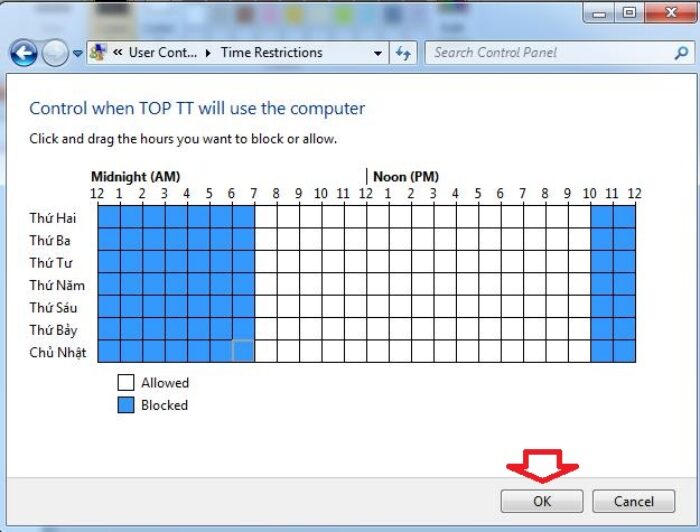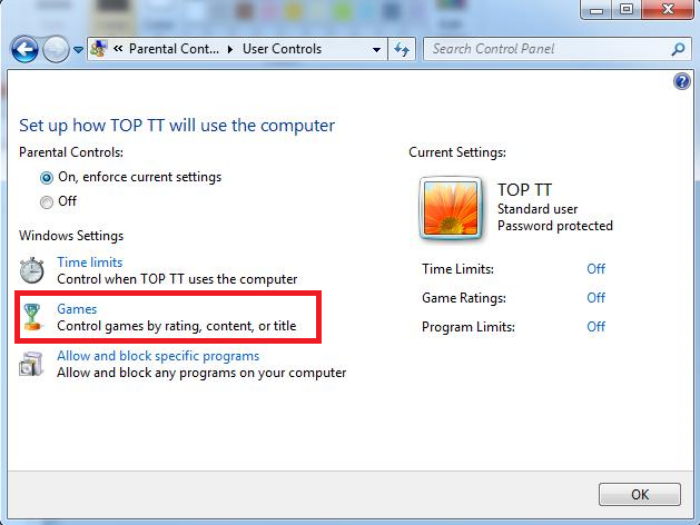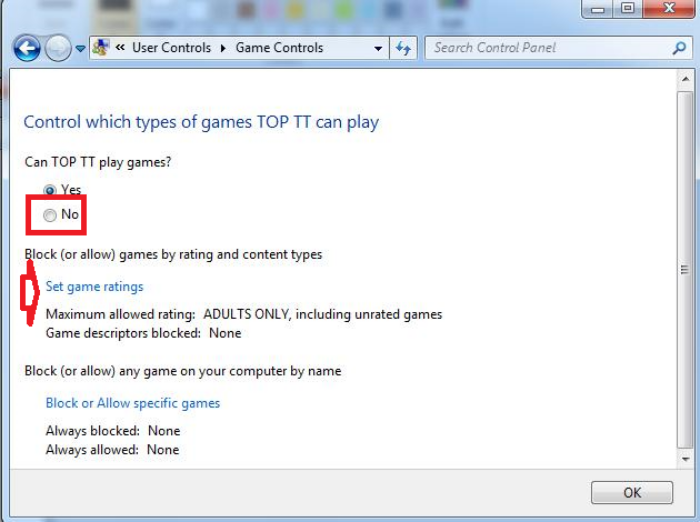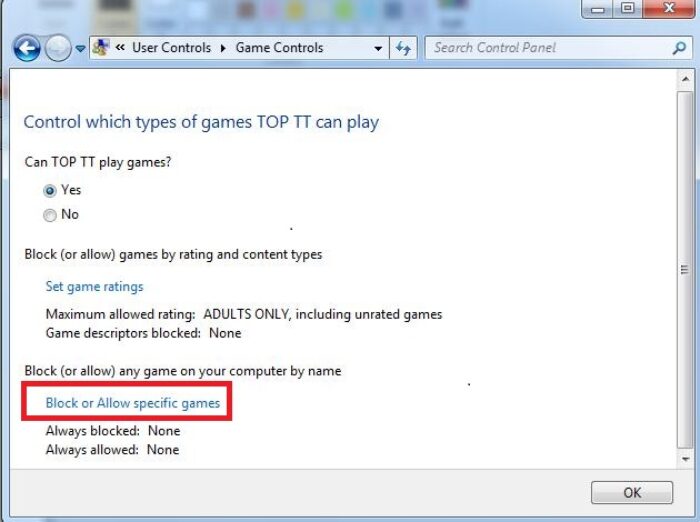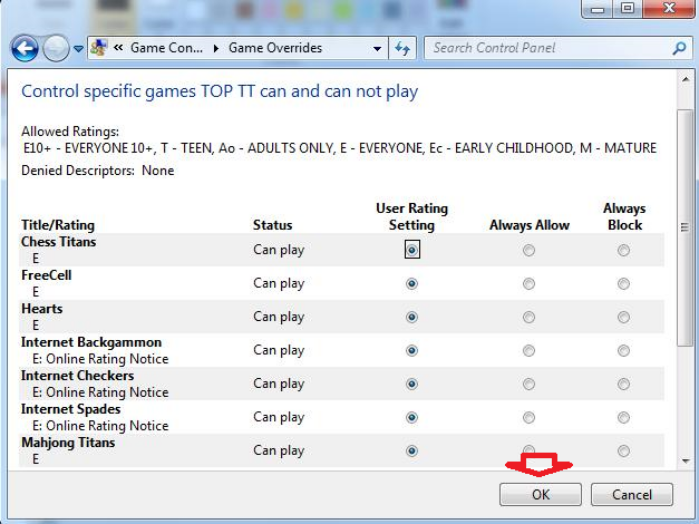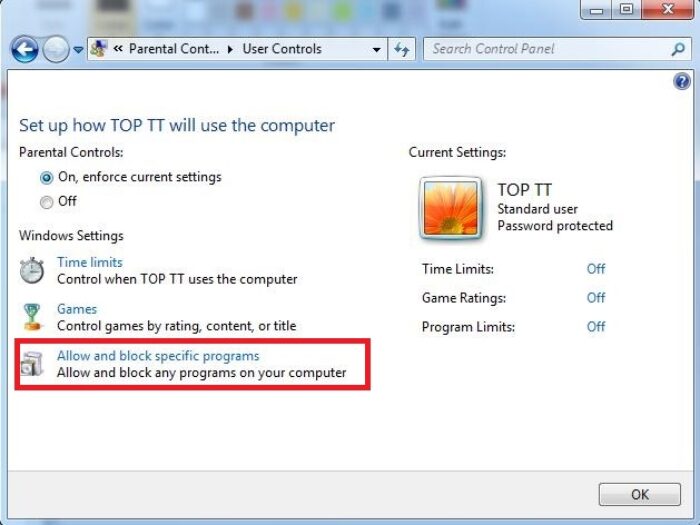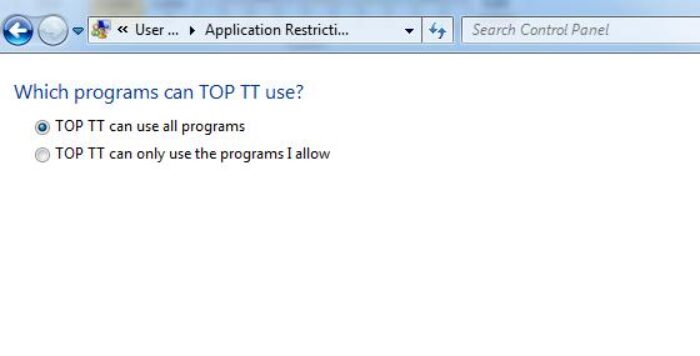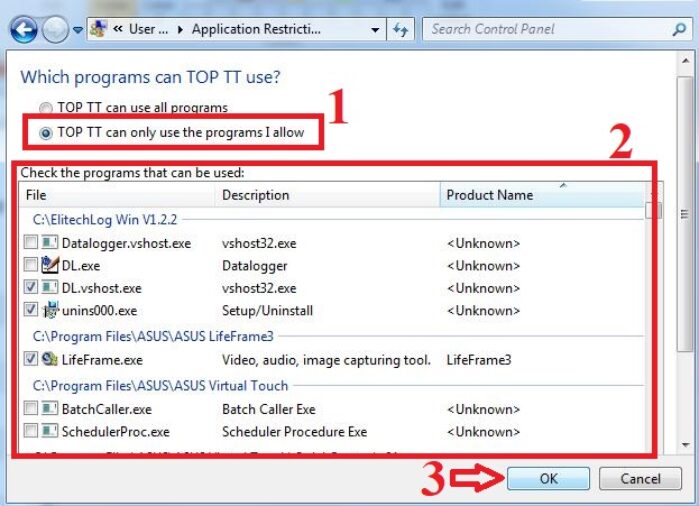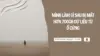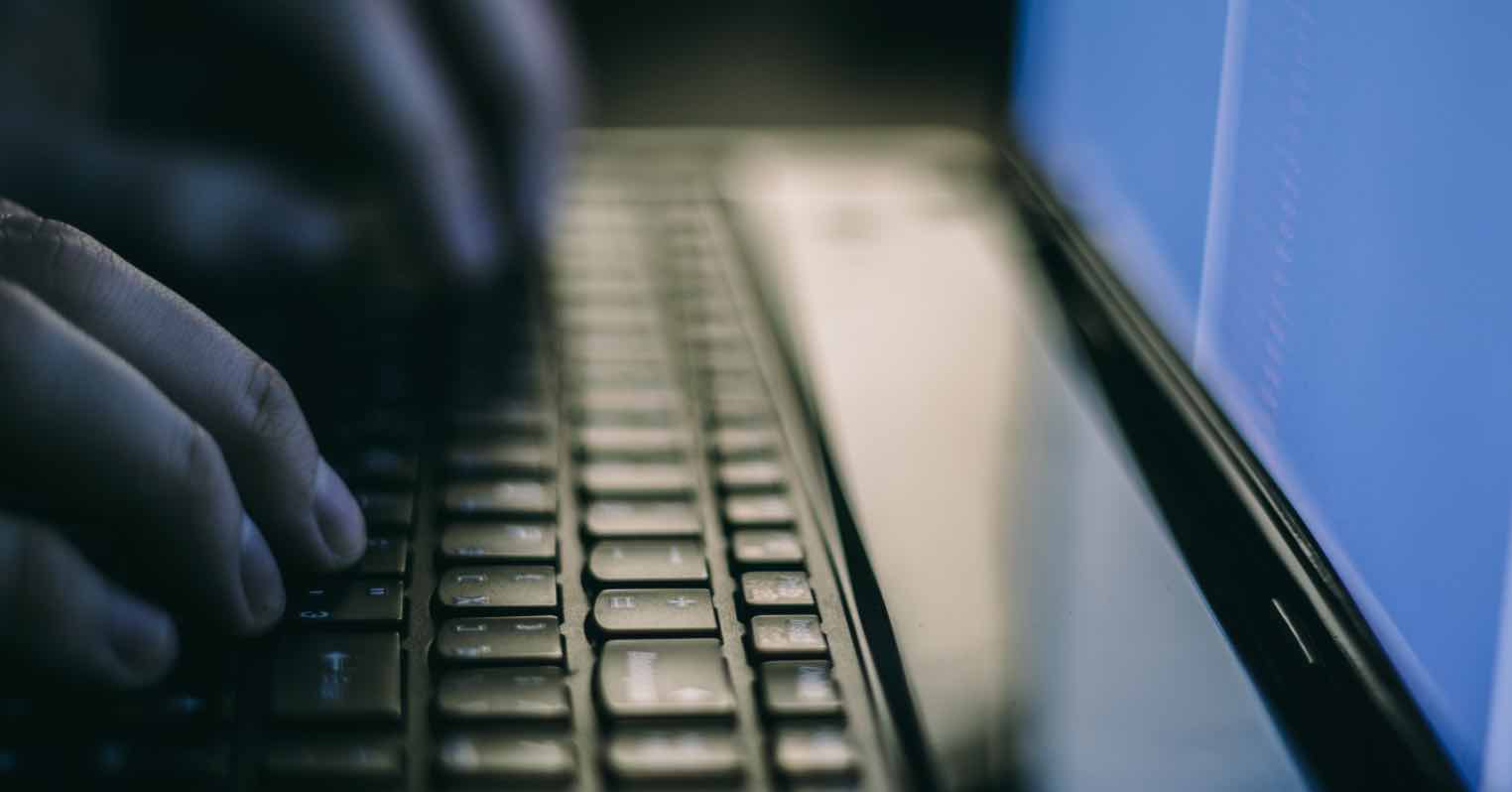Ngày càng có nhiều trẻ em của chúng ta sử dụng công nghệ một cách thường xuyên, cho dù đó là để giải trí hay là một phần của việc học. Có nhiều cách để chúng ta có thể quản lý và bảo vệ con mình khỏi các mối đe dọa trực tuyến. Dù vậy, phần lớn bậc cha mẹ không nhận ra rằng họ cũng có thể quản lý những gì trẻ có thể truy cập vào, các chương trình có thể mở và nội dung có thể tìm thấy trên máy tính.
Microsoft Windows 7 trở lên cung cấp cho bạn khả năng kiểm soát quyền truy cập của người dùng vào các chương trình cài đặt trên máy tính và thậm chí giới hạn thời gian sử dụng. Bạn có thể giới hạn quyền truy cập vào các trò chơi hay các chương trình cụ thể như trình duyệt Internet hoặc thậm chí là iTunes… Sự lựa chọn là của bạn và có thể dễ dàng thay đổi khi có nhu cầu và nhận thấy sự cần thiết.
Chức năng của Parent Control
Có lẽ nhiều bậc cha mẹ có con trong độ tuổi đi học đôi khi nhận thấy cần phải hạn chế sử dụng một chương trình cụ thể hoặc thậm chí toàn bộ máy tính. Parental Controls cho phép bạn làm điều này một cách dễ dàng.
Tính năng Kiểm soát của phụ huynh cho phép bạn dễ dàng:
- Đặt giới hạn thời gian cho một người dùng cụ thể.
- Kiểm soát các chương trình và trò chơi mà họ có thể truy cập.
Parent Control hoạt động bằng cách yêu cầu mỗi người con của bạn thiết lập tài khoản của riêng chúng trên máy tính mà chúng sẽ sử dụng để đăng nhập. Bạn cũng có thể yêu cầu con bạn gán mật khẩu riêng cho tài khoản của chúng. Tài khoản đăng nhập của bạn trên máy tính phải được thiết lập với tư cách là Admin (Quản trị viên) và đặt mật khẩu riêng mà chỉ mình bạn biết. Điều này nhằm ngăn chặn con bạn truy cập tài khoản admin và có thể loại bỏ giới hạn quyền sử dụng với tài khoản người dùng khác.
Khi mỗi đứa trẻ đăng nhập bằng tài khoản riêng là chúng sẽ có các thư mục Documents, Music, v.v. riêng để lưu trữ nội dung trong đó, như vậy dữ liệu riêng của bạn sẽ được an toàn. Bất kỳ nội dung nào bạn muốn chia sẻ giữa tất cả người dùng đều có thể được lưu vào Public folders (thư mục Công cộng) để tất cả người dùng truy cập.
Thiết lập tính năng Parent Control trên win 7
Để định cấu hình Quyền kiểm soát của phụ huynh, hãy làm theo các bước sau:
Bước 1. Nhấp vào nút Start và chọn Control Panel.
Bước 2. Lúc này bảng điều khiển sẽ xuất hiện, bạn chọn kiểu hiển thị dạng Smalls icons trong mục View by. Sau đó tìm và nhấn vào tùy chọn Parental Controls.
Bước 3. Cửa sổ Parental Controls sẽ được hiển thị. Để thiết lập tài khoản mới cho con bạn, hãy nhấp vào liên kết Create a new user account.
Bước 4. Bây giờ bạn sẽ có thể nhập tên của người dùng mới. Nếu muốn thiết lập mật khẩu cho tài khoản này thì bạn tích vào hộp kiểm User must set password at next logon.
Nhấp vào Create account.
Bước 5. Bây giờ bạn sẽ thấy tài khoản người dùng mới xuất hiện trong cửa sổ Kiểm soát của phụ huynh.
Bạn lặp lại quy trình nếu cần tạo nhiều tài khoản con em mình.
Bước 6. Để thiết lập kiểm soát cho một người dùng cụ thể, bạn hãy nhấp vào User tương ứng trong danh sách.
Bây giờ cửa sổ User Controls sẽ xuất hiện. Để bật Quyền kiểm soát của phụ huynh, hãy chọn On, enforce current settings.
Bước 7. Lúc này, các tùy chọn trong Windows Settings sẽ có sẵn để bạn có thể cấu hình.
Thiết lập thời gian sử dụng máy tính
Bước 8. Nhấp vào liên kết Time limits.
Bây giờ bạn sẽ thấy một lưới hiển thị giờ trong ngày. Bất kỳ khoảng thời gian nào có màu trắng đều là khoảng thời gian được phép, vì vậy tất cả các giờ trong ngày đều được cho phép theo mặc định.
Bước 9. Để hạn chế việc con bạn sử dụng máy tính, hãy nhấp và kéo chuột trái để chặn các giờ cụ thể, ví dụ: chặn từ nửa đêm đến 7 giờ sáng.
Sau đó bạn bấm OK để lưu lại.
Kiểm soát việc sử dụng trò chơi
Bước 1. Bạn hãy nhấp vào tùy chọn Games.
Nếu bạn không muốn con mình truy cập vào bất kỳ trò chơi nào, hãy thay đổi mục Can *child* play games? sang No. Nếu bạn chỉ muốn chặn hoặc cho phép trò chơi nào đó, hãy nhấp vào liên kết Set game rating.
Bước 2. Tiếp tục nhấn vào tùy chọn Block and Allow specific games.
Tại đây bạn có quyền xếp hạng trò chơi, cho phép hoặc chặn bất kỳ ứng dụng trò chơi nào trên máy tính.
Thực hiện lựa chọn của bạn và nhấp vào OK.
Bước 3. Bây giờ bạn có thể xem qua danh sách các trò chơi được cài đặt trên máy tính và cho phép hoặc chặn.
Khi bạn đã lựa chọn xong, hãy nhấp vào OK
Cho phép và chặn các chương trình cụ thể
Nếu bạn muốn chúng có thể truy cập Microsoft Word, Excel và Calculator, bạn phải chọn thủ công ba chương trình đó. Bất kỳ chương trình nào bạn không chọn sẽ không được cấp quyền truy cập cho người dùng.
Bước 1. Nhấp vào liên kết cho Allow and block specific programs.
Bước 2. Bạn sẽ thấy rằng người dùng sẽ có quyền truy cập vào tất cả các chương trình theo mặc định.
Bước 3. Thay đổi cài đặt này thành *User* can only use the programs I allow.
Giờ đây, một quá trình quét sẽ được thực hiện trên máy tính của bạn để xác định tất cả các chương trình có sẵn và cho phép bạn cấp quyền truy cập.
Bước 4. Cuộn qua cho đến khi bạn tìm thấy chương trình muốn cho phép truy cập và đánh dấu vào hộp kiểm cho chương trình đó
Bấm OK, sau đó nhấn OK một lần nữa để hoàn tất quá trình.
Bước 5. Bây giờ bạn nên đăng xuất tài khoản của mình và đăng nhập bằng tài khoản của con bạn để kiểm tra các cài đặt.
Trường hợp muốn thay đổi cài đặt, bạn cần đăng nhập tài khoản của mình (admin) và quay lại cửa sổ Parental Controls để thực hiện chỉnh sửa.
Kết lại
Mặc dù cách làm này sẽ mất một chút thời gian của bạn, nhưng như thế là xứng đáng để có quyền kiểm soát với những gì con của bạn có thể làm trên máy tính. Bạn có thể sử dụng nhiều biện pháp quản lý đối với con em mình để đảm bảo chúng được an toàn trên Internet, ví dụ như chặn web đen trên máy tính.
Chúc các bạn thực hiện thành công!