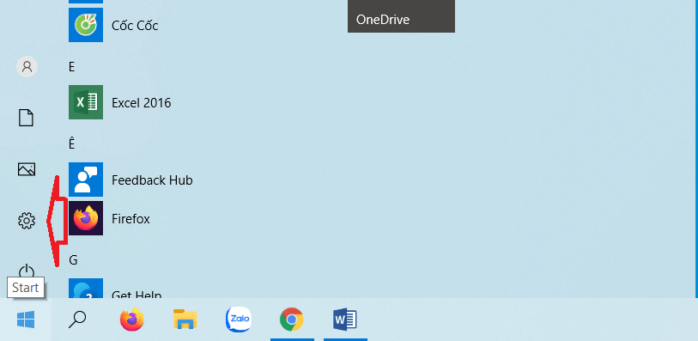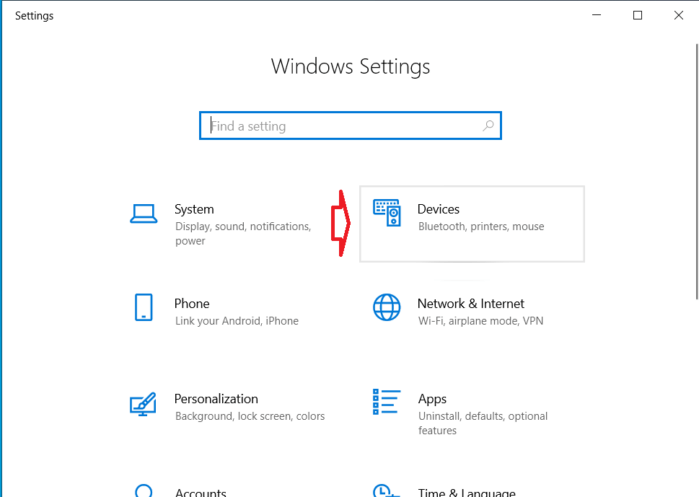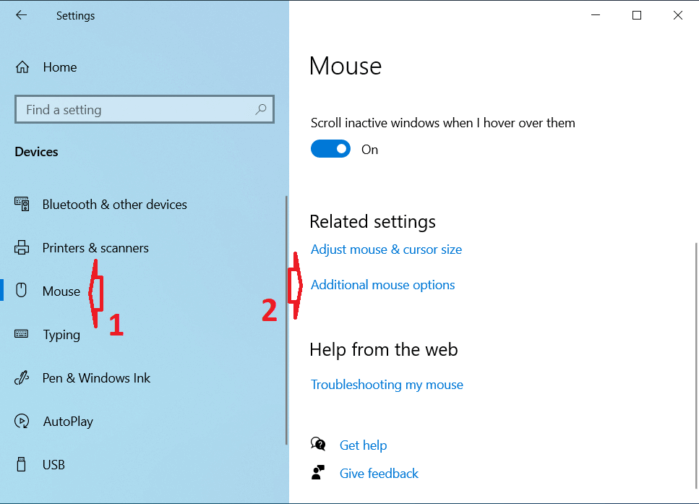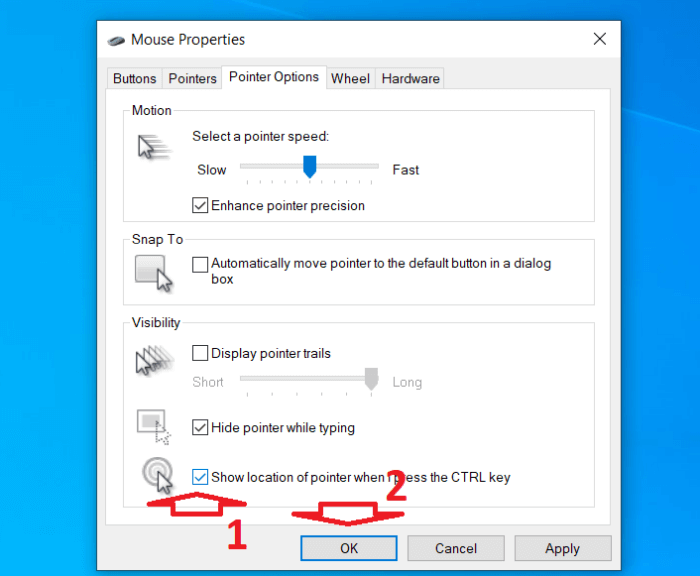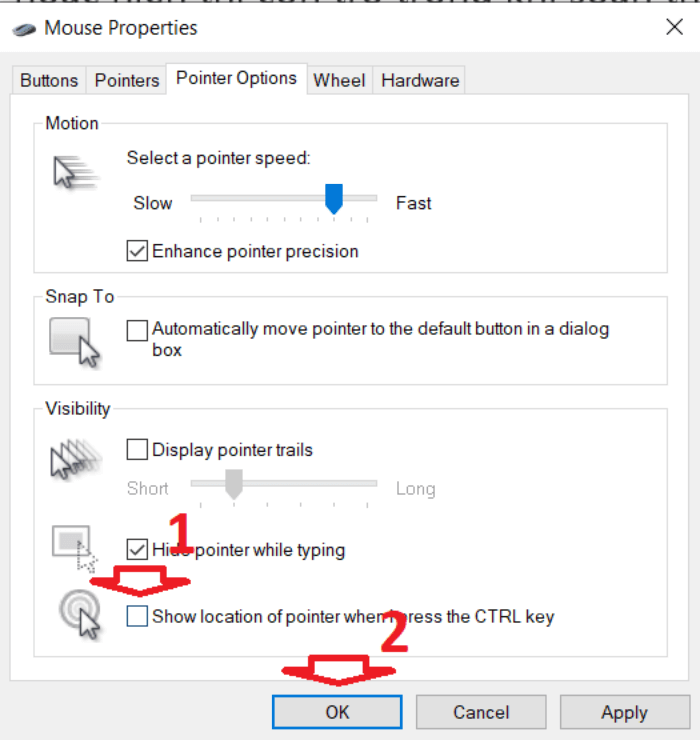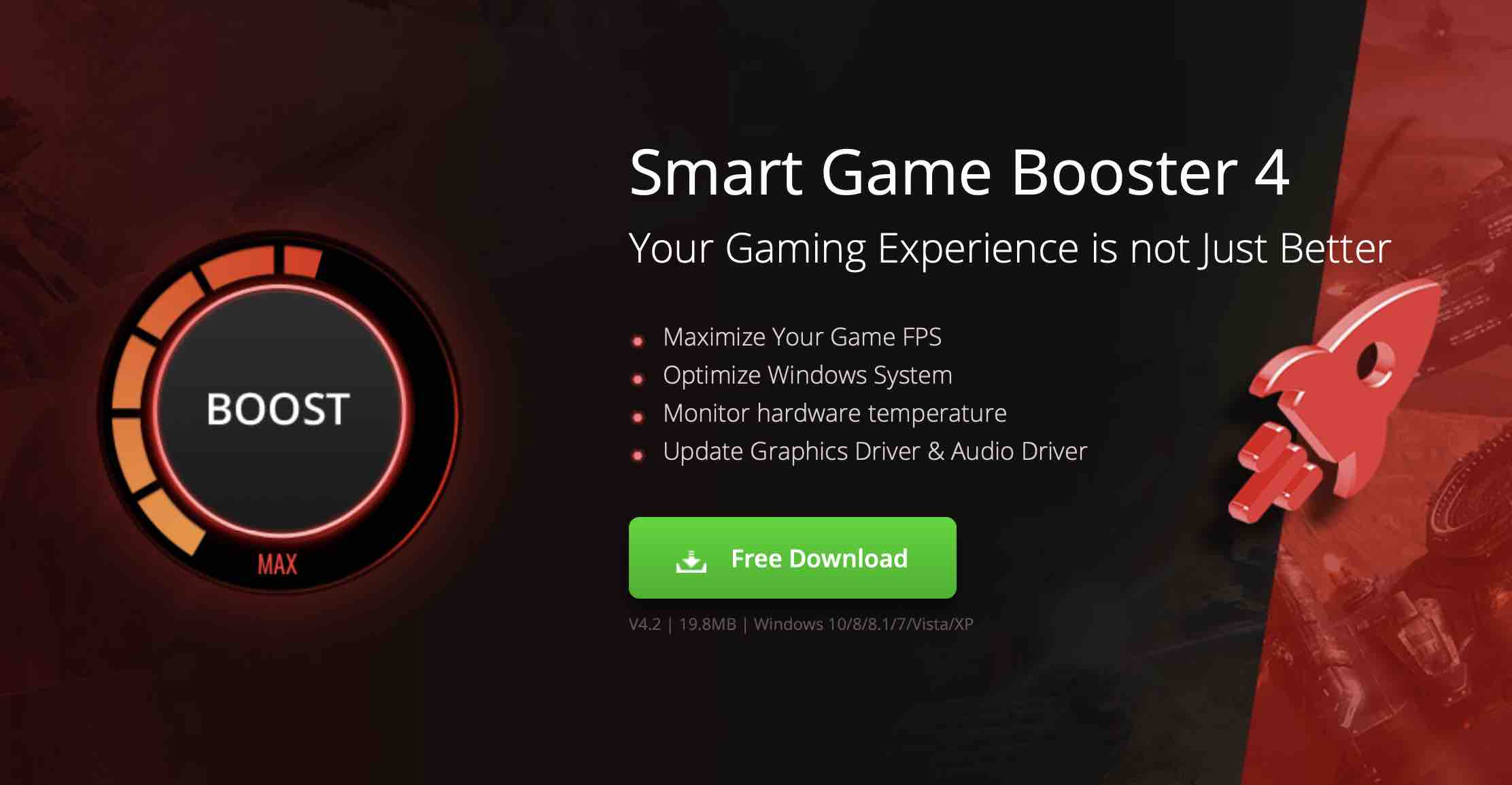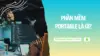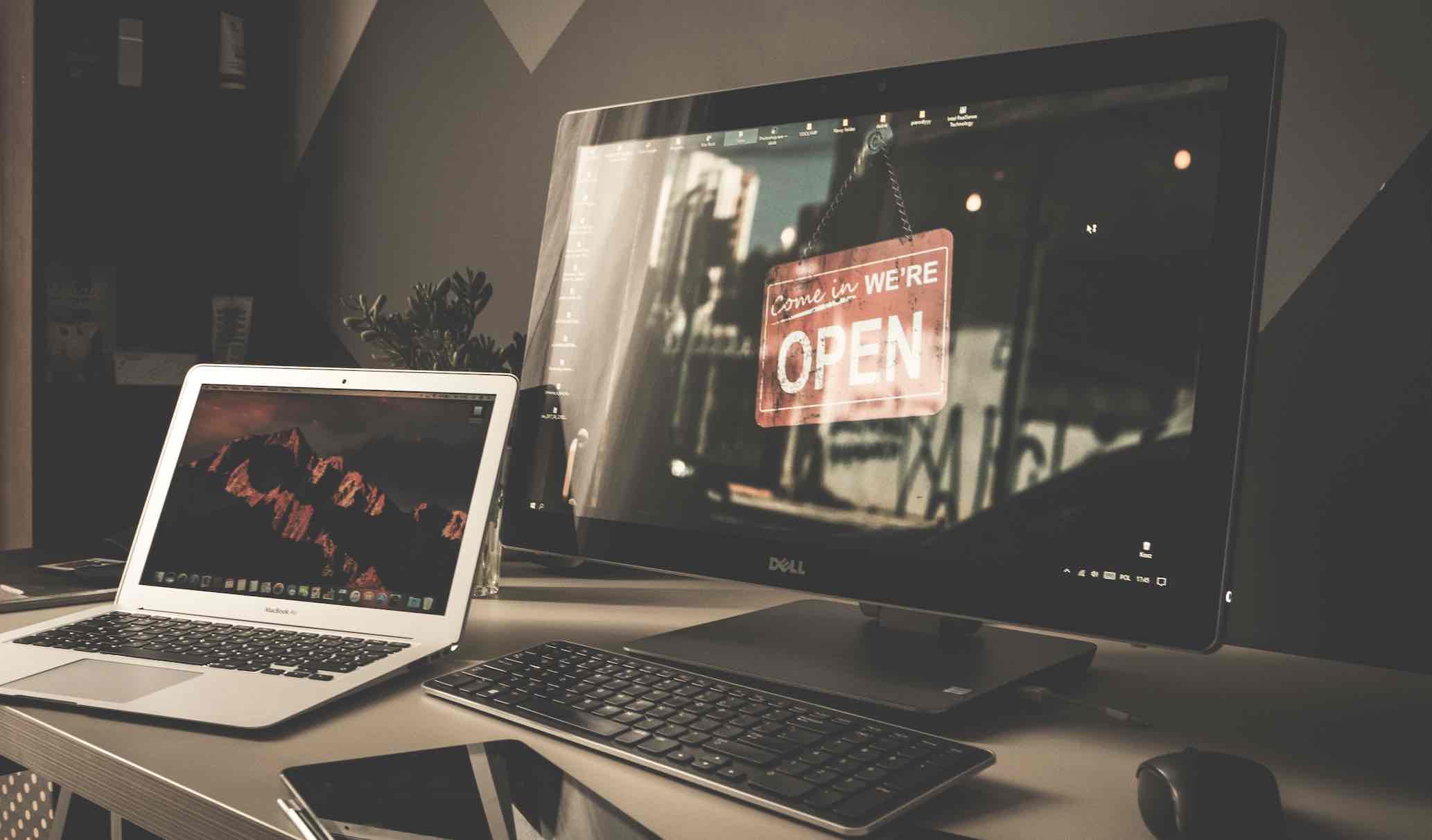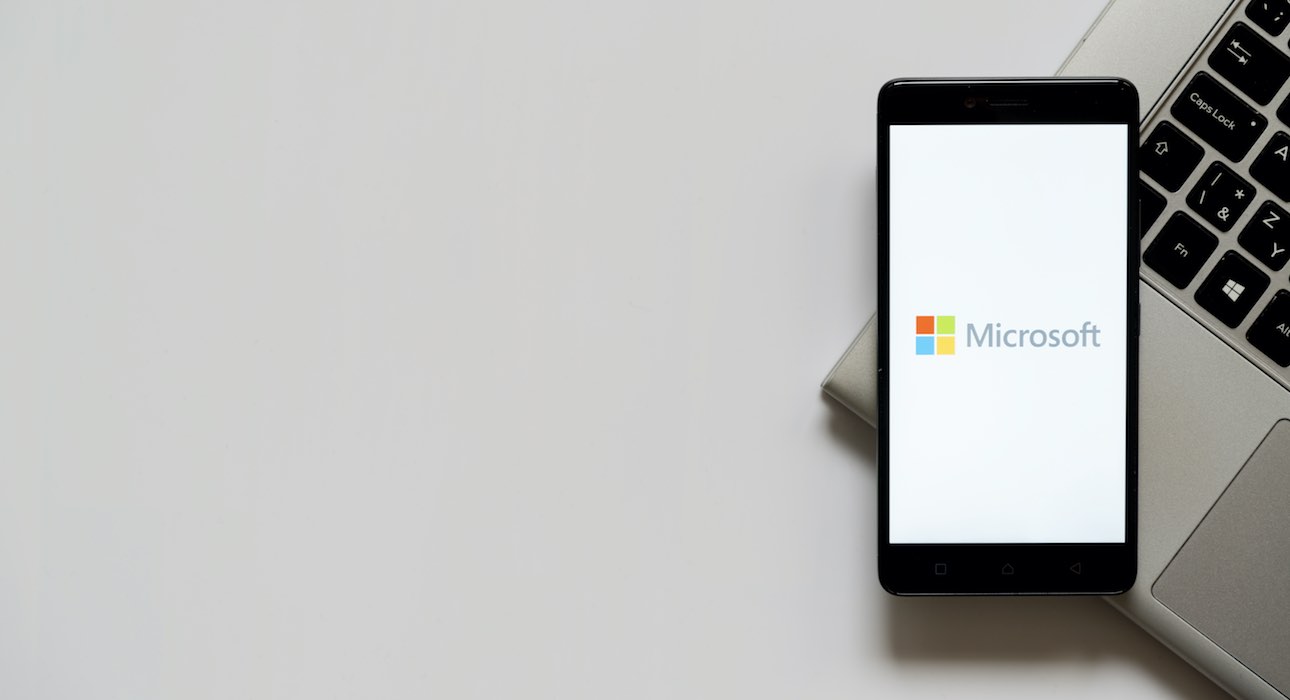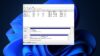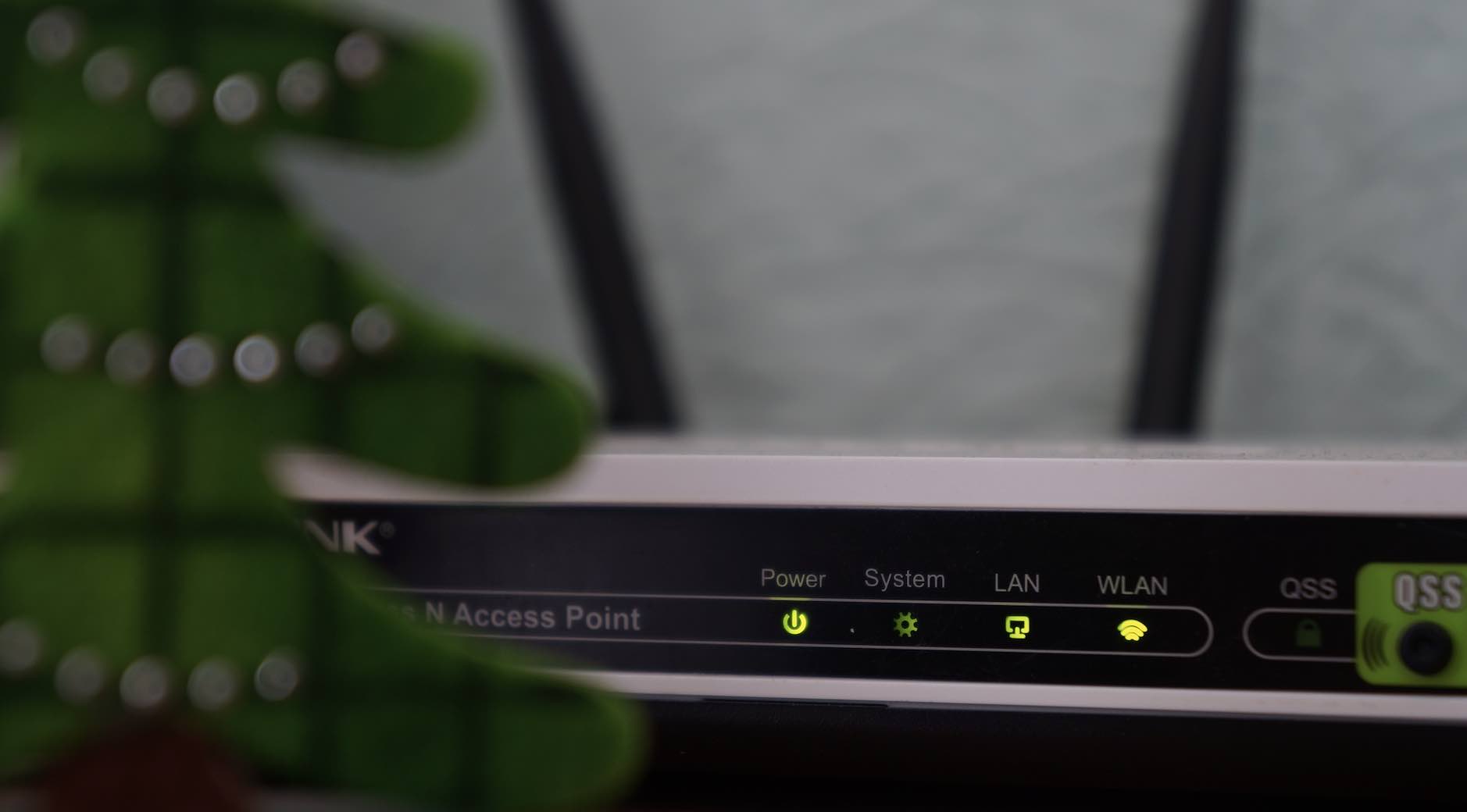Cách làm nổi bật con trỏ chuột khi nhấn nút Ctrl trên Windows 10
Mặc định, Windows sử dụng màu trắng với viền đen cho con trỏ chuột của hệ thống. Trên màn hình lớn hoặc có nhiều màn hình được thiết lập, đôi khi chúng ta khó tìm thấy con trỏ chuột ở đâu. Điều này đặc biệt đúng khi có nhiều cửa sổ đang mở trên màn hình hoặc khi bạn đang soạn thảo văn bản. Vì vậy, bạn có thể dành nhiều thời gian hơn một chút so với bình thường chỉ để tìm vị trí của con trỏ chuột.
Để hỗ trợ người dùng về vấn đề này, Windows có một tính năng nhỏ đó là tạo hiệu ứng gợn sóng xung quanh con trỏ chuột khi bạn nhấn phím Ctrl. Điều này giúp bạn dễ dàng xác định vị trí con trỏ chuột cho dù màn hình của bạn có lớn như thế nào hay bạn có bao nhiêu màn hình. Bài viết này, hãy để mình giới thiệu đến bạn quá trình bật trợ năng hiệu ứng gợn sóng để dễ dàng định vị con trỏ chuột trong Windows 10.
Làm nổi bật con trỏ chuột với hiệu ứng gợn sóng
Các bước hiển thị bên dưới cũng sẽ hoạt động trong Windows 7 và 8.
Bước 1. Bạn nhấn chuột vào Menu Start => chọn biểu tượng Settings phía bên trái để mở ứng dụng Cài đặt.
Bước 2. Trong cửa sổ mới vừa được mở, bạn nhấp chọn vào Devices.
Bước 3. Cửa sổ tiếp theo sẽ được mở, bạn chọn mục Mouse trong danh sách tùy chọn bên trái => sau đó nhấp vào liên kết Additional mouse options (Tùy chọn chuột bổ sung) như hình bên dưới.
Bước 4. Bây giờ bạn chuyển sang tab Pointer Options trong cửa sổ Mouse Properties. Sau đó tích chọn mục Hiển thị vị trí của con trỏ khi tôi nhấn phím CTRL.
Bước 5. Cuối cùng bạn nhấn vào Apply và OK để áp dụng thay đổi.
Từ bây giờ, để định vị con trỏ chuột thì bạn chỉ cần nhấn phím Ctrl trên bàn phím của mình. Bất cứ khi nào bạn làm điều đó, Windows sẽ đánh dấu con trỏ chuột bằng một hiệu ứng gợn sóng đơn giản xung quanh nó. Điều này giúp bạn dễ dàng xác định vị trí con trỏ chuột.
Trong cửa sổ Mouse Properties cũng cung cấp một số tùy chọn khác để bạn chỉnh chuột theo cách sử dụng của bản thân. Chẳng hạn như thay đổi tốc độ chuột, ẩn hoặc hiển thị con trỏ trong khi soạn thảo văn bản, tạo hiệu ứng chuột kéo dài…
Tắt hiệu ứng gợn con trỏ chuột
Nếu bạn không còn cần đến hiệu ứng gợn sóng xung quanh con trỏ chuột hoặc nếu nó quá mất tập trung, bạn có thể tắt nó. Bạn thao tác các bước giống ở trên, cuối cùng bỏ chọn mục Show location of pointer when I press the CTRL key và nhấn OK để lưu lại.
Thao tác này sẽ vô hiệu hóa hiệu ứng gợn sóng và bạn sẽ không còn nhìn thấy hiệu ứng này khi nhấn phím Ctrl.
Lời kết
Trên đây là một thủ thuật nhỏ giúp làm nổi bật con trỏ chuột của bạn trong những trường hợp cần thiết. Để làm nổi bật hơn nữa, bạn có thể làm đổi màu con trỏ chuột của mình và kết hợp thêm những thủ thuật khác nữa. Hy vọng bài viết này sẽ giúp bạn biết thêm được một mẹo mới rất hữu ích dành cho Windows 10, nếu như có câu hỏi hoặc góp ý nào khác liên quan đến bài viết thì đừng quên để lại lời bình của bạn trong phần dưới đây.
Chúc các bạn sẽ hoàn thành công việc một cách thành công!