Không copy paste được trong Windows 11, Windows 10 hoặc cũ hơn có thể là vấn đề lớn đối với nhiều người dùng máy tính, bởi đây là một trong những tính năng cơ bản và không thể thiếu được. Copy và Paste giúp chúng ta giảm đáng kể thời gian thao tác và xử lý băn bản, dữ liệu trên máy tính.
Nếu bạn đang gặp phải vấn đề không copy paste được, hãy tham khảo những cách khắc phục trong bài viết này nhé!
Cách sao chép (Copy) và dán (Paste) dữ liệu trên Windows
Thông thường, để sao chép nhanh một file hoặc đoạn văn bản, hay hình ảnh trong Windows 11 thì các bạn chỉ việc chọn đối tượng sau đó nhấn Ctrl + C để sao chép, sau đó nhấn Ctrl + V để dán vào vị trí mong muốn.Bạn cũng có thể nhấn chuột phải đối tượng chọn Copy, sau đó tới vị trí cần dán nhấn chuột phải chọn Paste.
Tổng hợp cách khắc phục lỗi không copy paste được trên Windows
Đầu tiên, bạn hãy thử phương pháp khởi động lại máy tính để sửa lỗi copy file trên Windows. Nếu không được thì bạn hãy thực hiện theo những biện pháp sau đây:
Update bản cập nhật mới của Windows
Nguyên nhân có thể là do lỗi hệ thống dẫn đến lỗi không copy paste được trong Windows 11/10/8/7. Để khắc phục điều này, bạn có thể cập nhật Windows từ các bản update có sẵn từ Microsoft, tại đây có chứa những bản vá lỗi quan trọng bạn không nên bỏ qua. Để cập nhật Windows các bạn làm như sau:
Bước 1. Trên màn hình máy tính Windows đang sử dụng => các bạn nhấn chuột vào Start Menu => sau đó chọn Settings (hoặc Windows + I) và chọn Update & Security.
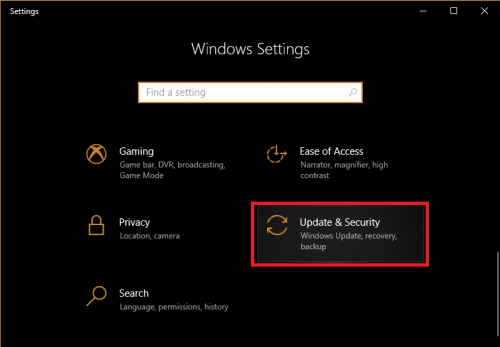
Bước 2. Trong giao diện mới, các bạn nhấn chọn vào mục Check for updates (như hình bên dưới), lúc này hệ thống sẽ tiến hành kiểm tra những bản cập nhật có sẵn, sau đó tải về và cài đặt khi máy tính được khởi động lại.
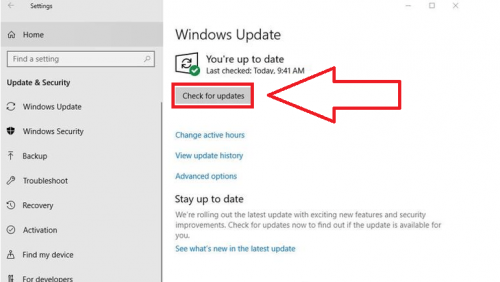
Tắt trình bảo vệ máy tính hay phần mềm diệt virus
Phần mềm diệt virus là một phần không thể thiếu trên máy tính, tuy nhiên đây cũng có thể là nguyên nhân dẫn tới lỗi xung đột hệ thống và khiến chức năng copy paste không sử dụng được. Để kiểm tra có đúng là do trình untivirus gây ra không thì bạn tạm thời vô hiệu hóa chương trình virus trên máy đi.
Nếu là Windows 10 thì bạn tham khảo cách tắt Windows Defender mãi mãi.
Bây giờ bạn hãy thử lại xem lỗi không copy file được trên Windows đã được khắc phục chưa. Nếu được thì bạn nên sử dụng phần mềm diệt virus khác cho máy tính. Hiện có rất nhiều chương trình untivirus có nhiều tùy chọn không can thiệp vào hệ thống nhưng vẫn bảo vệ máy tính rất tốt.
Sử dụng tiện ích Check Disk
Check Disk là tiện ích có sẵn trên Windows cho phép người dùng kiểm tra và sửa chữa lỗi hệ thống, bao gồm lỗi không copy paste được trong Windows. Để thực hiện:
Bước 1. Bạn mở File Explorer lên (cách nhanh nhất là nhấn kết hợp phím Windows + E) => sau đó chọn This PC (như hình bên dưới).
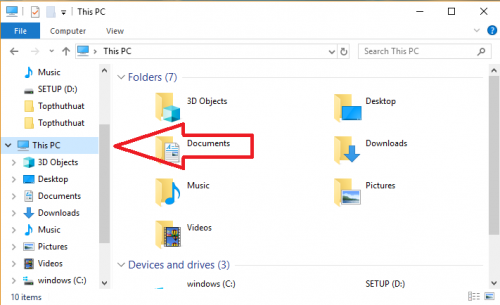
Bước 2. Tiếp theo, bạn nhấn chuột phải vào ổ cứng (ổ C:) => chọn Properties (như hình bên dưới).
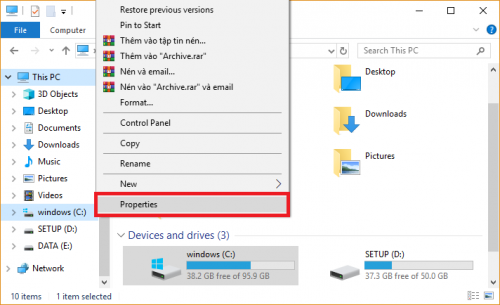
Bước 3. Trong cửa sổ mới hiện lên, các bạn chọn tab Tools => sau đó click vào Check trong mục Error checking (như hình bên dưới).
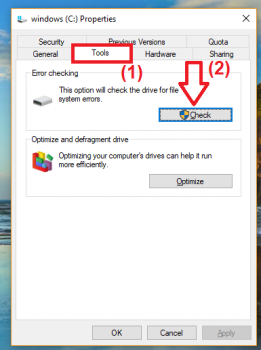
Bên cạnh đó, bạn có thể check lỗi toàn diện hơn bằng cách sử dụng cửa sổ lệnh PowerShell bằng cách thực hiện như sau:
Bước 1. Bạn nhấn chuột phải vào Start Menu => sau đó chọn Windows PowerShell (Admin).
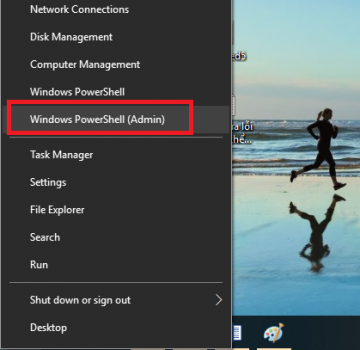
Bước 2. Trong cửa sổ lệnh PowerShell, các bạn nhập lệnh:
chkdsk X: /f
Trong đó X là ổ đĩa hệ thống (thường là ổ C) và nhấn Enter.
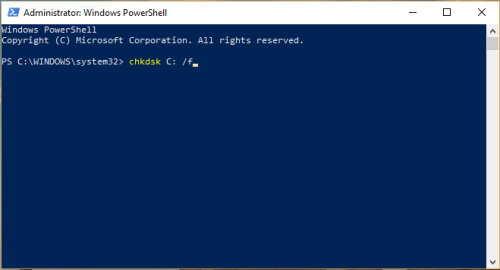
Bước 3. Tiếp theo, bạn nhấn Y => và Enter khi được hỏi lên lịch scan.
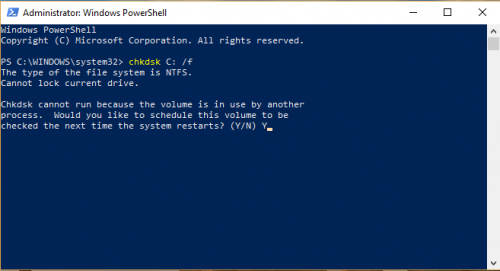
Bước 4. Cuối cùng, bạn hãy khởi động lại máy tính của mình và kiểm tra xem lỗi đã được khắc phục chưa.
Khởi động lại rdpclip.exe
rdpclip.exe là gì? Đây chính là tiến trình cho phép copy file trong Windows. Chính vì thế, để khắc phục lỗi không copy paste được trong Windows thì các bạn hãy khởi động lại rdpclip.exe. Cách thực hiện như sau:
Bước 1. Các bạn mở Task Manager bằng cách nhấn tổ hợp phím Ctrl + Shift + ESC hoặc nhấn chuột phải lên taskbar => chọn Task Manager (như hình bên dưới).
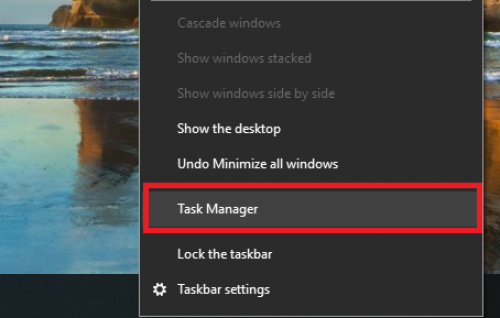
Bước 2. Trong giao diện của Task Manager, các bạn chọn tab Details => tìm và nhấn chuột phải vào tiến trình rdpclip.exe => nhấn chọn End task để tắt tiến trình này (như hình bên dưới).
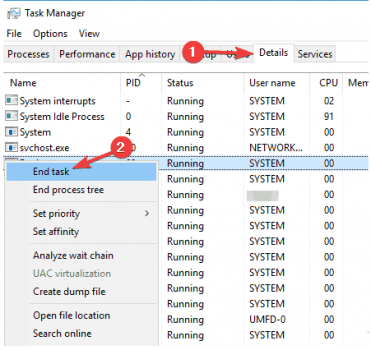
Bước 3. Bây giờ bạn truy cập vào ổ C => Windows => system32 => sau đó tìm kiếm “rdpclip.exe” => và kích hoạt tiến trình.
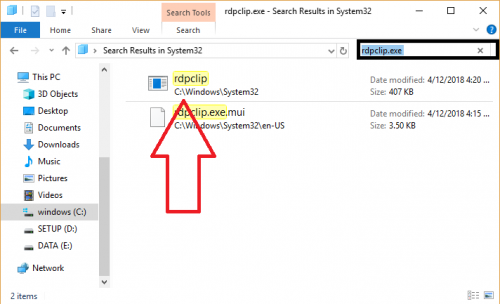
Khôi phục hệ thống từ điểm khôi phục
Nếu do phần mềm hoặc ứng dụng nào đó đã cài đặt, thậm chí là bản cập nhật hệ thống gây lỗi không copy file được trên Windows thì bạn hãy khôi phục Windows từ một điểm khôi phục. Việc này sẽ đưa hệ thống trở lại tình trạng trước khi sự cố xảy ra, trong khi System Restore hầu như không thay đổi các file cá nhân của chúng ta.
Thông thường, Restore Point (điểm khôi phục) sẽ tự động được tạo ra khi chúng ta cài đặt một chương trình, driver mới hoặc update Windows. Bạn có thể tạo System restore (điểm khôi phục hệ thống) thủ công nếu muốn.
Để tiến hành khôi phục hệ thống Windows 11/10/8/7, các bạn thực hiện theo các bước sau:
Bước 1. Bạn nhấn chuột vào Start Menu => nhập từ khóa control panel => và nhấn vào kết quả hiện ra (như hình bên dưới).
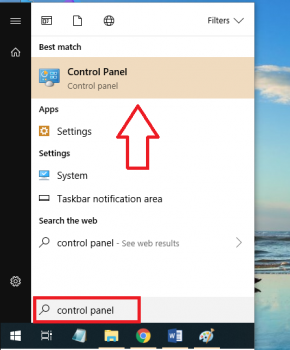
Bước 2. Trong cửa sổ Control Panel => các bạn nhập từ khóa Recovery vào ô tìm kiếm và nhấn Enter (như hình bên dưới).
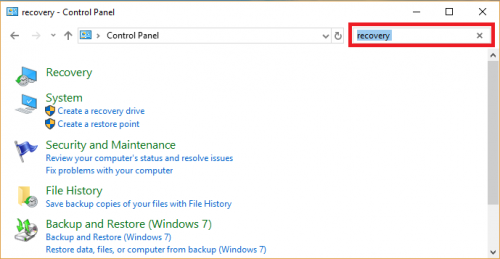
Bước 3. Bạn nhấn chọn mục Recovery (như hình bên dưới).
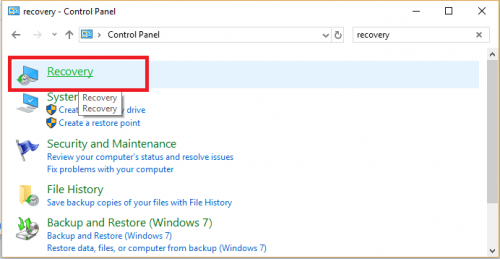
Bước 4. Trong giao diện mới hiện lên, các bạn nhấn chọn mục Open System Restore => sau đó nhấn Next (như hình bên dưới).
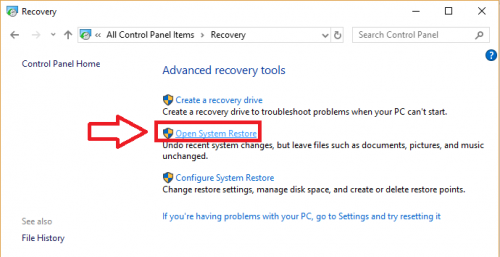
Bước 5. Cửa sổ mới hiện ra, các bạn nhấn Next (như hình bên dưới).
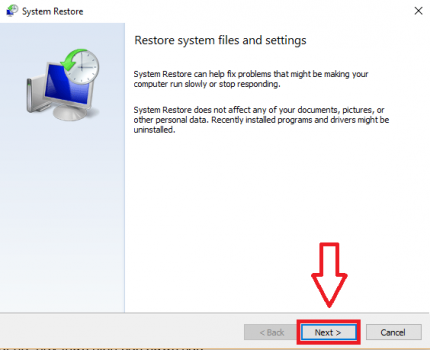
Bước 6. Lúc này bạn chọn điểm khôi phục trước thời điểm sự cố xảy ra và nhấn Next.
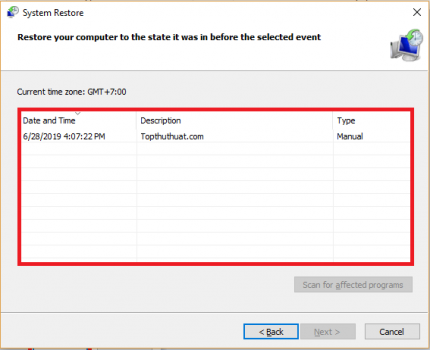
Bước 7. Sau đó chọn Finish (như hình bên dưới)
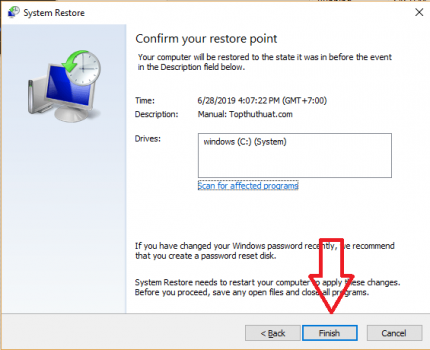
Lưu ý: Nếu bạn kiểm tra trên hệ thống không có điểm khôi phục nào thì có thể System protection đã bị tắt. Bạn cần kích hoạt để sử dụng, các bước thực hiện như sau:
Bước 1. Các bạn vào Control Panel theo cách bên trên => sau đó tìm kiếm Recovery.
Bước 2. Trong giao diện Recovery, các bạn chọn mục Configure System Restore (như hình bên dưới).
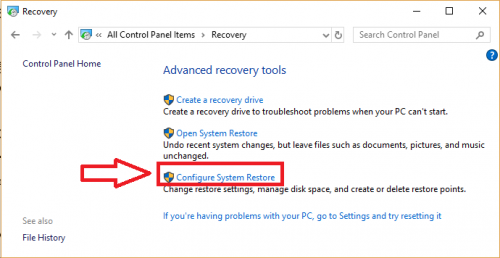
Bước 3. Giao diện mới hiện lên, các bạn nhấn chọn Configure => sau đó tích chọn Turn on system protection (như hình bên dưới).
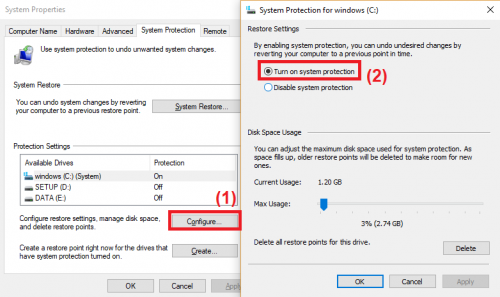
Tạo hồ sơ người dùng mới
Nguyên nhân lỗi không copy paste được trong Windows có thể bắt nguồn từ hồ sơ người dùng bị hỏng. Để khắc phục thì bạn tạo ra một hồ sơ người dùng mới trên Windows 11 và 10/8/7, cách thức thực hiện như sau:
Bước 1. Các bạn mở Settings lên bằng cách nhấn kết hợp Windows + I => sau đó chọn Account (như hình bên dưới).
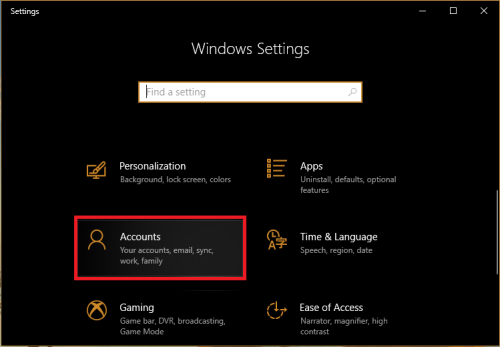
Bước 2. Trong giao diện mới, các bạn nhấn chọn mục Family & Other people => sau đó chọn Add someone else to this PC (như hình bên dưới).
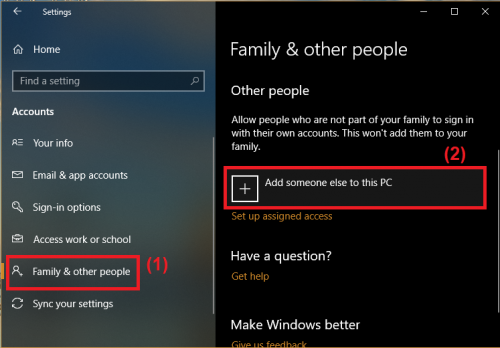
Bước 3. Trong cửa sổ mới hiện ra, các bạn nhập số điện thoại hoặc mail để tạo hồ sơ người dùng mới sau đó nhấn Next.
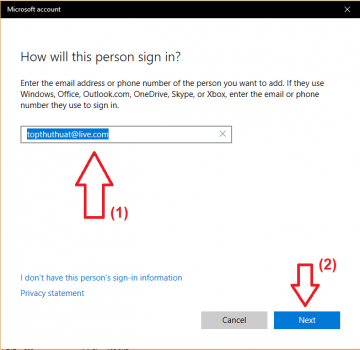
Bạn đăng nhập với tài khoản người dùng mới này và thử lại, nếu vẫn còn lỗi copy file trên Windows thì bạn hãy thử giải pháp tiếp theo.
Vô hiệu hóa tiện ích mở rộng Send to Bluetooth
Send to Bluetooth là một tiện ích mở rộng được kết nối với Microsoft Office, bạn có thể thấy công cụ này trong Add-Ins của phần mềm Office.
Bạn có thể kiểm tra Send to Bluetooth trong từng công cụ của Office như Word, Excel… bằng cách vào File => Options => Add-Ins => sau đó bạn vô hiệu hóa nó đi và thử lại.
Tắt Clipboard trong máy ảo Virtualbox
Virtualbox là một công cụ cho phép người dùng chạy máy ảo ngay trên máy tính của mình. Tuy nhiên, một số tính năng của máy ảo (như clipboard chẳng hạn) vẫn được chia sẻ. Để khắc phục vấn đề copy file trong Windows không hoạt động, bạn hãy tắt tính năng này sau đó thử lại.
Lời kết
Tính năng sao chép và dán vô cùng quan trọng và gần như không thể thiếu đối với người dùng máy tính Windows. Hy vọng với những thông tin trong bài viết này sẽ giúp các bạn khắc phục thành công lỗi không copy paste được trong Windows 11/10/8/7. Chúc các bạn khắc phục lỗi thành công!
Tags: khắc phụclỗi windows





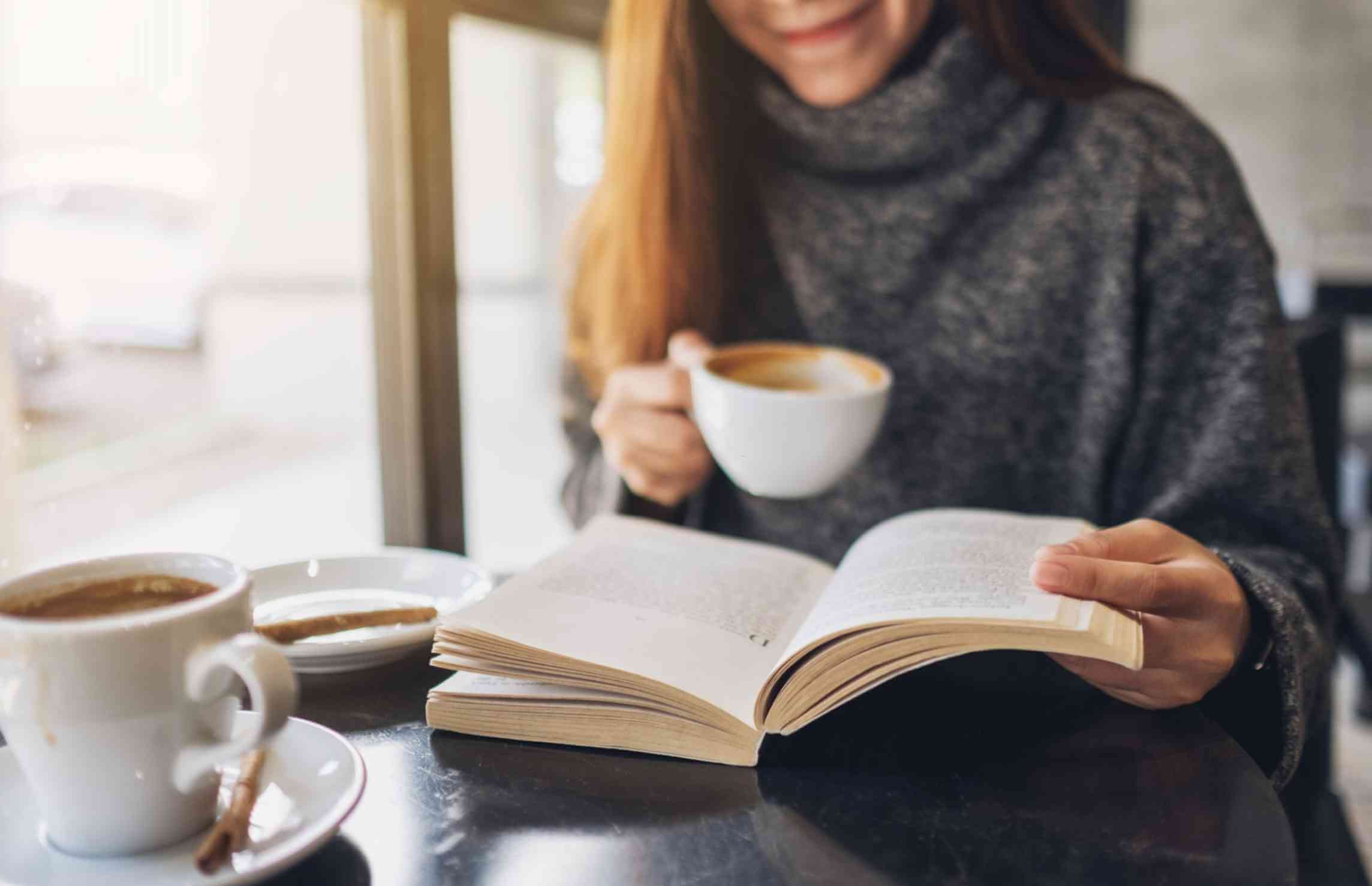
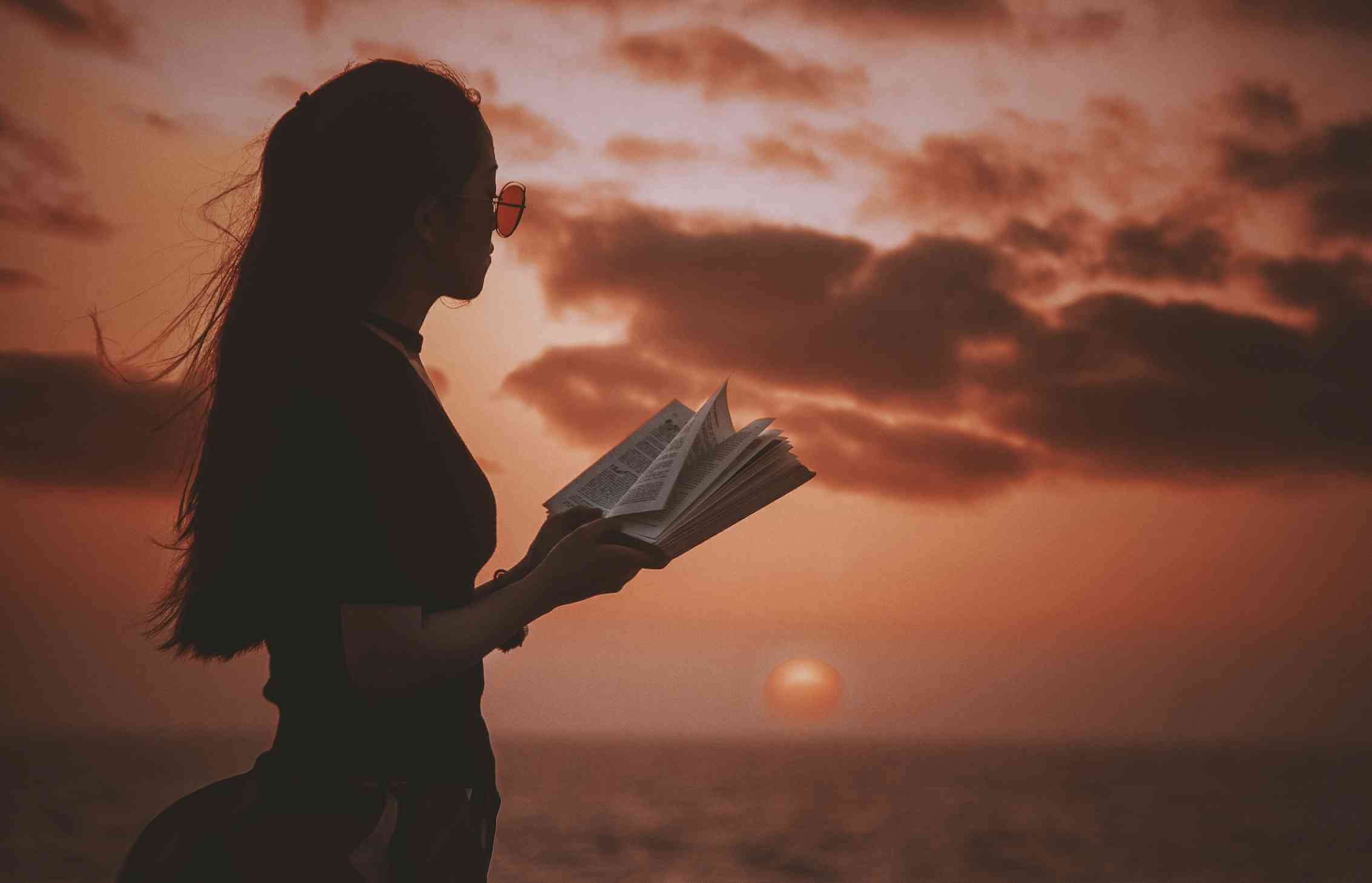
![Cách tách ảnh ra khỏi nền bằng Photoshop và MS Word [Full]](https://topthuthuat.com/wp/wp-content/uploads/2018/05/tach-anh-ra-khoi-nen.jpg)



