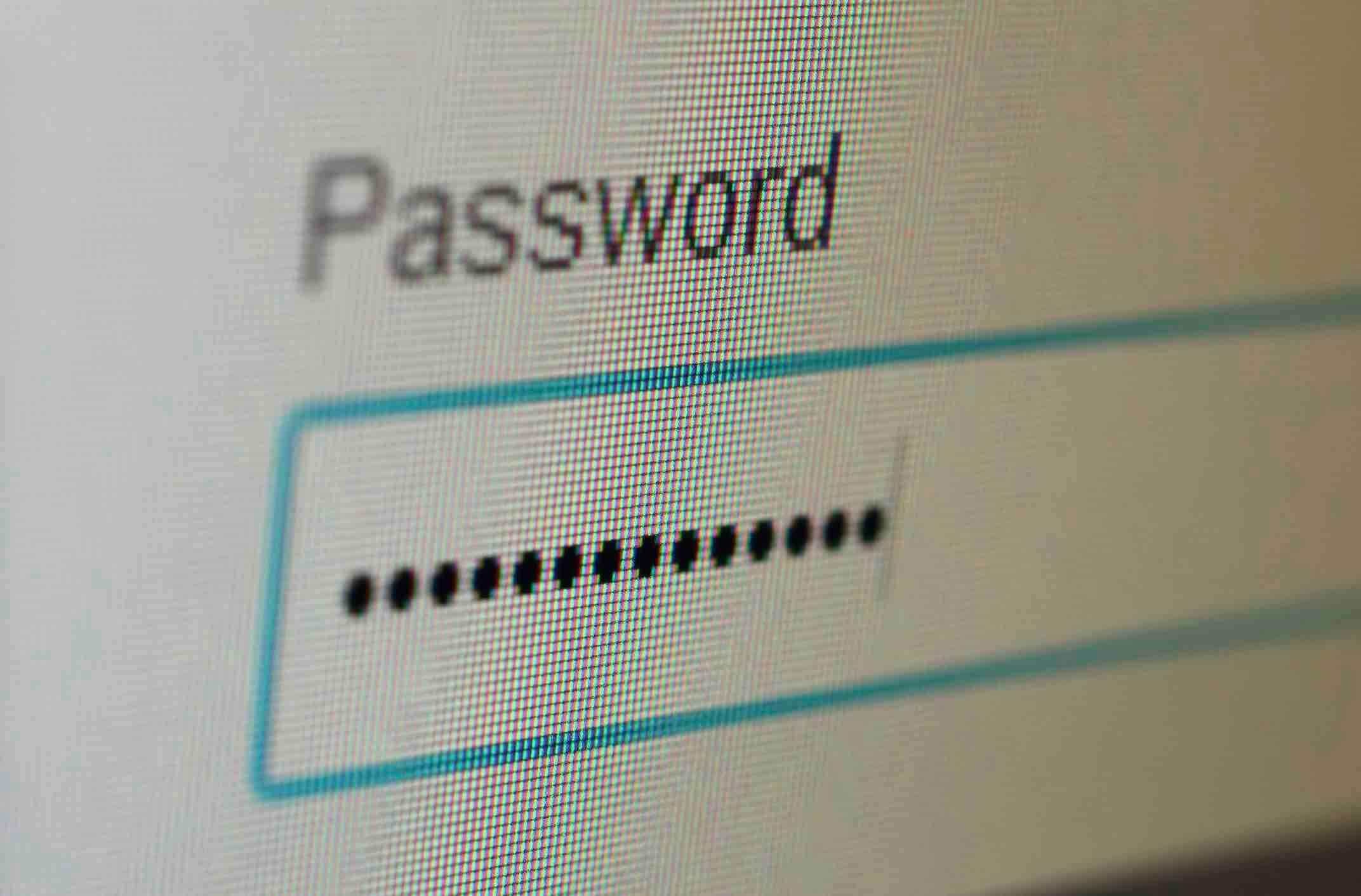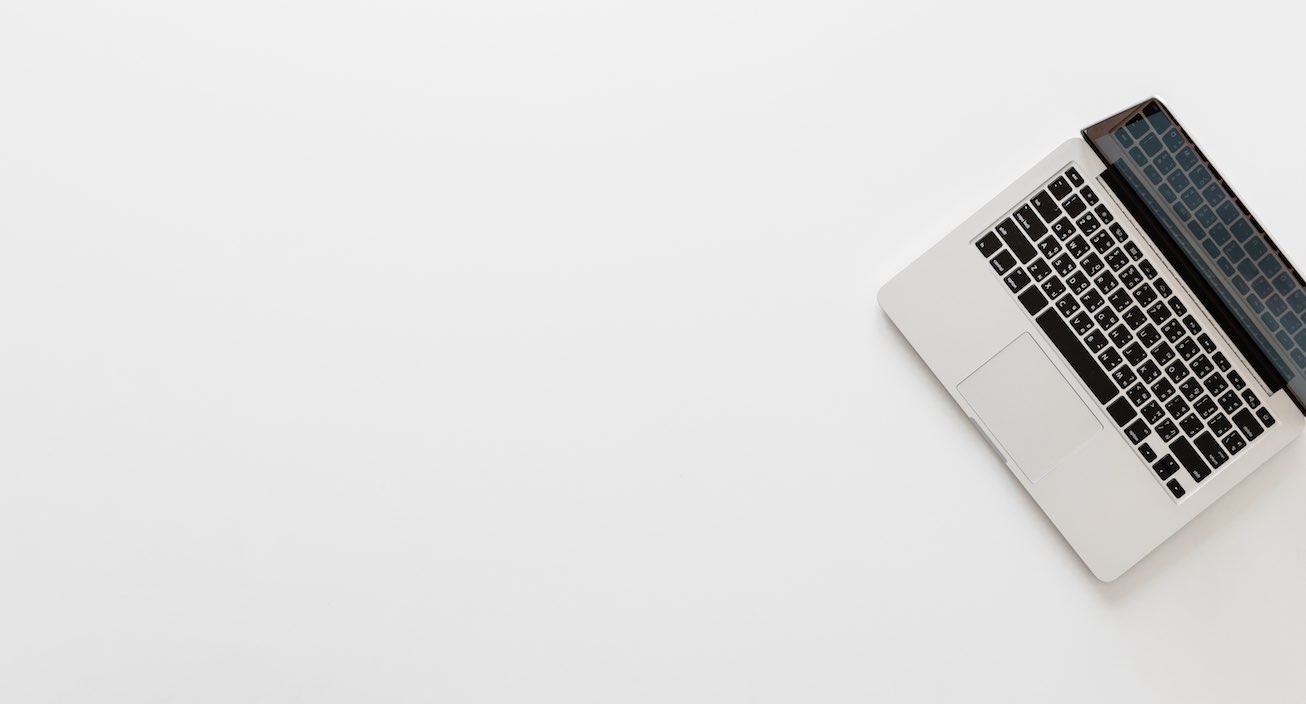Cách Copy Nội Dung & Ảnh Trên Web (Bị Khóa Chuột)
Bạn muốn lục lọi trên Internet để tìm kiếm một thông tin cụ thể và tình cờ bạn phát hiện ra một trang web có nội dung thú vị và bổ ích. Bạn có ý định lưu lại toàn bộ thông tin này bao gồm cả nội dung và hình ảnh vào Word hoặc Evernote,…
Thế nhưng bạn lại gặp vấn đề là trang Web không cho bạn click chọn chuột trái hoặc phải vào các phần nội dung để sao chép hoặc copy các thông tin. Vậy bạn cần phải làm gì khi gặp tình trạng này? Trong bài viết này, Topthuthuat sẽ hướng dẫn các bạn chi tiết cách để có thể tắt tính năng chặn click chuột trên các trình duyệt để copy nội dung về máy tính với vài thao tác.
Xem thêm: Các trình duyệt Web tốt nhất hiện nay
Tại sao các trang Web này lại chặn click chuột
Như các bạn đã biết thì ngày nay đang có rất nhiều Website được tạo ra bởi nhiều người khác nhau. Chính vì thế, việc “trộm” nội dung hay nói cách khác là sao chép nội dung về Website lẫn nhau đang trở nên phổ biến và không thể kiểm soát. Hơn nữa, phần lớn những người sao chép lại không ghi rõ nguồn sau khi đã lấy thông tin việc từ trang gốc.
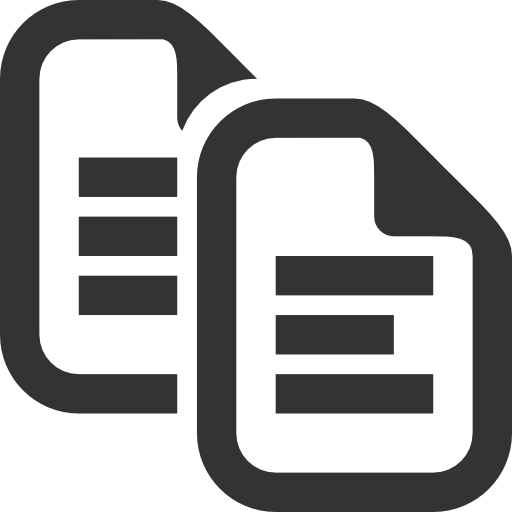
Việc này thật khó chấp nhận được khi công sức của một người biên tập nội dung “Thực thụ” cho bài viết đó phải mất hàng giờ để tìm thông tin, hình ảnh và đồng thời cũng chỉnh sửa lại sao cho phù hơp và đẹp nhất lại bị copy vào một Website khác một cách thiếu tôn trọng.
Chính vì thế, các Webmaster (Người làm Web) đã nghĩ ra cách là sử dụng các đoạn JavaScript để khóa tính năng chuột trái hoặc phải trên trình duyệt hoặc có thể sử dụng một Plugin hoặc Module thuộc các mã nguồn của Web như Joomla hoặc WordPress để chặn việc sao chép này.
Cách khoá chuột trên trang Web của bạn
Nếu bạn là một Webmaster không chuyên, bạn có thể tìm với từ khóa “khóa chuột trên Website + Mã nguồn (Joomla hoặc WordPress)”. Khi đó, bạn chỉ cần cài thêm Plugin hay Module đó vào Website và kích hoạt nó để ngăn và khoá click chuột từ trang Web một cách dễ dàng.
Trên WordPress thì bạn có thể sử dụng plugin WP Content Copy Protection & No Right Click, với Joomla thì bạn hãy sử dụng AntiCopy Extension.
Cách mở khóa chuột trái hoặc phải cho trình duyệt
Tắt tính năng JavaScript
Như thông tin được chia sẻ ở trên thì bạn đã hiểu cách mà các Webmaster sử dụng để khóa chuột rồi phải không? Và việc để bỏ đi tính năng khoá chuột trên trình duyệt cũng không quá khó. Tất cả những việc bạn cần làm đơn giản chỉ là tắt tính năng hổ trợ JavaScript của trình duyệt đi.
Khi đó, các thao tác chuột trên trang Web cần lấy thông tin đó sẽ trở lại bình thường và bạn có thể thoải mái làm những điều mình muốn.
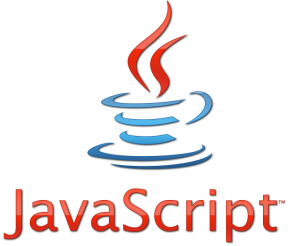
Bạn có thể tham khảo bài viết sau để biết cách bật và tắt tính năng JavaScript của các trình duyệt thông dụng như Chrome, Firefox, Internet Explorer mà mình đã từng chia sẻ về cách bật tắt Javascritp trên trình duyệt.
Sử dụng Chrome Extention: Allow Right-Click
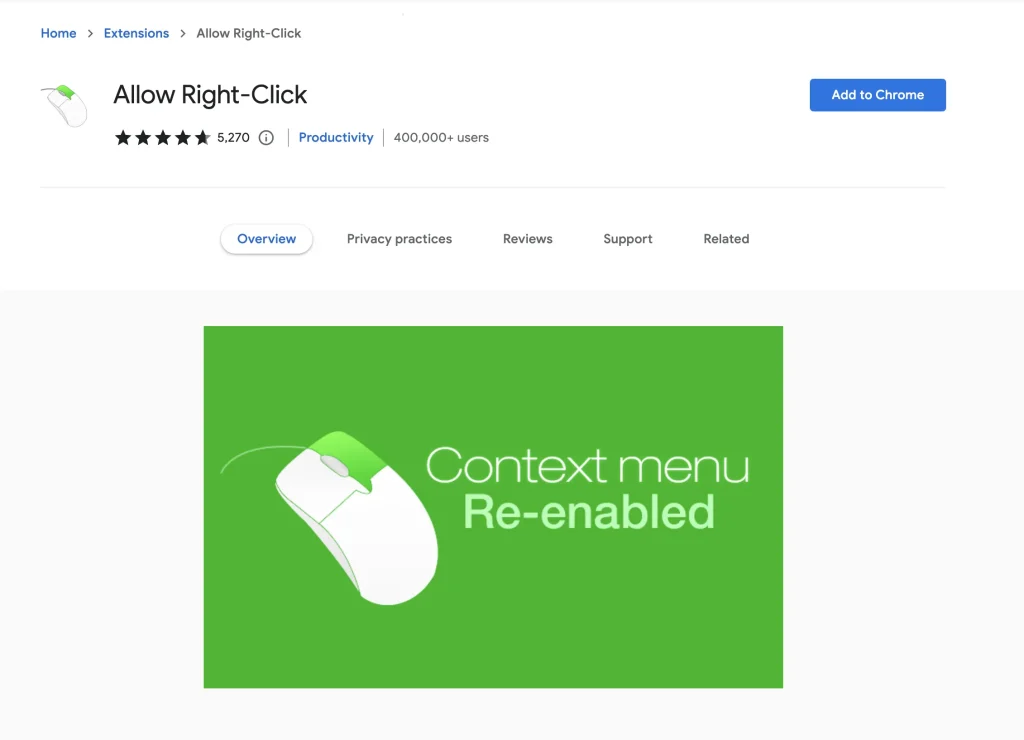
Allow Right-Click là một tiện ích mở rộng của trình duyệt Chrome cho phép người dùng thực hiện nhấp chuột phải/trái trên các trang web đã chặn thao tác này. Một số trang web đã vô hiệu hóa chức năng chuột phải để ngăn người dùng sao chép nội dung, tải xuống hình ảnh một cách trái phép…
Vệc bị giới hạn quyền click phải trên một trang web có thể gây ra khó khăn và không tiện cho người dùng. Ví dụ, bạn có thể muốn sao chép một đoạn văn bản quan trọng, hữu ích cho nhu cầu tìm kiếm thông tin của người dùng.
Khi được cài đặt trên Chrome, tiện ích mở rộng Allow Right-Click cho phép bạn tắt chức năng vô hiệu hóa chuột phải trên các trang web. Bạn có thể thực hiện nhấp chuột phải bình thường để truy cập vào menu với các tùy chọn có sẵn, bao gồm Copy, Paste,….
Hướng dẫn cài đăt và sử dụng Allow Right-Click
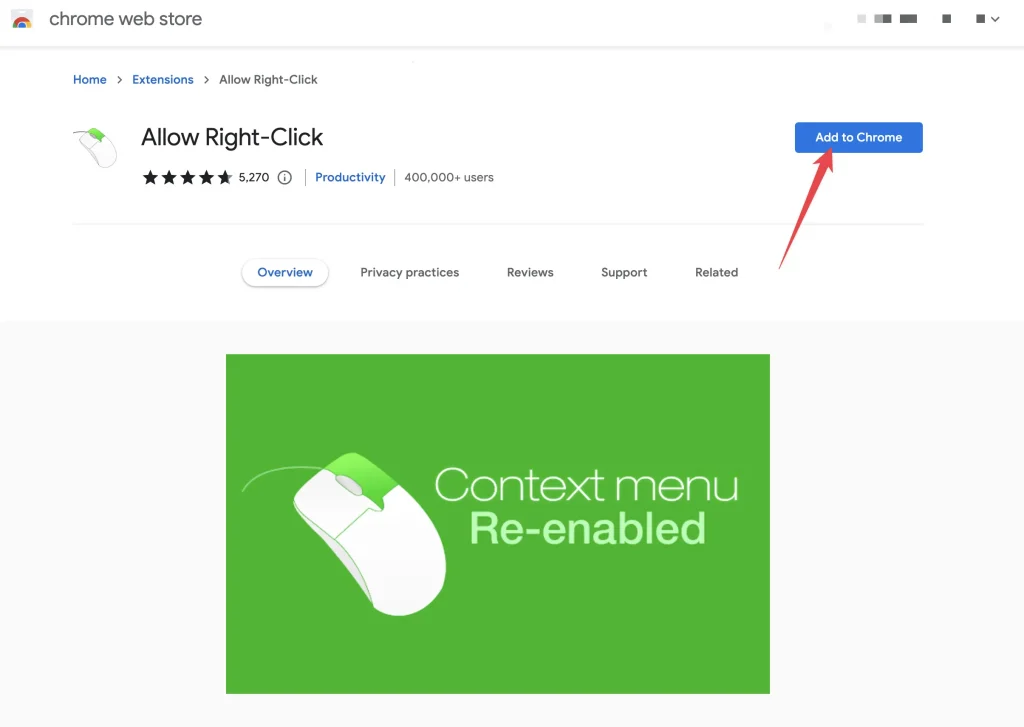
Bước 1: Click vào nút Add to Chrome để tiến hành thêm phần mở rộng này vào trình duyệt.
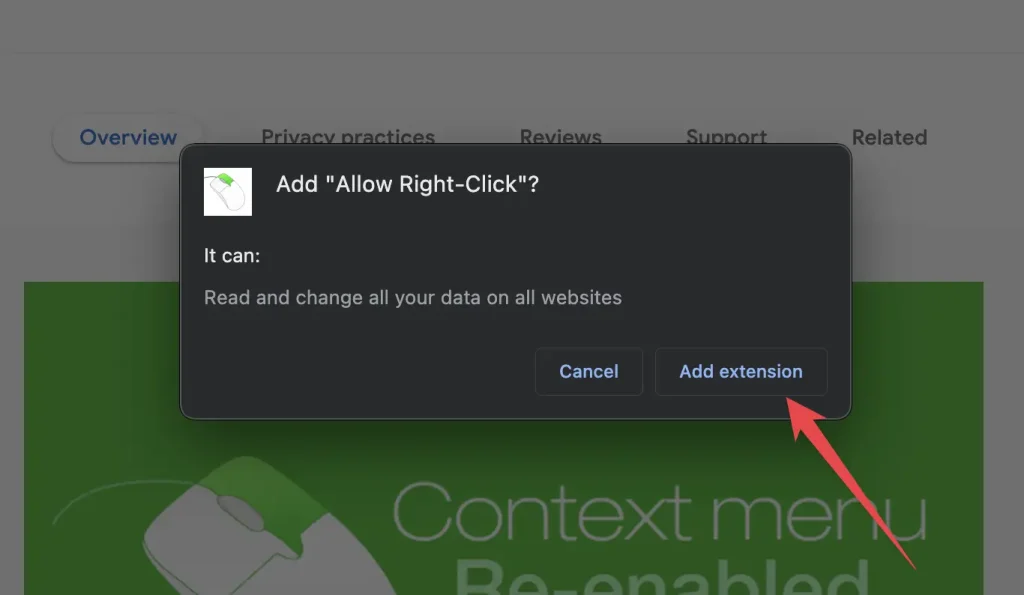
Bước 2: Chọn vào Add extension, trong giây lát thì nó sẽ được cài đặt thành công.
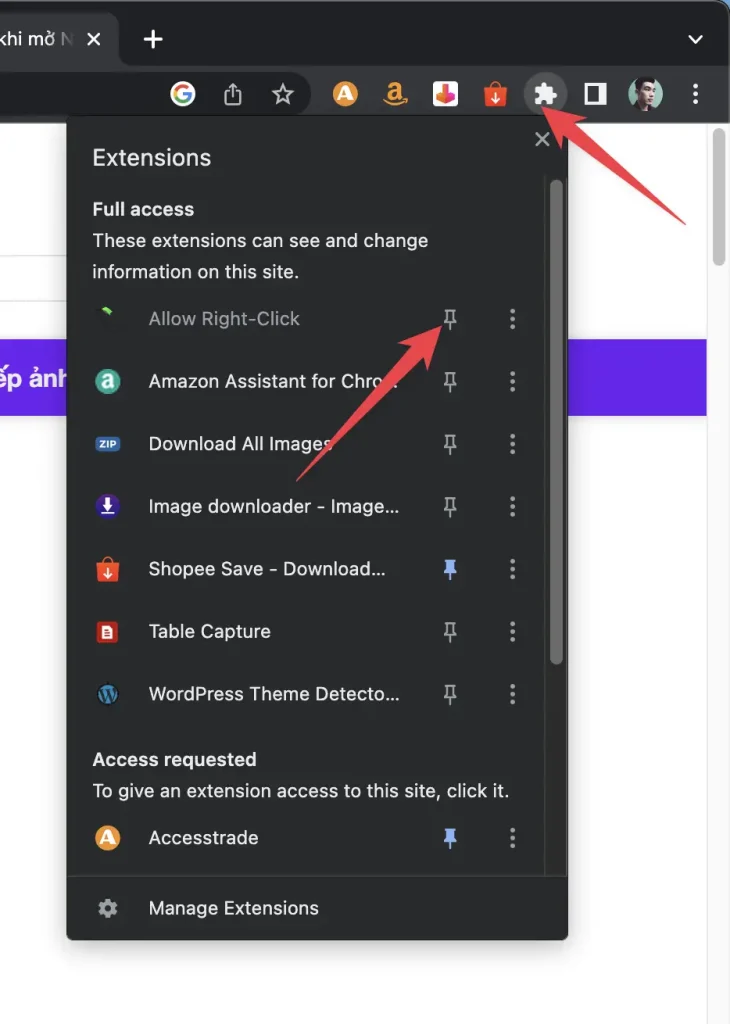
Bước 3: Click vào biểu tượng Extension ở phía trên góc phải. Chọn vào biểu tượng Pin để đưa Icon ra bên ngoài.
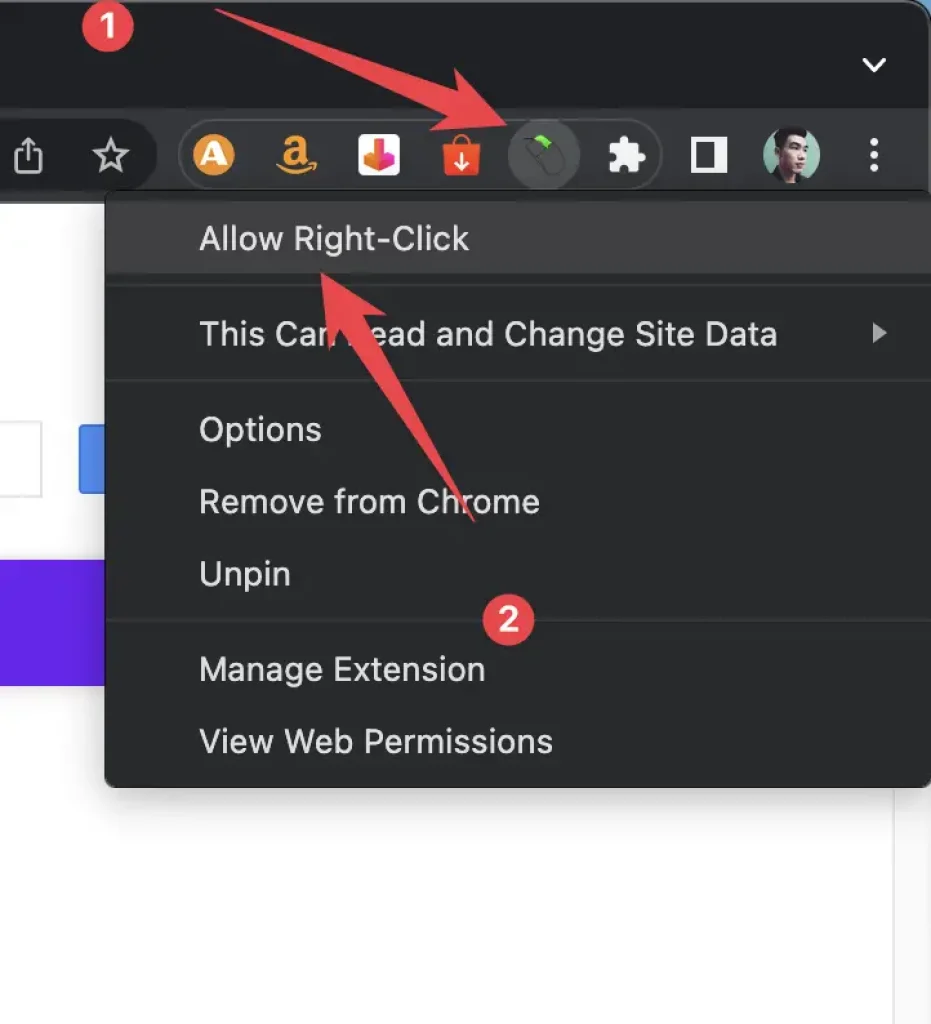
Bước 4: Tại trang web cần mở khoá chuột Phải, click vào biểu tượng của Extention và chọn Allow Right-Click.
Lời kết
Như vậy chúng ta vừa đi qua cách mở khoá chuột phải dành cho một số trang web đã chặn người dùng thao tác trên trình duyệt. Hy vọng bài viết sẽ giúp ích được bạn, nếu như có câu hỏi hoặc góp ý thì đừng quên để lại lời bình của bạn ngay trong phần dưới đây.
Chúc bạn thành công!