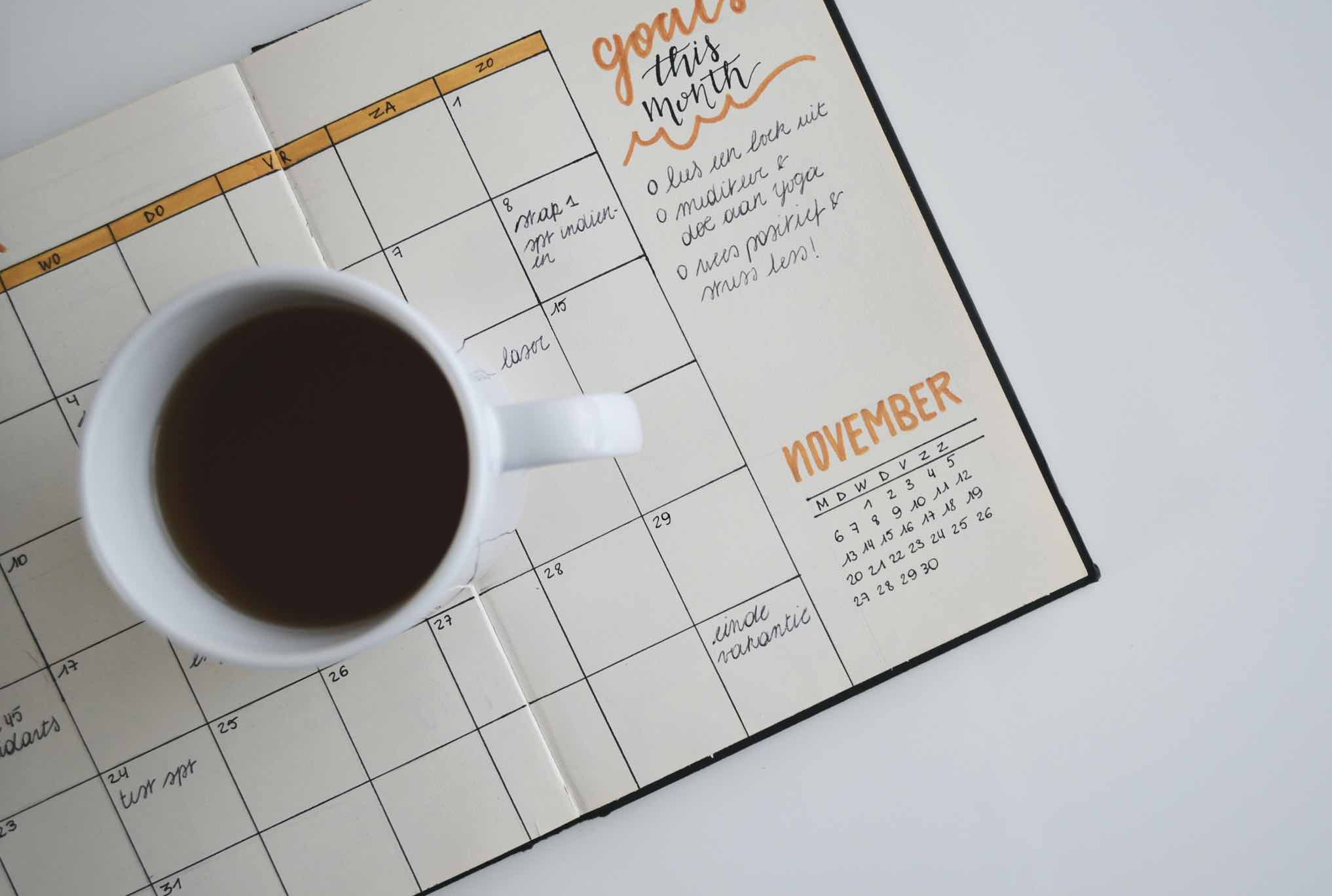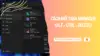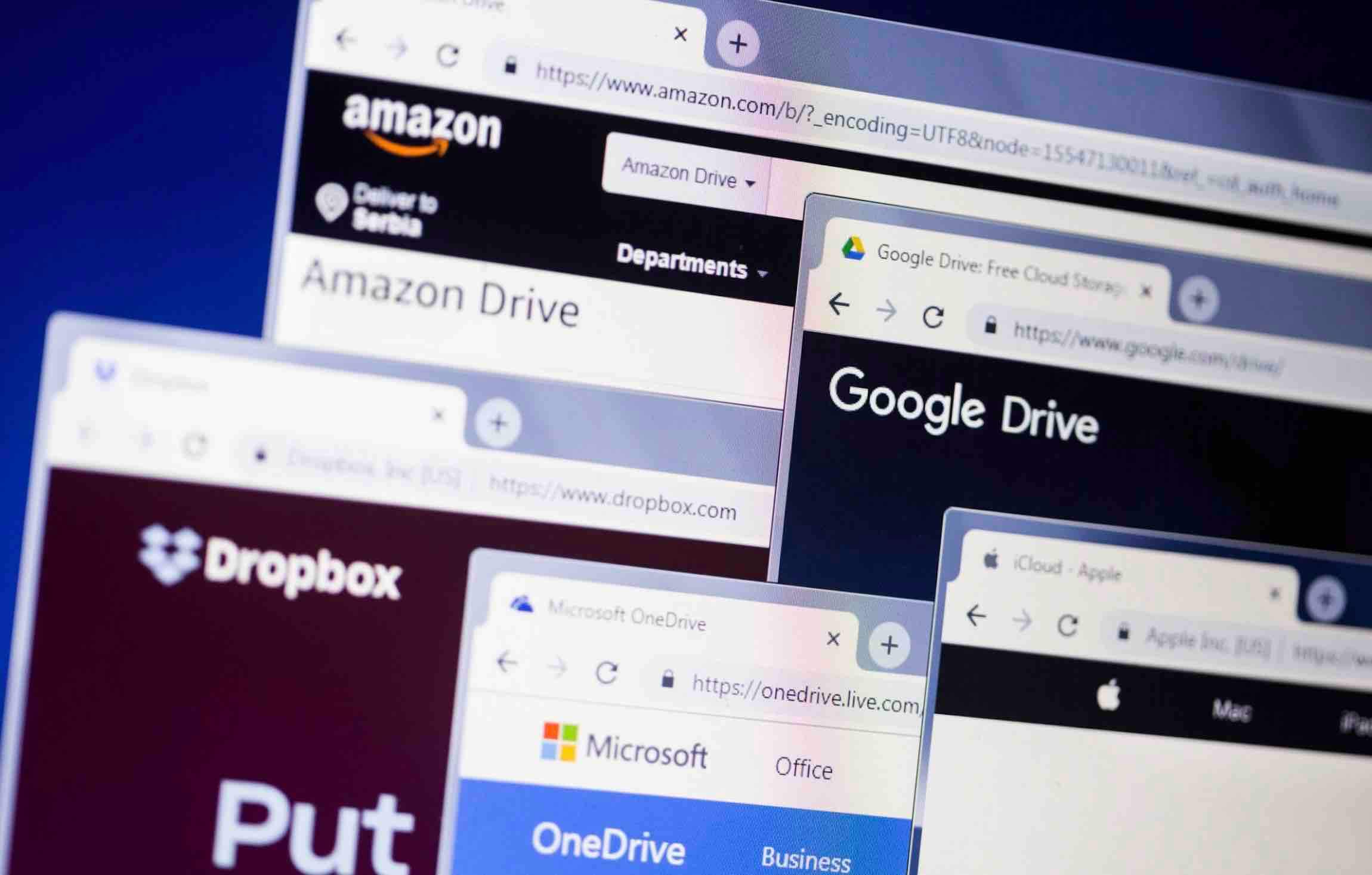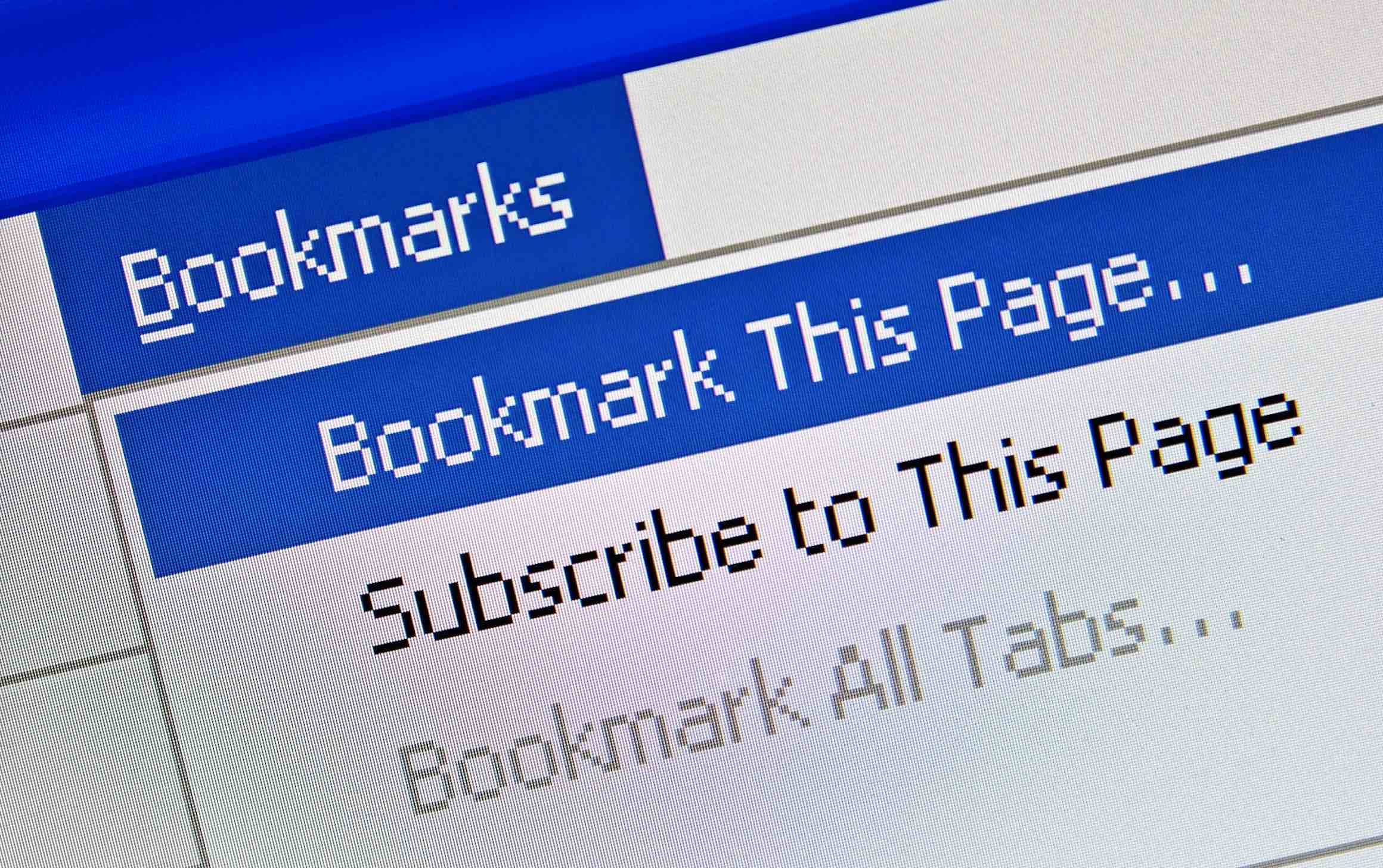Khắc Phục Lỗi Không Cài Được File .EXE Trên Windows
Việc cài đặt các chương trình có phần mở rộng .EXE là điều cần thiết trên các hệ điều hành Windows 7, Windows 8.1, Windows 10 và Windows 11. Tuy nhiên, có lúc bạn có thể gặp phải vấn đề khi việc cài đặt không thành công. Cụ thể, khi bạn nhấn để chạy file .exe, nó không hoạt động và xuất hiện các thông báo lỗi như Runtime Error, Access Denied…
Vậy tại sao máy tính PC hoặc Laptop của bạn không cài được file .exe và cách khắc phục như thế nào? Mời bạn đọc cùng theo dõi nội dung bài viết ngay sau đây để có câu trả lời nhé!
Nguyên Nhân Không Cài Đặt Được File .exe
Phần lớn nguyên nhân dẫn tới tình trạng này là so sự cố liên quan tới Registry của Windows, bên cạnh đó nguyên nhân cũng xuất phát từ phần mềm bên thứ ba và virus tấn công.
Phần mềm nào đó bạn cài đặt trên máy làm thay đổi cài đặt mặc định của Windows vốn có nhiệm vụ cài đặt các chương trình đuôi .exe. Và vì vậy mà những file cài đặt sau này liên tiếp gặp lỗi khi chúng ta cố gắng cài đặt nó.
Việc đầu tiên mà bạn nên thử đó là khởi động lại máy tính của mình, một việc làm rất đơn giản nhưng có thể khắc phục được hầu hết các vấn đề.
Tiếp theo bạn cần kiểm tra trong phần Windows Update có mục nào đang chờ chưa được thực hiện không, nếu có thì bạn hãy update ngay.
Nếu bạn chạy file .exe tiếp tục gặp lỗi thì hãy tham khảo những cách khắc phục tiếp theo đây nhé!
Cài Đặt Phần Mềm Diệt Virus
Sau đây là 2 dấu hiệu cho thấy virus và malware đang tấn công dữ liệu trên máy tính của bạn:
- Nhiều đuôi tập tin .exe trên máy tính không chạy được trong khi file tải về vẫn nguyên vẹn.
- File .exe nào cũng có biểu tượng giống nhau và biểu tượng khác bình thường.
Nếu bạn đã cài đặt phần mềm quét virus trên máy, hãy tiến hành quét toàn bộ hệ thống (chế độ Full scan). Nếu là phần mềm diệt virus chuyên nghiệp và mạnh mẽ thì cơ hội diệt sạch virus trên máy khá cao. Tuy nhiên những file .exe bị lỗi sẽ không thể sử dụng được dù cho virus đã sạch sau khi quét.
Để phòng ngừa virus trên máy tính, bạn nên sử dụng chương trình diệt virus (xem các phần mềm diệt virus tốt nhất hiện nay) và thường xuyên sử dụng để đảm bảo an toàn cho máy tính PC hoặc Laptop.
Chỉnh Registry Của Hệ Điều Hành Windows
Registry là bộ phận tối quan trọng trong Windows, tại đây lưu trữ dữ liệu về cấu hình hệ thống, ứng dụng và thiết bị. Nếu một khóa nào đó trong Registry bị sai lệch cũng có thể dẫn tới những sự cố nghiêm trọng.
Bước 1. Bạn mở cửa sổ Run lên, nhấn kết hợp phím Windows + R => sau đó nhập vào regedit và nhấn Enter.
regedit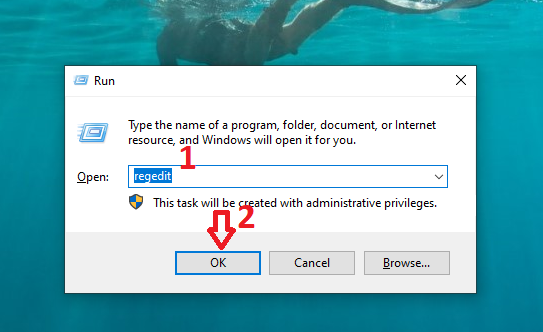
Bước 2. Lúc này cửa sổ Registry Editor sẽ xuất hiện, bạn nhấn vào HKEY_CLASSES_ROOT => tìm và chọn .exe => tiếp tục tìm và click đúp chuột lên mục Default.
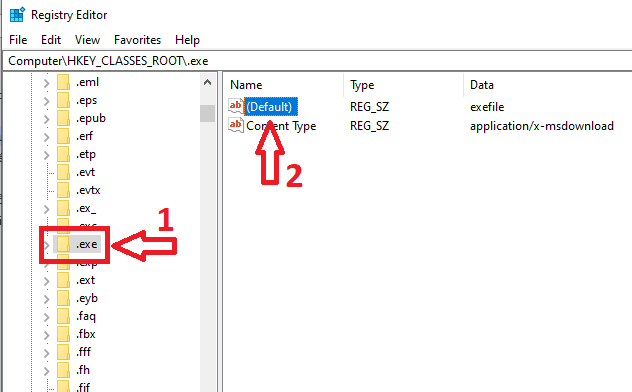
Bước 3. Cửa sổ mở rộng của tùy chọn Default sẽ hiện lên, bạn điền exefile trong ô Value Data sau đó nhấn OK.
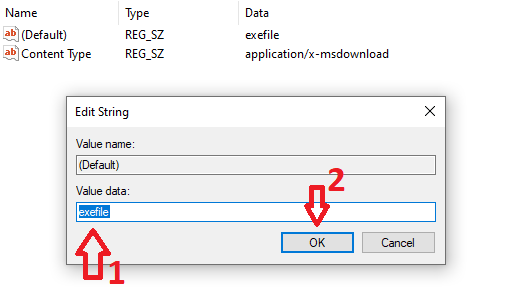
Bước 4. Tiếp tục truy cập theo đường dẫn:
HKEY_CLASSES_ROOT\exefile\shell\open\command
Tiếp tục Click đúp vào tùy chọn Default => và điền giá trị “%1” %* vào ô Value data, cuối cùng nhấn vào OK.
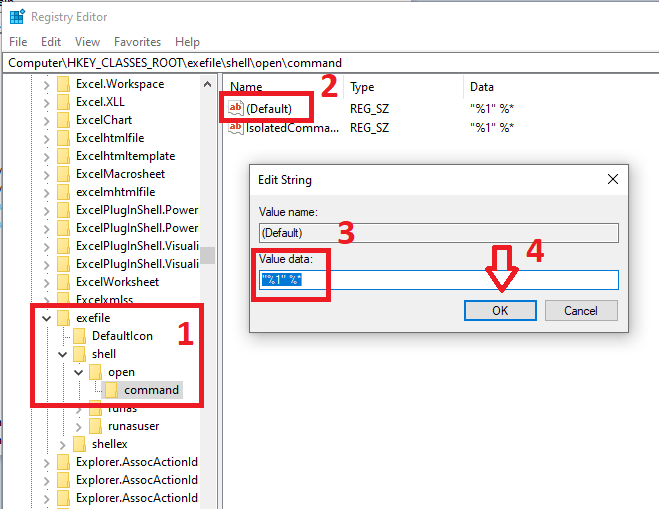
Bước 6: Cuối cùng bạn thoát Registry Editor sau đó khởi động lại máy tính. Bây giờ bạn thử cài đặt file .exe xem đã chạy được chưa nhé.
Chuyển Thư Mục Program Files Về Vị Trí Ban Đầu
Nguyên nhân không cài đặt được file .exe có thể là do bạn vô ý thay đổi vị trí mặc định của Program files. Để khắc phục thì bạn thử đặt Program files về đúng vị trí của nó, cách thực hiện như sau:
Bước 1. Bạn mở cửa sổ Registry Editor lên bằng cách nhấn Windows + R => nhập regedit và nhấn Enter.
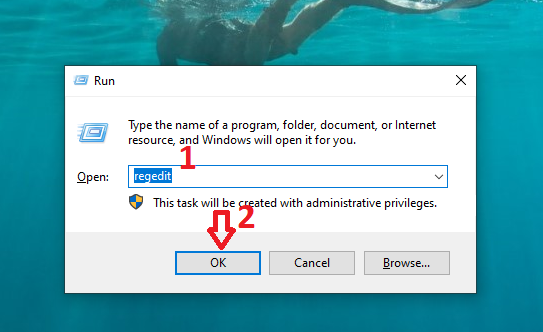
Bước 2. Trong cửa sổ vừa mở, bạn truy cập theo đường dẫn sau đây:
HKEY_LOCAL_MACHINESOFTWAREMicrosoftWindowsCurrentVersion
Bước 3. Bạn nhìn sang khung bên phải và click đúp chuột lên ProgramFilesDir như hình sau.
Bước 4. Một cửa sổ mới sẽ xuất hiện, tại đây bạn nhập C:\Program Files vào ô Value Data sau đó nhấn OK.
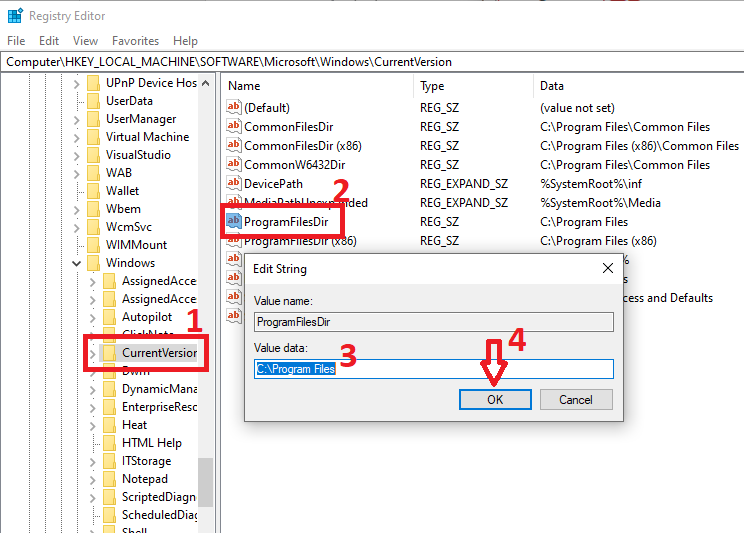
Bước 5. Chỉ áp dụng trên máy tính Windows 64 bit. Bạn nhấn đúp vào ProgramFilesDir (x86) => sau đó nhập C:Program Files (x86) trong ô Value Data và nhấn OK.
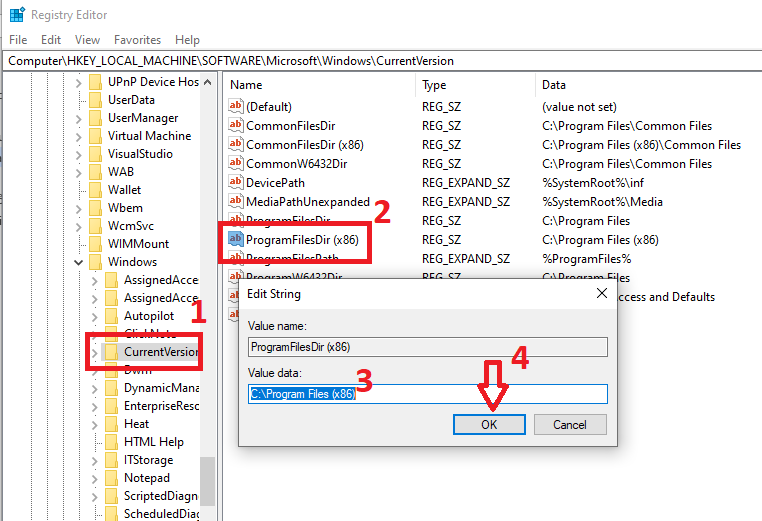
Bước 6. Cuối cùng bạn thoát Registry Editor và tiến hành Restart máy tính.
Chạy File .exe Bằng Cách “Open With”
Nếu bạn không thể cài đặt được file đã chọn, hãy click chuột phải vào một file bất kỳ => chọn Open Whith => chọn tiếp vào Browse => và trỏ tới file muốn mở như hình bên dưới.
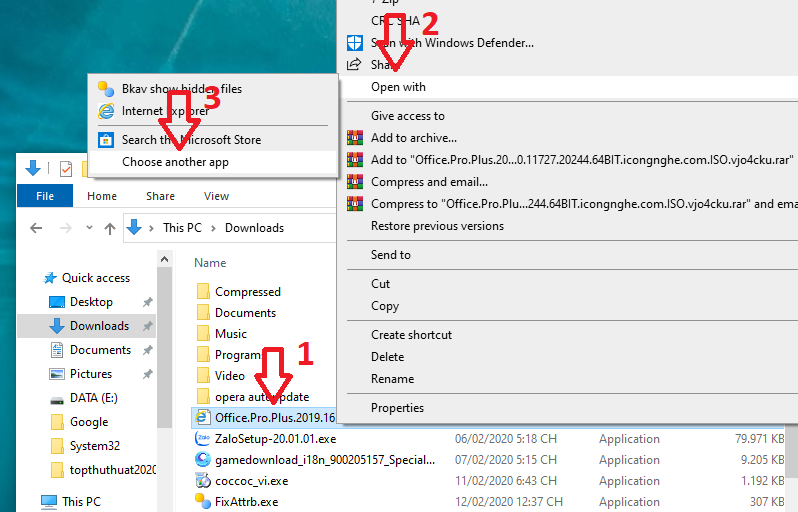
Đổi Tên File .exe
Các phần mềm độc hại có cơ chế ngăn chặn các ứng dụng bảo mật từ khi khởi chạy, vì vậy khi tải phần mềm đó bạn cần đổi tên trước khi lưu.
Chú ý: Sau khi phần mềm đã được tải về mà bạn đổi tên thì sẽ không có tác dụng.
Ngoài ra, nếu bạn muốn copy file .exe từ USB sang một máy tính đang bị virus tấn công thì hãy đổi tên file đó trên một máy tính bình thường, sau đó mới cắm vào máy tính bị nhiễm virus.
Sử Dụng Công Cụ Sửa Lỗi
Cách 1. Sử dụng công cụ Fix it của Microsoft
Bước 1. Đầu tiên bạn cần tải về công cụ Fix it.
Bước 2. Bạn chạy chương trình để cài đặt, trong giao diện đầu tiên bạn tích vào Tôi đồng ý => sau đó nhấn vào Tiếp theo.
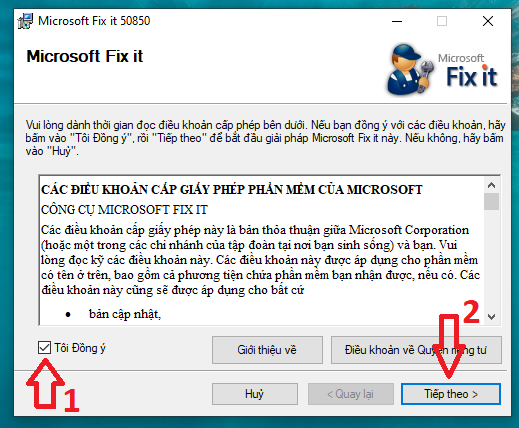
Bước 3. Sau đó làm theo hướng dẫn trên màn hình.
Cách 2. Sử dụng công cụ fix_exe_lnk (Khuyên dùng)
Bước 1. Bạn tải công cụ fix_exe_lnk.zip tại đây.
Bước 2. Sau tai xong bạn tiến hành giải nén file thành fix_exe_lnk sử dụng phần mềm Winrar như hình bên dưới.
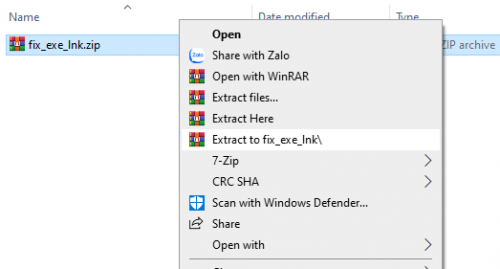
Bước 3. Bạn mở file vừa giải nén ra, nhấn chuột phải lên fix_exe_lnk.inf => chọn Install để cài đặt.
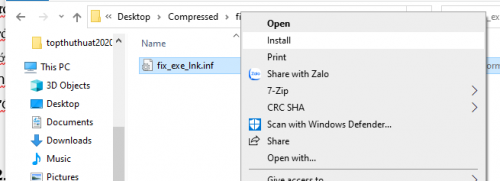
Lúc này công cụ sẽ tự động làm phần việc của mình, tất cả các vấn đề chạy file .exe sẽ được khắc phục. Đồng thời các lỗi về Regedit, Folder Options, Task Mananger… sẽ được giải quyết.
Thêm vào một registry mới
Bước 1. Bạn mở Notepad trên máy tính Windows lên bằng cách nhấn Windows + R => nhập notepad vào ô trống và nhấn Enter.
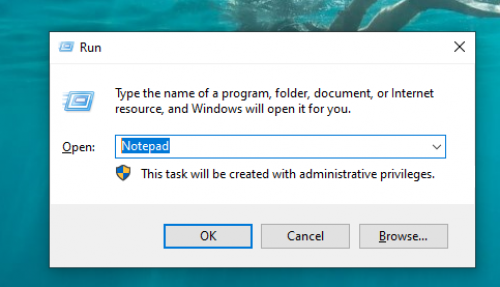
Bước 2. Tiếp theo bạn sao chép và dán nội dung bên dưới vào giao diện Notepad:
[HKEY_CLASSES_ROOT.EXE]
@="exefile"
"Content Type"="application/x-msdownload"
[HKEY_CLASSES_ROOT.EXEPersistentHandler]
@="{098f2470-bae0-11cd-b579-08002b30bfeb}"
[HKEY_CLASSES_ROOTexefile]
@="Application"
"EditFlags"=hex:38,07,00,00
"FriendlyTypeName"=hex(2):40,00,25,00,53,00,79,00,73,00,74,00,65,00,6d,00,52,
00,6f,00,6f,00,74,00,25,00,5c,00,53,00,79,00,73,00,74,00,65,00,6d,00,33,00,
32,00,5c,00,73,00,68,00,65,00,6c,00,6c,00,33,00,32,00,2e,00,64,00,6c,00,6c,
00,2c,00,2d,00,31,00,30,00,31,00,35,00,36,00,00,00
[HKEY_CLASSES_ROOTexefileDefaultIcon]
@="%1"
[HKEY_CLASSES_ROOTexefileshell]
[HKEY_CLASSES_ROOTexefileshellopen]
"EditFlags"=hex:00,00,00,00
[HKEY_CLASSES_ROOTexefileshellopencommand]
@=""%1" %*"
"IsolatedCommand"=""%1" %*"
[HKEY_CLASSES_ROOTexefileshellrunas]
[HKEY_CLASSES_ROOTexefileshellrunascommand]
@=""%1" %*"
"IsolatedCommand"=""%1" %*"
[HKEY_CLASSES_ROOTexefileshellex]
[HKEY_CLASSES_ROOTexefileshellexDropHandler]
@="{86C86720-42A0-1069-A2E8-08002B30309D}"
[-HKEY_CURRENT_USERSoftwareMicrosoftWindowsCurrentVersionExplorerFileExts.exeUserChoice]
Bước 3. Bây giờ bạn nhấn vào File => sau đó chọn Save As.
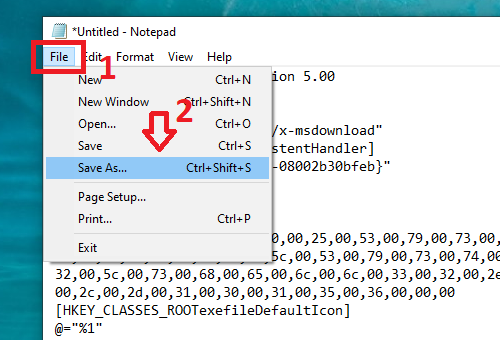
Tiếp theo, bạn lưu với định dạng là All files và đặt tên file là Restore.reg như hình bên dưới. Cuối cùng bạn nhấn vào Save.
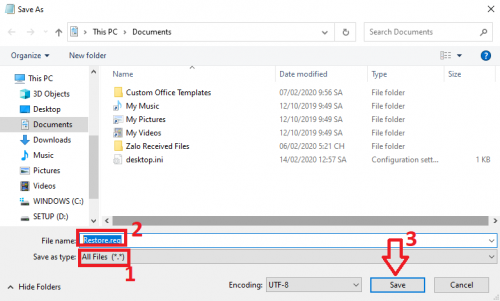
Bước 4. Bây giờ bạn thoát Notepad sau đó nhấn chuột phải lên file .reg vừa tạo và chọn Merge như hình bên dưới.
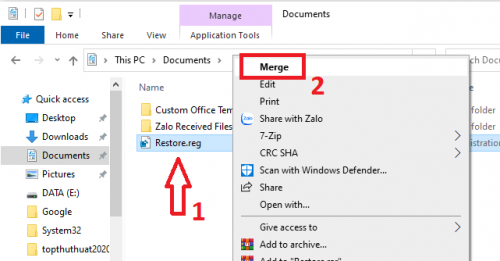
Tiếp tục nhấn vào Yes sau đó chọn OK, cuối cùng bạn khởi động lại máy tính của mình và kiểm tra xem đã khắc phục được lỗi chưa.
Lời kết
Trên đây là 6 cách hiệu quả nhất giúp bạn khắc phục lỗi không cài được chương trình .exe trên máy tính Windows 10 cũng như Windows 11 mà bạn có thể tham khảo. Hy vọng là bạn đã áp dụng thành công và không phải cài đặt lại máy tính của mình sau khi đã thử áp dụng một trong những cách trên.
Nếu như bạn có khám phá thêm cách nào khác hữu hiệu hơn hoặc có thắc mắc nào khác liên quan đến bài viết, khi đó hãy để lại lời bình của bạn trong phần dưới đây.
Chúc các bạn thực hiện thành công!