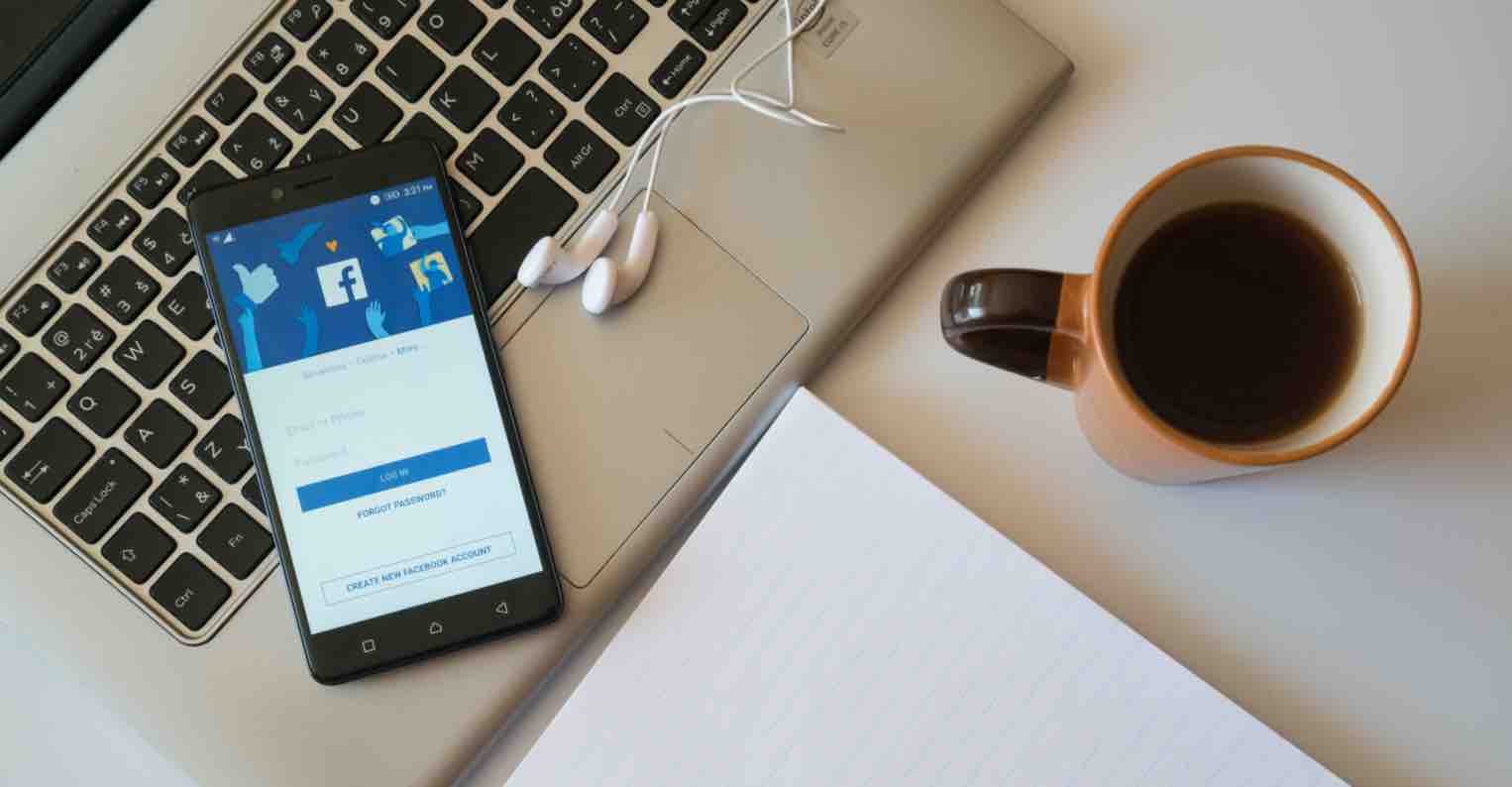Cách Hiện File Ẩn Trên Máy Tính PC & Laptop (Windows 11)
Hiện tại, tồn tại rất nhiều phương pháp giúp bạn ẩn đi các tập tin, các file mà bạn không muốn cho người khác xem. Dù vậy, nhiều người vẫn thường xuyên sử dụng chức năng ẩn file đã có sẵn trên máy tính Windows để thực hiện thao tác này thay vì dùng phần mềm của bên thứ ba.
Tuy nhiên, sau khi đã ẩn xong rồi nhưng nhiều bạn không biết làm sao hiện file ẩn trong Windows 7, Windows 8.1, Windows 10 và Windows 11 hoặc bạn cần hiện file ẩn của máy tính để thực hiện công việc nào đó? Đừng lo! Trong bài viết này, mình sẽ hướng dẫn chi tiết với các bạn về cách hiện các tập tin, thư mục đã ẩn chỉ với vài thao tác ở các phiên bản Windows.
Lưu ý quan trọng
Sau khi đã thực hiện việc hiện các tập tin ẩn trên Windows, chúng ta cần ẩn tập tin/thư mục lại ngay bằng cách thực hiện ngược lại các bước đã làm trước đó.
Trên hệ thống Windows, mặc định có nhiều tập tin đã được “đặt ẩn đi” nhằm tránh người dùng xóa nó đi.
Vì vậy nếu chẳng may bạn xóa nhầm các tập tin này có thể gây ra tình trạng máy tính không thể mở lên được hoặc không thể khởi động,…
Cách hiện tập tin ẩn trên Windows 11
Để hiển thị và ẩn tập tin ẩn trên Windows 11 một cách dễ dàng, bạn có thể thực hiện theo các bước sau:
Sử dụng nút Xem (View) trong File Explorer
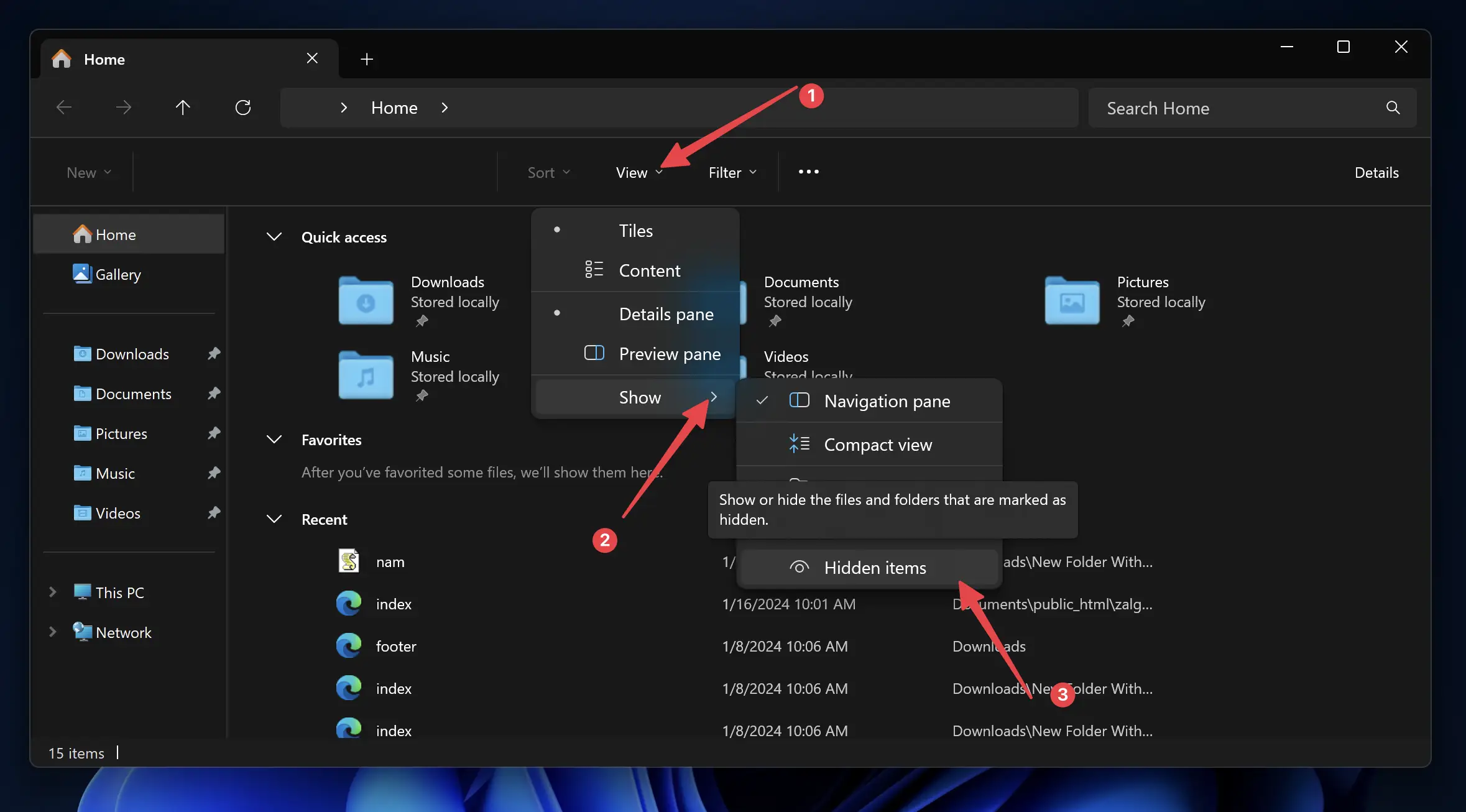
- Mở File Explorer bằng cách nhấn tổ hợp phím Windows + E.
- Chọn thẻ “Xem” (View) ở thanh công cụ trên cùng của cửa sổ File Explorer.
- Chọn mục “Hiện” (Show) và sau đó chọn “Mục ẩn.” (Hidden items)
Thiết lập “Show Hidden Files, Folders, and Drives“
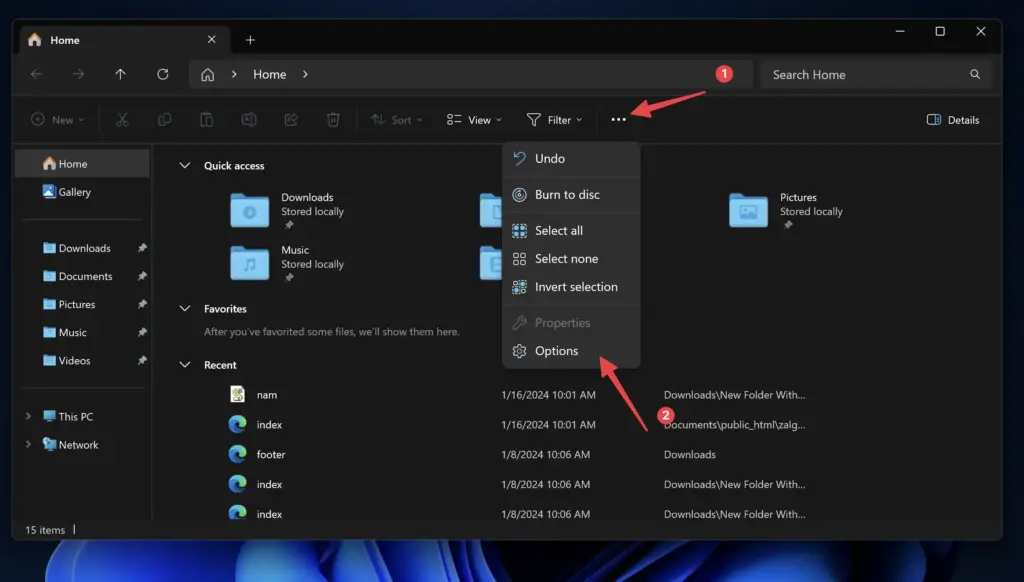
- Mở File Explorer bằng cách nhấn tổ hợp phím Windows + E.
- Chọn mục “Tùy chọn” (Options) ở góc phải trên cùng của cửa sổ File Explorer.
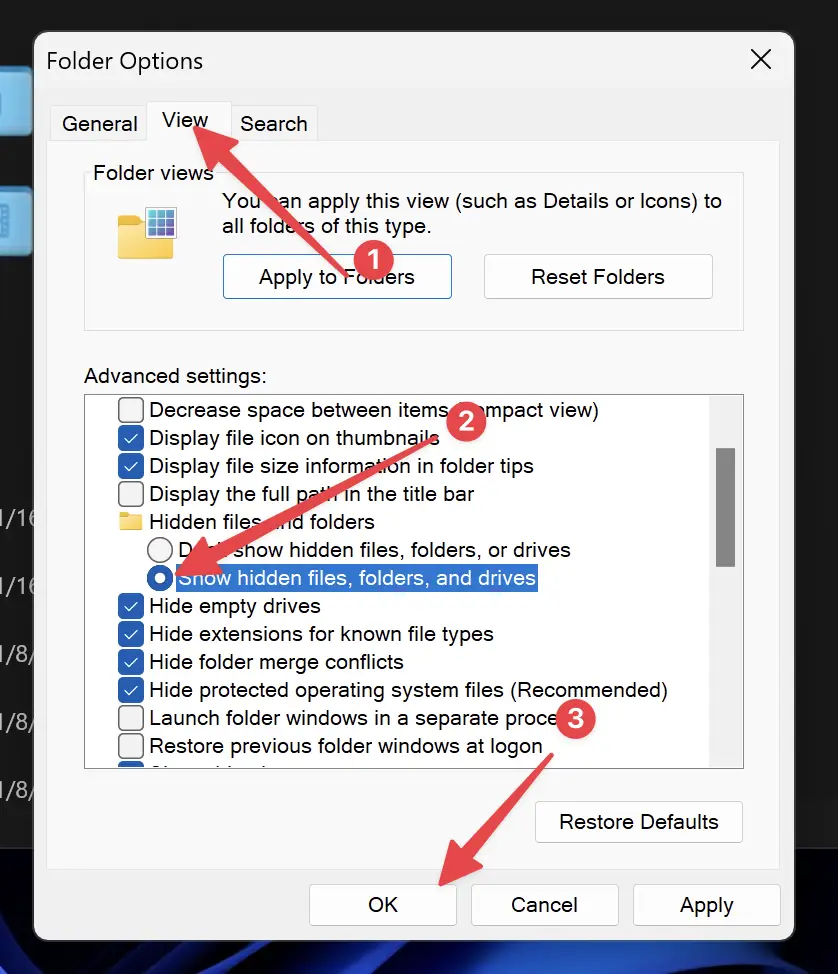
- Trong hộp thoại Tùy chọn, chọn thẻ “Xem.” (View)
- Dưới mục “Hiện/cài đặt,” chọn “Hiện các tệp, thư mục và ổ đĩa ẩn.”
Chọn Hide protected operating system files (Recommended)
Tương tự như cách thứ 2, chúng ta sẽ bỏ chọn dấu check ở phần Hide Protected… thay vì “Show Hidden Files, Folders, and Drives”
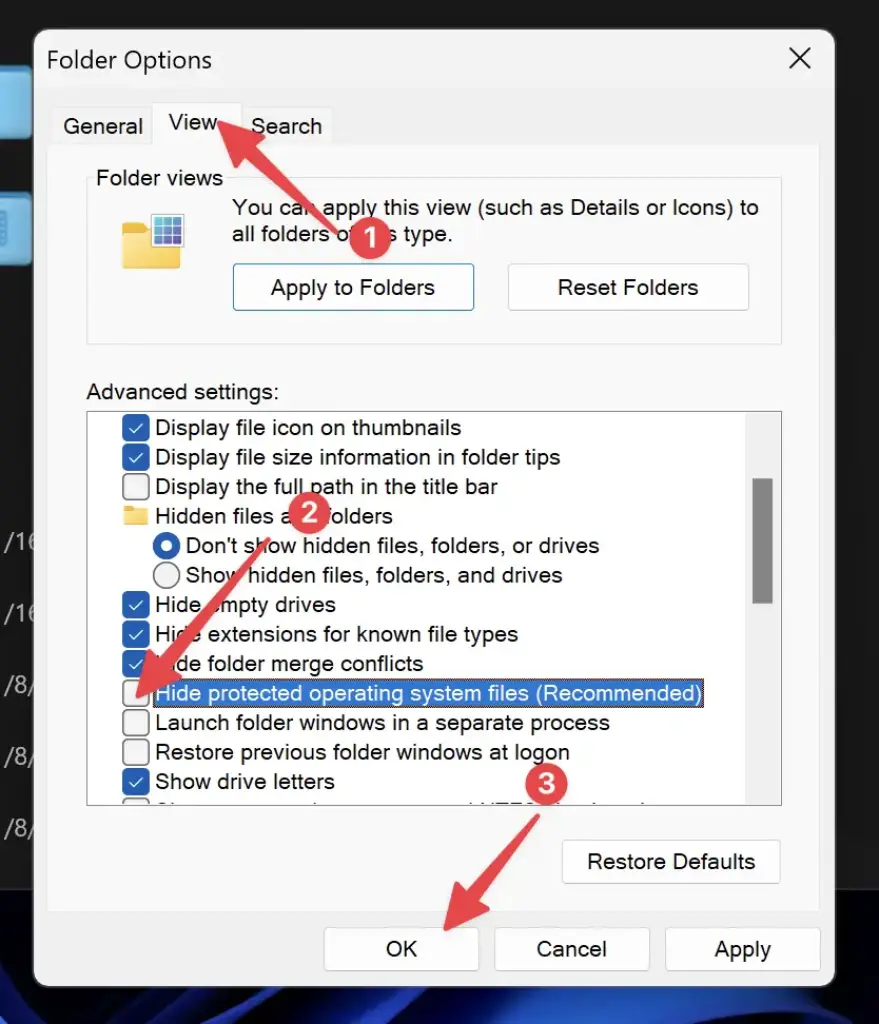
- Trong hộp thoại Tùy chọn, chọn thẻ “Xem.” (View)
- Nhấn bỏ chọn “Hide protected operating system files (Recommended)”
Như vậy, sau khi thực hiện các bước trên, bạn sẽ có thể nhìn thấy các tập tin và thư mục ẩn trên Windows 11 một cách dễ dàng. Hãy nhớ rằng việc hiển thị các tập tin hệ thống được bảo vệ có thể làm thay đổi cài đặt quan trọng của hệ thống, hãy thực hiện cẩn thận khi làm điều này.
Cách hiện/ẩn file ẩn trong Windows 10
Khi đang dùng Windows 8 hay Windows 10 thì thao tác sẽ cực kỳ đơn giản và gọn gàng. Bạn chỉ cần chọn tab View sau đó tích chọn vào ô Hidden Items. Ngay sau đó sẽ thấy file bị ẩn xuất hiện.
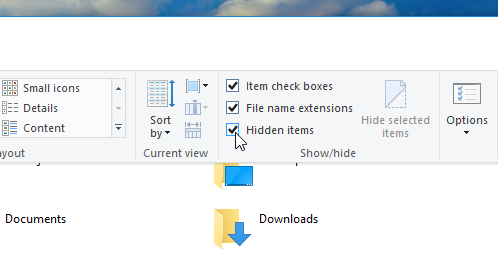
Nhìn hình minh họa phía dưới, file nhìn có vẻ nhạt màu kia là file ẩn đấy. Khi ẩn các file, folder sẽ có màu nhạt như vậy để phân biệt với những file và folder bình thường khác.
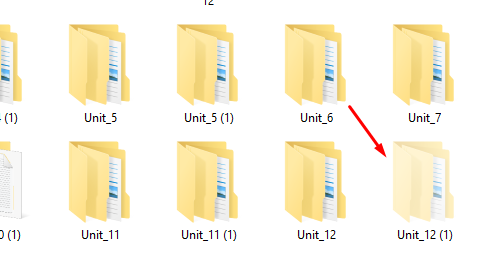
Trên Windows 7, mọi chuyện có vẻ phức tạo hơn chút xíu vì phải làm nhiều bước hơn.
Bước 1: Đầu tiên bạn chọn tùy chọn Organize, trong menu xổ xuống bạn click vào Folder and search options.
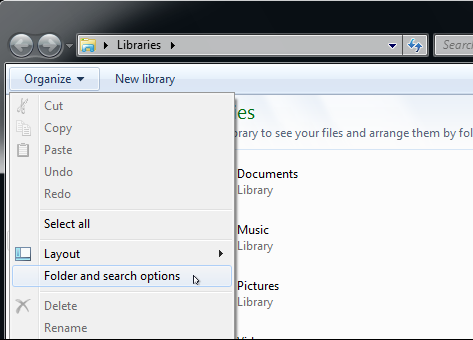
Trong hộp thoại Folder Options, chọn tab View sau đó đánh dấu vào ô tròn dòng Show hidden files, folders, and drives. Cuối cùng bấm Ok lưu cài đặt.
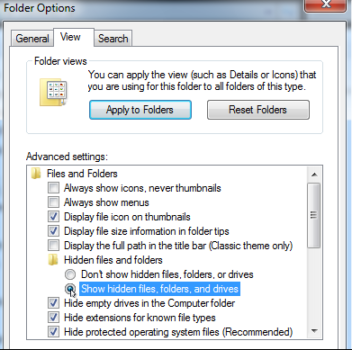
Lưu ý: Trên Windows 8.1 hay Windows 10 bạn cũng có tùy chọn kiểu này, bấm tab View sau đó chọn Options sẽ thấy.
Cách hiện/ẩn tập tin trên Windows 7
Nếu bạn là người mới sử dụng máy tính, vẫn chưa biết làm sao ẩn một folder hay một file bất kỳ thì có thể làm như sau:
Bước 1: Click chuột phải vào file hay folder bạn muốn ẩn rồi chọn Properties.
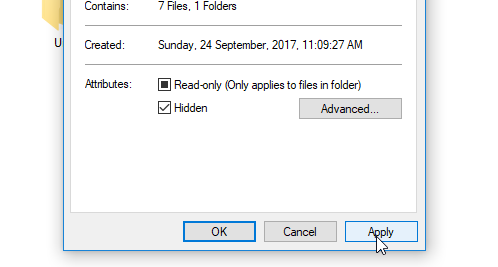
Bước 2: Trong hộp thoại vừa mới hiện ra bạn hãy tích vào ô vuông Hidden sau đó bấm Ok là xong rồi đấy. Nếu bạn muốn ẩn thư mục hãy chọn Apply vì sắp tới sẽ có một vài tùy chọn quan trọng bạn có thể quan tâm.
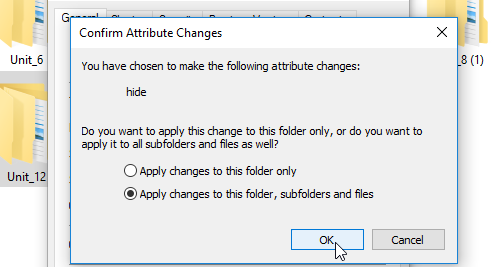
- Chọn Apply changes to this folder only nếu bạn chỉ muốn một mình folder bị ẩn thôi.
- Chọn Apply changes to this folder, subfolders and files khi muốn các file con trong folder này cũng ẩn luôn.
Cuối cùng, chọn Ok.
Xem thêm bài viết chia sẻ về cách ẩn hoặc hiện tập tin trên macOS mà mình đã đăng trong thời gian vừa rồi. Nếu đang sử dụng Macbook thì bài viết sẽ hưu ích với bạn đấy.
Lời kết
Cách hiện file ẩn trong Windows chỉ có vậy thôi, trên Windows 7 thao tác có phần phức tạp hơn một chút so với Windows 10 và Windows 11, những vẫn rất dễ làm.
Hy vọng bài viết này, sẽ giúp bạn nắm bắt được thủ thuật cơ bản khá thường dùng trong máy tính PC & laptop và nếu như có câu hỏi hoặc góp ý nào khác dành cho bài viết thì đừng quên để lại lời bình của bạn trong phần dưới đây.
Khi đã sử dụng thủ thuật này rồi mà vẫn không thấy file hiện thì có khả năng máy tính đã bị virus, bạn hãy phần mềm diệt virus quét máy tính sau đó dùng các cung cụ hiện file ẩn được chia sẻ trên Internet.
Tags: ẩn tập tinhiện file