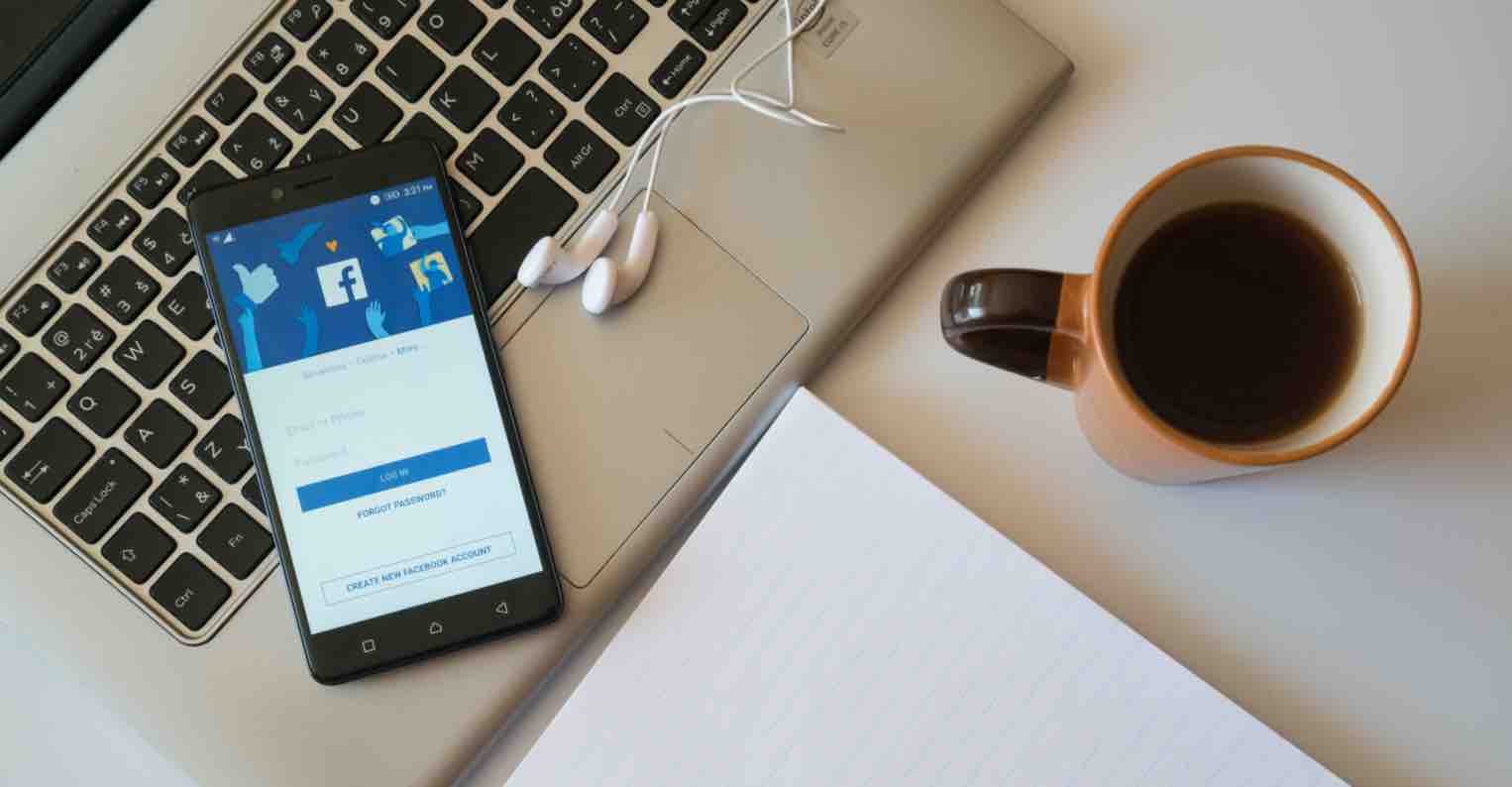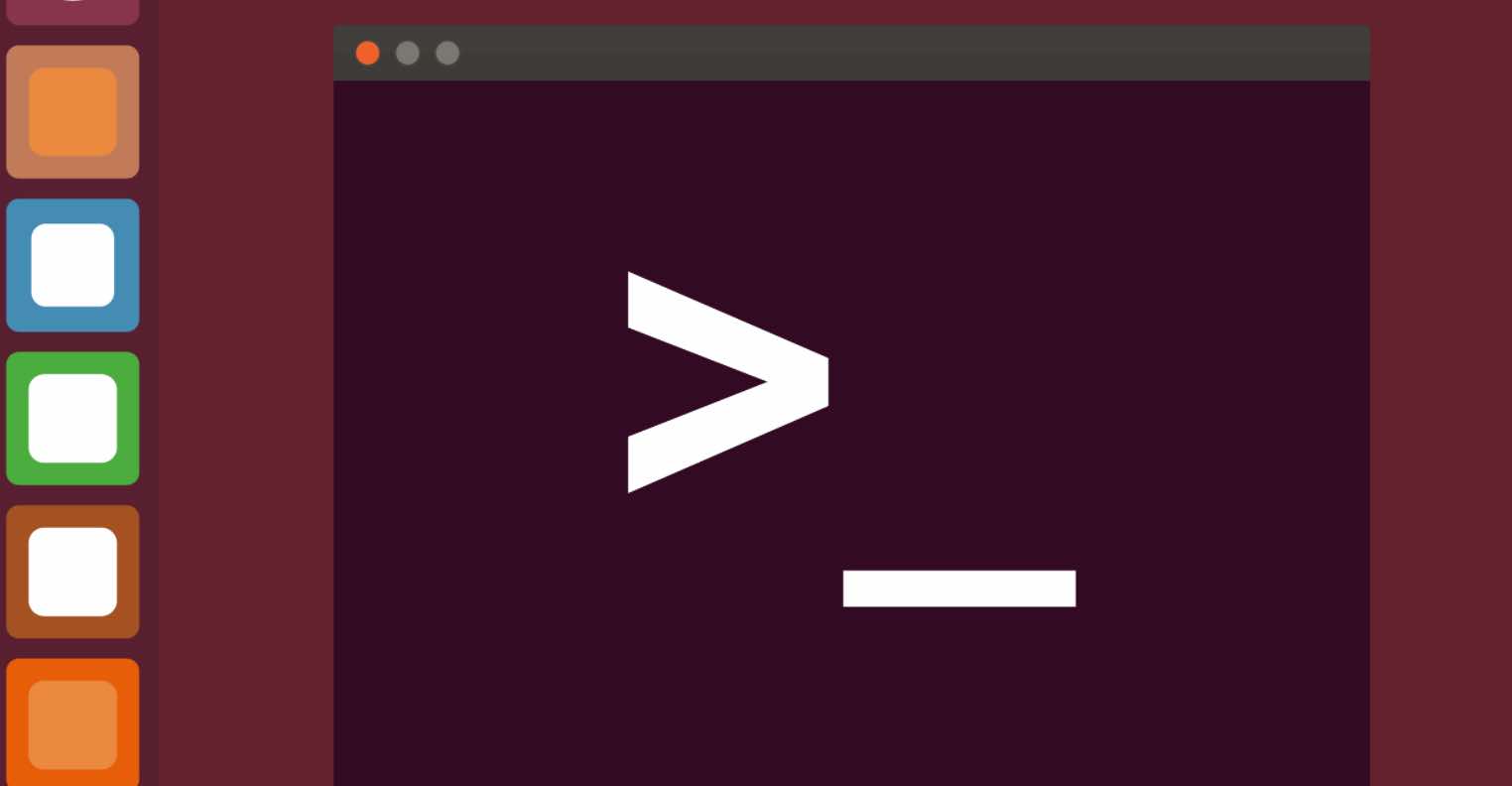Khi bạn đang đi tìm một phần mềm hoặc tài liệu nào đó trên Internet. Thông thường, bạn sẽ nhận được hướng dẫn rằng “Bạn cần tiến hành giải nén file .zip hoặc .rar vừa tải về” để sử dụng tài liệu, cài đặt phần mềm hoặc game nào đó. Bạn là người mới tiếp xúc với Internet thì đây có vẻ là điều khó hiểu và không biết làm sao?
Trong bài viết này, mình sẽ hướng dẫn các bạn chi tiết cách giải nén các định dạng .rar hoặc .zip bằng cách sử dụng phần mềm bản quyền là Winrar hoặc chương trình miễn phí – 7Zip để giải nén các tập tin này.
RAR là gì?
RAR là viết tắt của Roshal ARchive. Nó là một định dạng tập nén độc quyền có hỗ trợ nén dữ liệu, sửa lỗi, và tập tin kéo dài. Nó được phát triển bởi một kỹ sư phần mềm Nga, Eugene Roshal (chữ cái đầu của họ của kỹ sư ấy góp phần tên của định dạng), và hiện đang được cấp phép bởi Winrar.
RAR thường là chậm hơn so với lệnh “zip” để tạo ra các tập ZIP, nhưng nó có độ nén tốt hơn so với ZIP.
Sử dụng phần mềm nào để giải nén .rar và .zip?
Hiện tại thì bạn có thể sử dụng các phần mềm để giải nén các định dạng này đó là phần mềm Winrar (Có phí) hoặc phần mềm 7zip (Miễn phí). Đây là hai cái tên khá quen thuộc với người dùng trên toàn thế giới và tỏ ra mạnh mẽ trong việc nén cũng như giải nén các tập tin .rar hoặc .zip.
Bên cạnh đó, cả hai phần mềm cũng cung cấp một số tính năng hữu ích khá như đặt mật khẩu, chia nhỏ tập tin thành các phần nhỏ hơn,….
Cách nén File sử dụng phần mềm Winrar và 7zip
Sử dụng phần mềm Winrar
Bạn xem thông tin chi tiết phần mềm Winrar và tải về máy tính để sử dụng bản dùng thử trong liên kết tại đây.
Để giải nén một tập .rar bất kỳ, bạn chọn chuột phải vào file đó. Bạn sẽ để ý đến 3 dòng đầu tiên và chọn một trong ba hành động này để giải nén tập tin.
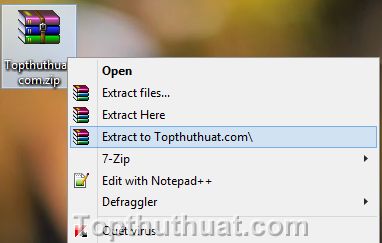
- Extract File: Bạn sẽ giải nén tập tin Rar, Zip bằng việc tự chọn nơi giải nén trong Windows (Phần mềm sẽ giải nén vào nơi bạn chọn trong máy tính Windows).
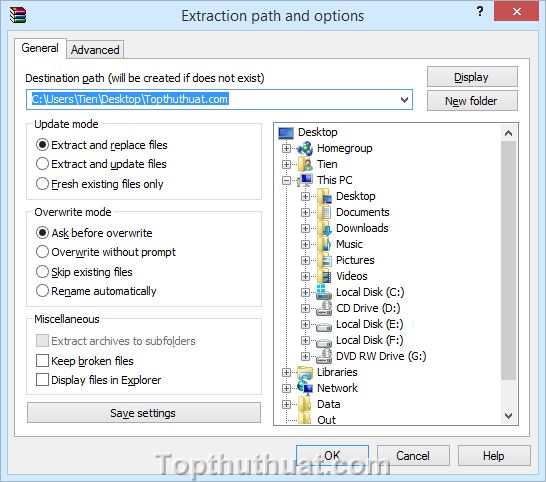
- Extract Here: Giái nén các file ra ngay tại thư mục chứa tập tin .zip hoặc .rar.
- Extract to Folder: Giải nén các tập tin chứa trong Thư mục. Với tên thư mục là tên của của tập tin RAR đã giải nén.

Sử dụng phần mềm 7zip
Tải hoặc xem các thông tin khác của 7zip thông qua liên kết này.
Để biết cách sử dụng phần mềm 7zip được chi tiết và đầy đủ hơn, bạn có thể tham khảo lại bài viết mà mình đã chia sẻ tại đây.
Tương tự với Winrar, 7zip cũng sẽ có 3 hành động giải nén chính. Để giải nén bằng 7zip, bạn chọn chuột phải vào file cần giải nén >> 7zip >> Extract (Extract Files, Extract Here và Extract to “Folder”).
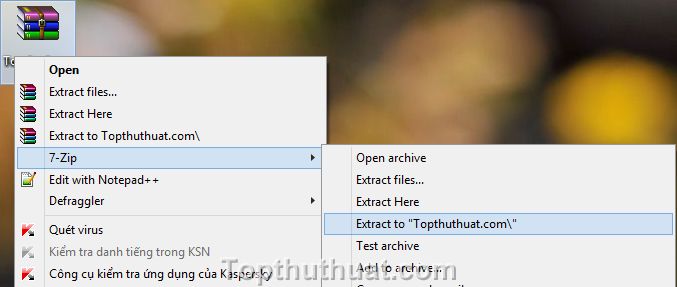
Ngoài 2 phần mềm phổ biến mà mình đã gợi ý trên, bạn cũng có thể khám phá thêm các phần mềm khác thông qua danh sách các phần mềm nén và giải nén tại đây.
Mình đang sử dụng phần mềm giải nén nào?
Hiện tại, mình đang sử dụng 7Zip trên máy tính Windows 10 bởi đây là một phần mềm hoàn toàn miễn phí và có hổ trợ bạn giải nén cả tập tin .Zip và .Rar.
Thực tế một phần cũng là vì mình đang hạn chế sử dụng các phần mềm kiểu như Cờ Rack hoặc vi phạm bản quyền vì các phần mềm này luôn tìm ẩn một rủi ro nào đó rất khó lường trước được. Việc cài đặt 7Zip cũng khá đơn giản:
Trước tiên, bạn cần truy cập vào liên kết này. Sau đó, chọn bản cài đặt phù hợp với phiên bản Windows là 32bit hoặc 64bit đang sử dụng, trong ví dụ này mình tải bản 64bit.
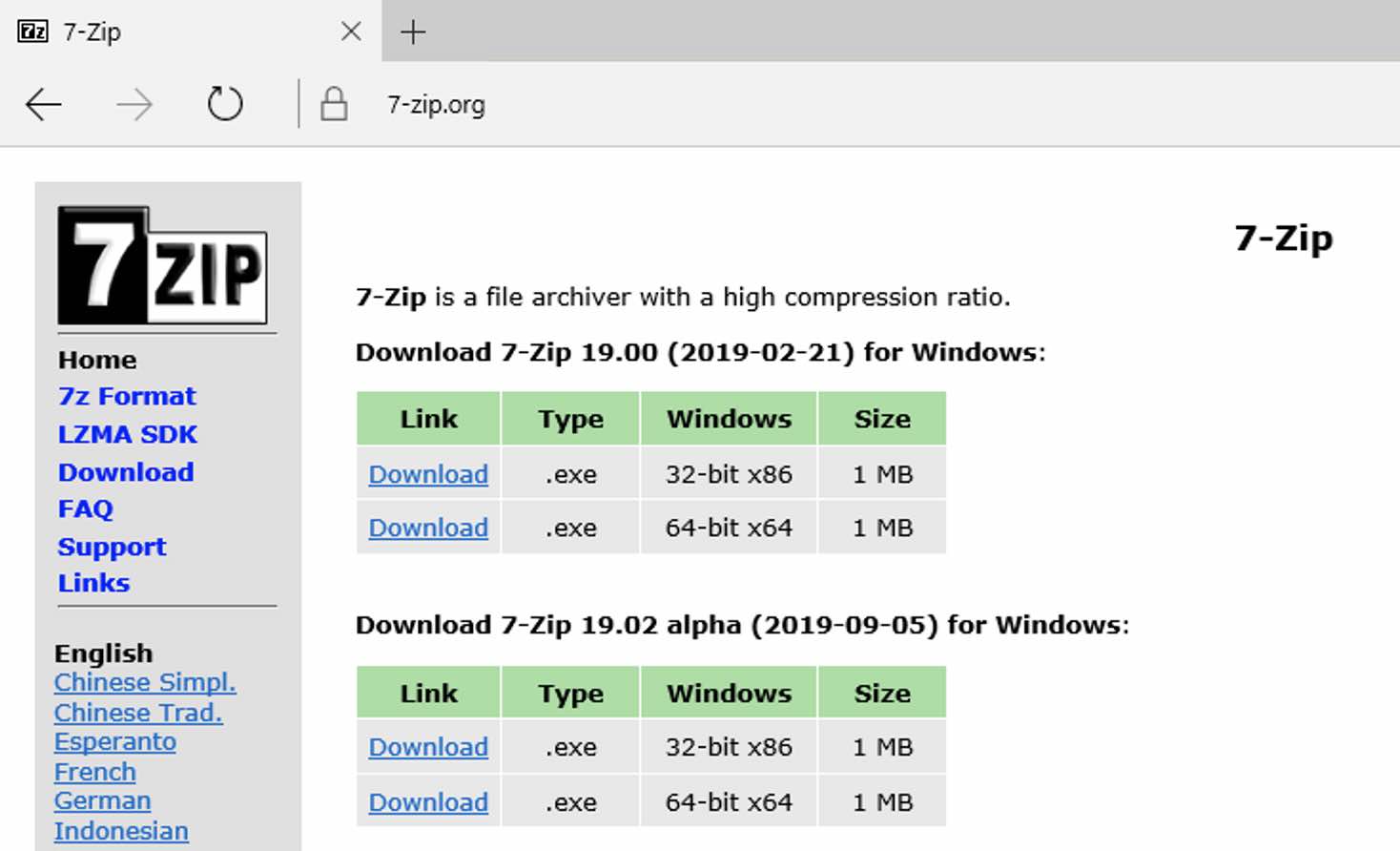
Tiếp đến, chọn chuột phải >> Open để cài đặt phần mềm vào máy tính.
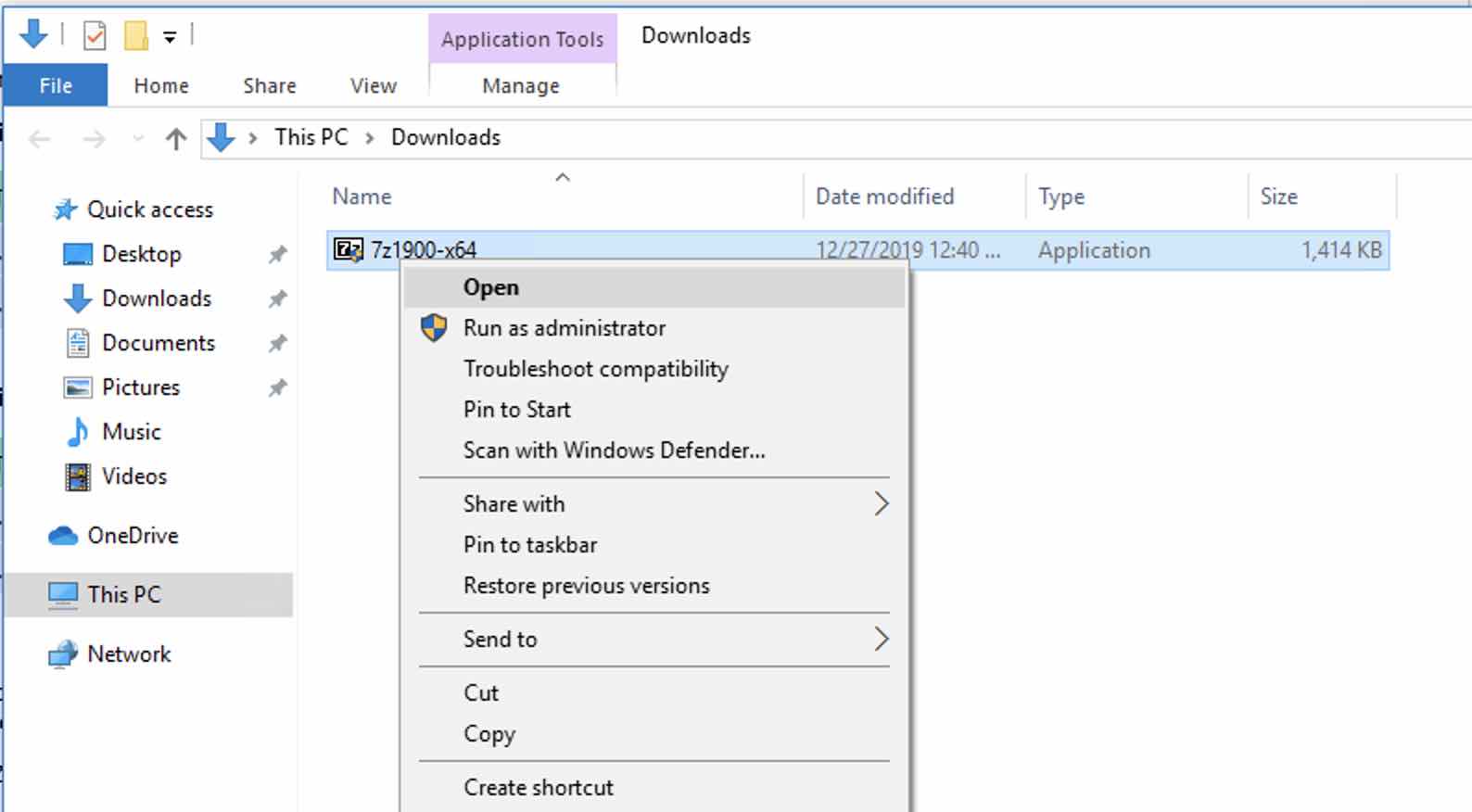
Giao diện cài đặt 7Zip như hình dưới, nhấn Install để cài đặt.
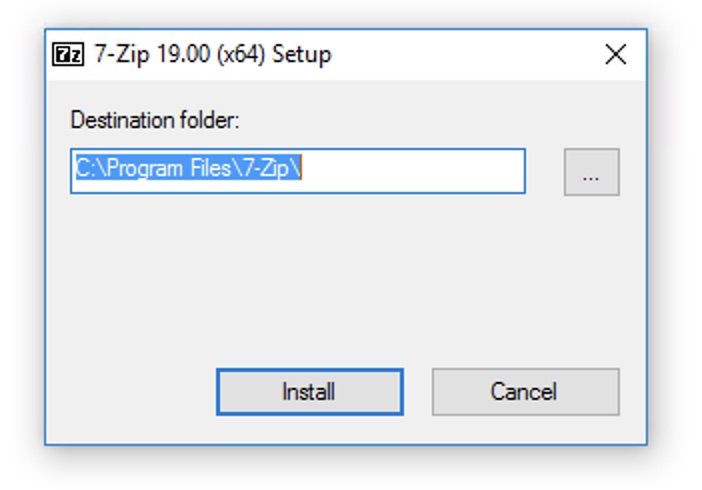
Trong chốc lát, 7Zip đã được cài đặt thành công vào máy tính Windows 10 rồi. Bạn có thể sử dụng 7Zip để nén hoặc giải nén các tập tin trên máy tính được rồi.
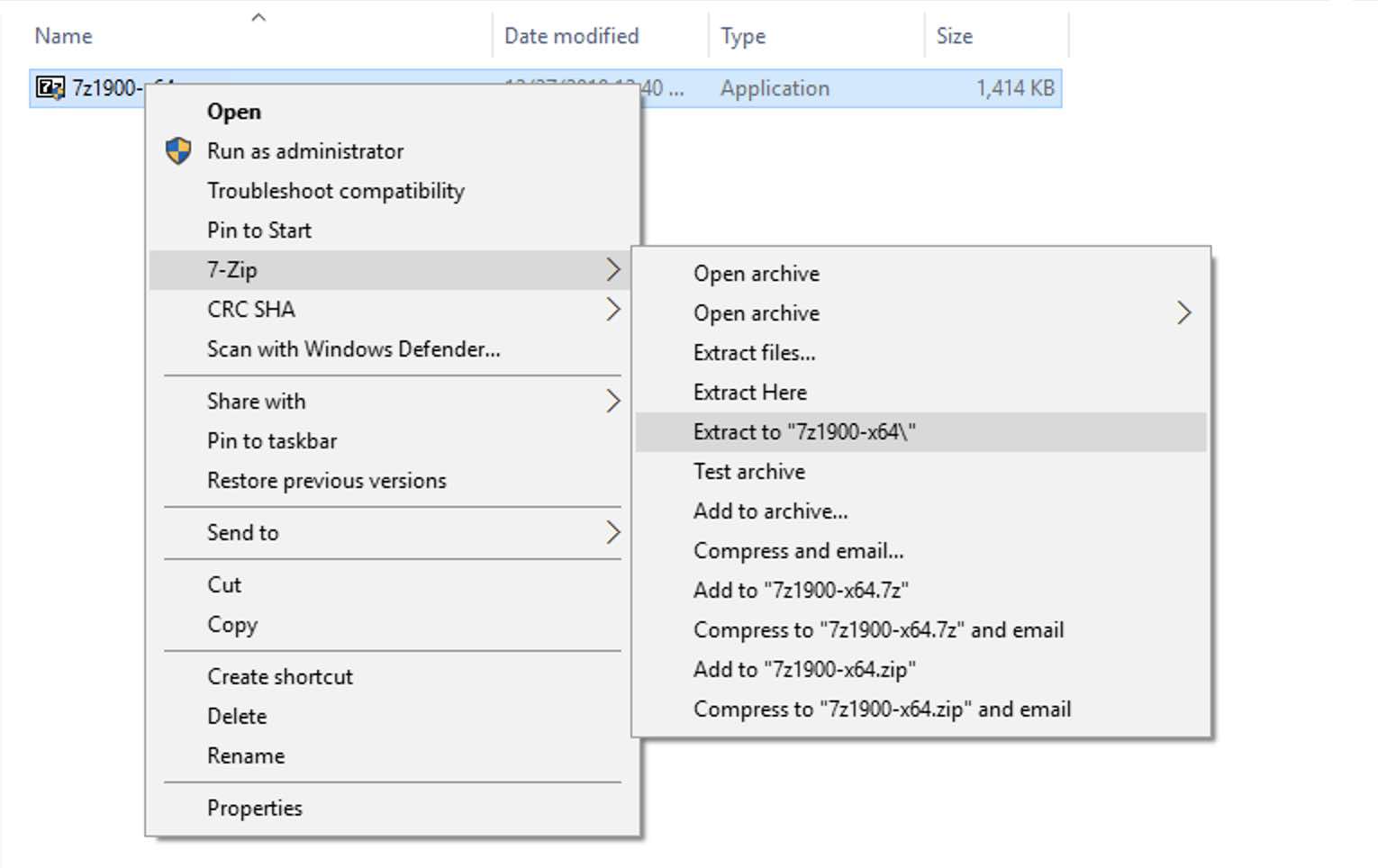
Với Macbook, mình đang sử dụng ứng dụng Archiver để thực hiện nén và giải nén các tập tin. Còn trên Linux, 7-Zip hoạt động rất tốt và mình đang sử dụng nó trên hệ điều hành Ubuntu.
Lời kết
Đến đây, chắc có lẽ bạn đã phần nào biết được cách giải nén các tập tin .rar hoặc .zip thông qua Winrar và 7zip rồi đúng không? Với mình thì 7-Zip là một sự lựa chọn hàng đầu vì nó hoàn toàn miễn phí và có thể đáp ứng được các nhu cầu nén, giải nén cũng như hổ trợ đặt mật khẩu cho tập tin.
Vậy lựa chọn của bạn là gì? Và tại sao bạn lại chọn phần mềm đó? Hãy chia sẻ cũng mình trong phần bình luận dưới đây nhé!