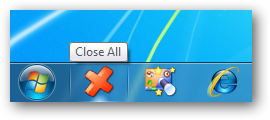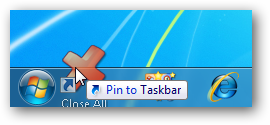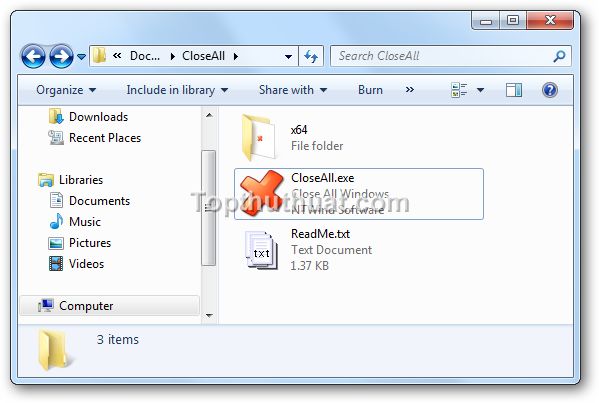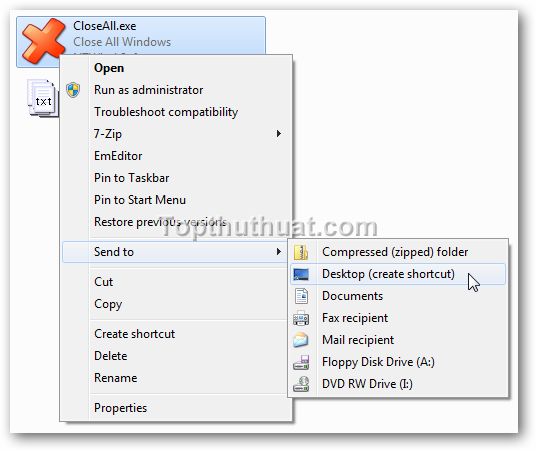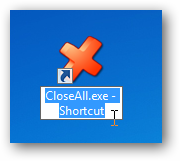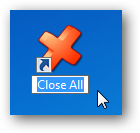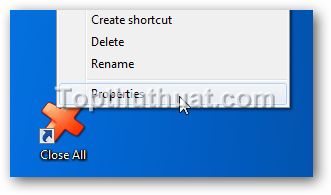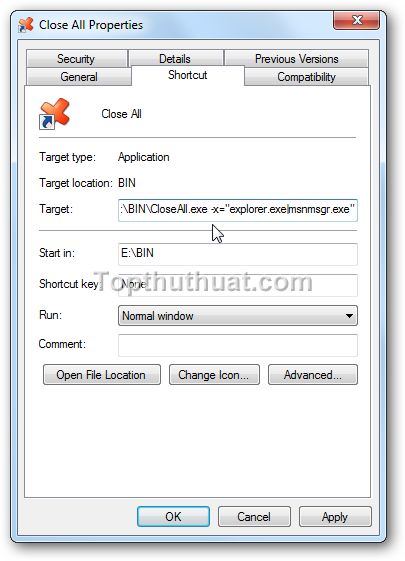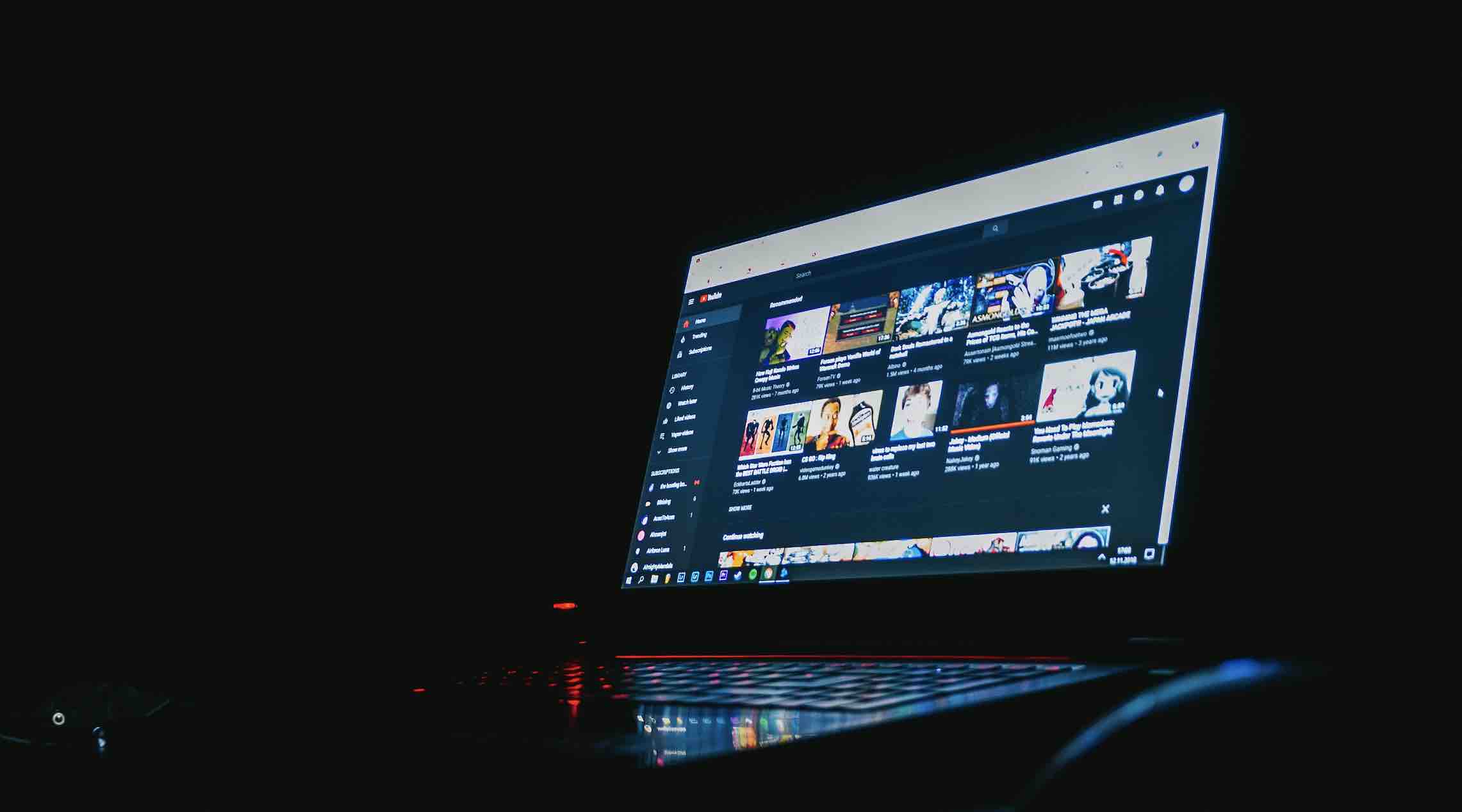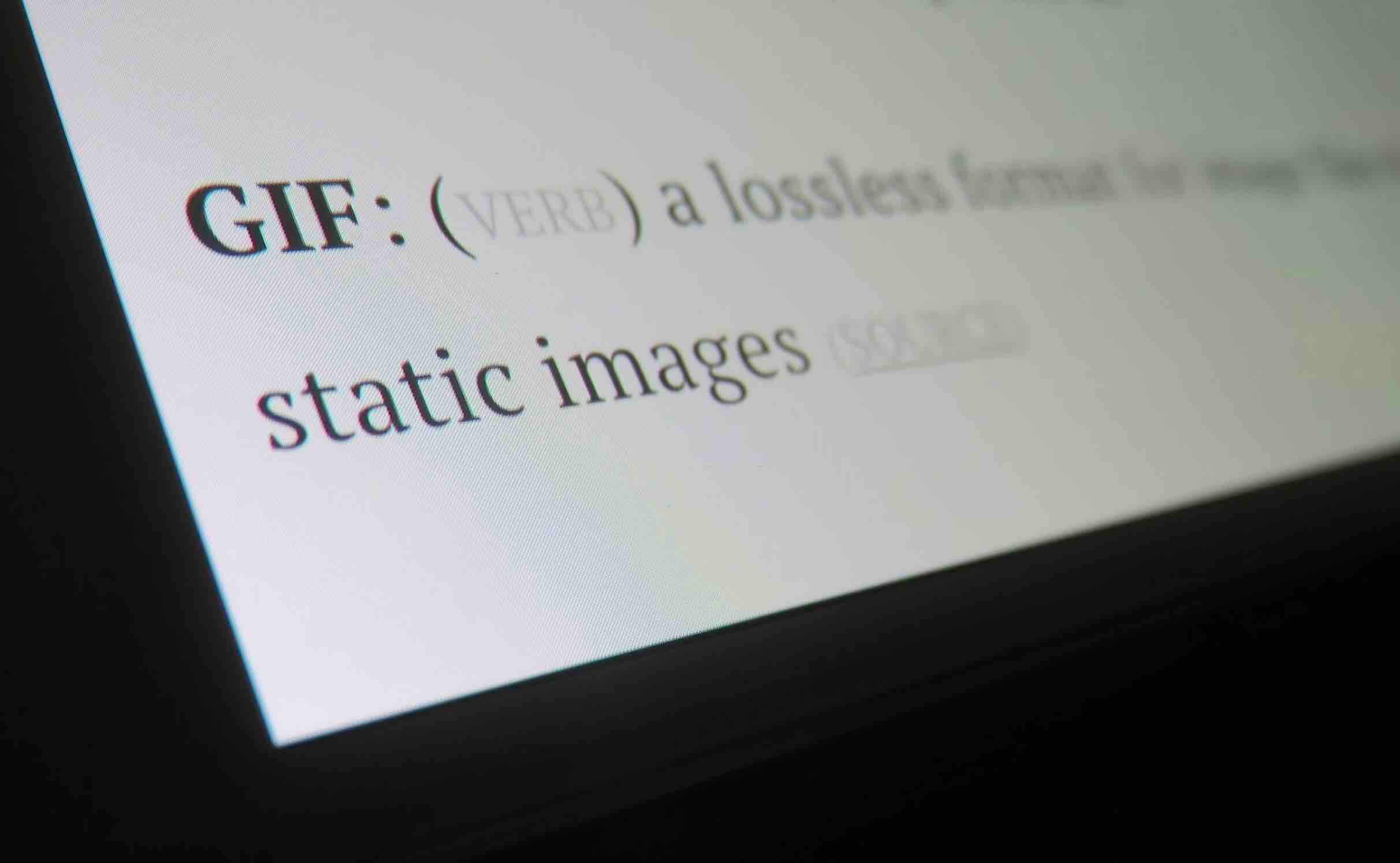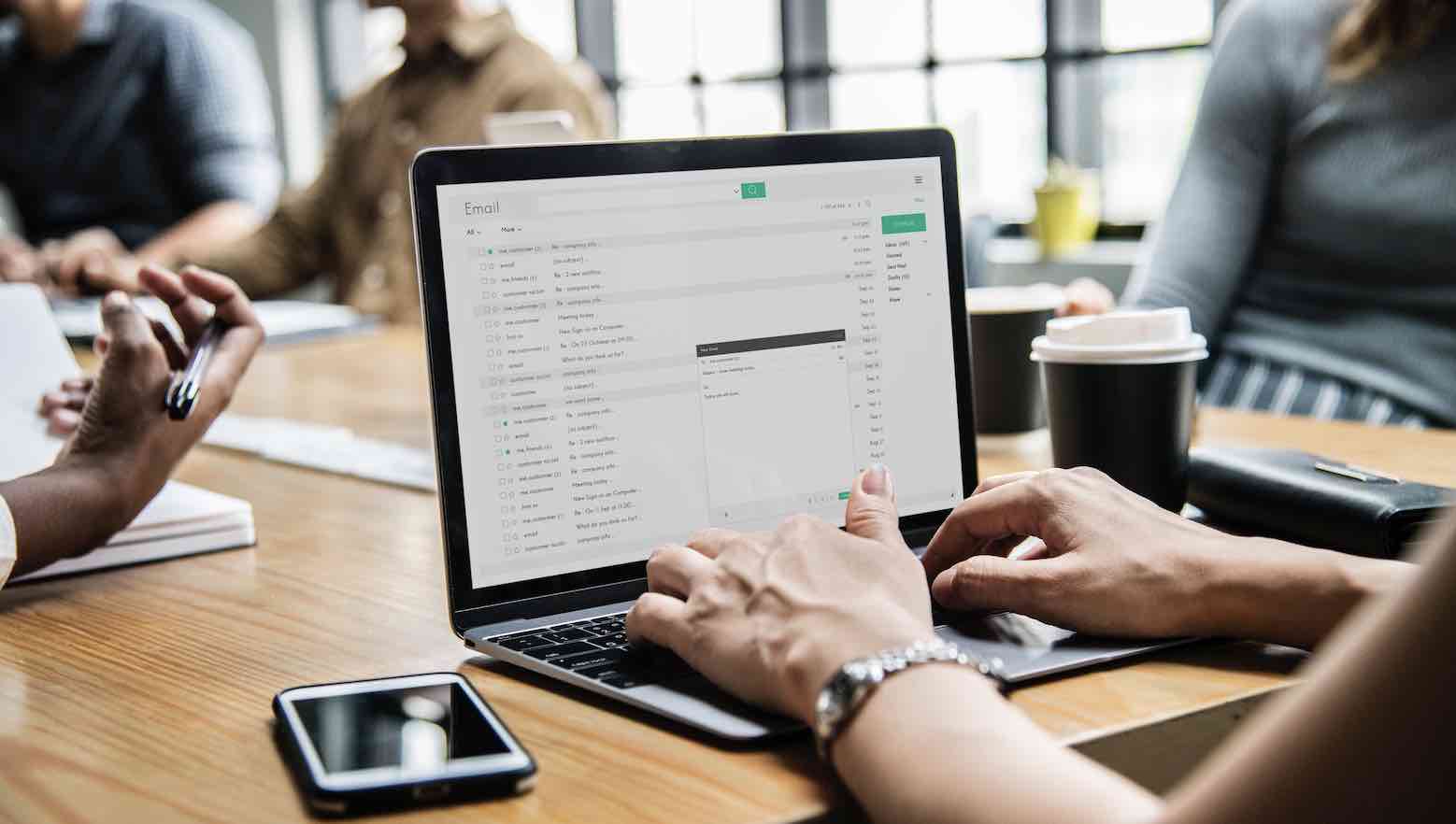Bạn người thường sử dụng máy tính để làm việc, bạn luôn phải mở rất nhiều cửa sổ Windows 10 cùng lúc để thao tác và thực hiện công việc của mình. Chắc chắn rằng, nếu có một ứng dụng chỉ với một click chuột có thể tắt hết cửa sổ ứng dụng đã mở thì bạn sẽ tìm hiểu và sử dụng ngay. Và AllClose là một trong những ứng dụng như thế.
AllClose là gì?
Với AllClose sẽ cho phép bạn đóng tất cả các ứng dụng đang chạy chỉ với một nhấp chuột duy nhất trên Windows. Nó gần như không sử dụng hoặc chiếm rất ít tài nguyên hệ thống của Ram hoặc CPU sau khi hoàn thành nhiệm vụ của mình.
CloseAll chỉ đơn giản là “Close” tất cả các ứng dụng đang mở và chấp dứt hoạt động của ứng dụng trên máy tính để bàn hoặc Laptop.
Bạn có thể sử dụng CloseAll theo nhiều cách
Tạo một shortcut cho các công cụ trên Desktop, Start Menu, Quick Launch, Windows 7 Taskbar hoặc pin vào Task Bar Window 8.1 và Windows 10.
Bạn có thể thêm một phím tắt Windows cho CloseAll trong Properties Shortcut để kích hoạt phần mềm dễ dàng hơn..
Cài đặt và sử dụng AllClose
Để sử dụng phần mềm này. Trước tiên, bạn cần phải tải phần mềm này từ đường dẫn tại đây. Phần mềm với dung lượng rất nhỏ (Chỉ khoảng 2MB)
Việc cài đặt cũng rất đơn giản bởi CloseAll là phần mềm Portable – Không cần cài đặt và không có bất cứ thiết lập hoặc thay đổi nào trong Windows Registry. Bạn có thể thực hiện theo các bước đơn giản dưới đây để cài đặt nó trên máy tính của bạn.
Bước 1: Sau khi download về, bạn tiến hành giải nén File có định dạng .ZIP.
Bước 2: Bạn chọn chuột phải vào Biểu tượng Close All và chọn Send To >>> Desktop (tạo shortcut).
Cuối cùng, bạn chỉ cần đổi tên cho ShortCut này với tên mà bạn muốn.
Lưu ý: Nếu bạn sử dụng Windows 64bit, bạn hãy mở Folder 64bit để sử dụng Close All.
Tùy chọn nâng cao của AllClose
Bạn cũng có thể loại bỏ 1 số ứng dụng không mà bạn không muốn Close bằng cách thêm dòng lệnh loại trừ vào Propertise Shortcut.
Sau đó, bạn thêm dòng lệnh dưới đây vào như trong hình.
Đây là dòng lệnh không tắt các ứng dụng MyComputer, Firefox, Yahoo:
-x="explorer.exe|firefox.exe|msnmsgr.exe"
Với
- -x: Dòng lệnh để loại trừ các ứng dụng không tắt.
- explorer.exe, firefox.exe: Là tên các ứng dụng đang hoạt động.
- |: để ngăn các ứng dụng.
Làm sao để biết tên ứng dụng đang hoạt động
Rất đơn giản, bạn chỉ cần mở Task Manager trong Windows và chuyển sang thẻ Proccess, khi đó bạn sẽ tìm được tên ứng dụng với đuôi tenungdung.exe một cách dễ dàng. Như vậy, bạn đã biết được những thủ thuật cũng như cách sử dụng CloseAll cho Windows 10 của bạn rồi đúng không? Nếu có bất cứ vấn đề gì trong khi thực hiện thì đừng quên để lại bình luận trong bài viết này nhé!