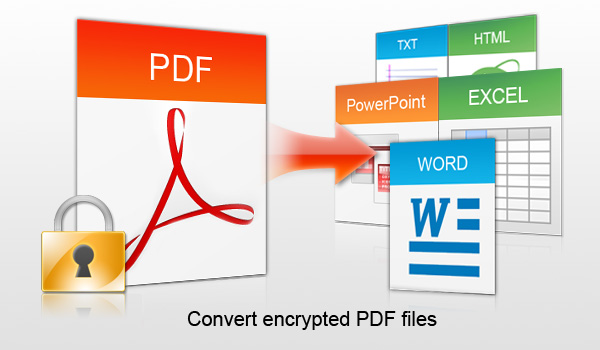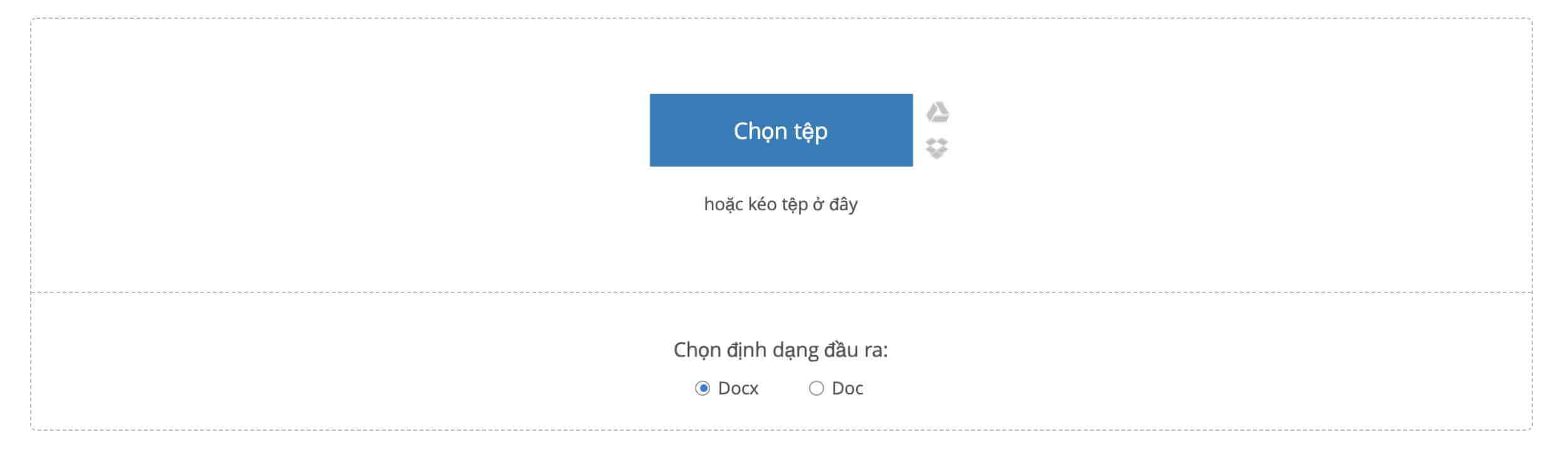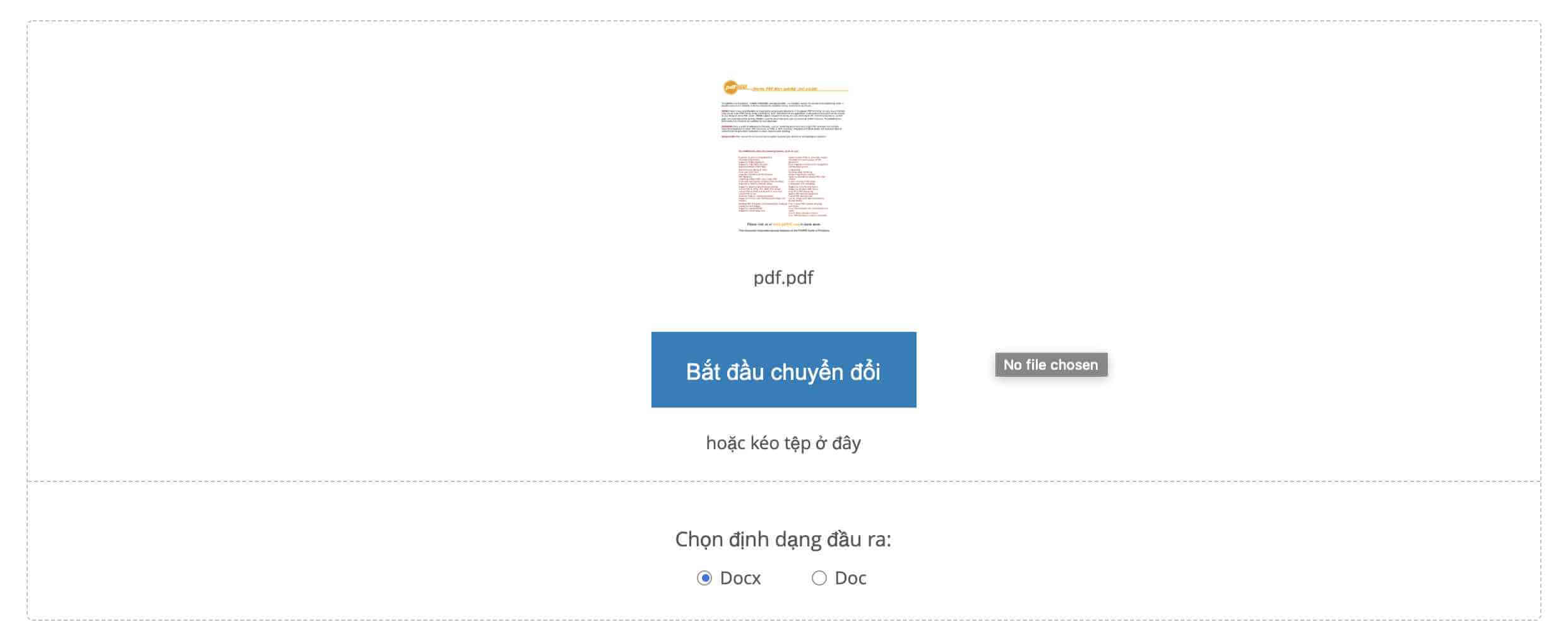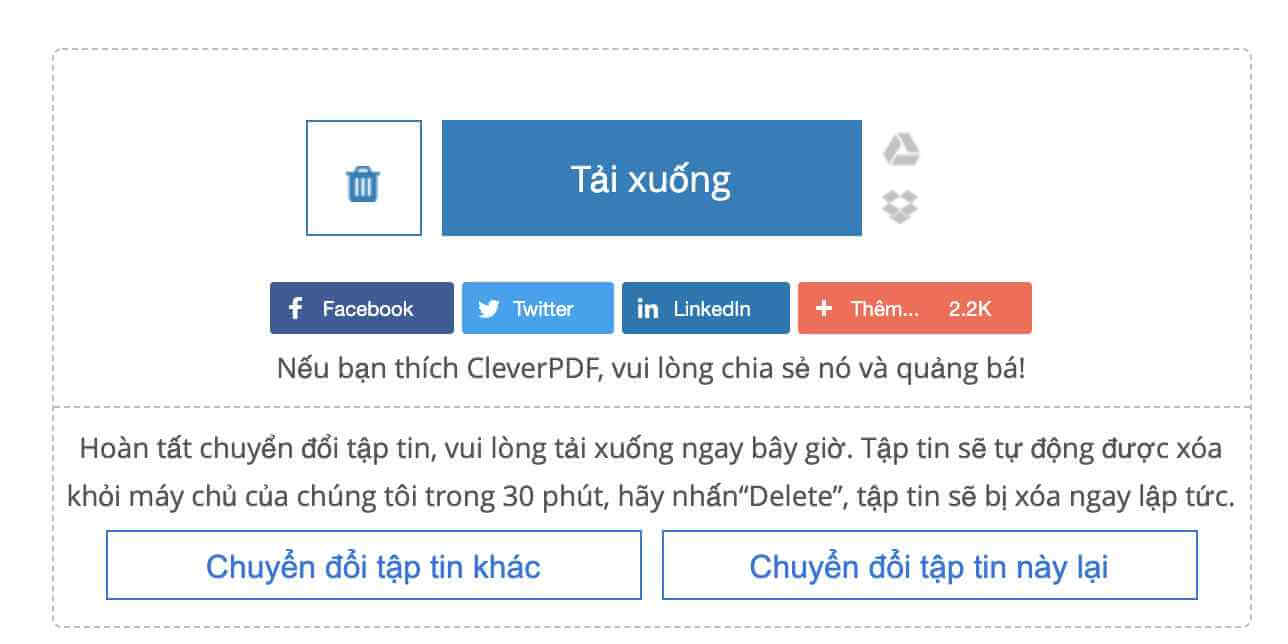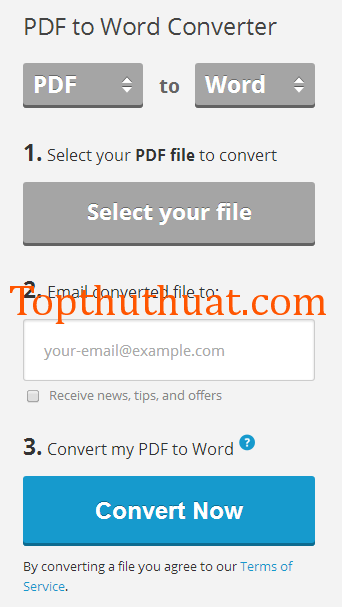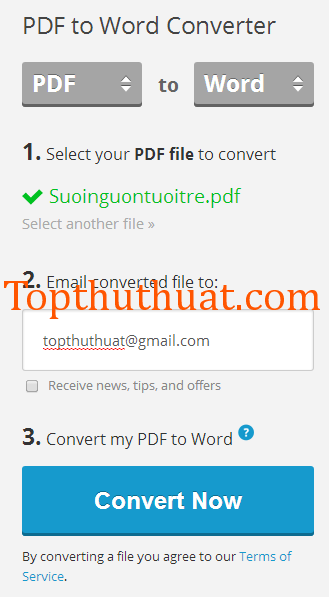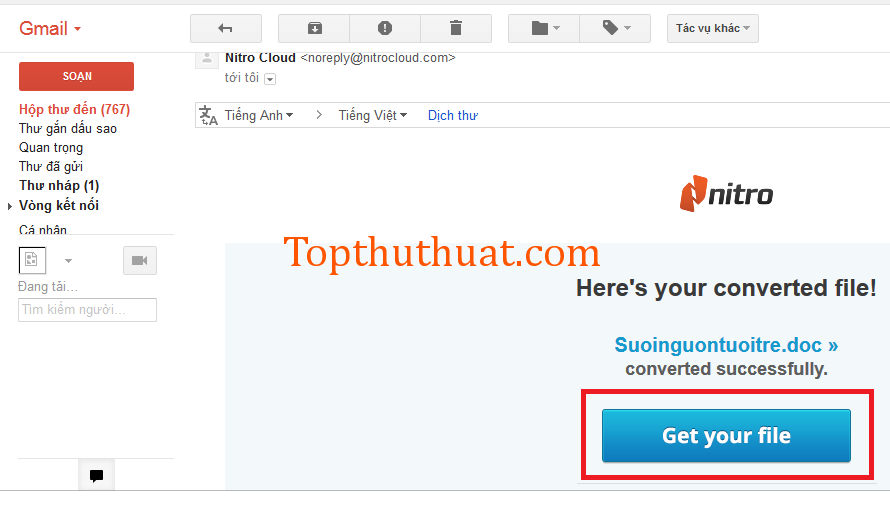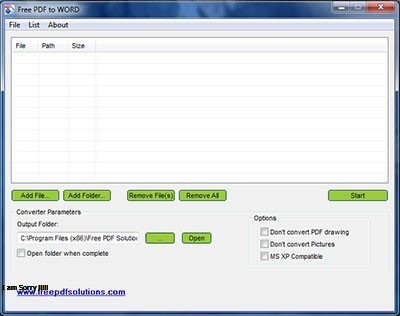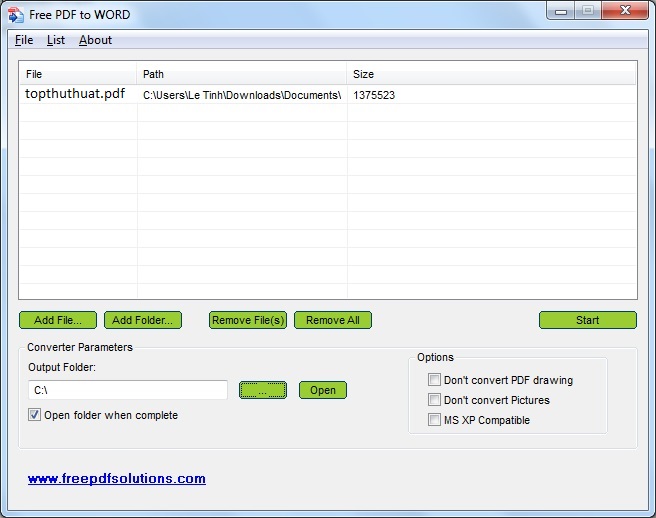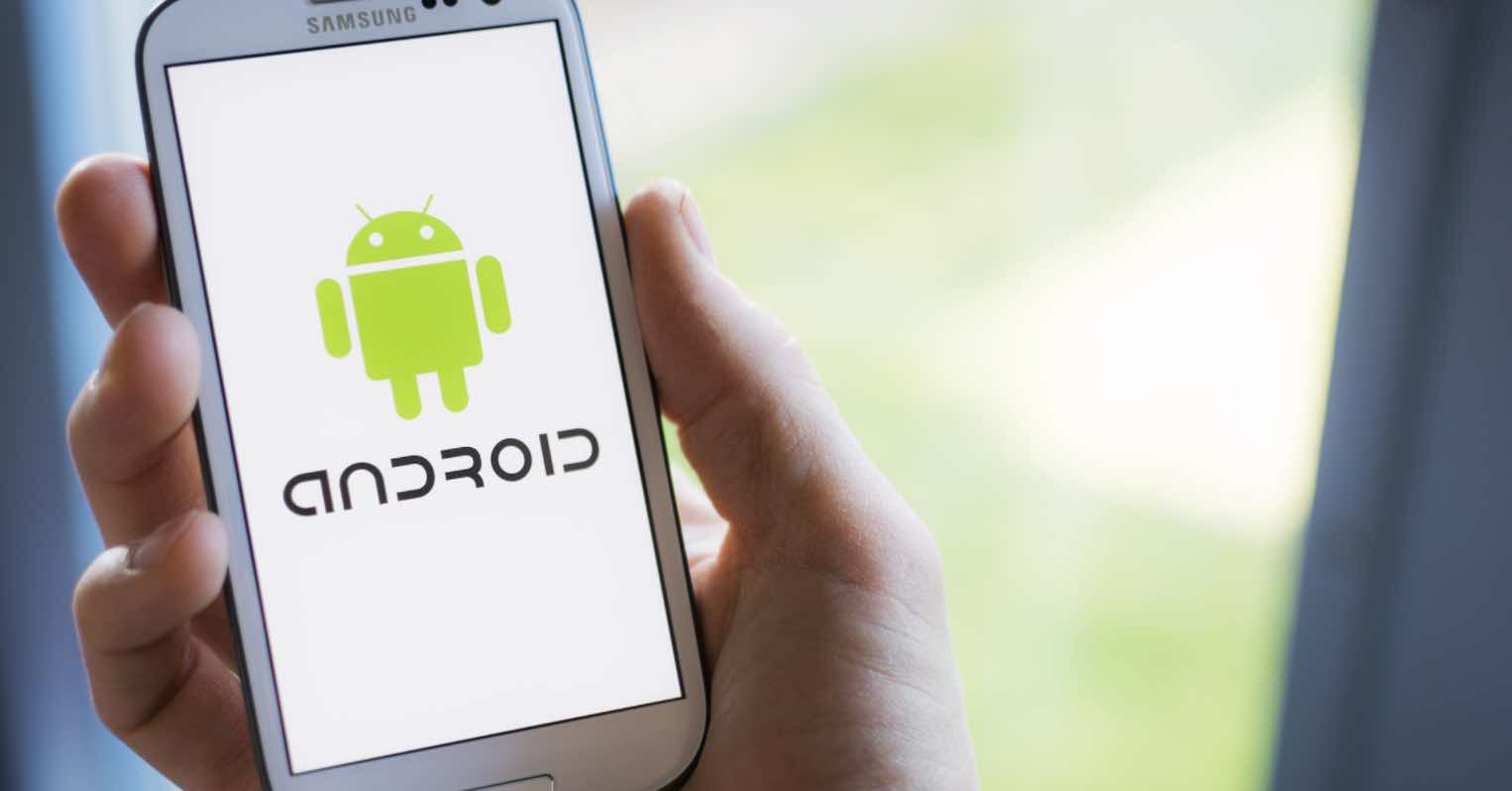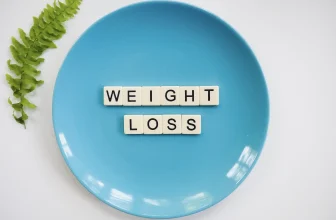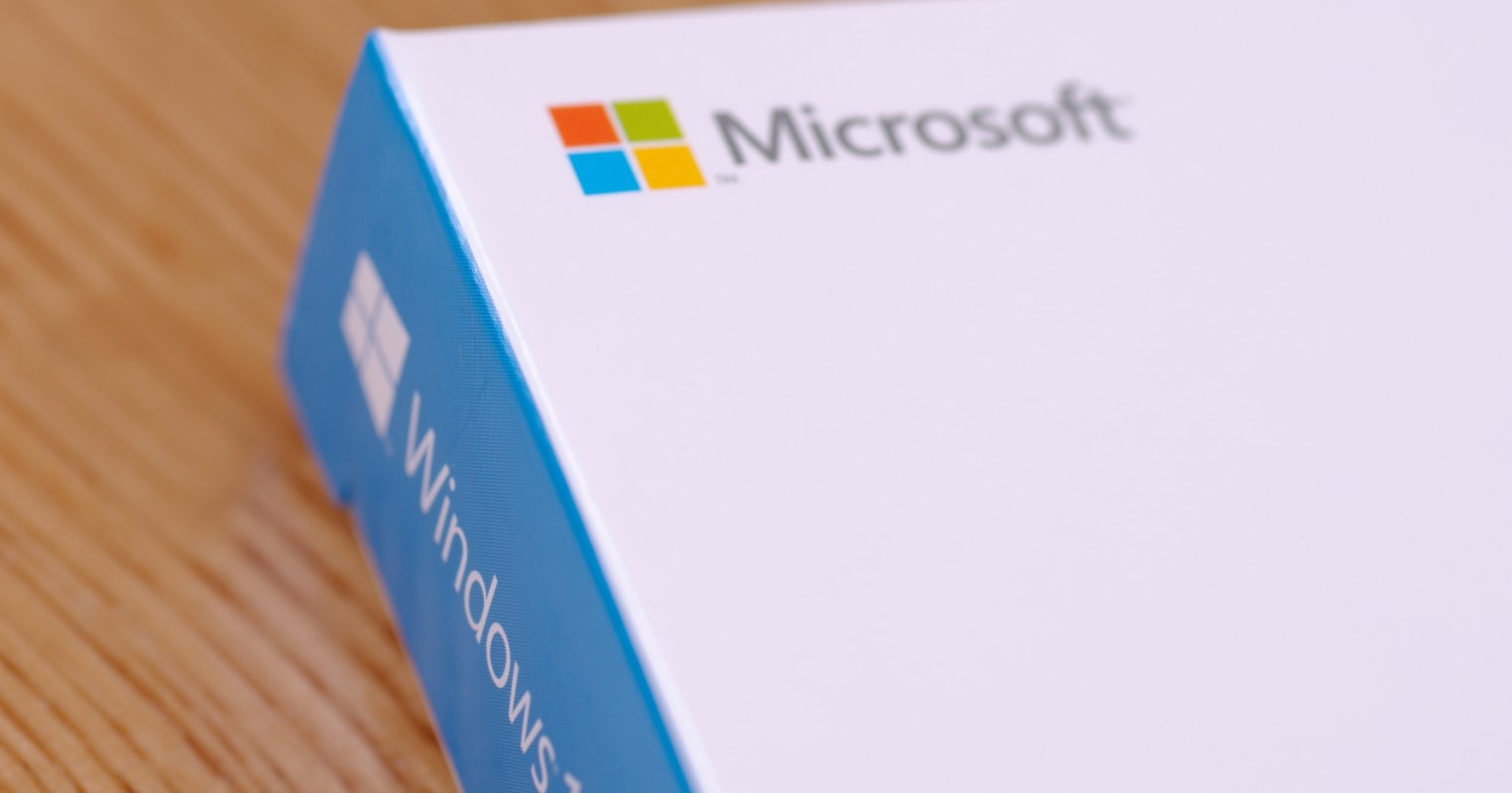Bạn thường làm việc với các loại tài liệu như PDF, DOC, … và bạn đang tìm kiếm mẹo để dễ dàng chuyển đổi file PDF thành Word hoặc ngược lại. Nếu bạn chưa biết cách làm, thì mẹo mà chúng tôi sẽ chia sẻ sau đây sẽ giúp bạn thực hiện chỉ với một số bước đơn giản.
Thông thường sẽ có hai cách để có thể chuyển đổi PDF sang Word đó là sử dụng trang Web trực tuyến tích hợp sẵn tính năng chuyển PDF sang Word hoặc sử dụng phần mềm thứ ba để cài đặt vào Windows 10.
Điểm khác biệt giữa PDF và DOC (DOCX)
- PDF (viết tắt từ tên tiếng Anh Portable Document Format, Định dạng Tài liệu Di động) là một định dạng được phát triển bởi Adobe. Định dạng PDF thời gian trước được tạo và đọc bằng phần mềm Acrobat reader. Nhưng hiện nay đã có khá nhiều phần mềm đọc file pdf hoặc chỉnh sửa định dạng PDF.
- DOC (DOCX): Đây là định dạng được tạo ra từ công cụ soạn thảo văn bản khá phổ biển hiện nay là Microsoft Office Word của Microsoft.
- Dễ dàng chỉnh sửa, thêm, xóa, tạo mới
- Dùng để soạn thảo các tài liệu
- Được sử dụng phổ biến trên toàn thế giới
- Xét về góc độ soạn thảo tài liệu thì định dạng doc sẽ giúp bạn tốt hơn khi chỉnh sửa bằng Microsoft Word. Tuy nhiên, PDF tỏ ra ưu việc hơn khi có thể giúp bạn giảm dung lượng file doc khi chuyển đổi hoặc tạo ra. Chính vì thế, PDF được sử dụng khá phổ biến để chia sẽ và lưu trừ tài liệu trên Internet.
Cách chuyển đổi PDF sang Word Online
Sử dụng công cụ Cleverpdf.com
Gần đây, mình vừa biết một công cụ CleverPDF khá hữu ích có thể giúp bạn thực hiện nhanh việc chuyển đổi định dạng PDF sang Word một cách dễ dàng, tất cả bạn cần chỉ là một thiết bị có kết nối Internet mà thôi. Việc chuyển đổi này rất đơn giản, hãy tham khảo các bước dưới đây bạn nhé!
Bước 1: Truy cập vào trang chuyển đổi PDF to Word trong nút dưới đây.
Bước 2: Nhấn vào nút Choose File (Chọn tệp) hoặc có thể kéo thả tập tin vào phần chọn khung Choose File, tìm đến tập tin PDF mà bạn muốn chuyển đổi.
Đừng quên chọn .doc hoặc .docx mà bạn cần xuất ra.
Bước 3: Chỉ cần nhất nút Start (Bắt đầu chuyển đổi) rồi chờ đến khi hệ thống thực hiện hoàn tất cho bạn.
Bây giờ, hãy nhấn nút Tải xuống để tải tập tin .doc hoặc .docx về và sử dụng thôi. Rất đơn giản!
Sử dụng công cụ PDFtoWord
Việc chuyển đổi định dạng PDF sang Word online, bạn cần có sự hổ trợ từ bên thứ ba đó là:
https://www.pdftoword.com/
Giao diện của Website sau khi bạn truy cập vào:
Để thực hiện chuyển đổi PDF sang định dạng Word, bạn thực hiện như sau:
Bước 1: Chọn vào nút SELECT YOUR FILE, sau đó tìm đến tên file pdf mà bạn muốn chuyển đổi.
Bước 2: Nhập tên địa chỉ Email mà bạn đang sử dụng.
Lưu ý: Nếu bạn chưa có tài khoản Email hoặc không biết cách đăng ký Email, bạn có thể xem hướng dẫn đăng ký gmail.
Bước 3: Nhấn vào nút Convert Now.
Khi đó Website sẽ thực hiện tự động việc chuyển đổi PDF sang Word cho bạn. Khi hoàn tất, bạn hãy đăng nhập vào địa chỉ Email và truy cập vào thư mail vừa được gửi để tải file về.
Chuyển PDF sang Word bằng Free PDF To Word
Hiện nay có khá nhiều phần mềm có thể giúp bạn chuyền đổi định dạng pdf sang word. Thế nhưng hầu hết các phần mềm này để chỉ cho bạn sử dụng miễn phí và hạn chế tính năng. Chính vì thế, Free PDF To Wordsẽ là giải pháp tốt nhất dành cho bạn.
Free PDF To Word là phần mềm được cung cấp miễn phí chuyên về chuyển đổi PDF sang Word. Tuy là ứng dụng miễn phí nhưng Free PDF To Word được cung cấp những tính năng không thua kém gì các phần mềm bản quyền.
Bạn có thể download Free PDF To Word tại đây.
Sau khi tải về, bạn tiến hành cài đặt vào máy tính. Giao diện phần mềm sau khi cài đặt hoàn tất.
Để chuyển đổi PDF sang Word, bạn chọn vào Add File hoặc Add Folder >> Tìm đến file hoặc thưc mục chứa định dạng PDF mà bạn muốn chuyển đổi. Chọn Start để bắt đầu thực hiện.
Sau khi phần mềm chạy hoàn tất, tại mục Output Folder, bạn chọn Open để mở file vừa được chuyển đổi xong.
Tóm lại
Đây là hai cách khá hiệu quả và phổ biến có thể giúp bạn chuyển đổi PDF to Word. Tùy theo tình huống mà bạn có thể chọn những cách chuyển đổi phù hợp. Hy vọng với mẹo nhỏ trên sẽ hữu ích với bạn và nếu như có câu hỏi hoặc góp ý nào khác liên quan đến bài viết thì đừng quên để lại lời bình của bạn trong phần dưới đây.