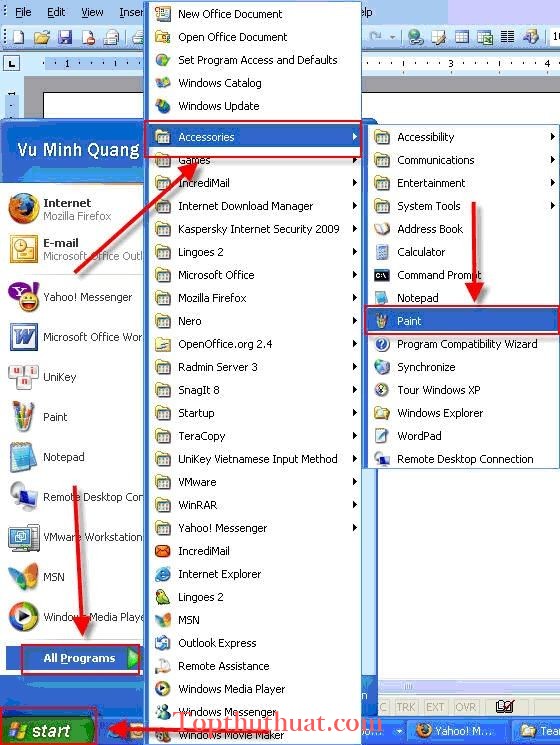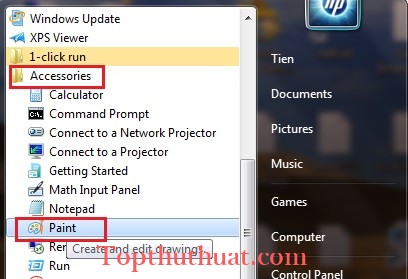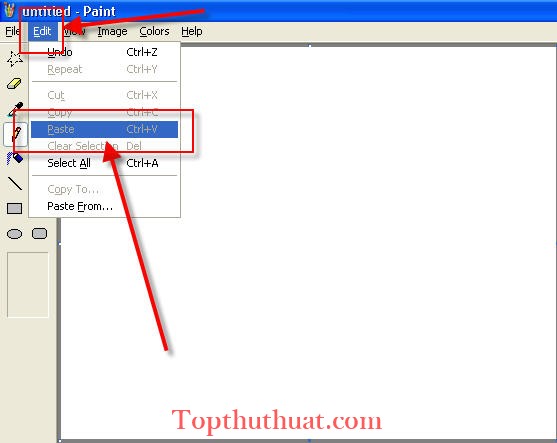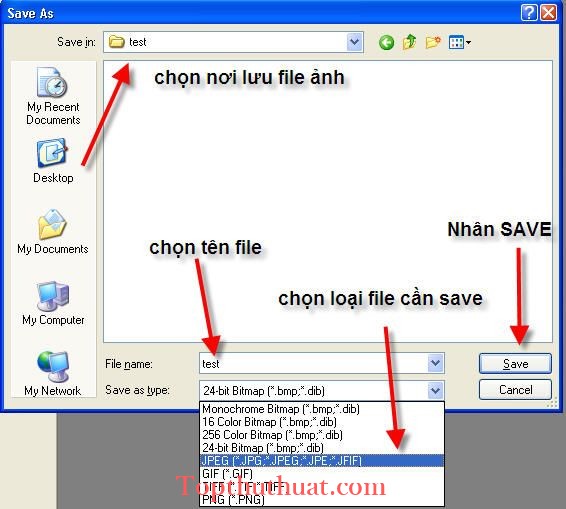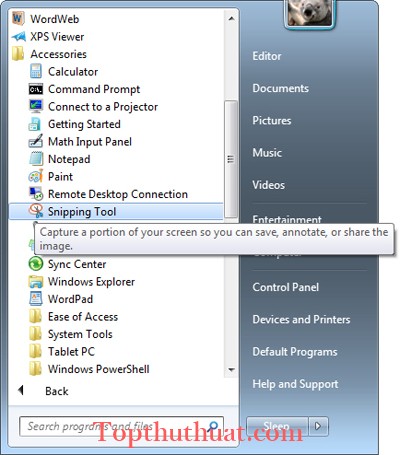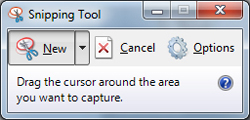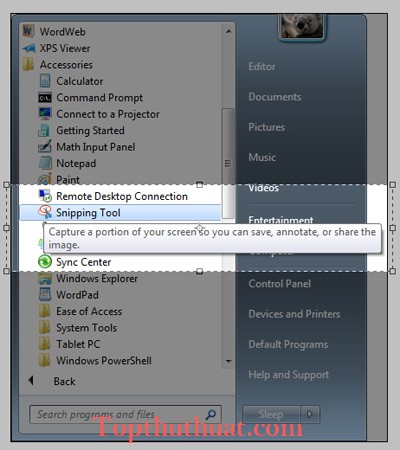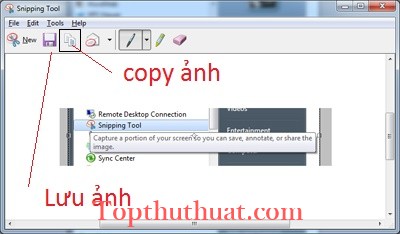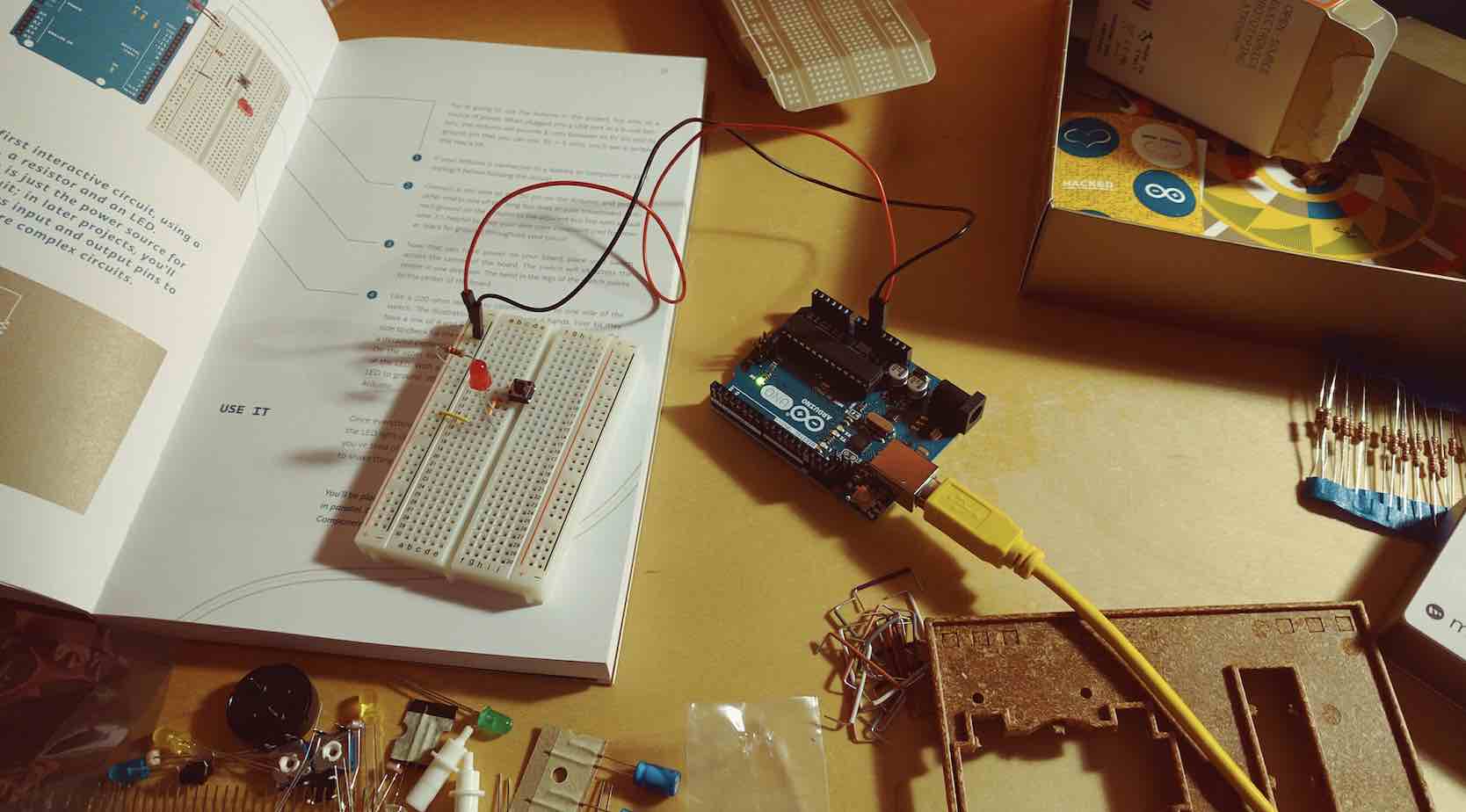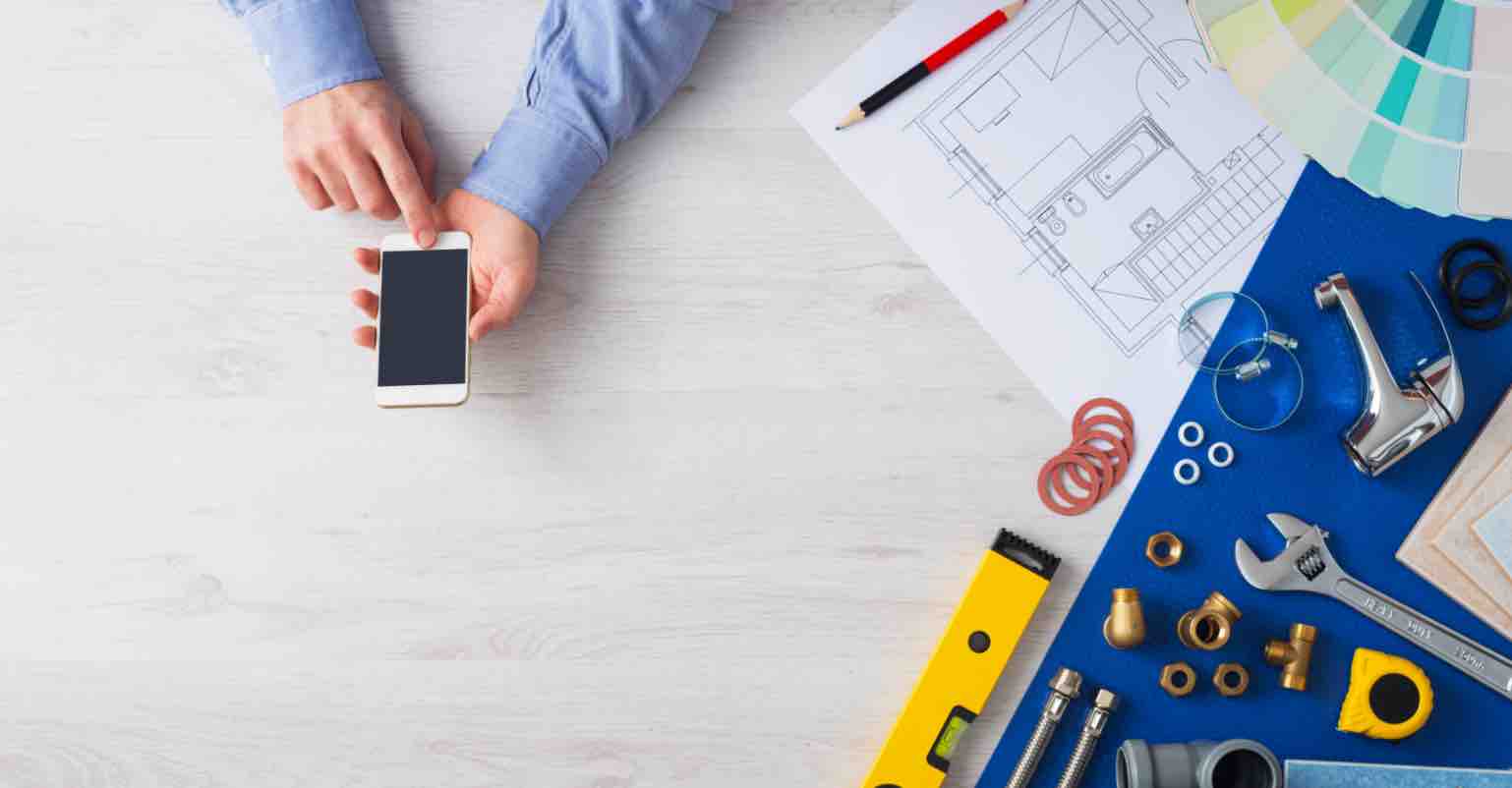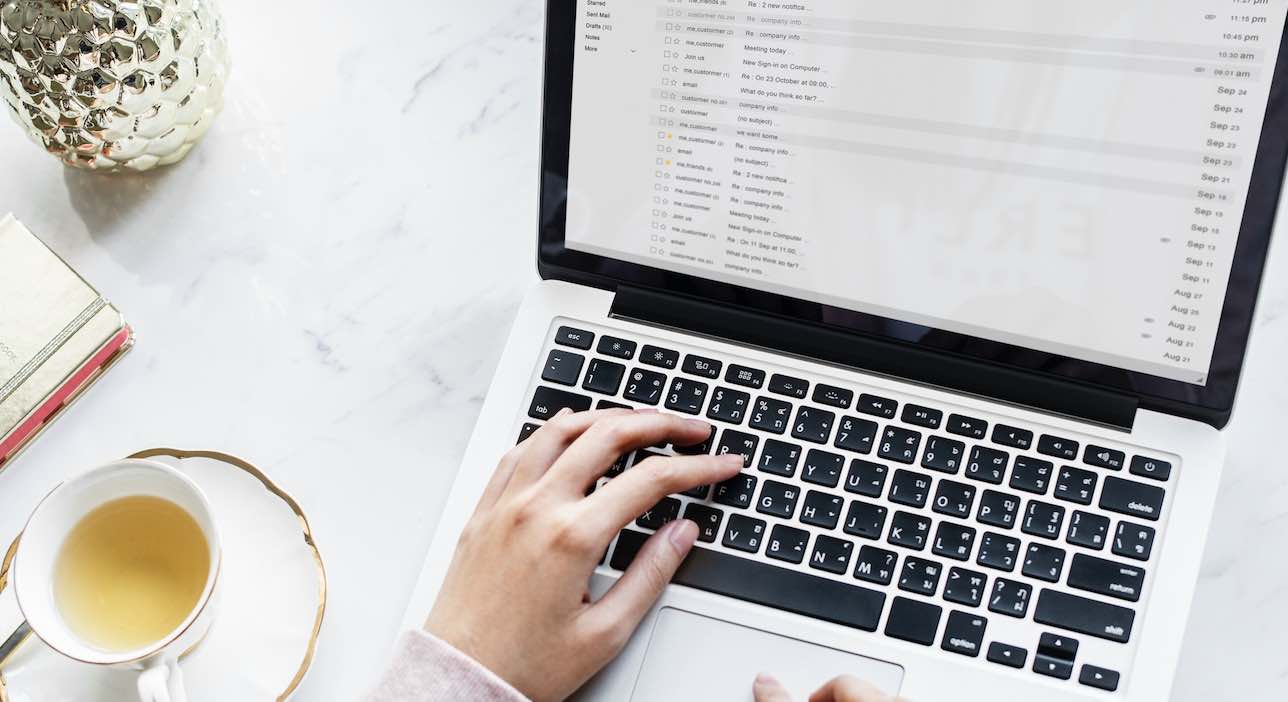Bạn đang tìm kiếm mẹo nào đó có thể giúp bạn chụp lại hình ảnh trên màn hình Desktop hoặc chụp lại hướng dẫn từ một trang web nào đó để hoàn thành bài tập. Trong bài viết này, mình sẽ hướng dẫn bạn cách chụp ảnh màn hình Desktop một cách trực quan nhất.
Ngoài ra, bạn có thể tham khảo thêm bài viết tổng hợp về danh sách các phím tắt hữu ích cho Windows 10 khác mà mình đã chia sẻ trong thời gian gần đây hoặc xem thêm danh sách các phần mềm chụp ảnh màn hình tốt nhất cho máy tính PC & Laptop mà mình vừa đăng trong hôm qua.
Phím tắt chụp màn sẵn có trên Windows 10
1. Bạn có thể chụp ảnh màn hình bằng nhấn phím tắt
- Print Screen: Để chụp toàn bộ màn hình trên Desktop.
- ALT + Print Screen: Để chụp một cửa số đã được chọn trên Windows.
2. Sử dụng công cụ Snipping Tools trên Windows 7 hoặc Windows 8
Hướng dẫn chi tiết cách chụp ảnh màn hình
Sử dụng Phím tắt ATL + Print Screen
Ưu điểm của việc dùng phím tắt chụp ảnh: Bạn có thể chụp ảnh màn hình có vùng chọn rộng nhanh chóng với vài thao tác đơn giản. Tại giao diện màn hình hoặc Website cần chụp, bạn nhấn Print Screen hoặc ALT + Print Screen.
Vị trí nút Print Screen trên bàn phím và tổ hợp phím tắt ATL + Print Screen trên bàn phím
Sau đó, bạn mở công cụ Paint trên Windows và chọn Paste và công cụ này. Cách mở Paint trên Window XP. Bạn chọn Start >> All Program >> Accessories >> Paint
Cách mở Paint trên Windows 7. Chọn Start >> Accessories >> Paint
Sau khi đã mở Paint, bạn chọn vào Edit >> Paste (Hoặc sử dụng phím tắt Ctrl + V) để dán hình ảnh vừa chụp vào.
Cuối cùng, bạn chọn Edit >> Save as (Hoặc phím tắt Ctrl + S) và chọn nơi lưu hình ảnh.
Sử dụng công cụ Snipping Tools
Ưu điểm của Snipping Tools: Là bạn có thể chụp chính xác những vùng mà bạn muốn. Không cần phải cắt lại ảnh như khi dùng phím tắt Print Screen.
Đầu tiên, bạn cần mở công cụ Snipping Tools trên Windows bằng cách chọn Nút Start >> Accessories >> Snipping Tools
Bước tiếp theo, tại giao diện Snipping Tools >> New. Khi đó giao diện màn hình của bạn sẽ mờ đi.
Bạn chọn và kéo vùng mà bạn muốn chụp ảnh.
Khi đó, ảnh được chụp sẽ tự lưu vào Snipping Tools, bạn có thể Save ảnh này hoặc chọn Copy để dán vào Word hoặc Paint.
Tóm lại
Đây là hai cách phổ biến có thể giúp bạn chụp ảnh màn hình máy tính, tùy theo tình huống mà bạn có thể sử dụng linh hoạt những cách trên cho công việc của mình. Hy vọng, những thông tin trên sẽ hữu ích với bạn và nếu như có câu hỏi hoặc góp ý nào khác liên quan đến bài viết thì đừng quên để lại lời bình của bạn trong phần dưới đây.