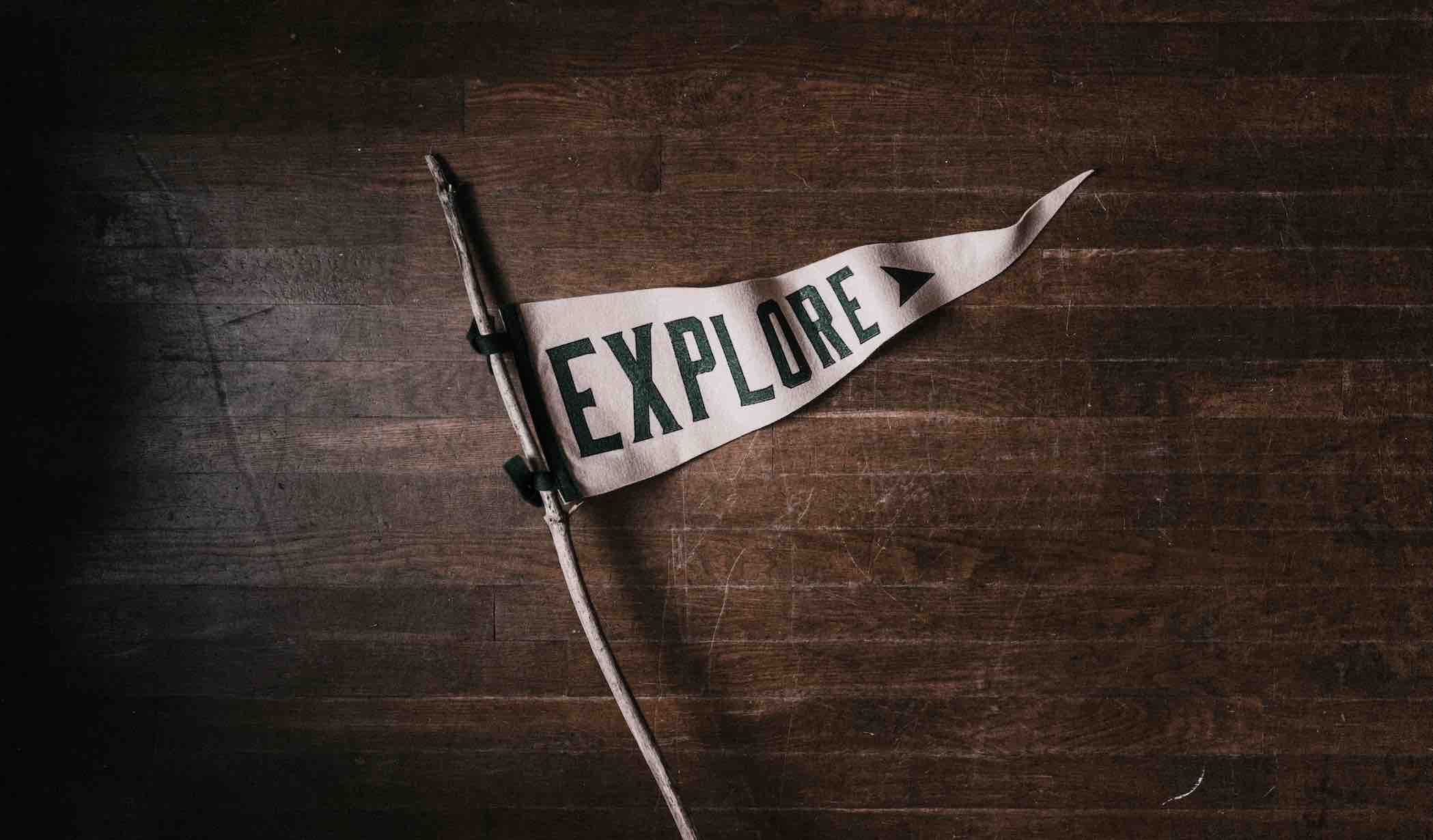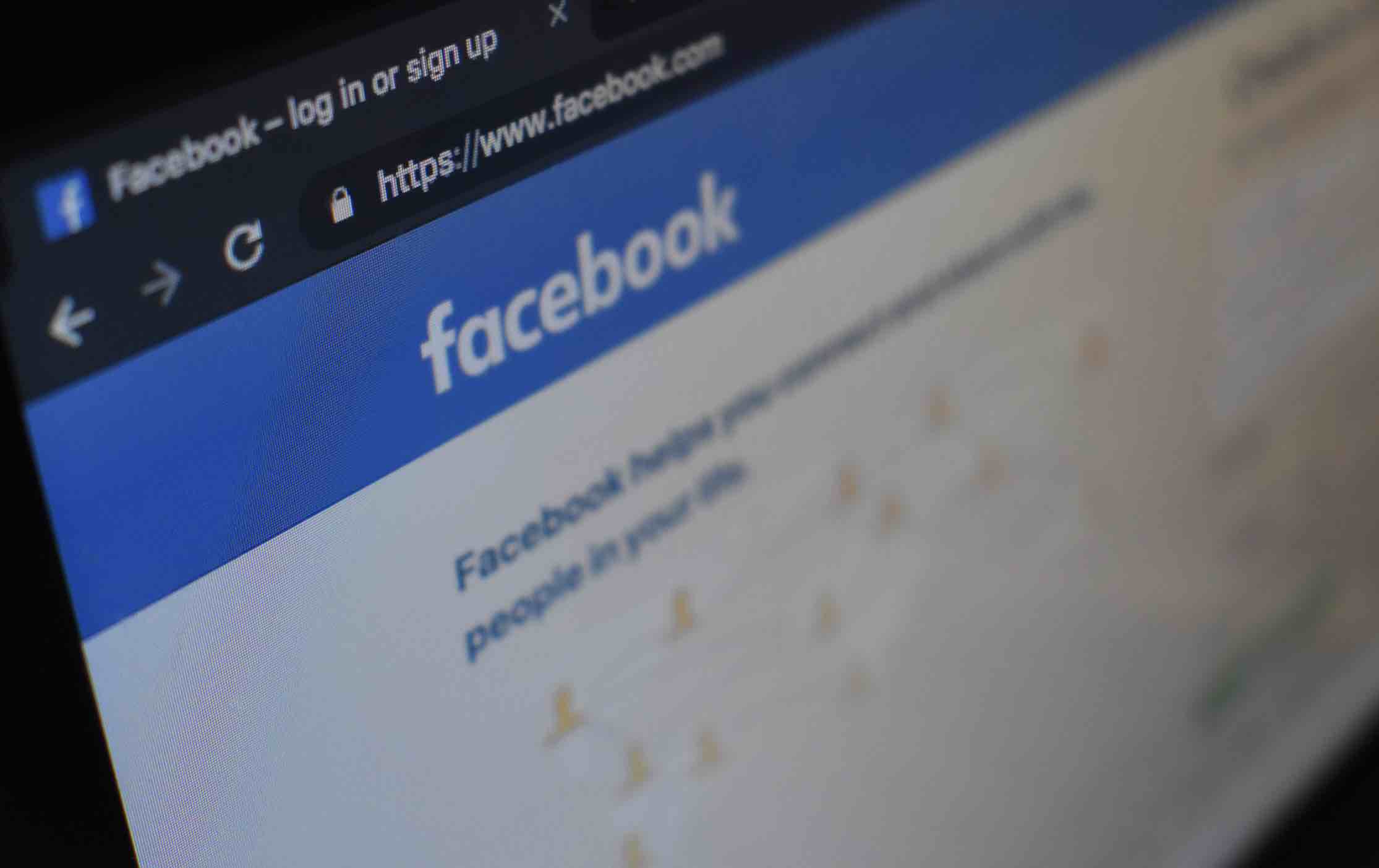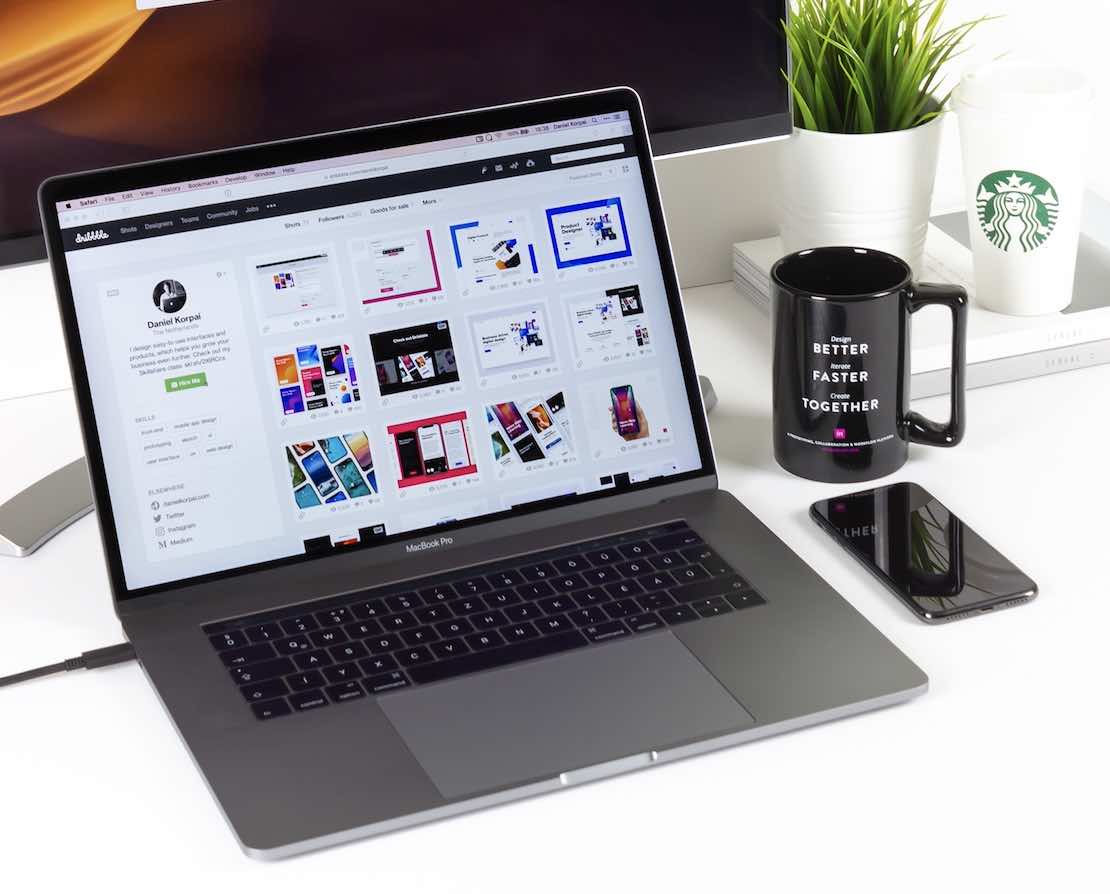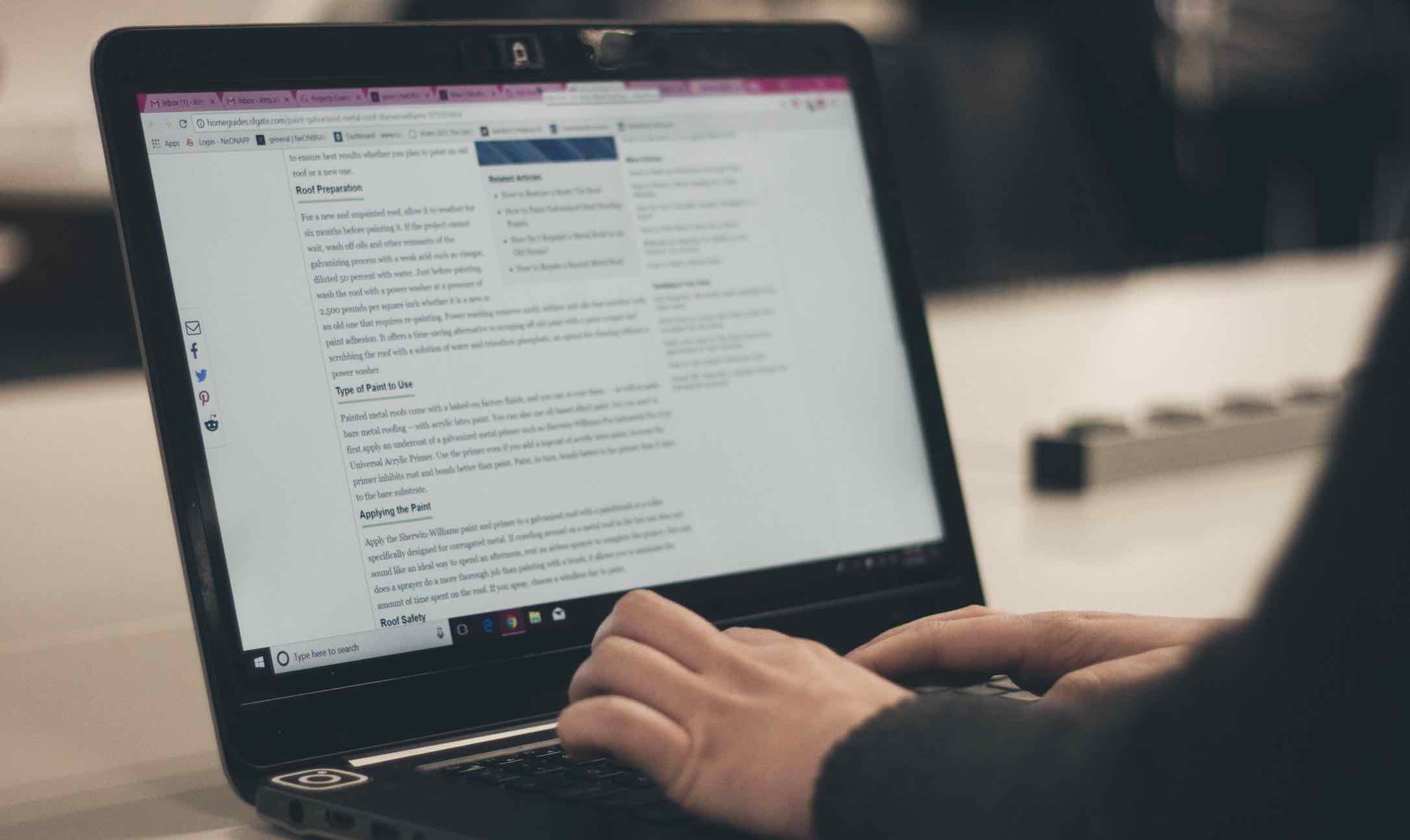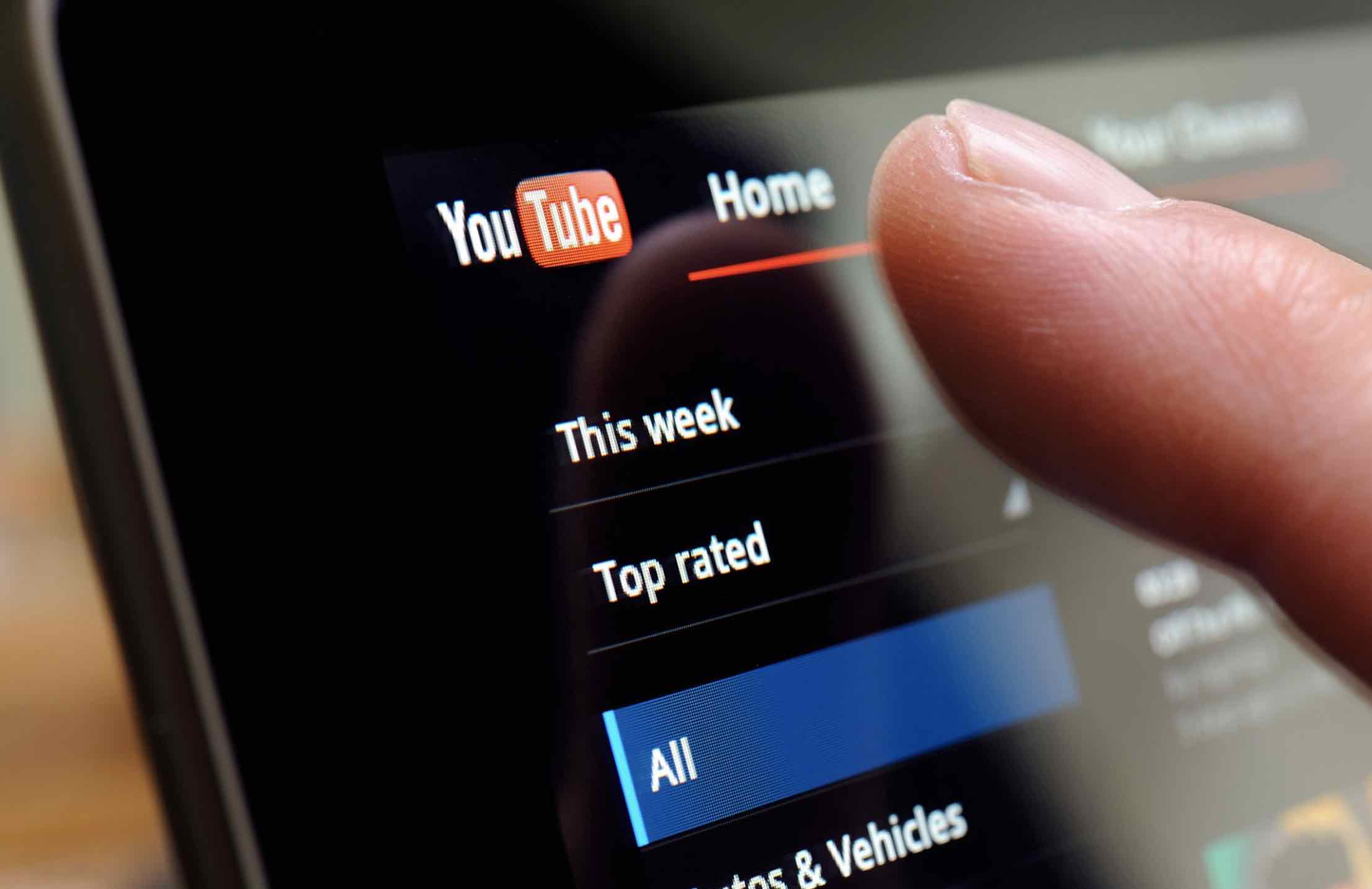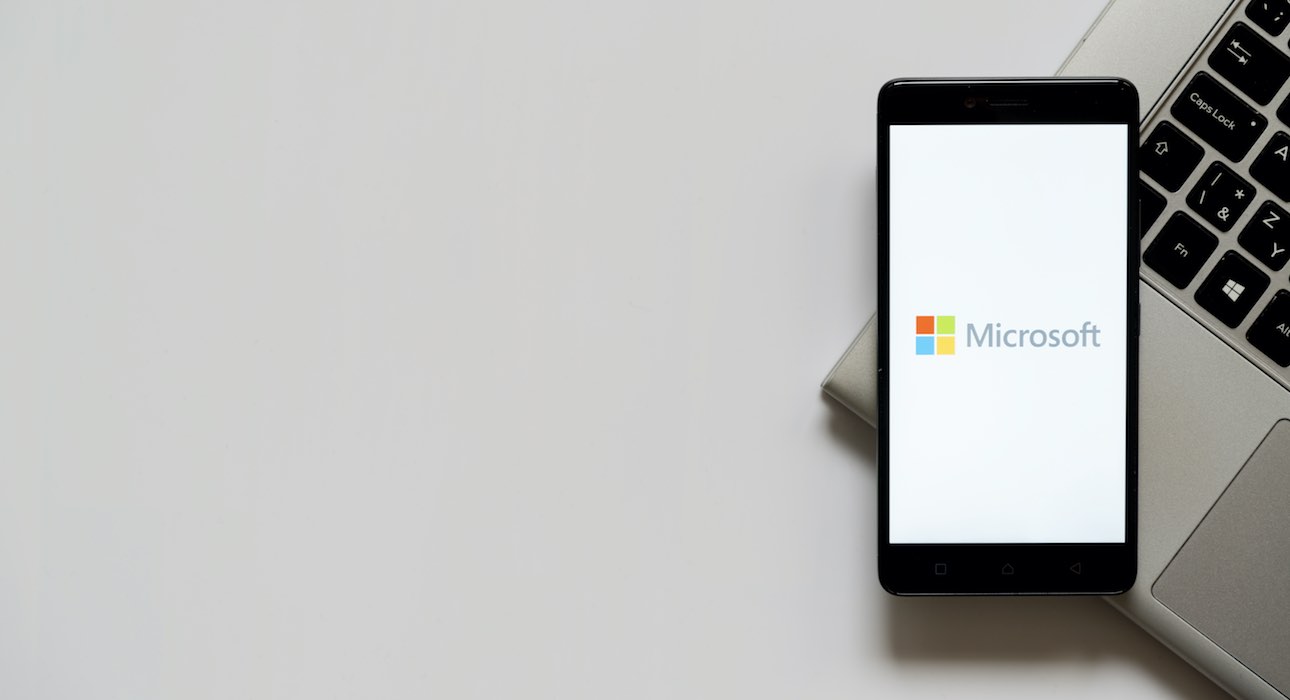Trong hướng dẫn này, mình sẽ giới thiệu đến các bạn cách làm thế nào để chỉnh sửa file hosts trong Windows 10 và Windows 8.1, một cách dễ dàng mà không cần bất kỳ công cụ hệ thống bổ sung nào. File Hosts là một tập tin hệ thống quan trọng chỉ dẫn cho các tên máy chủ trang web với địa chỉ IP.
Về cơ bản nó dịch tên máy chủ tới IP và IP tới tên lưu trữ. Vì vậy, các trình duyệt và truy cập vào những mạng/phần khác của ‘tên’ sẽ nhanh hơn so với cách tránh các yêu cầu máy chủ DNS. Chúng tôi có thể tùy chỉnh tên DNS và địa chỉ IP cho các trang web cụ thể trong tập tin này sẽ hữu ích trong nhiều cách khác nhau trong Windows hoặc Mac OS X. File Hosts là một tập tin văn bản đơn giản mà không cần bất kỳ phần mở rộng tập tin nào.
Chỉnh sửa File Hosts dễ dàng trong Windows 10 và 8.1
Trên hệ điều hành Windows, các tập tin host nằm ở đây:
C:\Windows\System32\Drivers\etc
C – là ổ đĩa hệ điều hành Windows đã được cài đặt.
Hãy chắc chắn rằng bạn có quyền truy cập quản trị / đặc quyền trên máy tính trước khi cố gắng để sửa đổi file hosts.
Lưu ý quan trọng: Một số phần mềm diệt virus bao gồm cả Microsoft Security Essential (Windows Defender) sẽ không cho phép sửa đổi file host để đề phòng vấn đề bảo mật và an ninh. Điều này là để ngăn ngừa thay đổi hosts bằng bất kỳ virus, phần mềm gián điệp hoặc phần mềm độc hại. Nếu bạn phải đối mặt với vấn đề này, bạn cần phải vô hiệu hóa các phần mềm Antivirus tạm thời hoặc loại trừ các tập tin host từ việc bảo vệ.
Chỉnh sửa File Host trong Windows 10/8.1 bằng lệnh CMD
1) Mở CMD chế độ quản trị viên
Tìm kiếm ‘cmd’ trên Windows 10 hoặc 8.1 và click chuột phải vào CMD và chọn ‘Run as administrator’.
2) Trong phần nhắc lệnh được mở ra, gõ dòng lệnh ‘cd drivers’ nhấn Enter, sau đó gõ ‘cd etc’ nhấn Enter như trình bày ở dưới. Thực hiện điều này sẽ đi tới nơi mà file host được lưu trữ.
3) Đảm bảo là bạn được dẫn tới một thư mục chính xác, thông thường sẽ là
C:\Windows\System32\Drivers\etc
Gõ ‘notepad hosts’ để mở file hosts lên bằng notepad.
4) Gõ địa chỉ IP của tên miền/máy chủ mà bạn muốn, sau đó đặt tên. Bạn có thể xem ví dụ trong cùng một tập tin.
Dưới đây là một ví dụ, nếu tôi cần phải chặn facebook trên máy tính, tôi có thể nhập địa chỉ IP sai và facebook.com như chúng ta thấy ở đây. Một khi bạn đã sửa đổi các tập tin với các thiết lập thích hợp, nhấp Save từ menu File. Vậy đó, chúng ta đã biến đổi thành công file hosts trong Windows 10/8.1.
Lưu ý quan trọng: Nếu bạn đã không mở notepad từ dấu nhắc lệnh ‘Run as Administrator’, thì bạn không thể lưu file Hosts như trên.
Chỉnh sửa File Host trong Windows 10/8.1 trong giao diện GUI
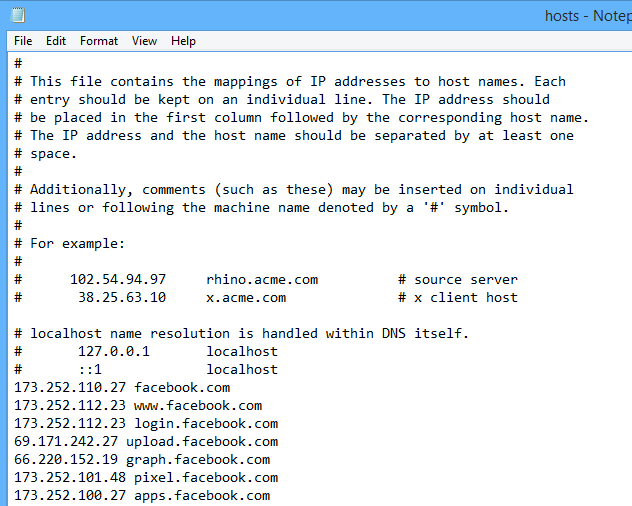
Đổi File Hosts Windows
Nếu bạn không giỏi trong việc sử dụng lệnh CMD, thì phương pháp này sẽ được thuận tiện trong việc chỉnh sửa file host trong giao diện GUI.
5) Tìm đường dẫn chứa thu mục tập tin Hosts: C:\Windows\System32\Drivers\etc
Một khi bạn đã đặt các tập tin, kích chuột phải vào nó và mở bằng Notepad.
6) Sửa đổi các tập tin host phù hợp. Nhấn Save để áp dụng các thay đổi.
7) Một vấn đề đó là bạn không thể lưu tập tin này ngay bây giờ. Do đó lưu các tập tin sửa đổi đến vị trí khác (Desktop chẳng hạn) và chắc chắn rằng bạn đang lưu nó với tên là ‘hosts’ và chọn loại tập tin là ‘All Files” như hình dưới đây.
Tôi đã lưu file host mới trên màn hình desktop của tôi.
8.) Bây giờ chỉ cần sao chép hoặc cắt file (từ màn hình desktop trong trường hợp này) và dán nó vào đúng vị trí ổ: C:\Windows\System32\Drivers\etc.
Một khi bạn đã thay thế các tập tin, các tập tin host đã chỉnh sửa mới sẽ hoạt động trên máy tính Windows 10 hoặc Windows 8.1.
Lời kết
Hy vọng hướng dẫn này sẽ rất hữu ích trong việc chỉnh sửa file host trên mới nhất của Windows 10 hoặc phiên bản Windows 8.1 và 8. Đừng quên để lại bình luận và ý kiến của bạn trong phần bình luận dưới đây nhé!
Tags: old