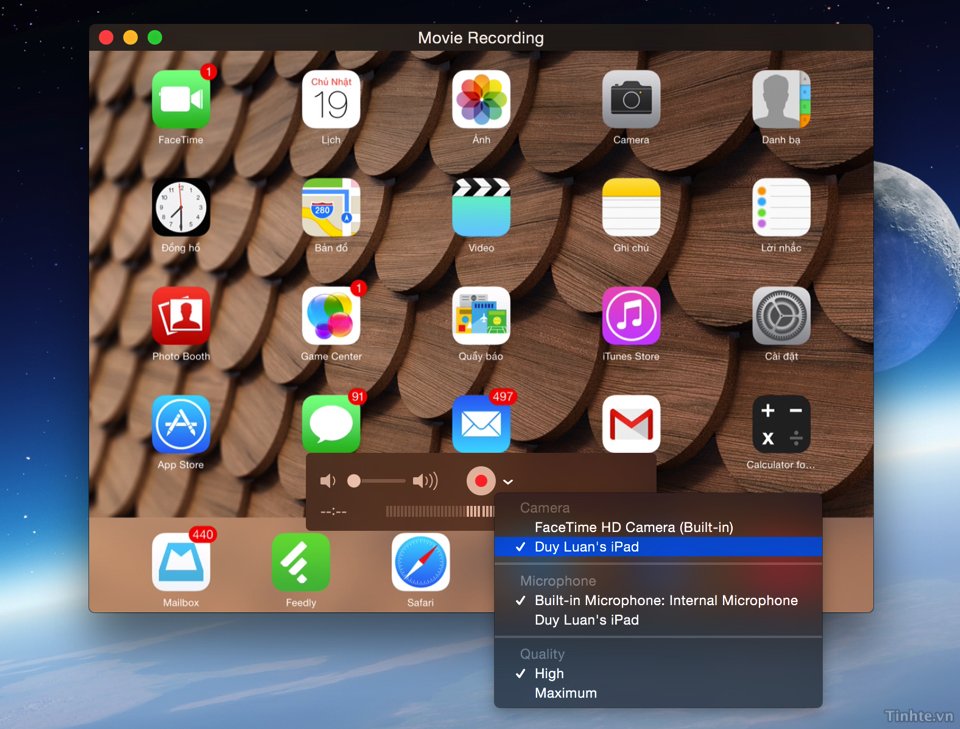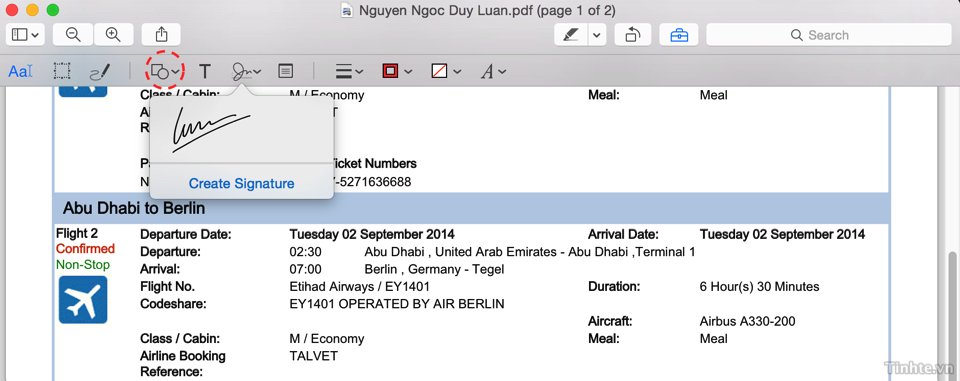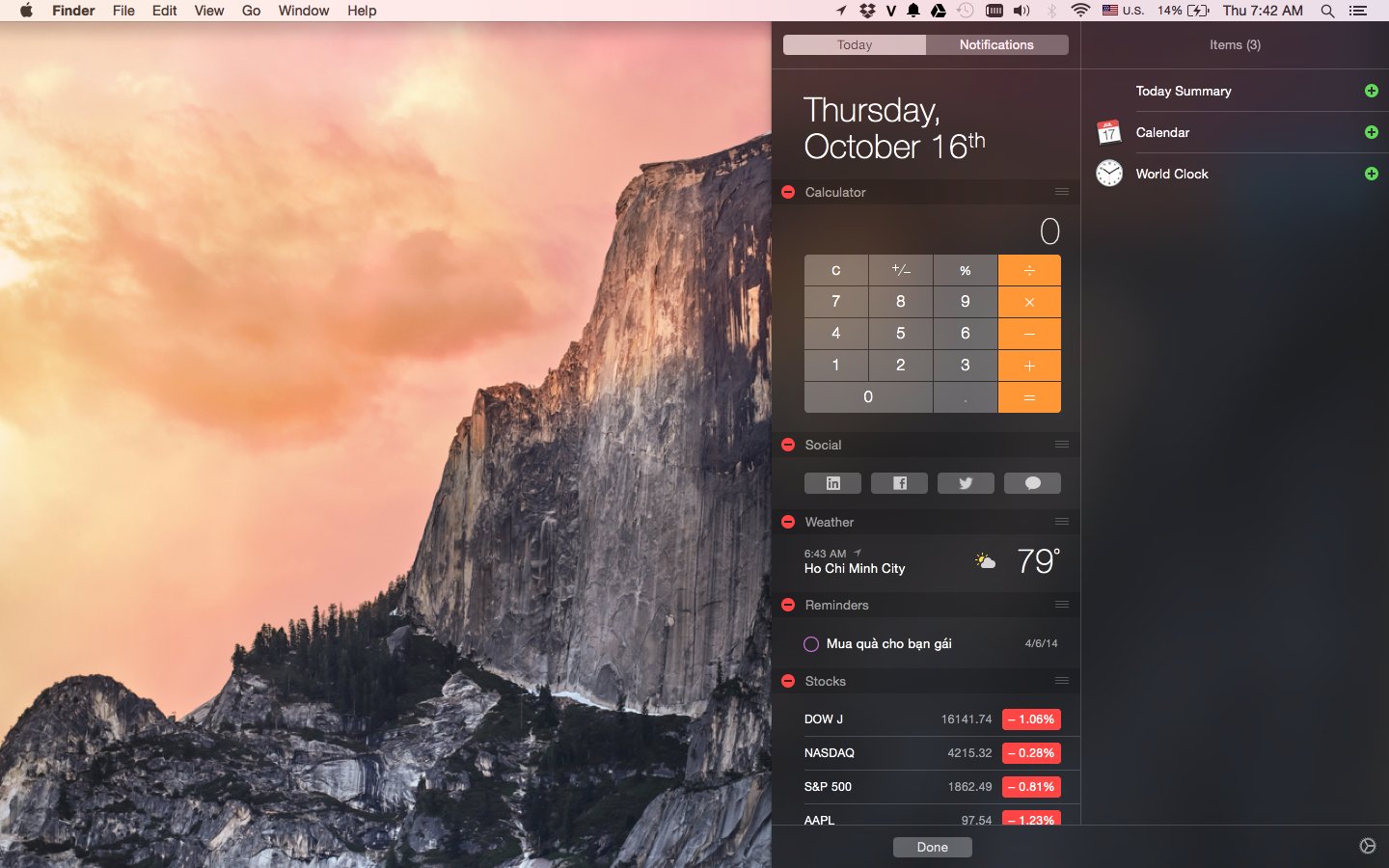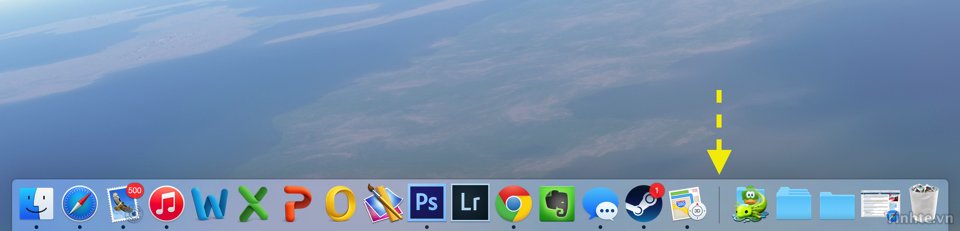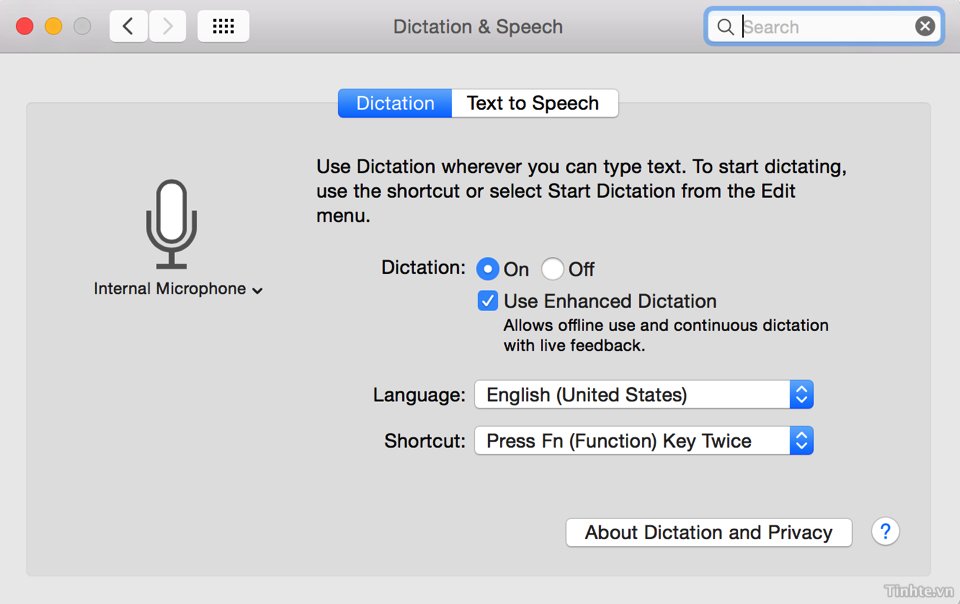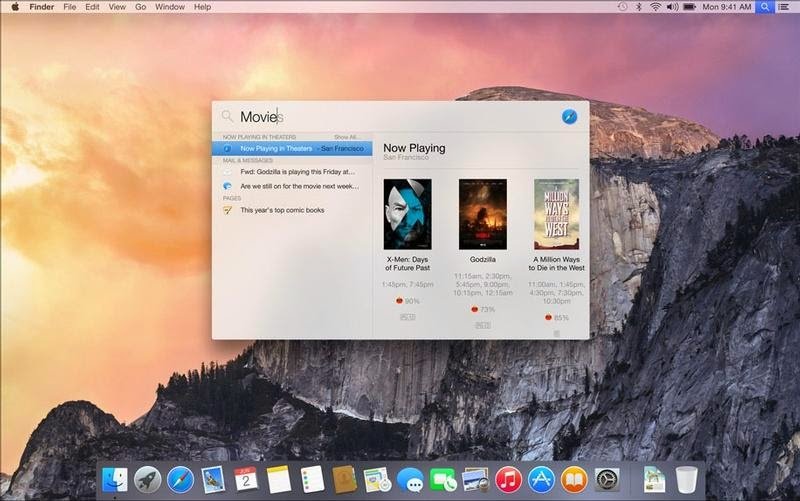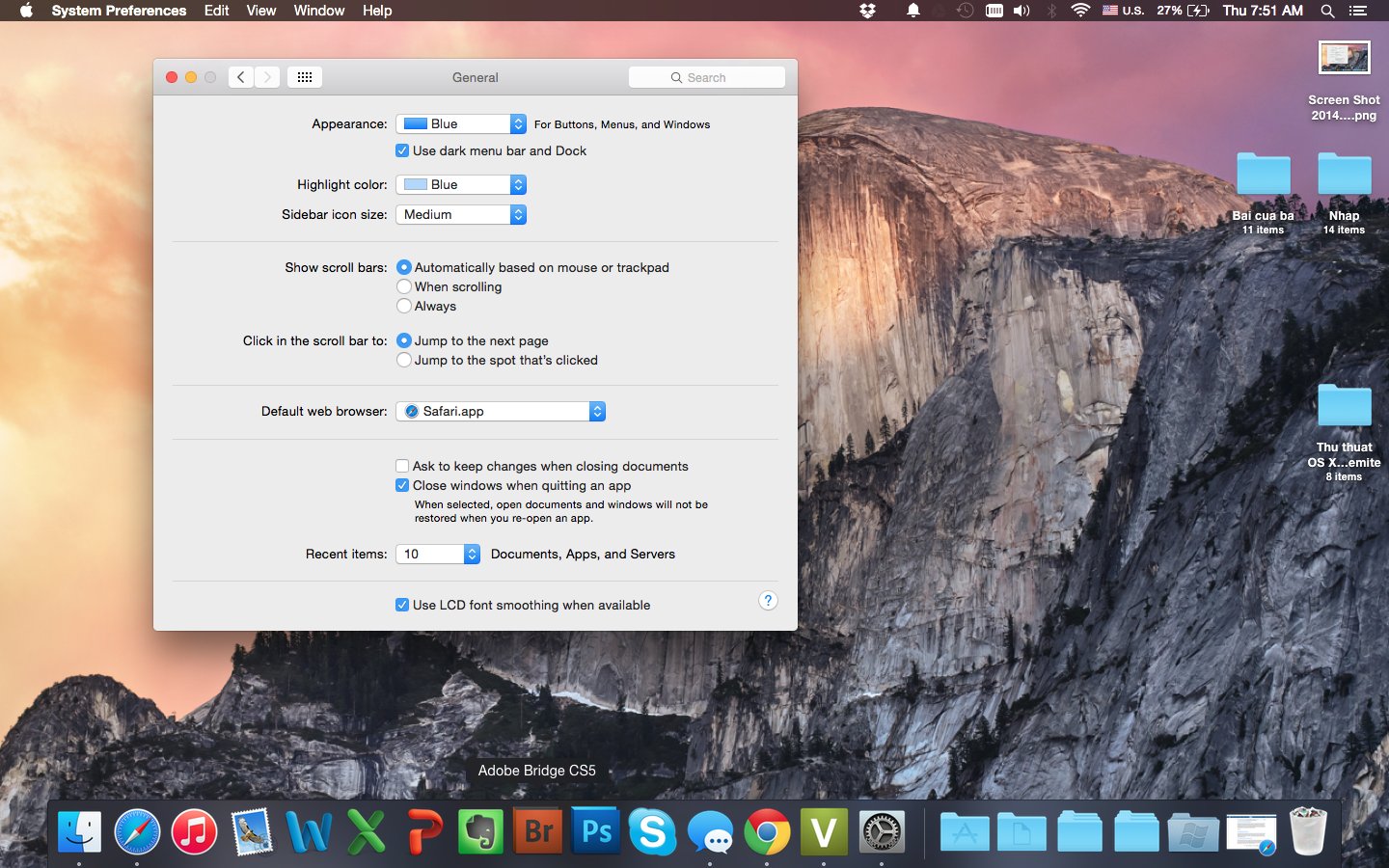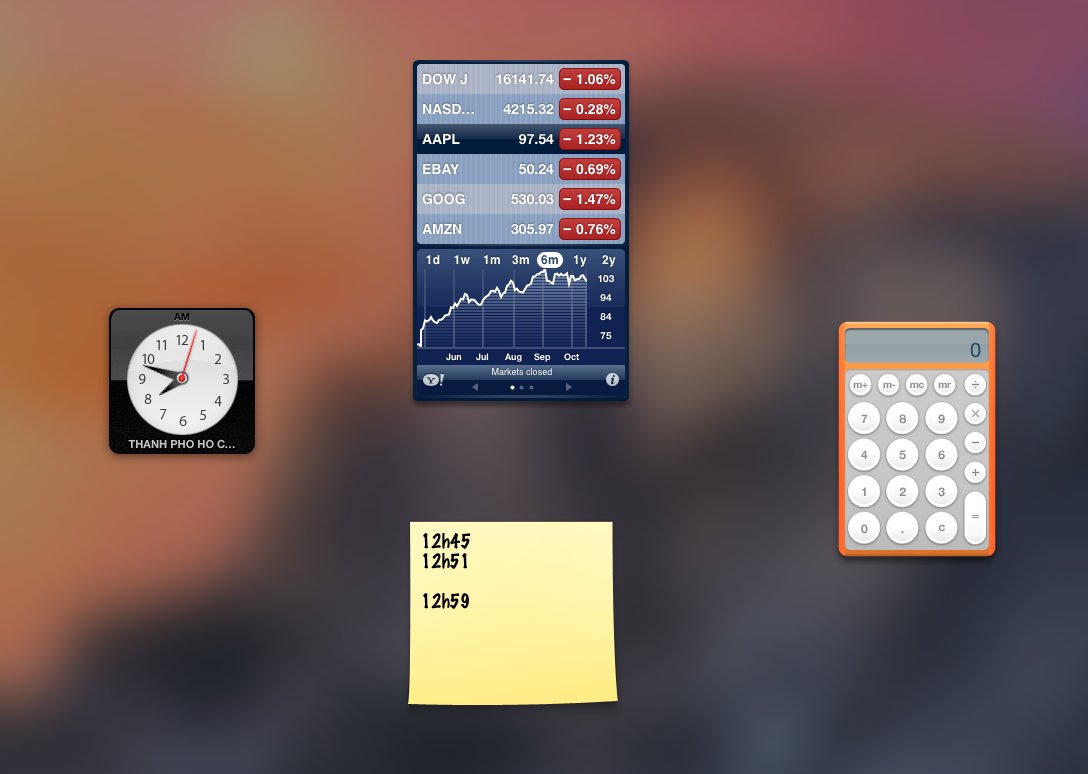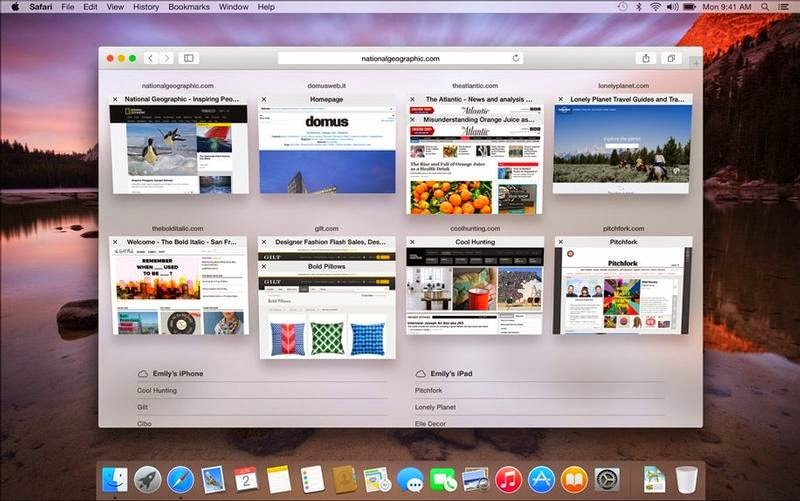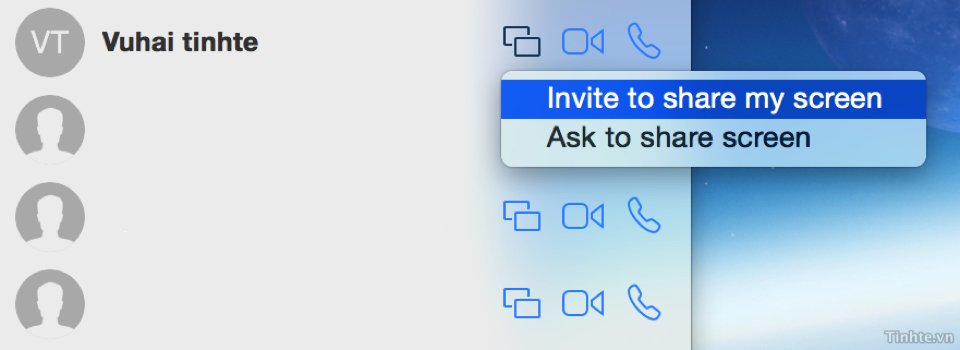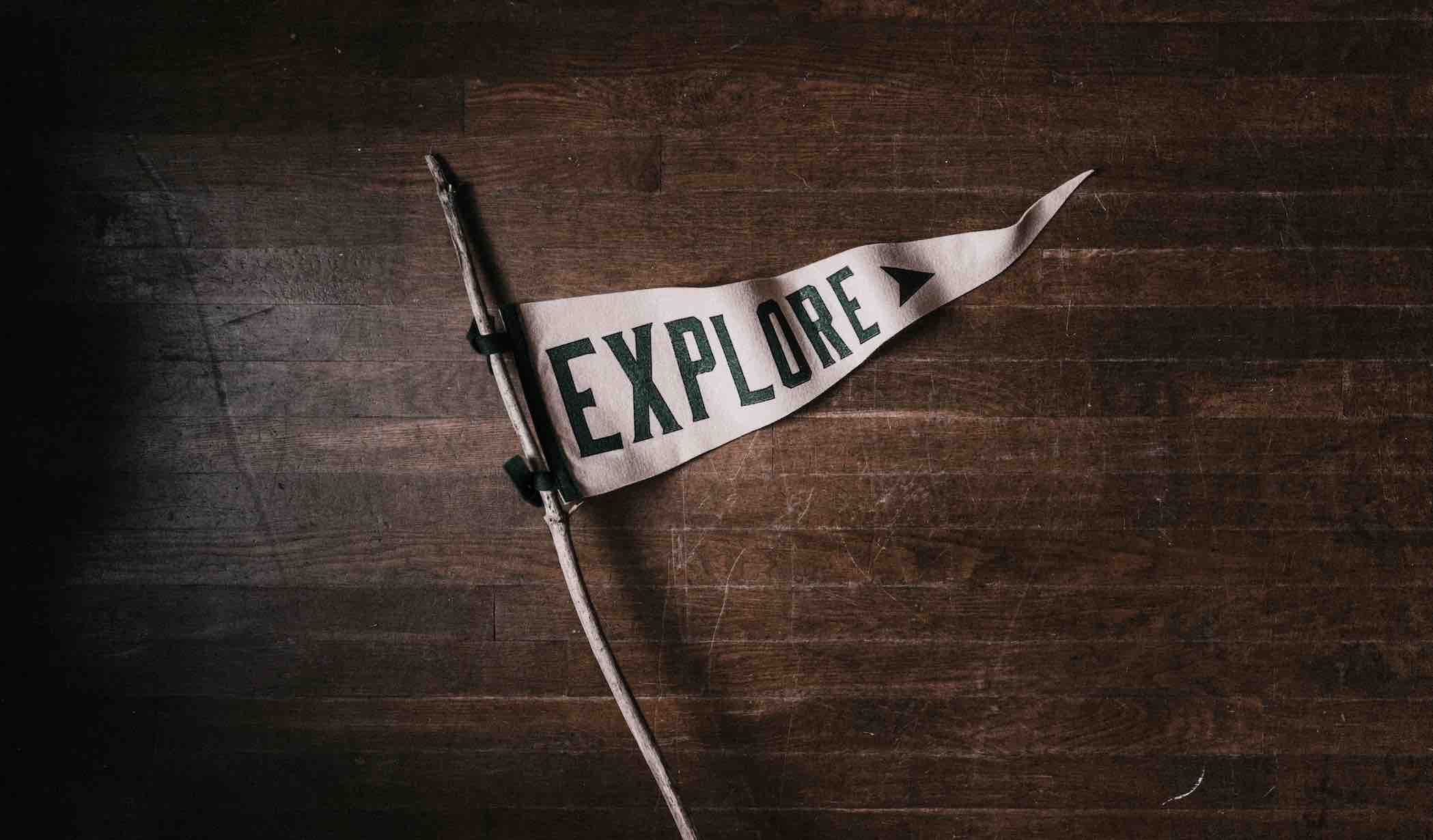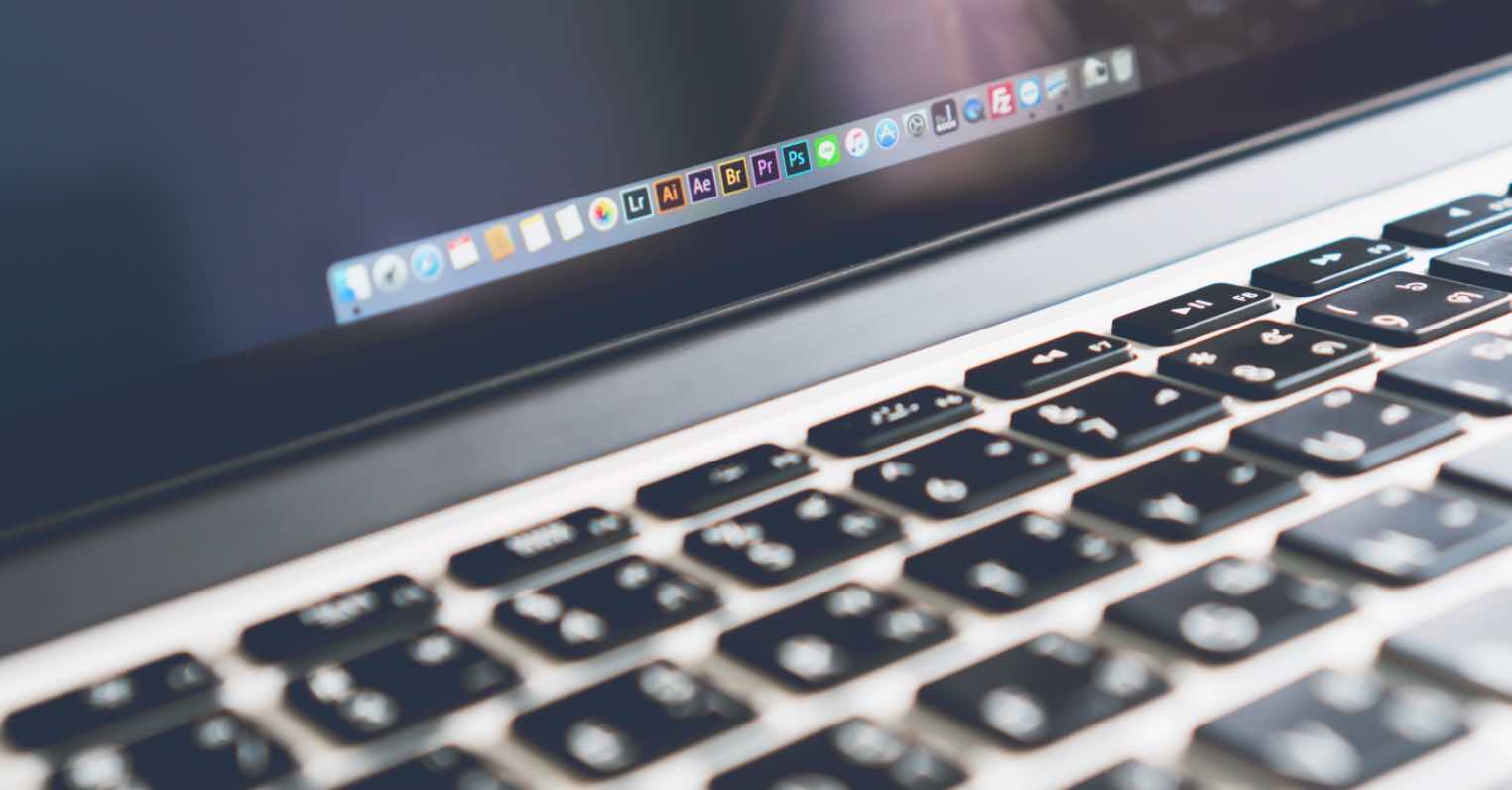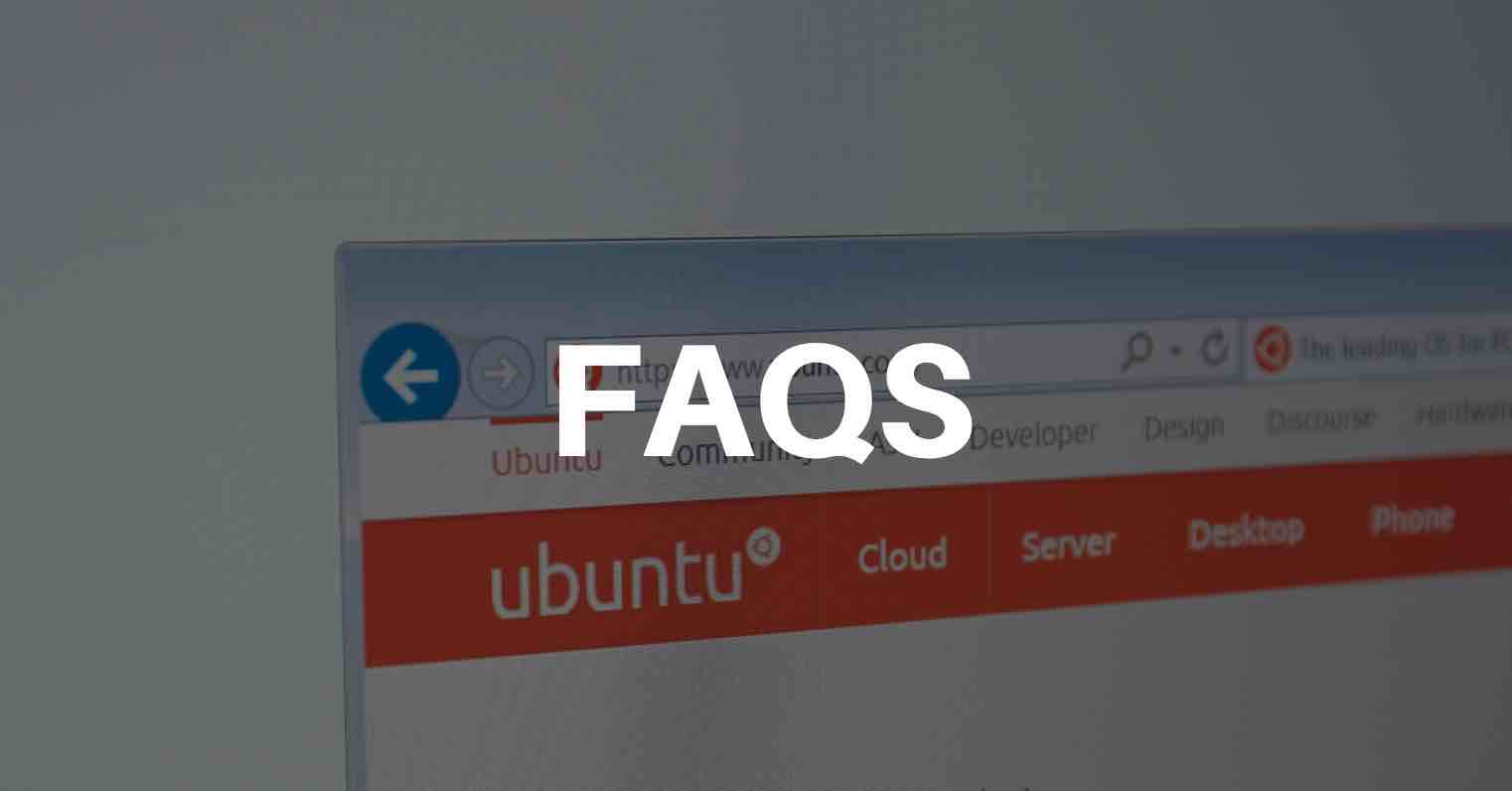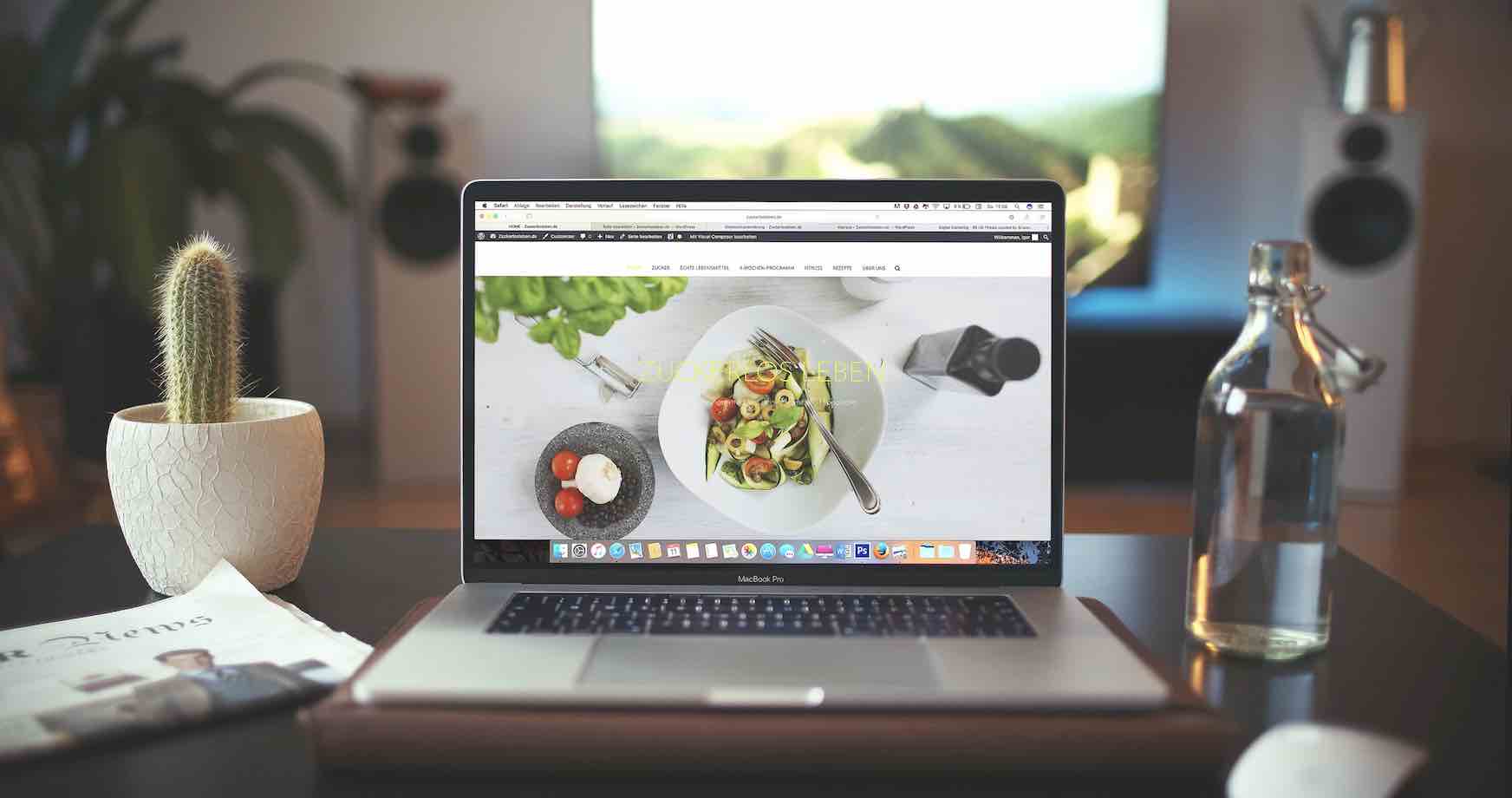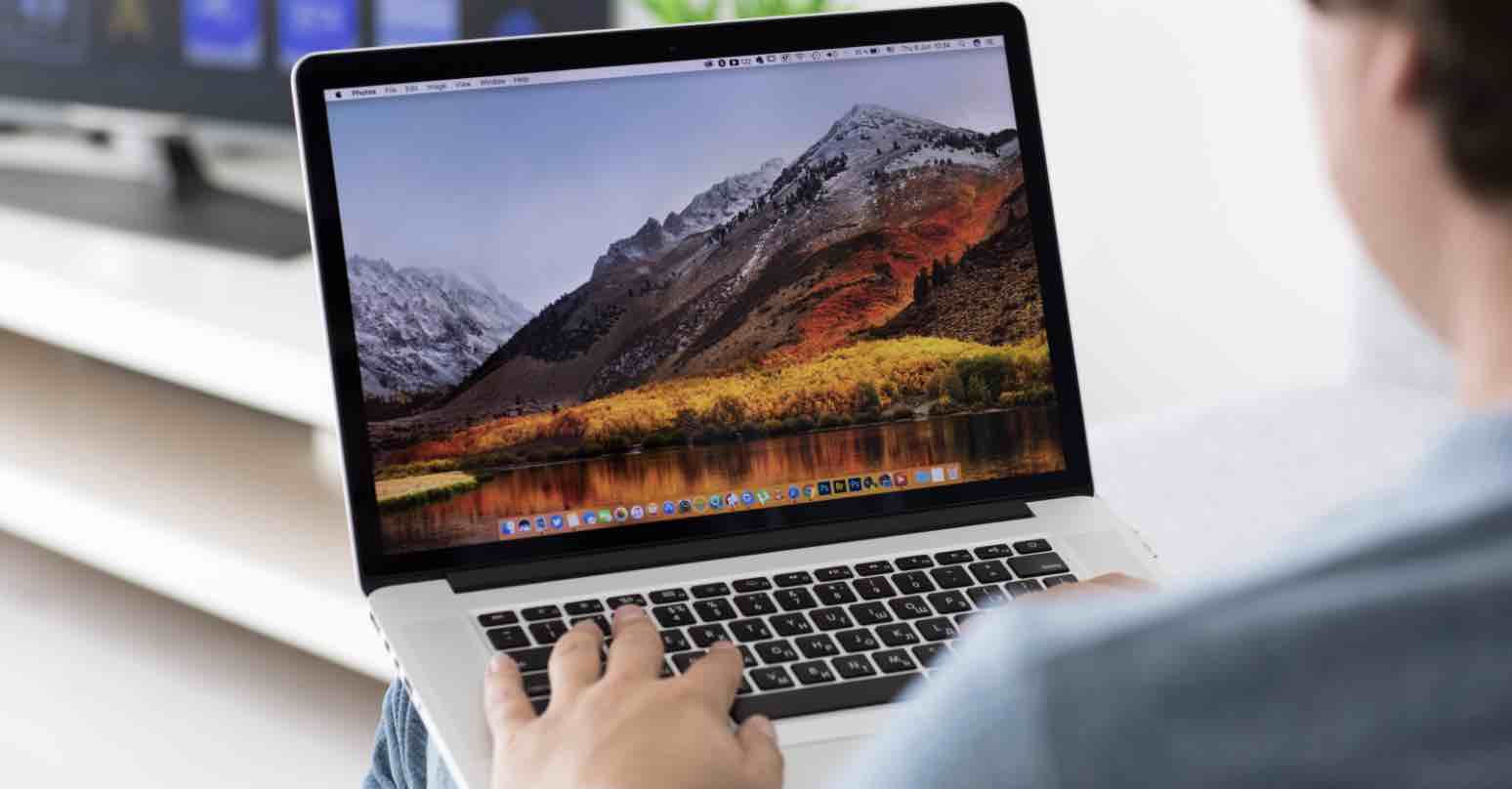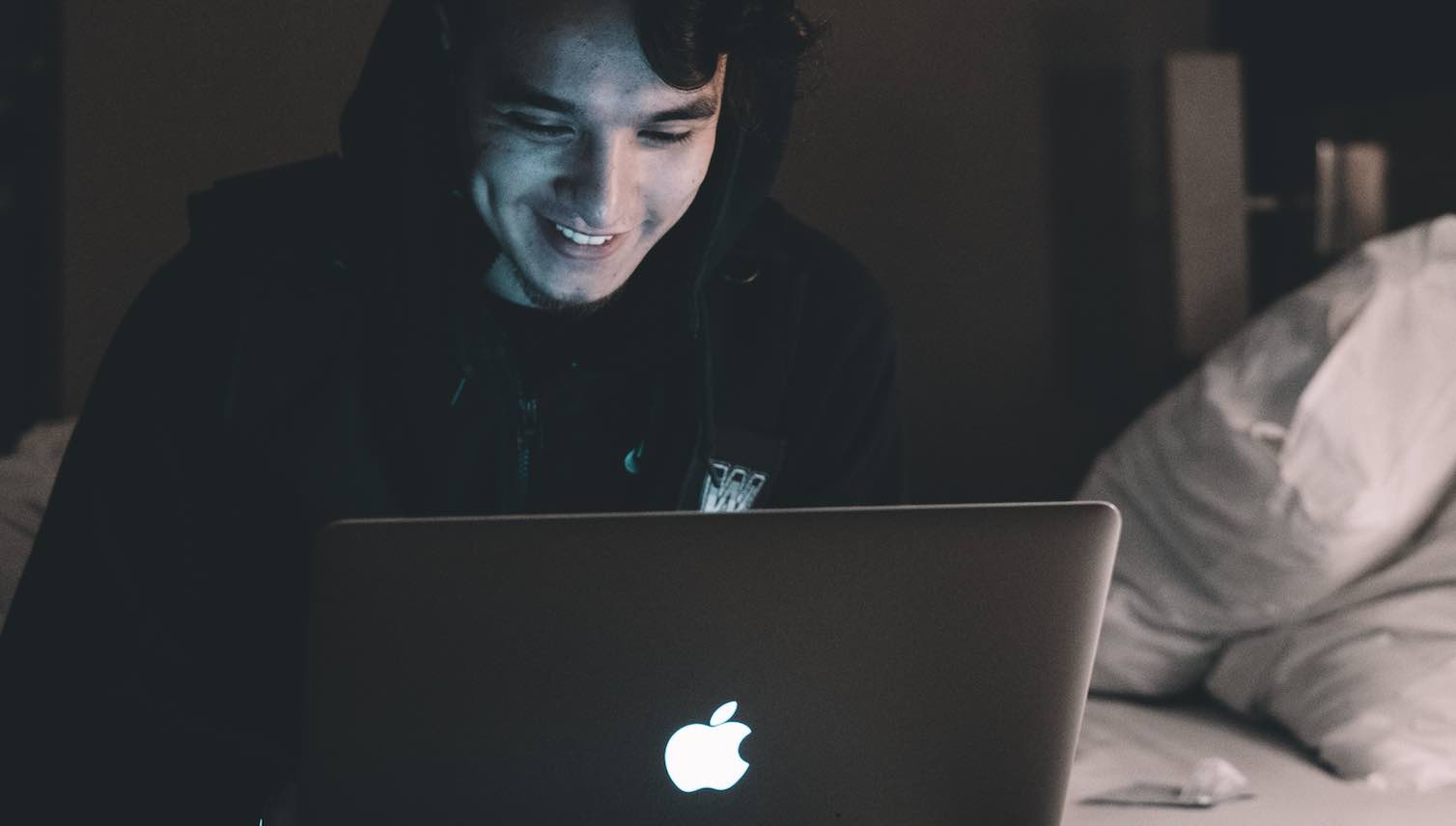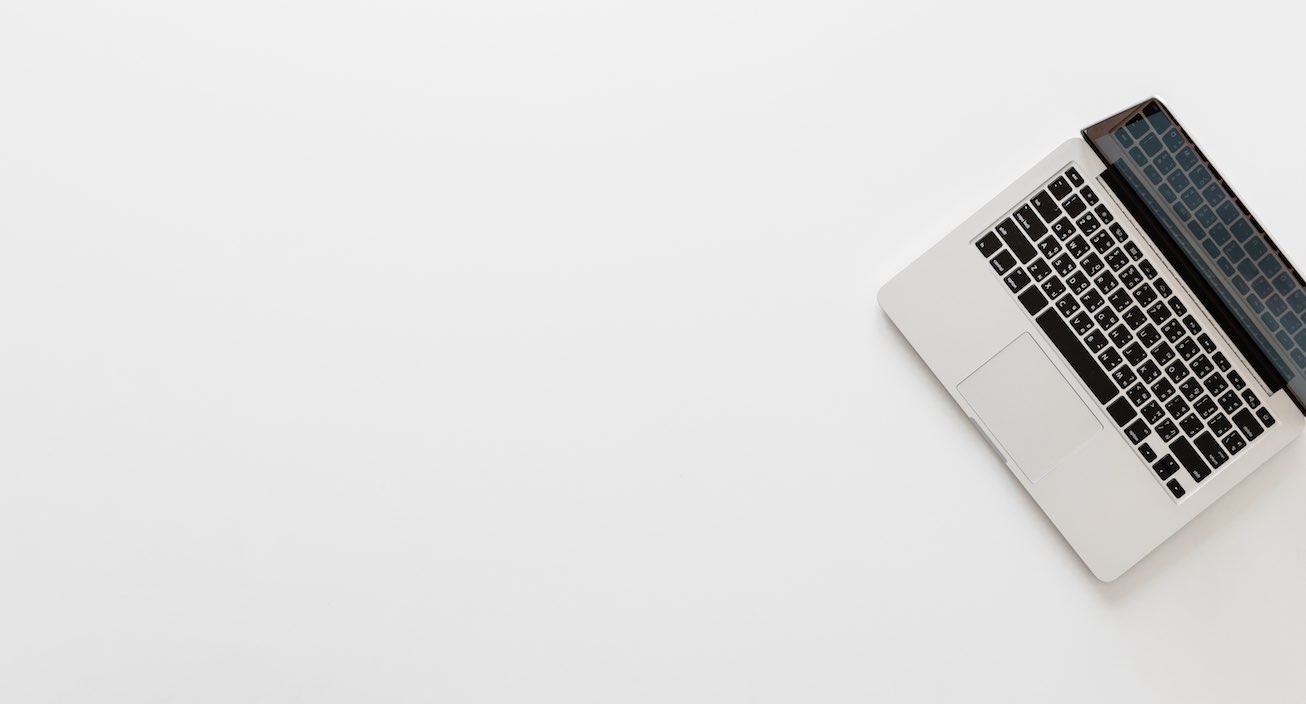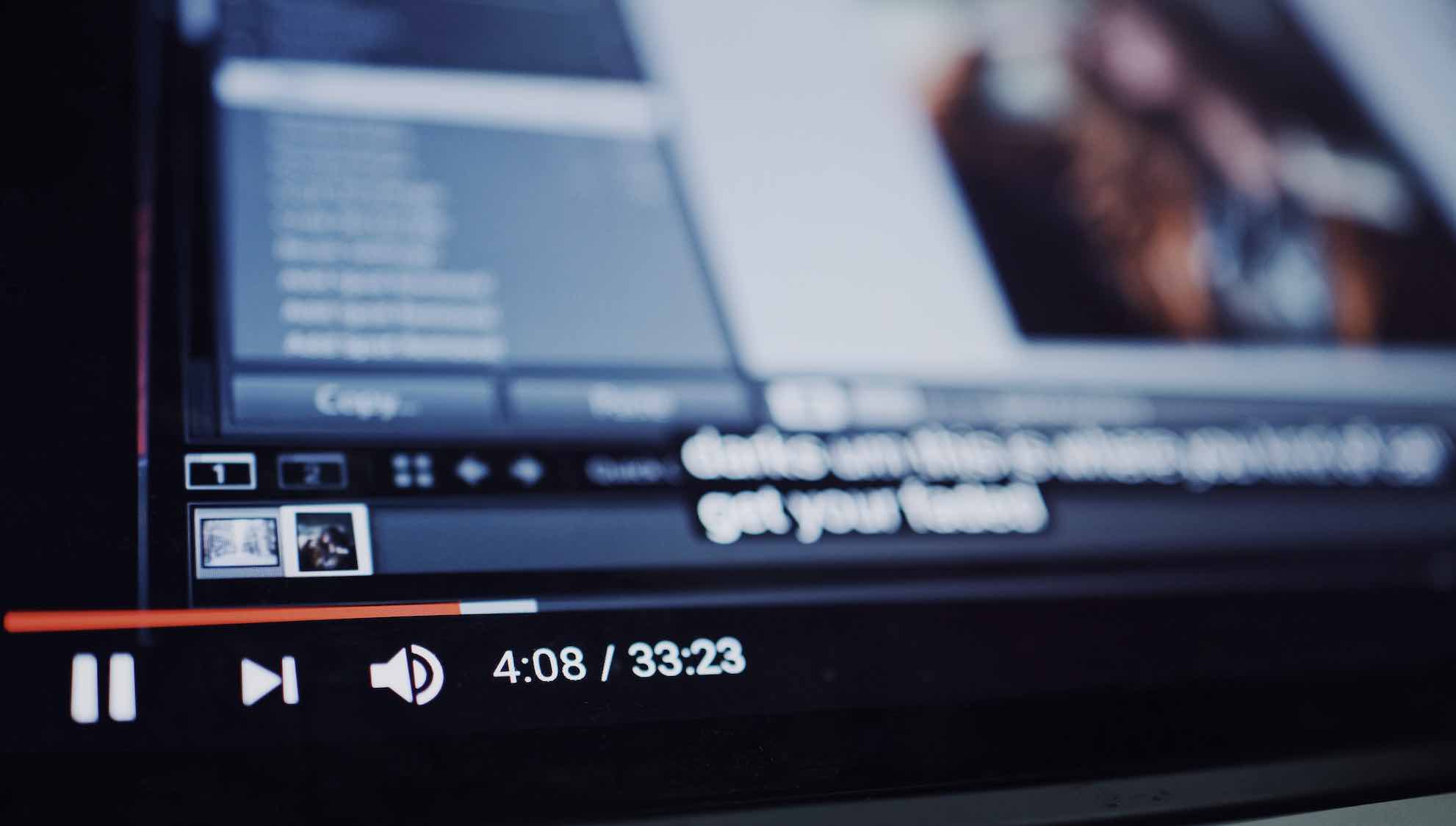Sau hơn 4 tháng tung ra phiên bản thử beta thì cuối cùng Apple đã cho phép bạn nâng cấp hoặc cài đặt mới phiên bản Mac OS X 10.10 Yosemite. Với bản nâng cấp lần này thì bạn có thể sử dụng được nhiều tính năng mới khá hữu ích và một điểm đặc biệt trong phiên bản mới này đó chính là sự thay đổi lớn về giao diện. OS X Yosemite được chuyển sang giao diện phẳng và trông khá giống với giao diện iOS.
Vậy những tính năng mới đó là gì ? Và cách sử dụng cũng như thủ thuật OS X Yosemite của các tính năng đó ra sao thì các bạn có thể cùng mình khám phá thông qua nội dung dưới đây nhé.
Những thủ thuật hay trên OS X Yosemite
1. Quay phim màn hình iOS của iPhone, iPad
Nếu như bạn đang cần quay phim lại màn hình của các thiết bị sử dụng iOS trên iPhone, iPad thì bạn không phải lo lắng đi tìm phần mềm thứ ba khác bởi tính năng này đã được trang bị trên OS X Yosemite. Để kích hoạt sử dụng bạn hãy thực hiện như sau:
Bước 1: Kết nối thiết bị sử dụng iOS thông qua cổng USB.
Bước 2: Mở ứng dụng QuickTime Player ( ở LaunchPad hoặc tìm kiếm ở Spotlight ) >> Chọn vào File>> New Movie Recording.
Mặc định, hình ảnh sẽ được lấy từ Camera trên Mac. Để chuyển sang quay thiết bị iOS, bạn chọn vào Mũi tên xuống ở nút Màu đỏ >> Chọn vào tên thiết bị đã được cắm vào là iPad, iPhone, iPod Touch.
Bước 3: Khi đó, hình ảnh cần quay sẽ hiện màn hình của thiết bị được cắm vào. Bạn hãy chọn vào nút Màu đỏ để bắt đầu thực hiện quay phim màn hình.
2. Đổi tên tập tin hàng loạt trong Finder
Thông thường, bạn sẽ phải cài đặt ứng dụng thứ ba như Xnconvert để thực hiện tính năng này. Tuy nhiên, với phiên bản mới Yosemite này thì bạn có thể dễ dàng thực hiện việc đổi tên hàng loạt một cách dễ dàng. Bạn có thể tham khảo cách thực hiện sau.
Bước 1: Vào Finder và truy cập đến những file cần đổi tên.
Bước 2: Chọn chuột phải vào 1 trong những file đã được chọn >> Rename … items. Một thông báo xuất hiện, bạn chọn Replace >> Format.
Bước 3: Tại giao diện tiếp theo, bạn hãy chọn tên cần đặt tại mục Custom Format và chọn đuôi là số thứ tự tùy ý (Mặc định là 1) tại mục Start number at.
3. Tạo chữ ký thông qua TrackPad
Đây là một tính năng khá hay được trang bị trên Yosemite có thể giúp bạn tạo nhanh chữ ký của bạn từ TrackPad trên hình ảnh hoặc các file được xem trên ứng dụng Preview. Để tạo chứ ký từ TrackPad, bạn có thể thực hiện theo các bước sau:
Bước 1: Mở tập tin PDF hoặc hình ảnh bằng ứng dụng Preview. Chọn vào biểu tượng có hình Chữ ký từ thanh công cụ >> Chọn vào Creat a signature.
Bước 2: Dùng ngón tay vẽ chữ ký mà bạn muốn. Nếu không hài lòng về chữ ký đã vẽ, bạn hãy chọn vào nútClear. Khi đã hài lòng với với chữ ký, bạn bạn chọn vào nút Done. Khi đó chữ ký sẽ được lưu vào file ảnh hoặc file PDF đó. Thật tuyệt vời đúng không nào!
4. Thêm tiện ích Wiget vào trung tâm thông báo
Đây là tính năng đã được tích hợp vào iOS 8 và với lần nâng cấp lần này thì trên OS X Yosemite cũng được trang bị. Nhờ có thể thêm những tiện ích như ứng dụng cập nhật chứng khoáng, thời tiết, đồng hồ… hoặc của các ứng dụng khác đính kèm theo mà bạn có thể dễ dàng cập nhật các thông tin mới nhất thông qua trung tâm thông báo của Mac.
Để kích hoạt Wiget, bạn thực hiện như sau:
Bước 1: Mở trung tâm thông báo bằng cách chọn vào biểu tượng với Ba Gạch kế bên phải biểu tượng kính lúp hoặc kéo 2 ngón tay từ bên phải từ phía ngoài vào trong Trackpad.
Bước 2: Chọn nút Today >> Chọn nút Edit phía dưới cùng.
Bước 3: Chọn vào dấu + màu xanh để thêm Wiget mới vào trung tâm thông báo.
5. Di chuyển thanh Dock dễ dàng
Để di chuyển thanh Dock vào vị trí mà bạn muốn. Hãy giữ phím Shift, sau đó dùng chuột chọn vào thanh Dock và kéo thanh dock đến vị trí mà bạn muốn là xong. Bạn có thể tham khảo hình dưới đây.
6. Kích hoạt nhập liệu bằng giọng nói
Mặc đinh tính năng nhập văn bản bằng cách nhận dạng giọng nói không được kích hoạt trên OS X Yosemite. Chính vì vậy, bạn có thể kích hoạt tính năng này như sau:
Bước 1: Chọn vào biểu tượng Quả Táo >> Chọn System Preferences >> Dictation & Speech
Bước 2: Tại thẻ 7, ở mục Language, bạn chọn ngôn ngữ là Tiếng Việt (Việt Nam). Tại mục Shortcut, bạn chọn Press Fn (Function) Key Twice để kích hoạt tính năng này bằng cách nhấn 2 lần phím Fn.
7. Khai thác tìm kiếm Spotlight đa năng hơn
Khác với Spotlight trên OS X Mavericks trở về trước, phiên bản OS X Yosemite đã hổ trợ bạn tìm kiếm đa năng hơn. Như bạn có thể tìm tên các bộ phim ảnh sắp ra rạp, thông tin phim, ứng dụng, các liên kết từ iTunes Store, Wikipedia, các nhắc nhở, ghi chú,… Ngoài ra, bạn có thể chuyển đổi tiền tệ thông qua Spotlight và hơn thế nữa, bạn cũng có thể tìm kiếm được các liên kết cũng như nội dung bên trong của văn bản, bảng tính…
8. Sử dụng giao diện theme màu đen trên OS X Yosemite
Nếu như bạn đang cảm thấy nhàm chán với giao diện hiện tại của OS X Yosemite, bạn hoàn toàn có thể chuyển sang giao diện màu đen khác trên Mac bằng cách thực hiện như sau: Chọn vào biểu tượng > System Preferences > General > Apperance > “Use dark menu bar and dock”.
9. Kích hoạt lại Daskboard
Daskboard là khu vực đã được tích hợp khá lâu trên OS X, tuy nhiên không gian này lại ích được sử dụng bởi phần đông người dùng. Vì vậy, với phiên bản Yosemite lần này thì mặc định Apple đã vô hiệu hóa Dashboard đi nhưng không loại bỏ hoàn toàn. Để kích hoạt lại, bạn hãy vào > System Preference > Mission Control > Show Dashboard as a Space.
10. Hiển thì hình ảnh nhỏ của các thẻ trên Safari
Ở phiên bản Yosemite lần này thì Safari có nhiều cải tiến quan trọng, trong đó có tính năng Show All Tabs (hiển thị toàn bộ các thẻ đang mở trên Safari). Với tính năng này giúp bạn có thể xem trước các trang web đang mở. Để kích hoạt bạn chỉ cần nhấn biểu tượng Show all Tabs trên thanh công cụ của Safari và nhấn lại một lần nữa để tắt.
11. Chia sẻ màn hình đơn giản với iMassage
Nếu như bạn đang muốn chia sẻ màn hình giữa hai máy tính Mac để khắc phục sự cố hoặc khoe một điều gì đó với bạn bè thì iMaasage sẽ hổ trợ bạn thực hiện rất dễ dàng. Bạn có thể thực hiện như sau:
Bước 1: Chạy ứng dụng iMassage >> Tạo cuộc thoại với người mà bạn muốn chia sẻ màn hình.
Bước 2: Chọn vào nút Details >> Chọn vào biểu tượng có hai hình chữ nhật. Chọn vào
- Invite to share my screen: Mời người bạn đó xem màn hình của bạn.
- Ask to share screen: Yêu cầu được xem màn hình của người kia.
Nếu như bạn muốn cho phép người kia điều khiển màn hình của mình, hãy chọn vào biểu tượng Screen Sharing >> Allow… to control my screen.
Lời kết
Đây là những thủ thuật trên OS X Yosemite mà bạn cần biết. Tuy nhiên, nếu bạn đọc biết được thủ thuật hay và hữu ích thì có thể chia sẻ cùng Topthuthuat thông qua bình luận dưới đây. Mọi đóng góp, ý kiến của bạn sẽ được cập nhật trong bài viết này nhằm tạo ra một bài tổng hợp hữu ích nhất về Mac OS X Yosemite.
Chúc bạn thành công!
Tags: macOS