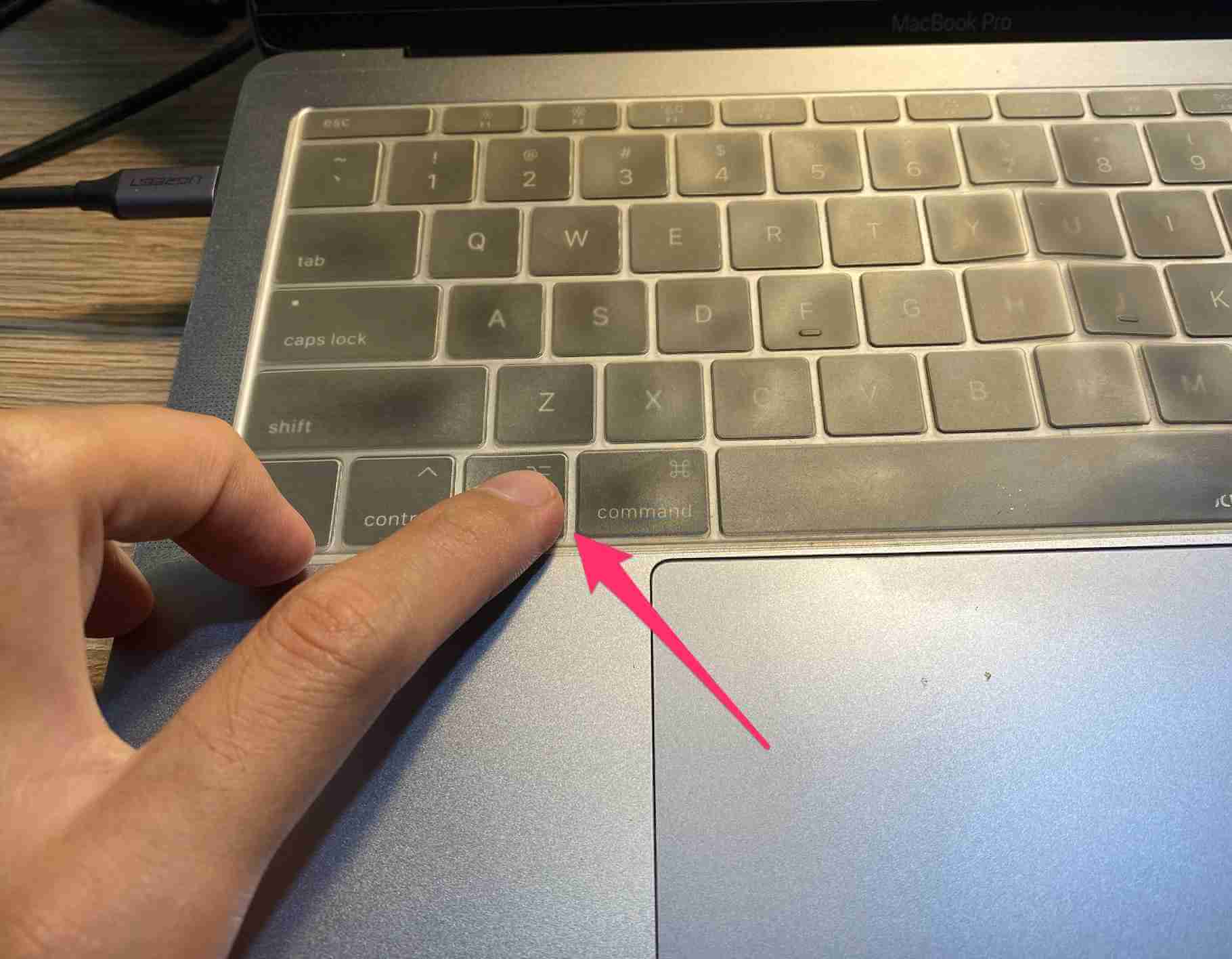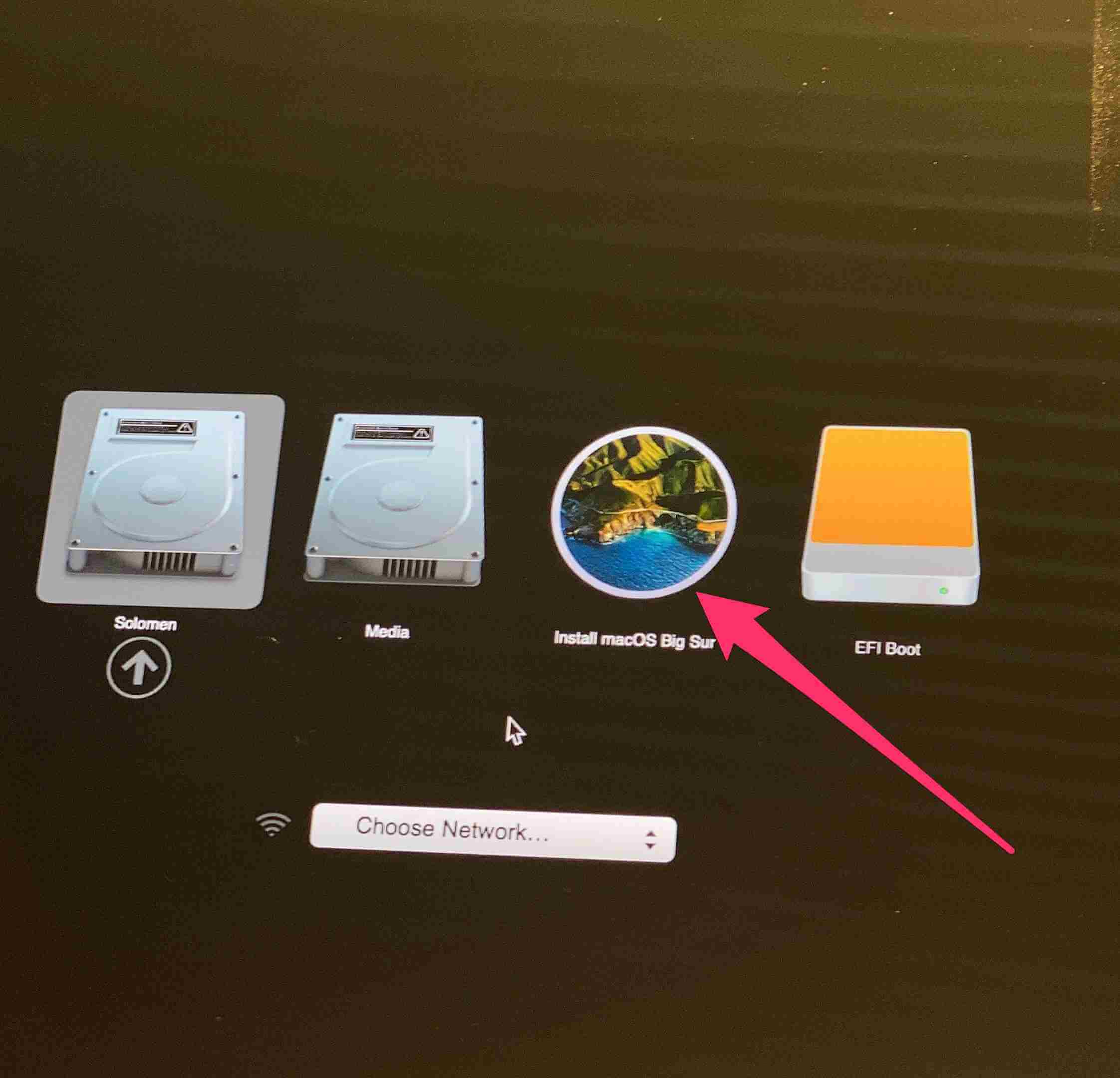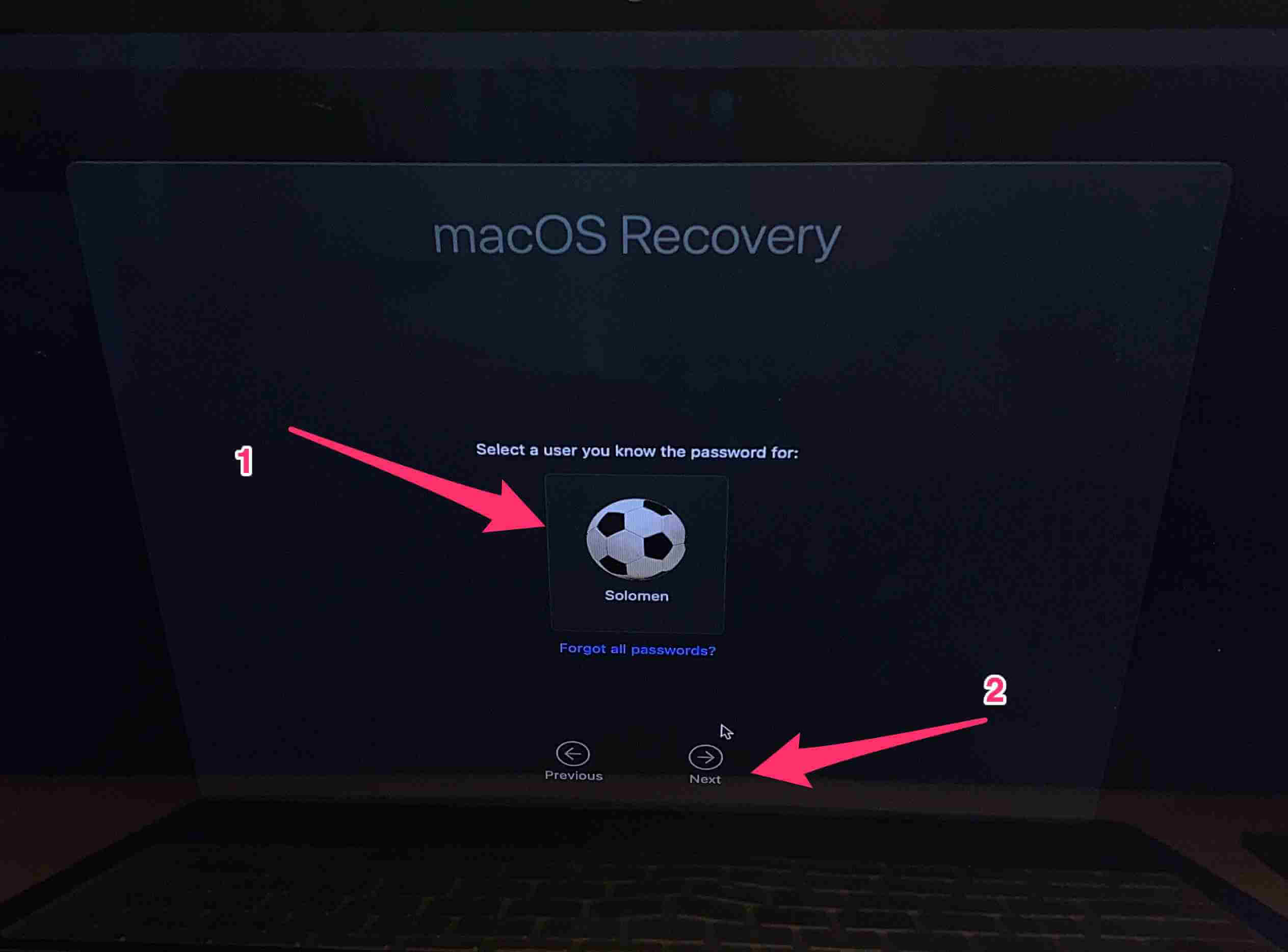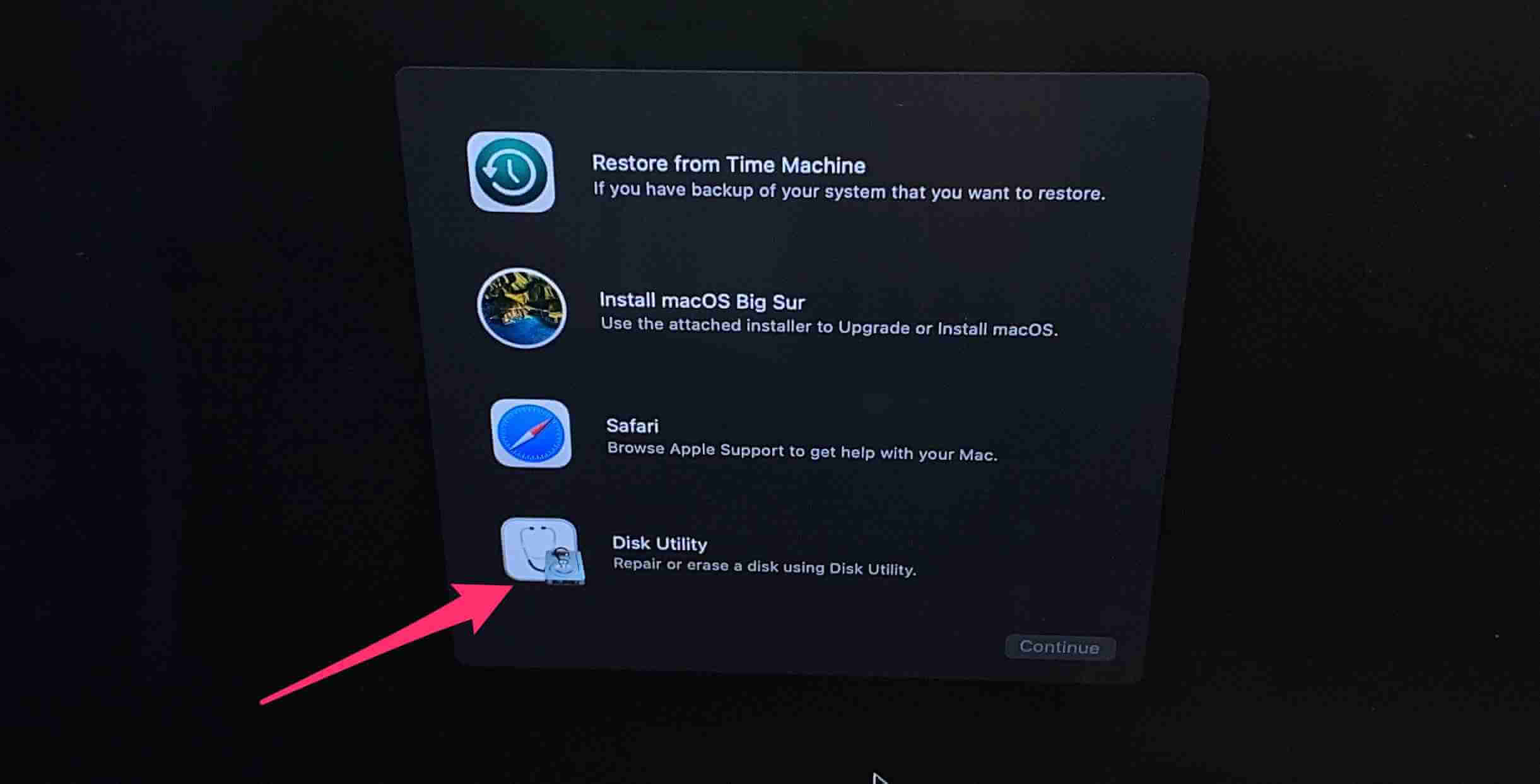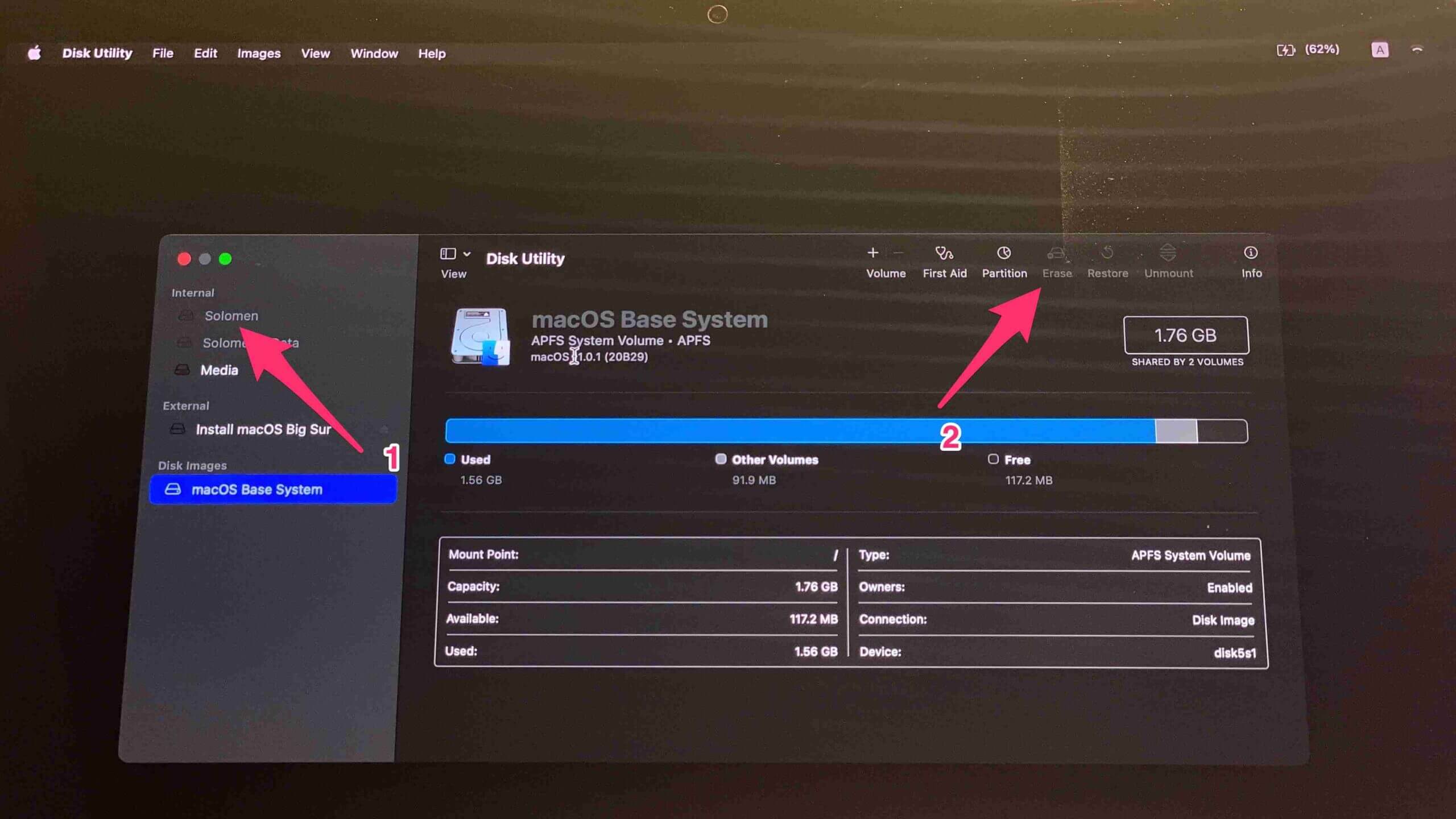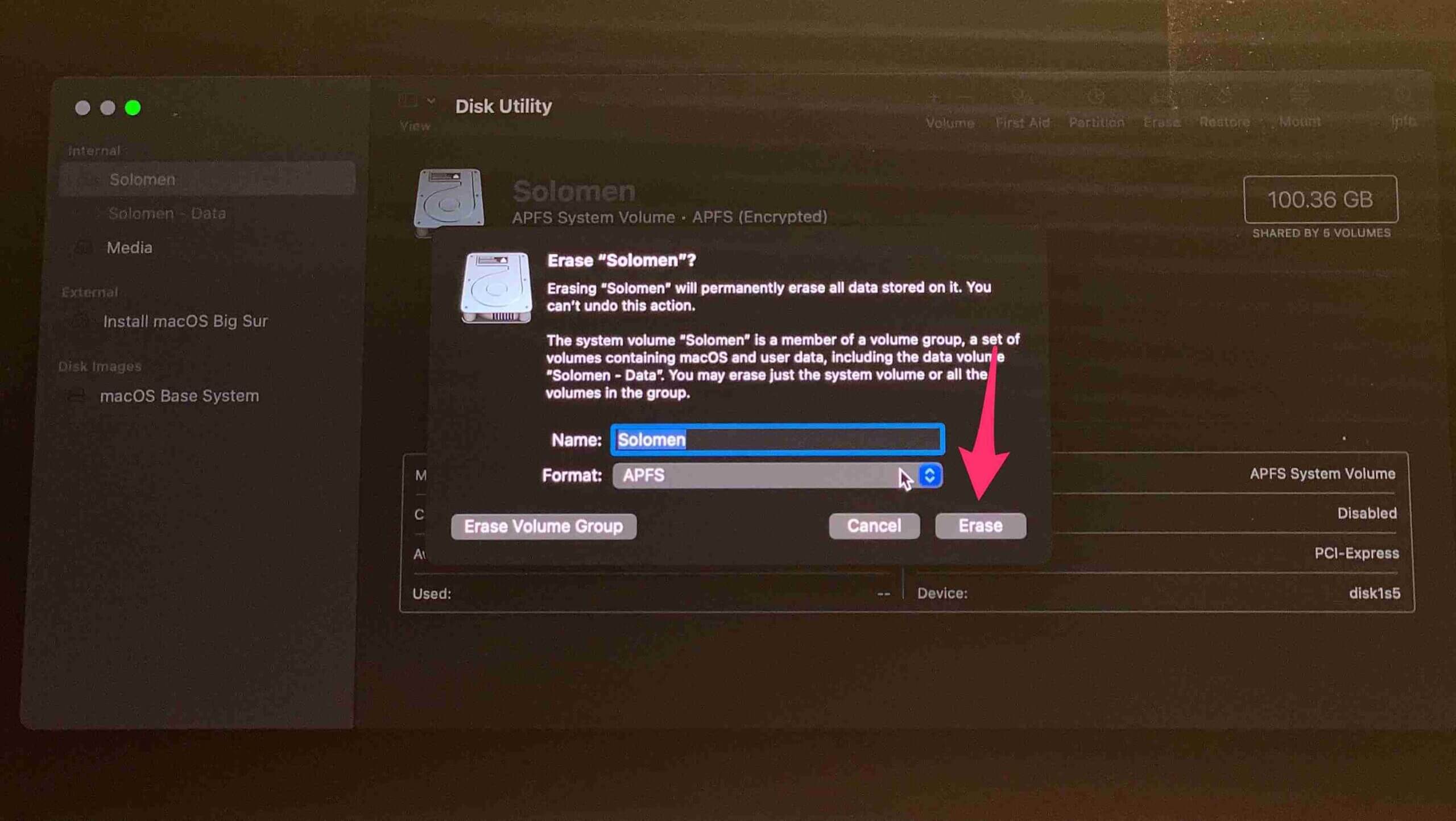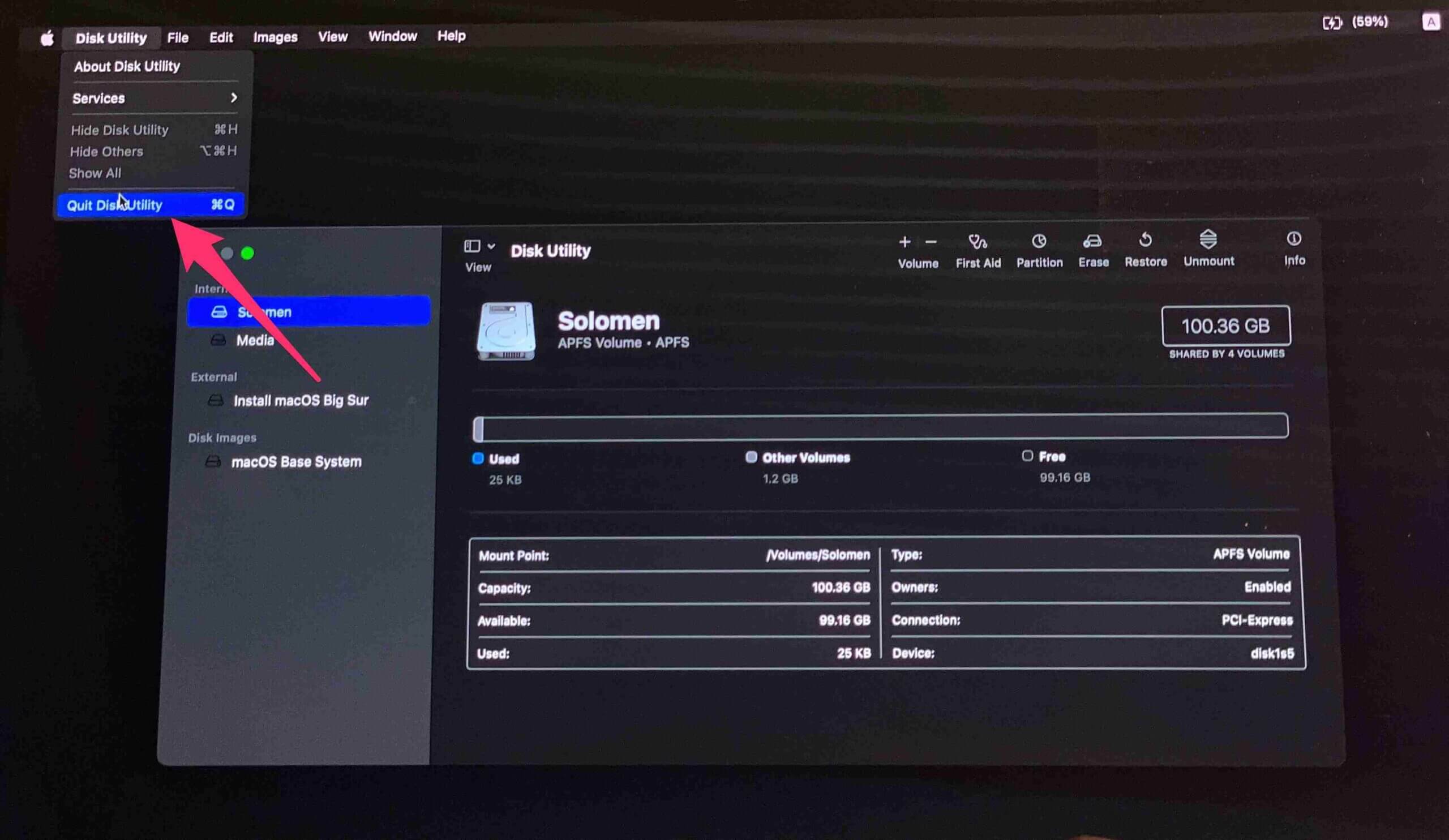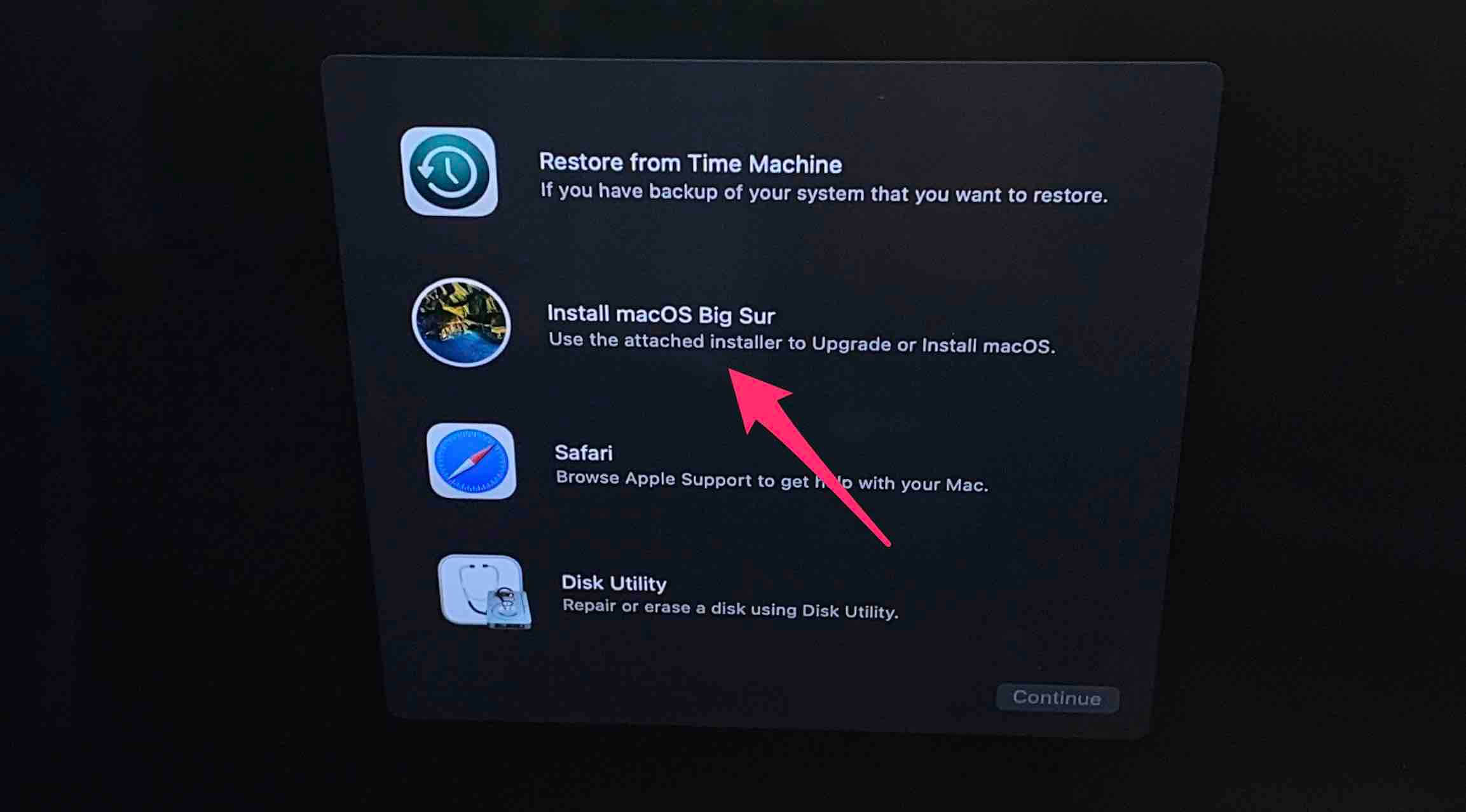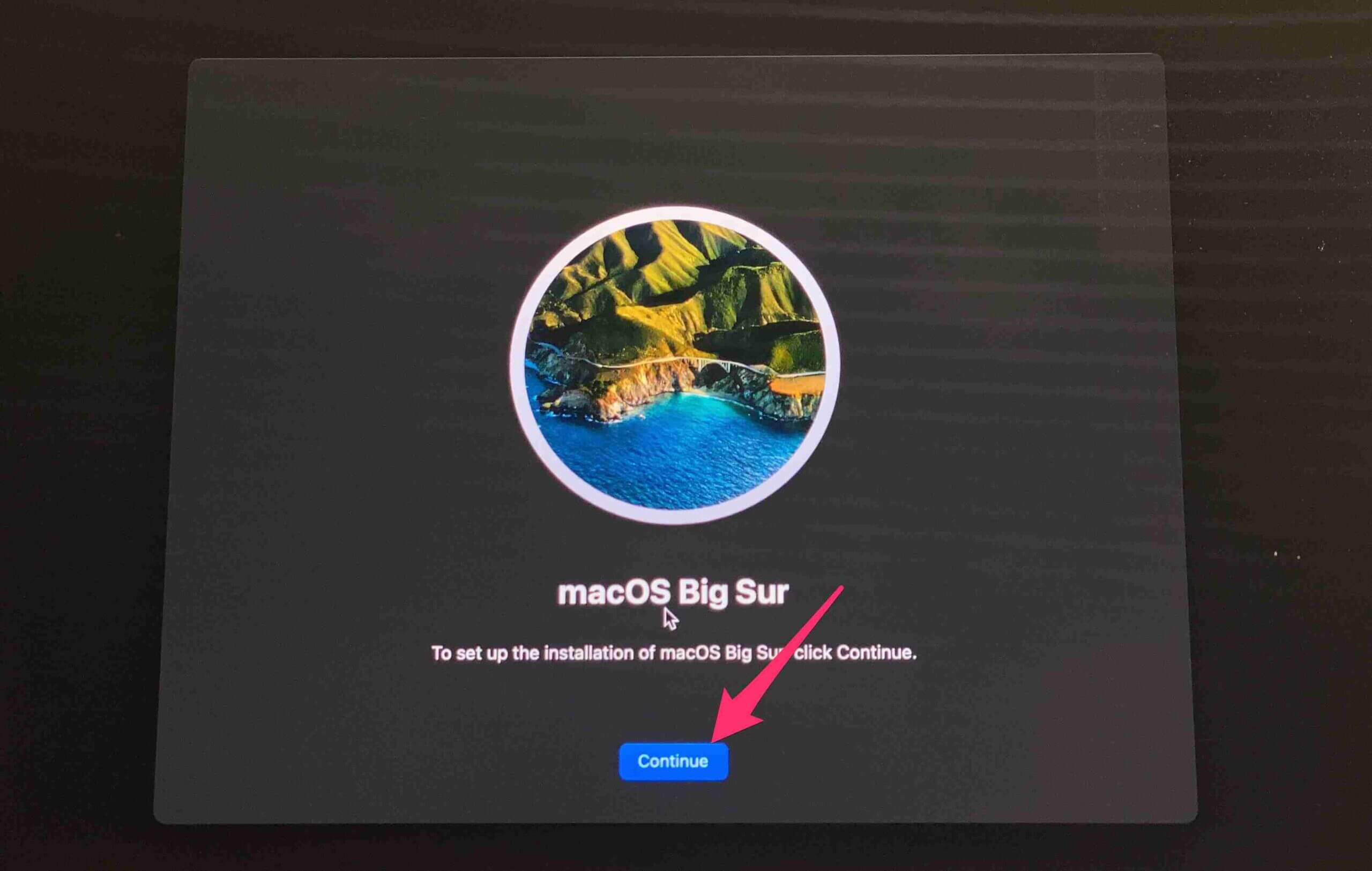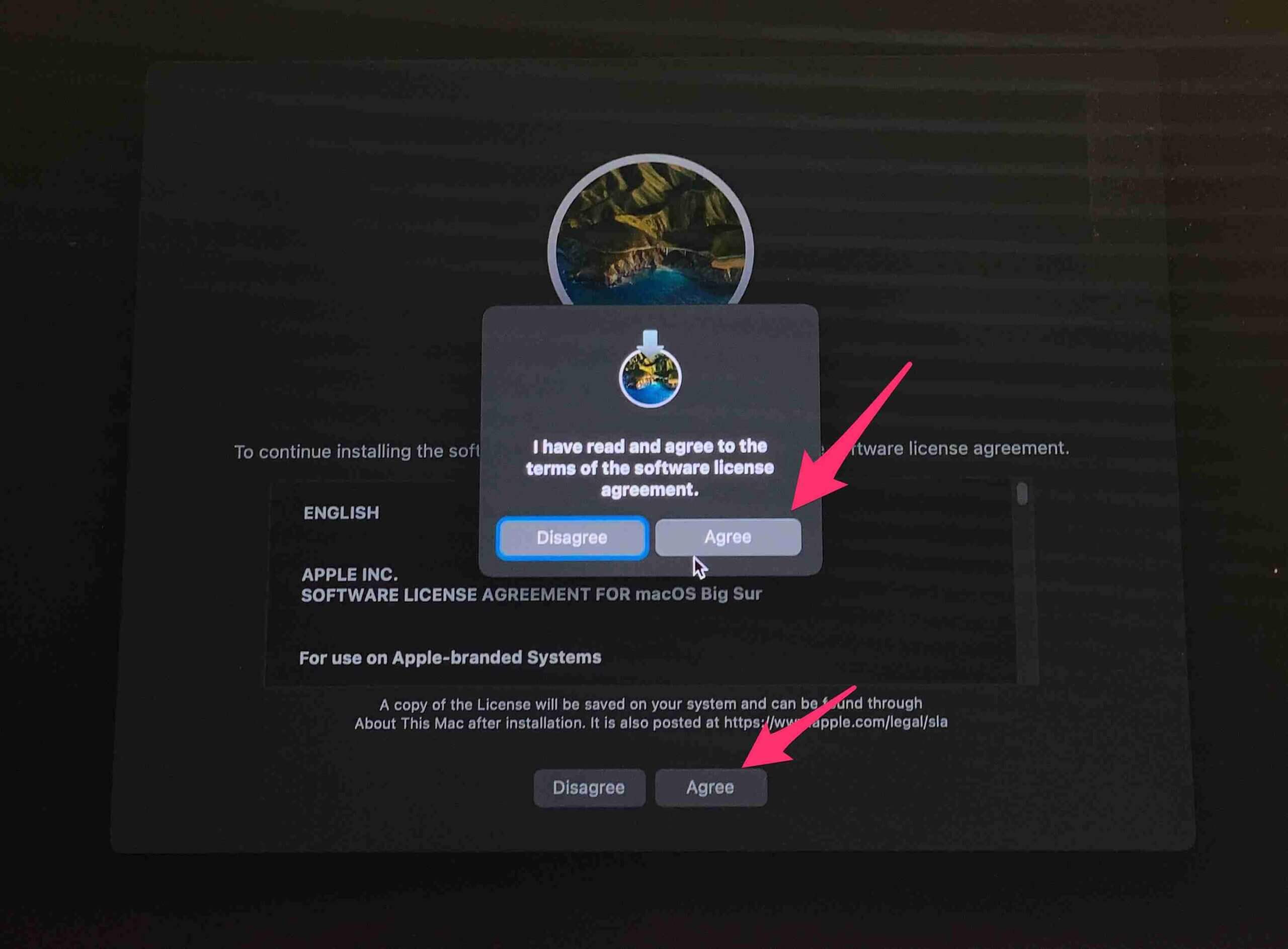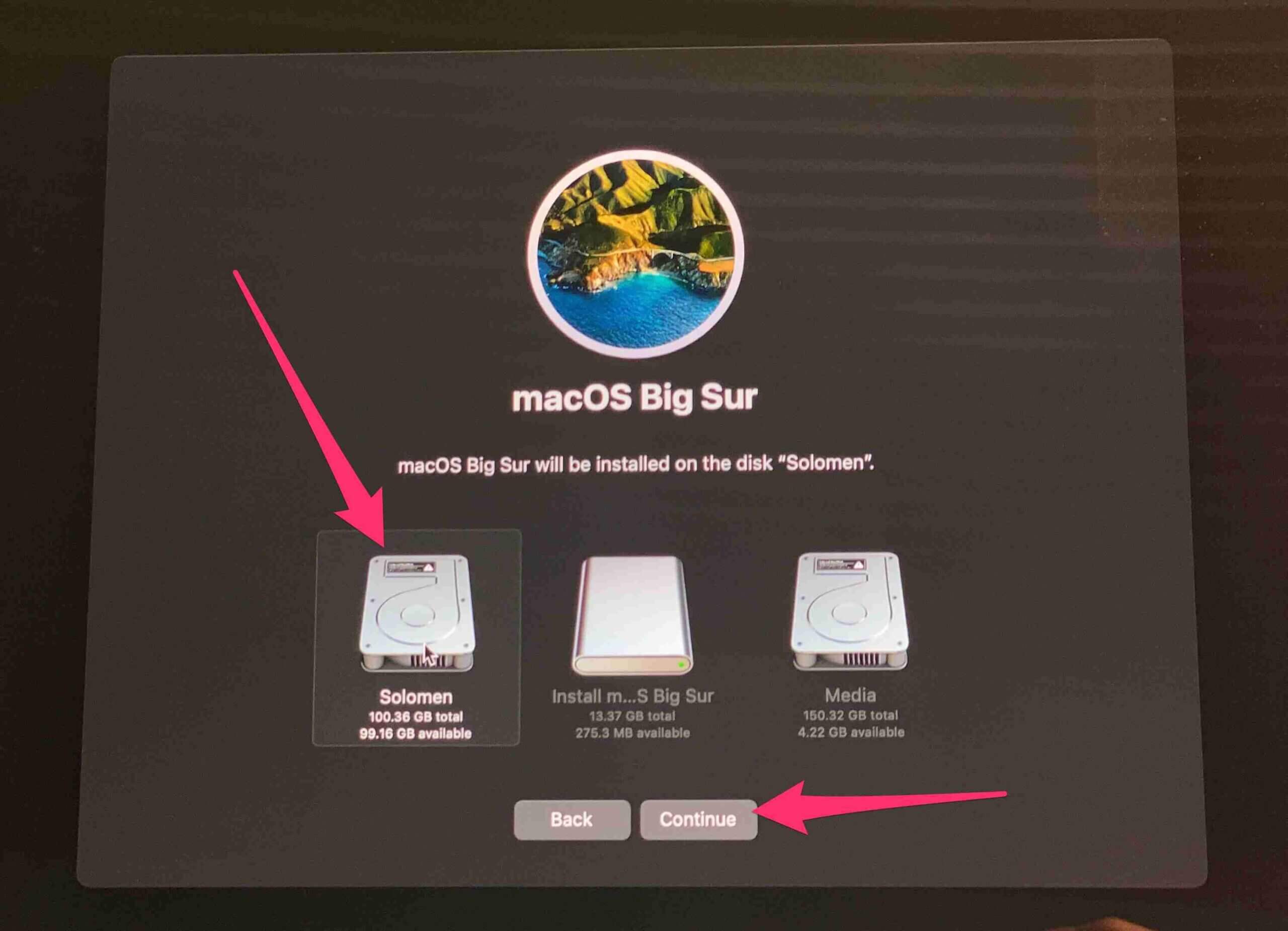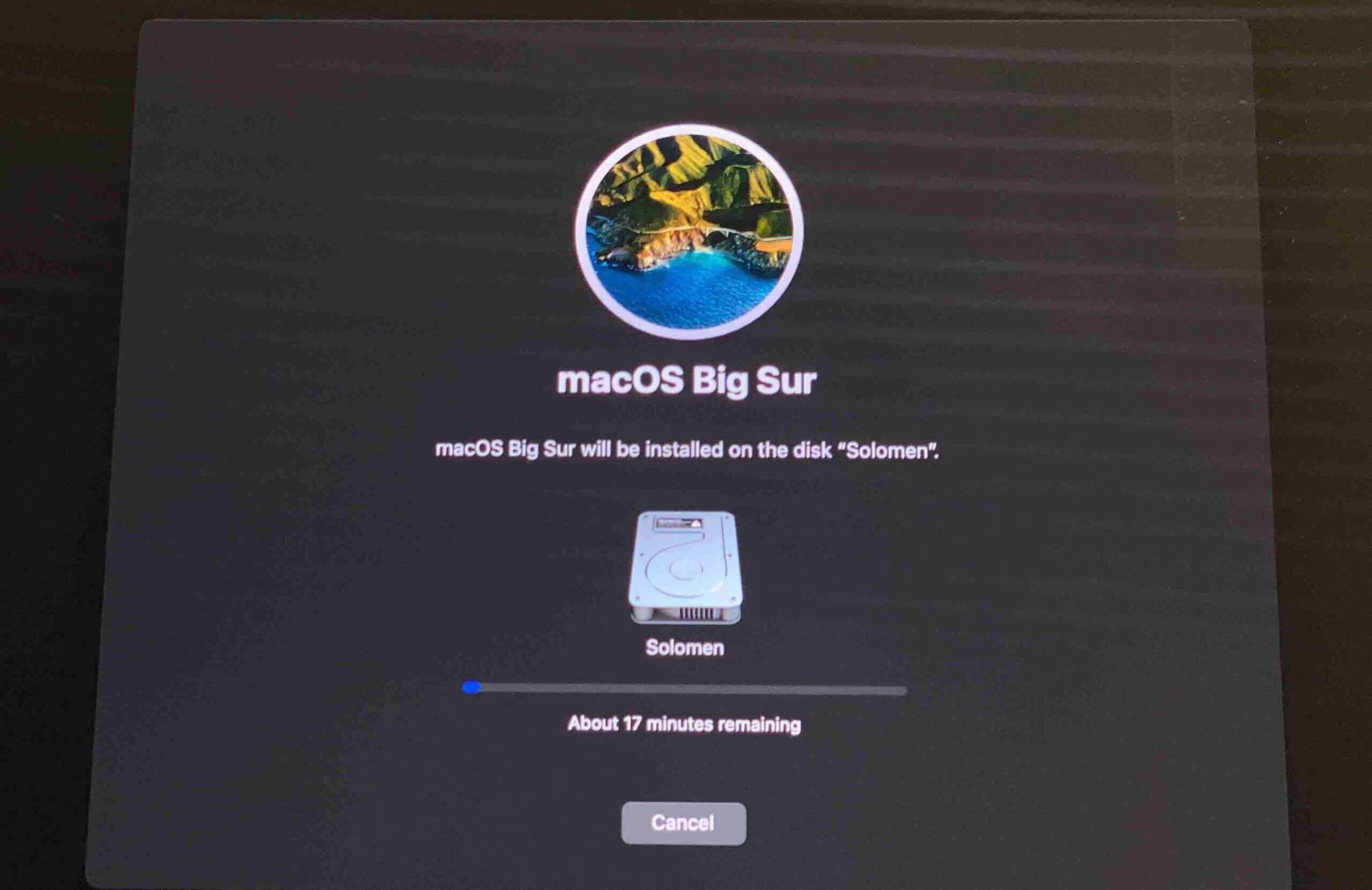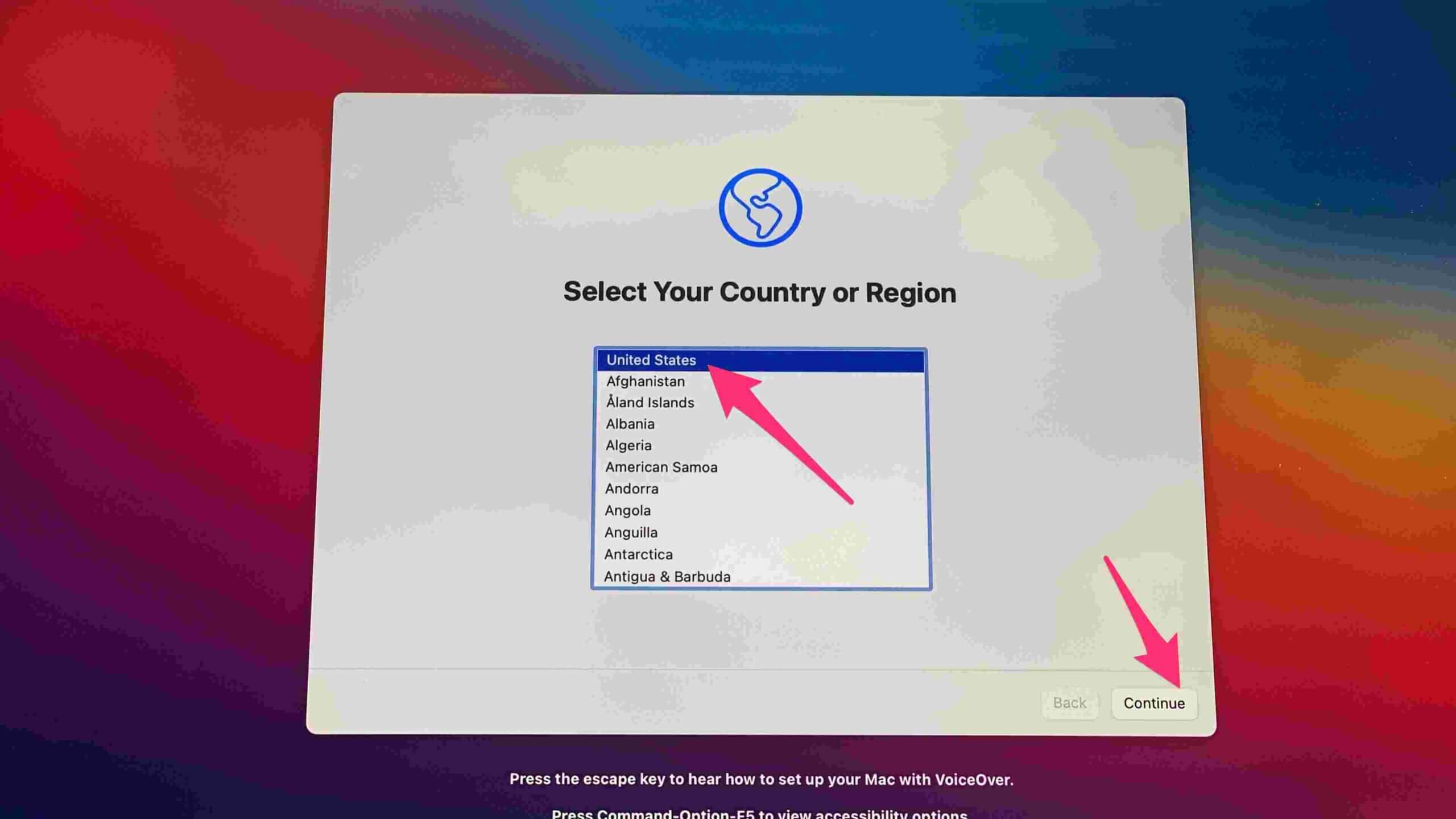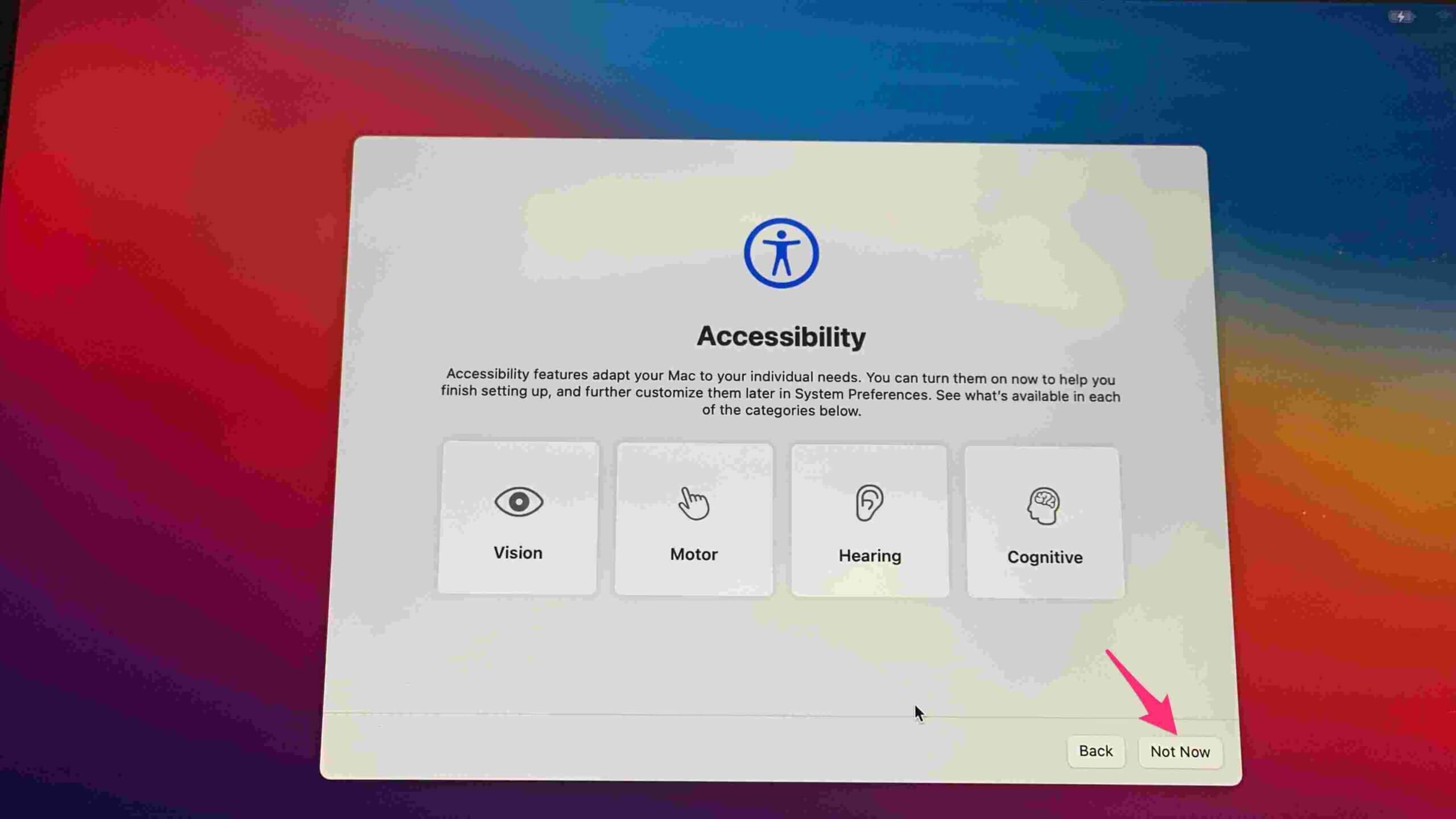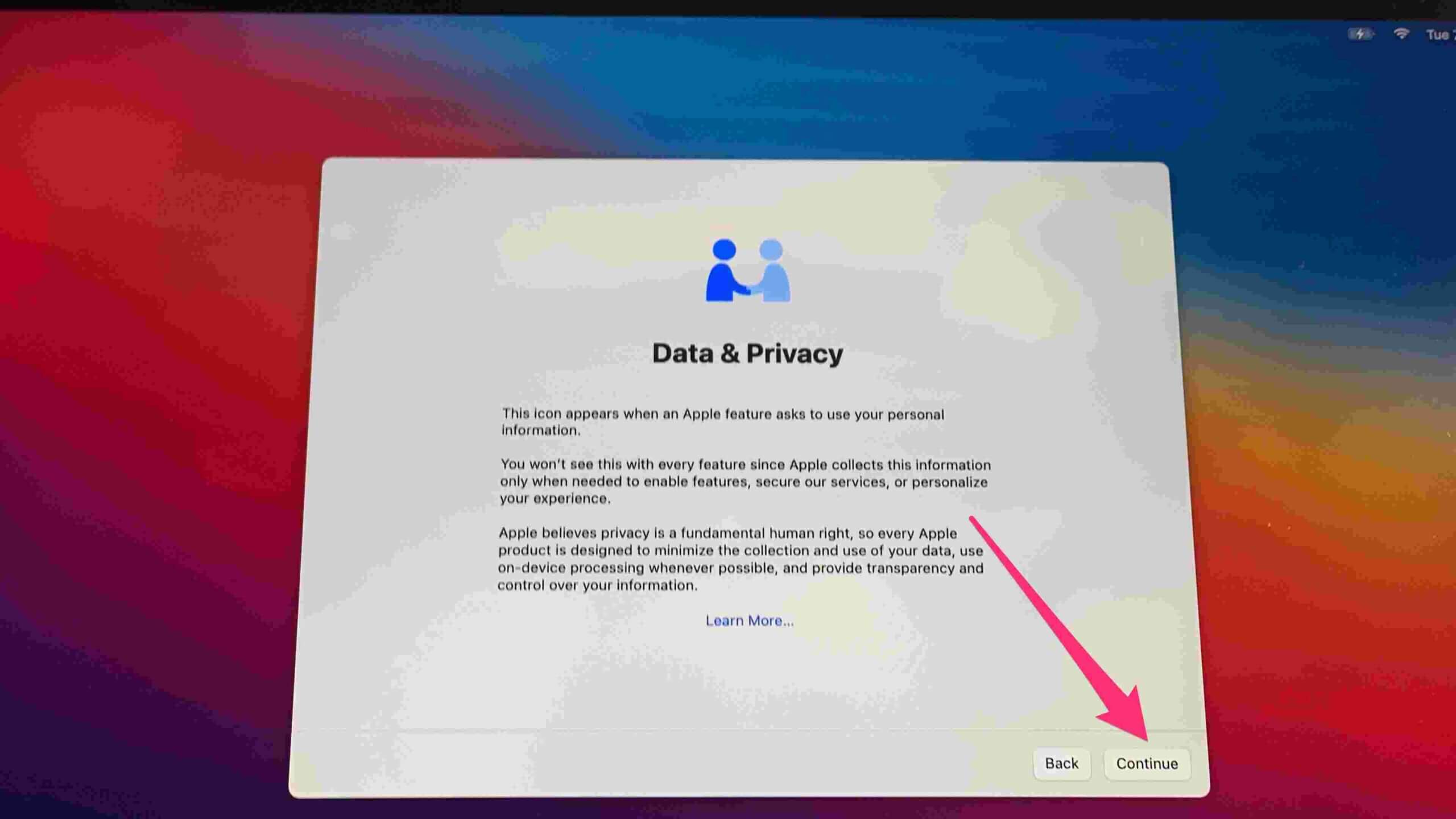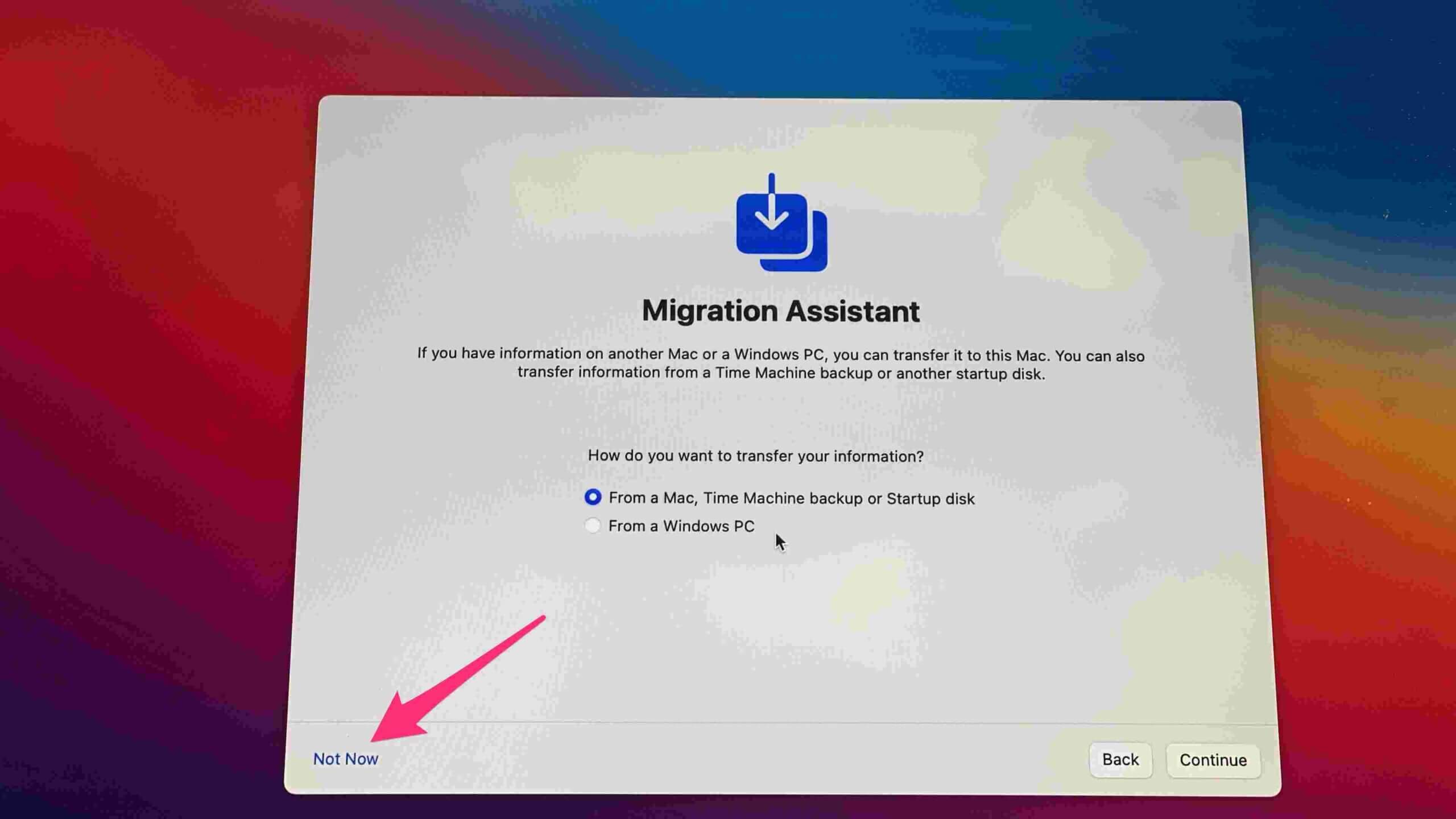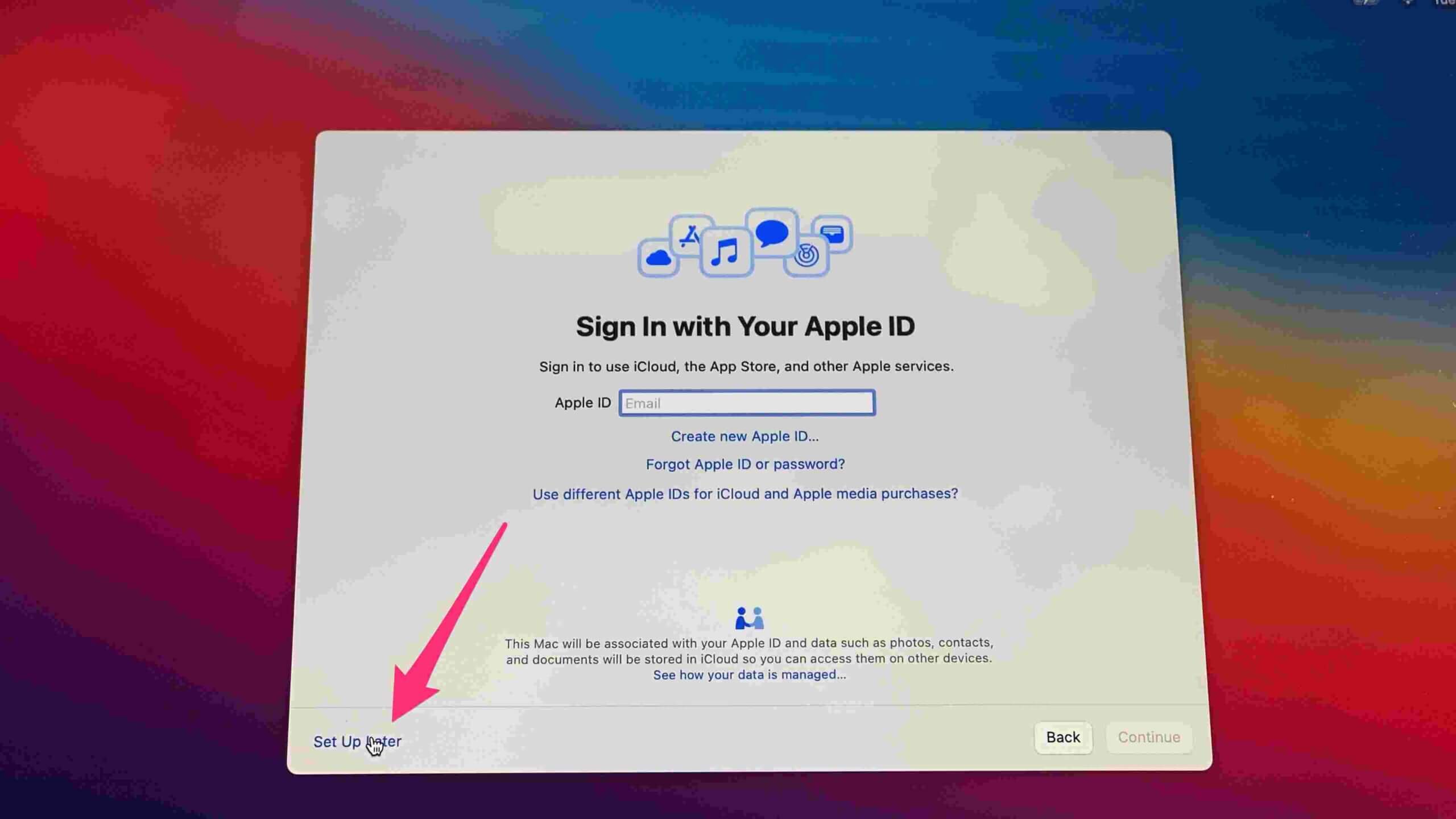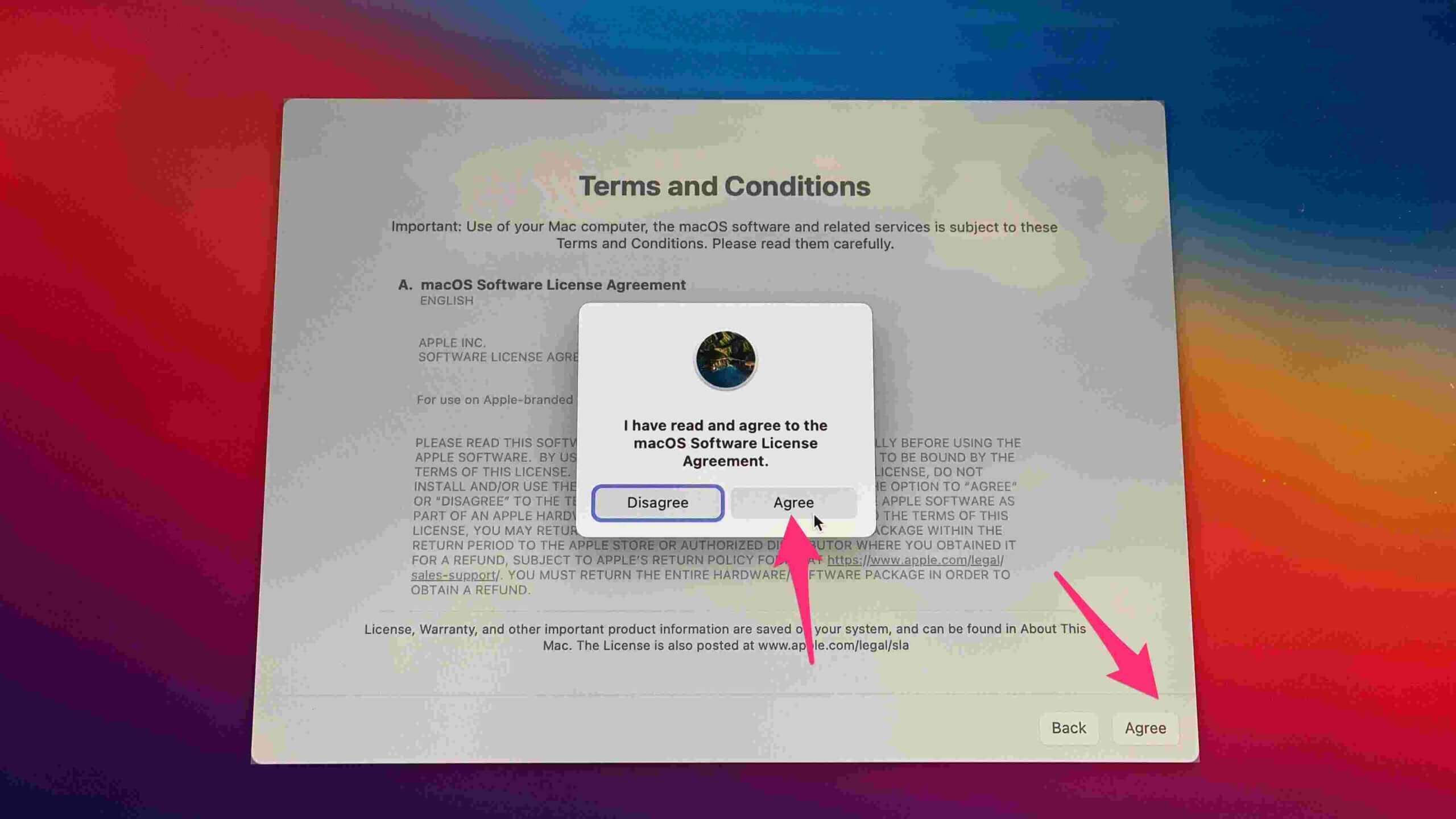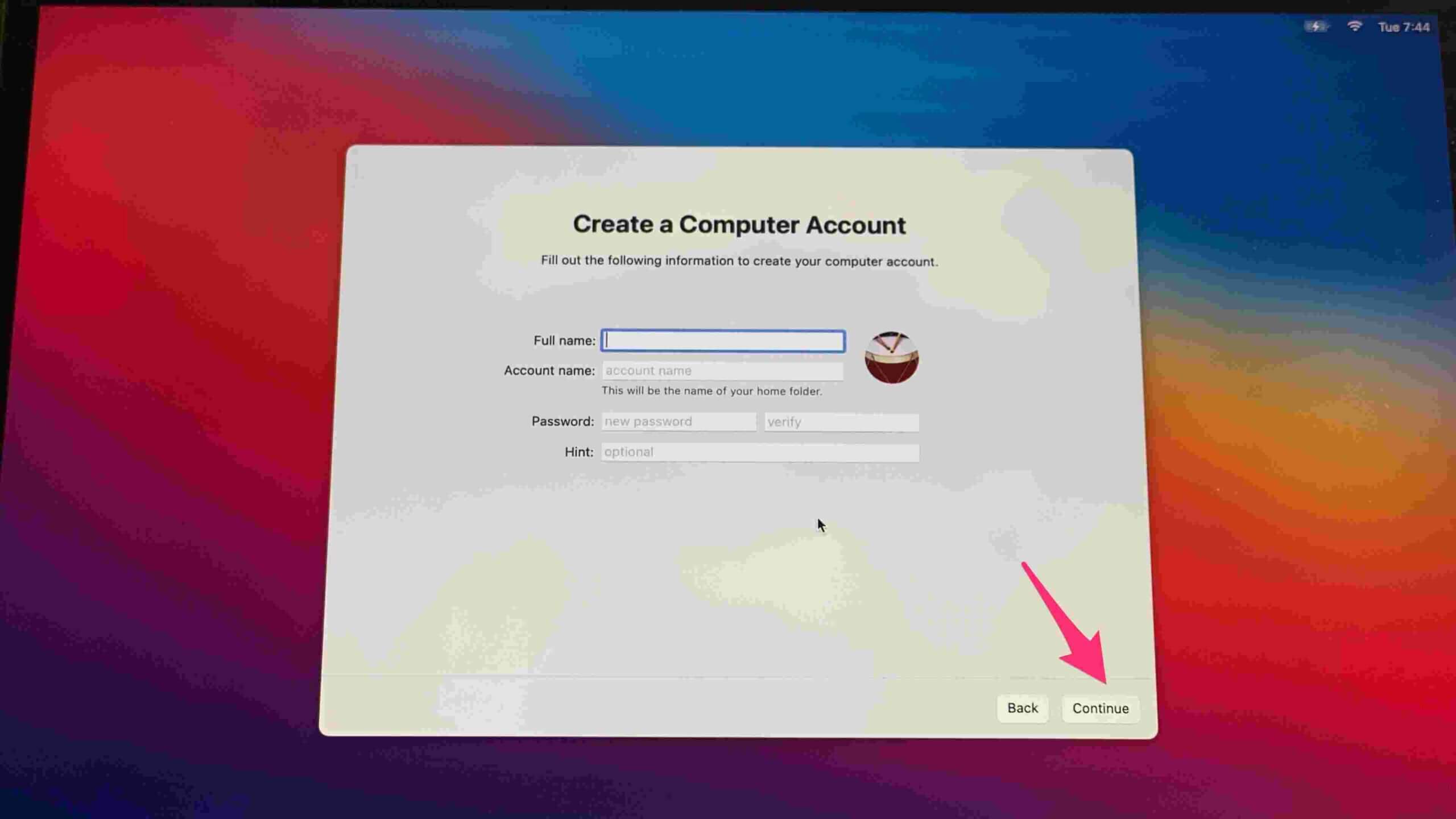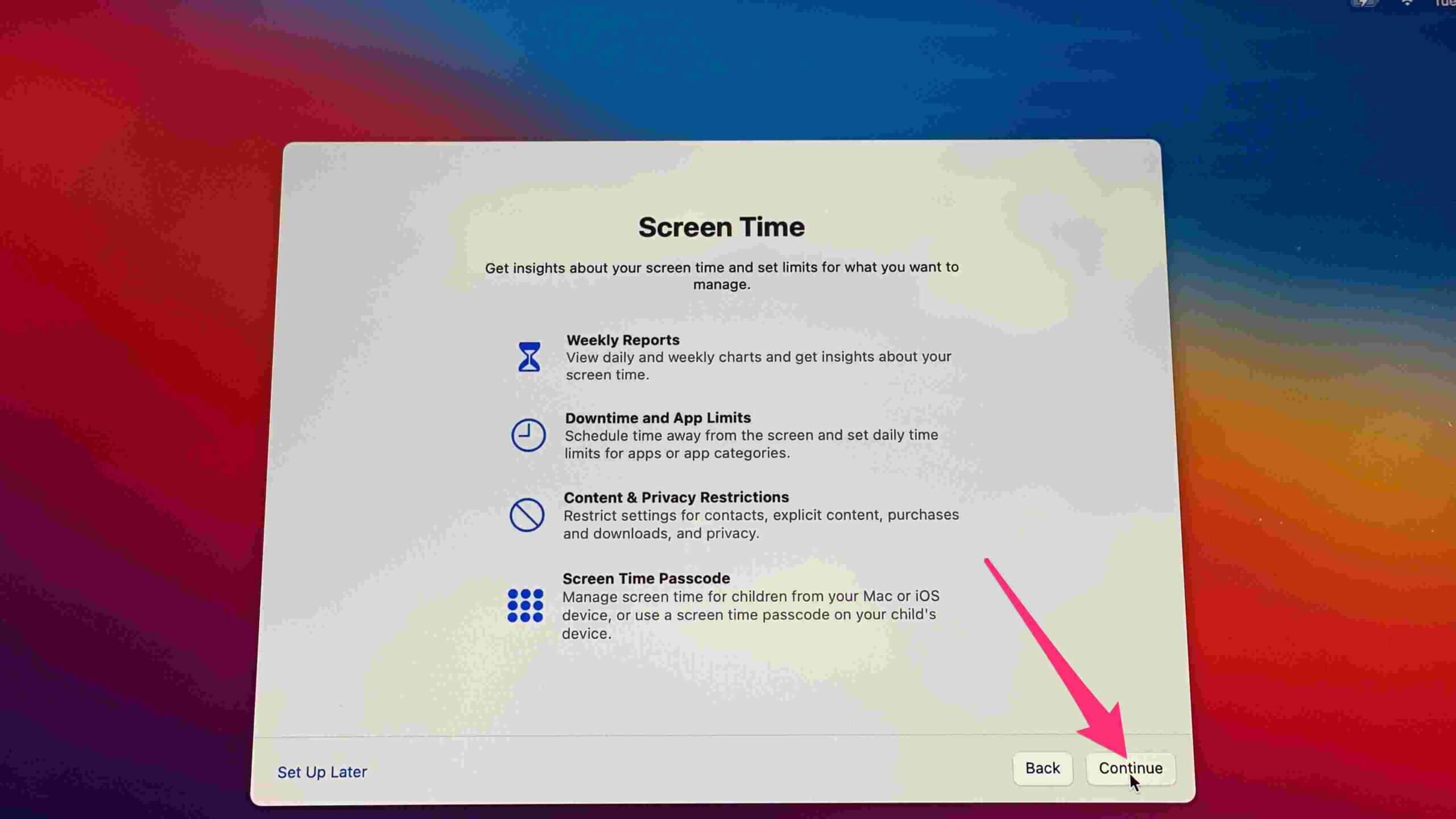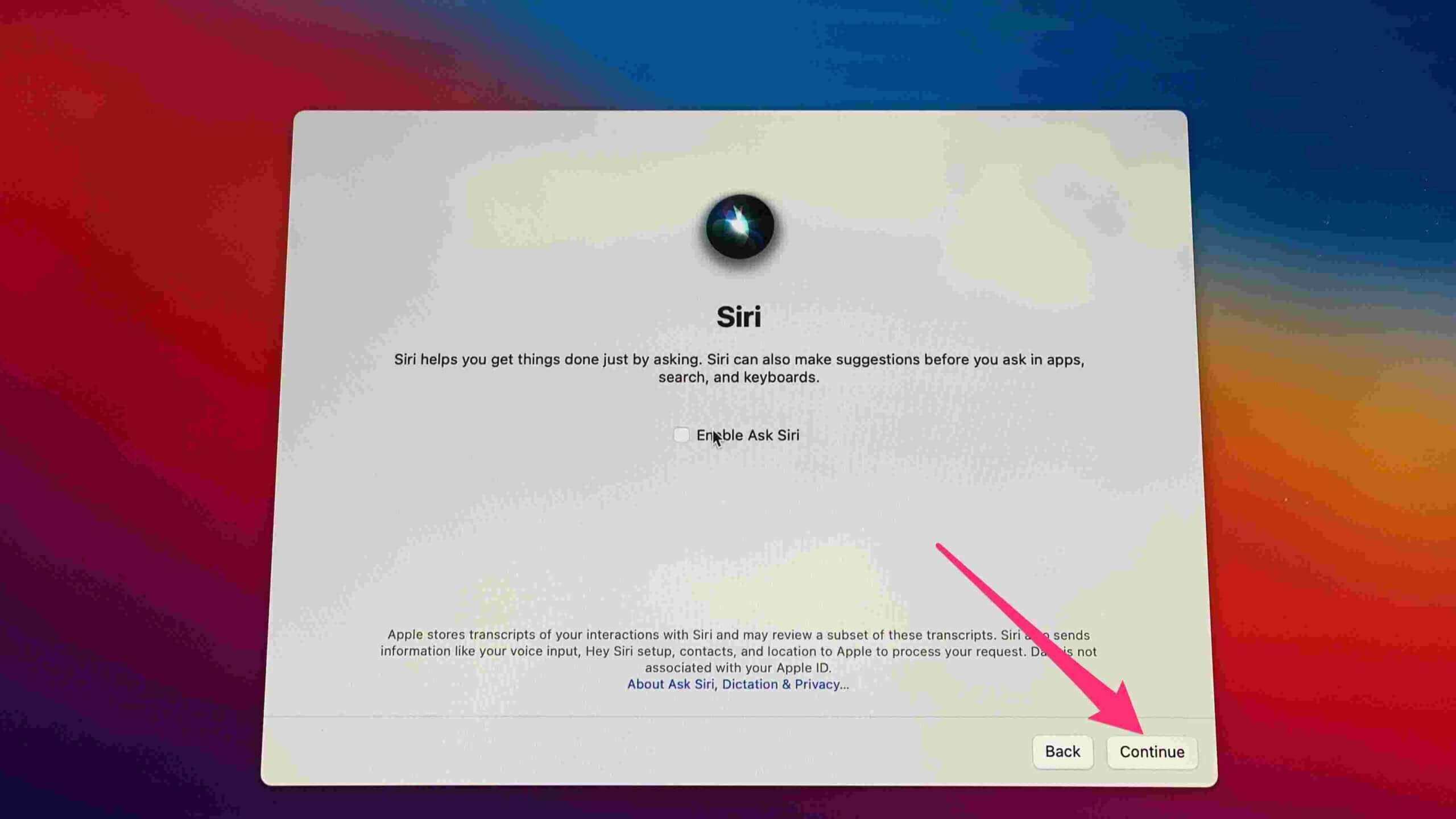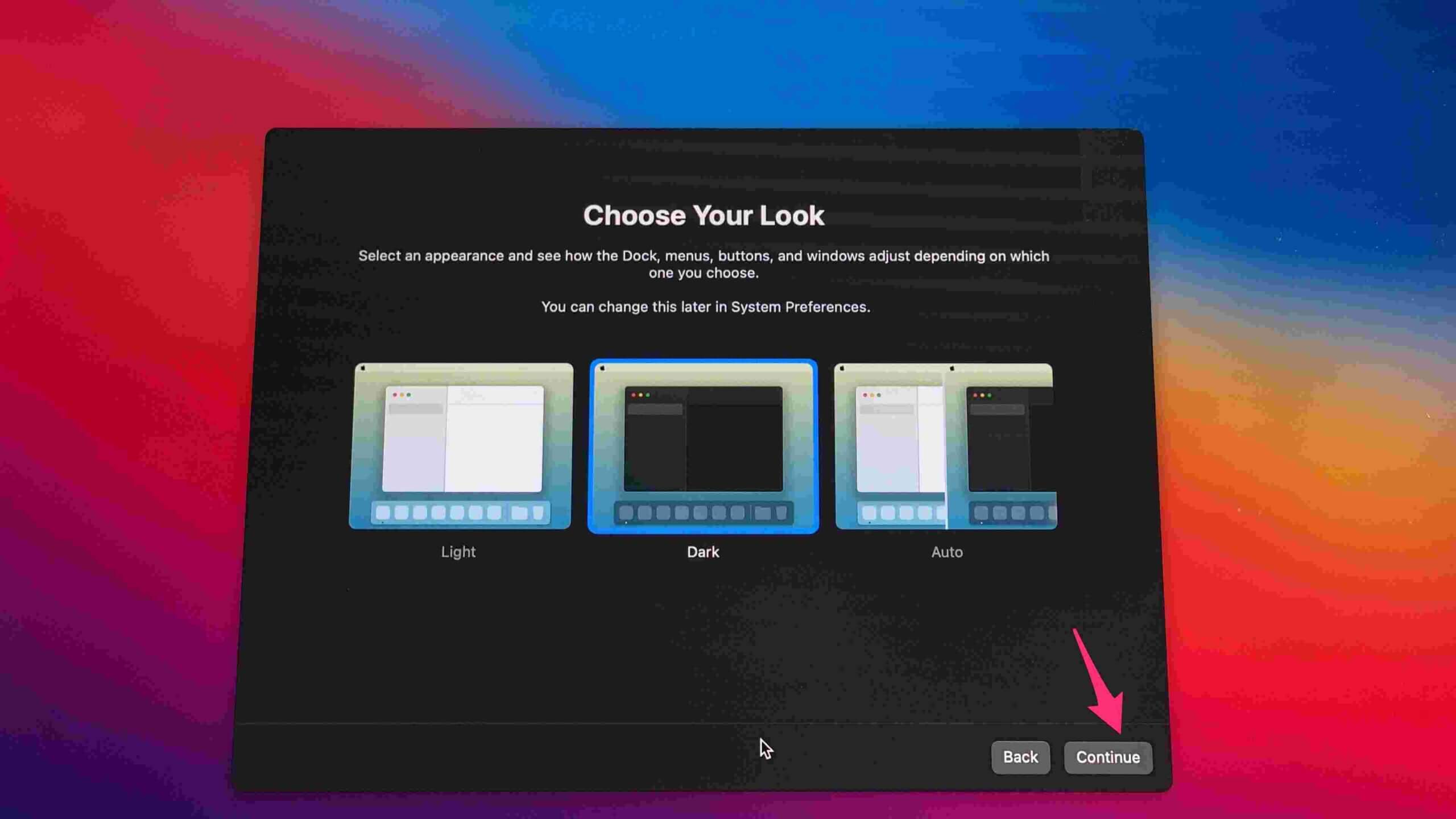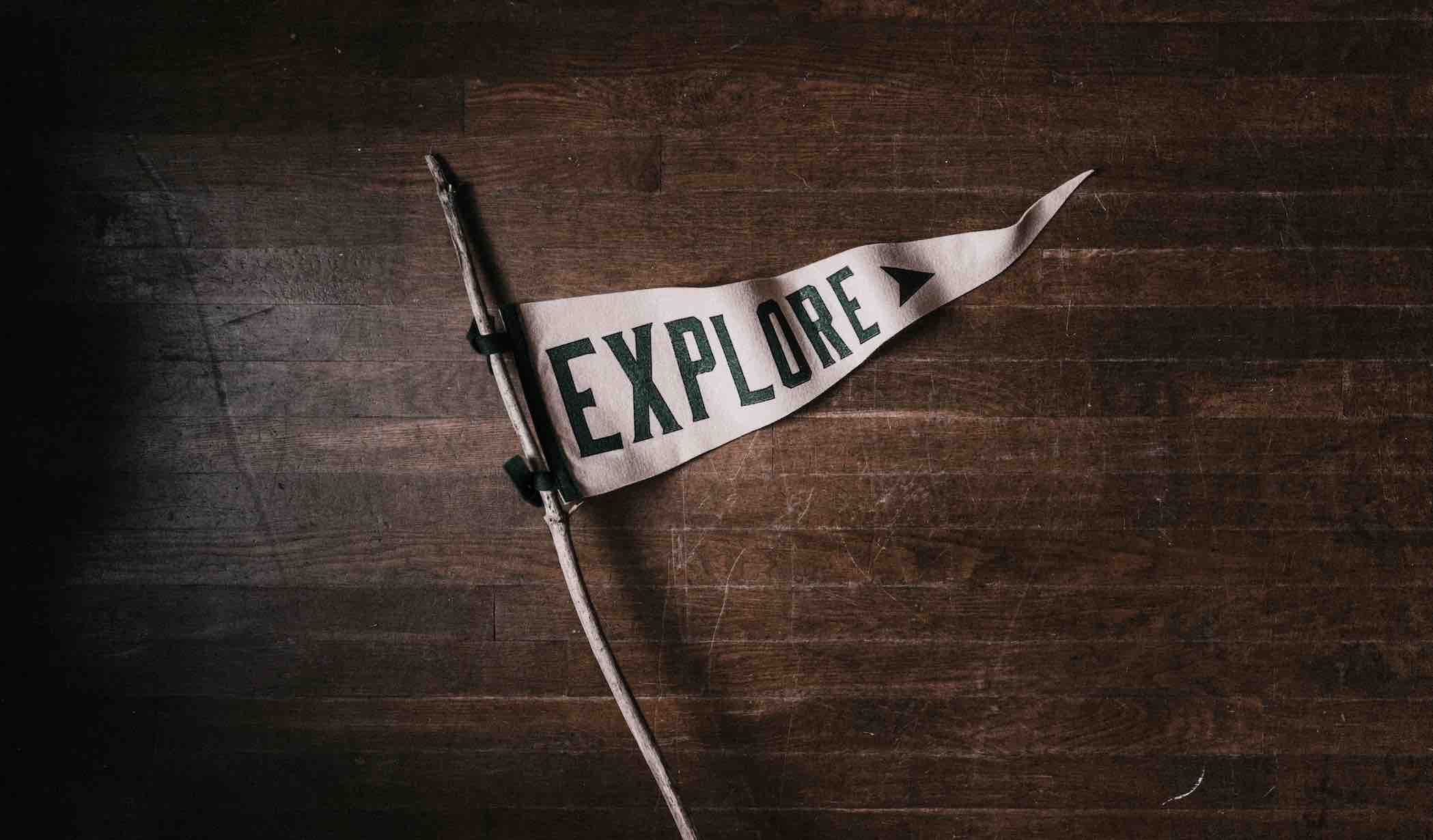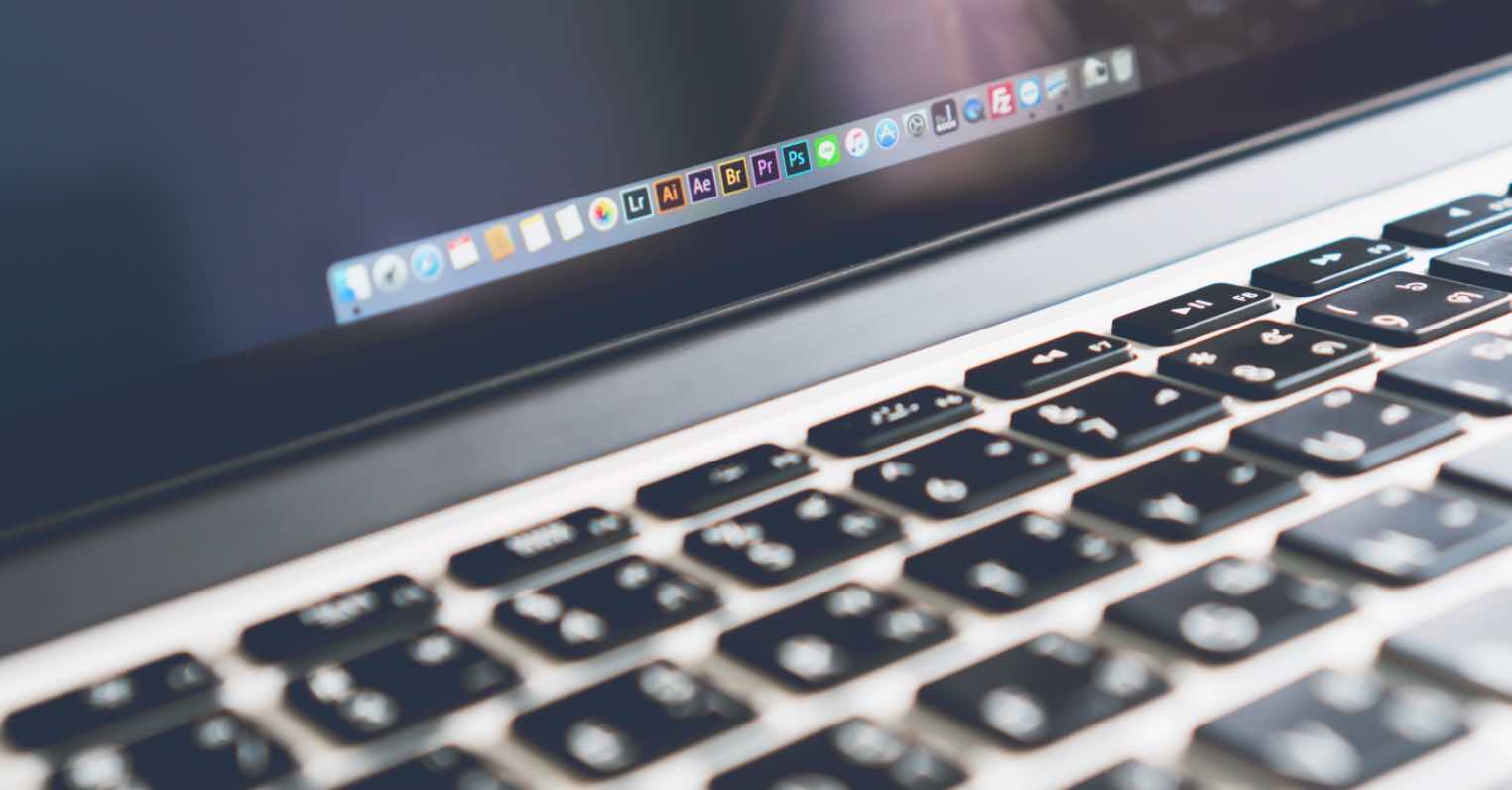Apple chỉ vừa chính thức phát hành macOS Big Sur dành cho người dùng Macbook trên toàn thế giới, sẽ có nhiều người muốn nâng cấp ngay còn một số khác lại e dè chưa muốn lên do sợ lỗi phát sinh với các ứng dụng dành cho công việc. Nếu như bạn đang muốn thực hiện nâng cấp lên macOS Big Sur nhưng là người chỉ mới bắt đầu sử dụng Macbook hoặc chưa từng cài đặt mới lại macOS dành cho Macbook bao giờ thì bài viết này sẽ hữu ích với bạn.
Nội dung dưới đây sẽ là hướng dẫn từng bước để giúp bạn thực hiện nâng cấp macOS phiên bản thấp hơn như Mojave, Catalina lên Big Sur cũng như những lưu ý cần biết trước khi thực hiện.
Sao lưu lại các dữ liệu cần thiết
Trước khi thực hiện cài đặt mới macOS Big Sur, bạn cần phải di chuyển toàn bộ các dữ liệu quan trọng ra ổ cứng ngoài hoặc lưu trữ lên các dịch vụ đám mây như Google, OneDrive,… Hãy xem cách mình sao lưu lại dữ liệu ngay trong bài viết này.
Ngoài ra, bạn có thể tham khảo video khá chi tiết dưới đây. Tuy được hướng dẫn với macOS Catalina nhưng cách thực hiện là không có gì thay đổi.
Chuẩn bị USB cài đặt macOS Big Sur
Ở bài viết gần đây, mình đã chia sẻ rất chi tiết về cách tạo USB cài đặt macOS Big Sur mà bạn có thể ngay trong bài viết dưới đây. Sau khi đã tạo hoàn tất USB này rồi, hãy xem tiếp hướng dẫn dưới đây để tiến hành cài đặt macOS phiên bản mới nhất này.
Từng bước cài đặt macOS Big Sur vào Macbook, iMac
Bước 1: Kết nối USB đã tạo bộ cài đặt với Macbook
Khi đã tạo thành công bộ cài đặt macOS trên USB, hãy kết nối với Macbook và khởi động lại máy tính.
Hãy giữ phím Option đến khi thấy các ổ đĩa xuất hiện.
Chọn vào Install macOS Big Sur để tiếp tục
Chọn Next để tiếp tục.
Bước 2: Tiến hành xoá hệ điều hành cũ trên ổ đĩa cần cài đặt
Để thực hiện xoá tất cả dữ liệu của ổ đĩa cài hệ điều hành cũ trước đó, bạn cần chọn vào mục Disk Utility.
Tiến hành chọn vào ổ đĩa cần cài mới vào, trong trường hợp này là ổ Solomen >> Chọn Erase.
Để như mặc định và tiếp tục nhấn Erase. Hãy chờ trong ít phút để máy tính xoá dữ liệu của ổ đĩa này.
Sau khi đã hoàn tất, chọn vào chọn vào Disk Utility >> Quit Disk Utility.
Bước 3: Từng bước cài đặt macOS Big Sur vào máy tính
Bây giờ, giao diện sẽ được trở lại như bạn đầu tuy nhiên lần này bạn sẽ chọn vào Install macOS Big Sur do đã tạo thành công ổ đĩa trống để cài đặt.
Ấn vào Tiếp tục.
Chọn vào Agree >> Agree
Chọn ổ đĩa đã xoá dữ liệu trước đó, trong ví dụ này là Solomen >> Continue.
Quá trình cài đặt macOS Big Sur đang diễn ra, hãy chờ trong ít phút để máy tính cài đặt vào. Và đây là giao diện mới xuất hiện sau khi macOS đã được cài đặt xong.
Bước 4: Thiết lập cơ bản dành cho macOS Big Sur
Chọn United States >> Continue
Chọn Not Now
Chọn Continue
Chọn Not Now
Chọn Set Up Later để đăng nhập tài khoản Apple ID sau khi cài đặt thành công.
Chọn Agree >> Agree
Nhập thông tin dành cho máy tính, bao gồm Full Nam, Account Name, Password và Hint.
Chọn Continue
Chọn Continue để tiếp tục
Cuối cùng, hãy chọn giao diện Light, Dark hoặc Auto. Mình chọn Dark và tiếp tục.
Đế đây về cơ bản là bạn đã hoàn tất việc cài đặt macOS Big Sur vào máy tính Macbook hoặc iMac rồi đấy. Bây giờ, chúng ta cần phải thực hiện một số thiết lập cơ bản dành cho Macbook để có thể sử dụng hiệu quả hơn.
Hãy tham khảo ngay bài viết về những thiết lập cơ bản trên Macbook mà mình thường hay thực hiện trong bài viết dưới đây.
Lời kết
Như vậy, bạn đã biết được những thao tác cần thiết để có thể thực hiện việc nâng cấp từ macOS là Mojave hoặc Catalina lên Big Sur rồi phải không? Hy vọng bài viết này sẽ mang lại những thông tin hữu ích với bạn và nếu như có câu hỏi hoặc góp ý nào khác liên quan đến bài viết thì đừng quên để lại lời bình của bạn ngay trong phần dưới đây.