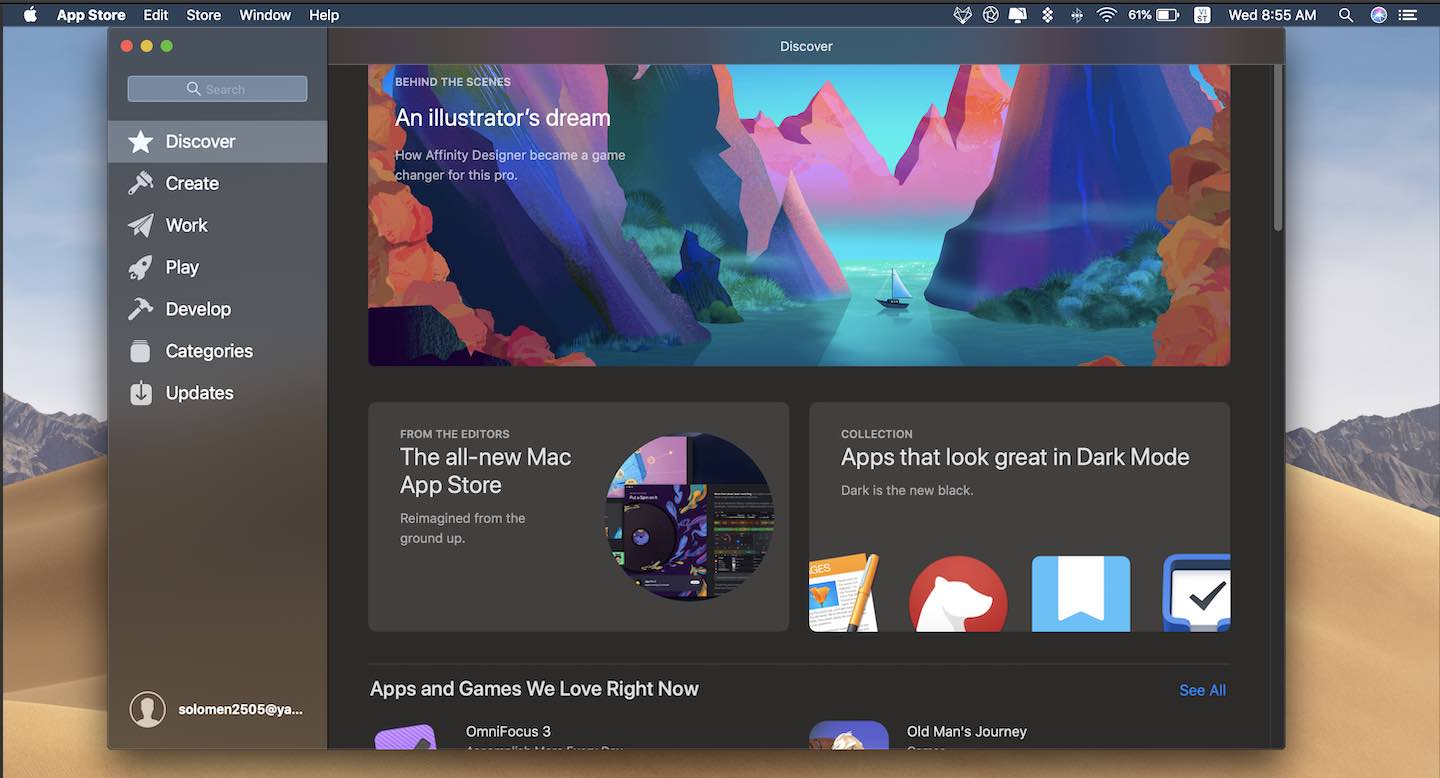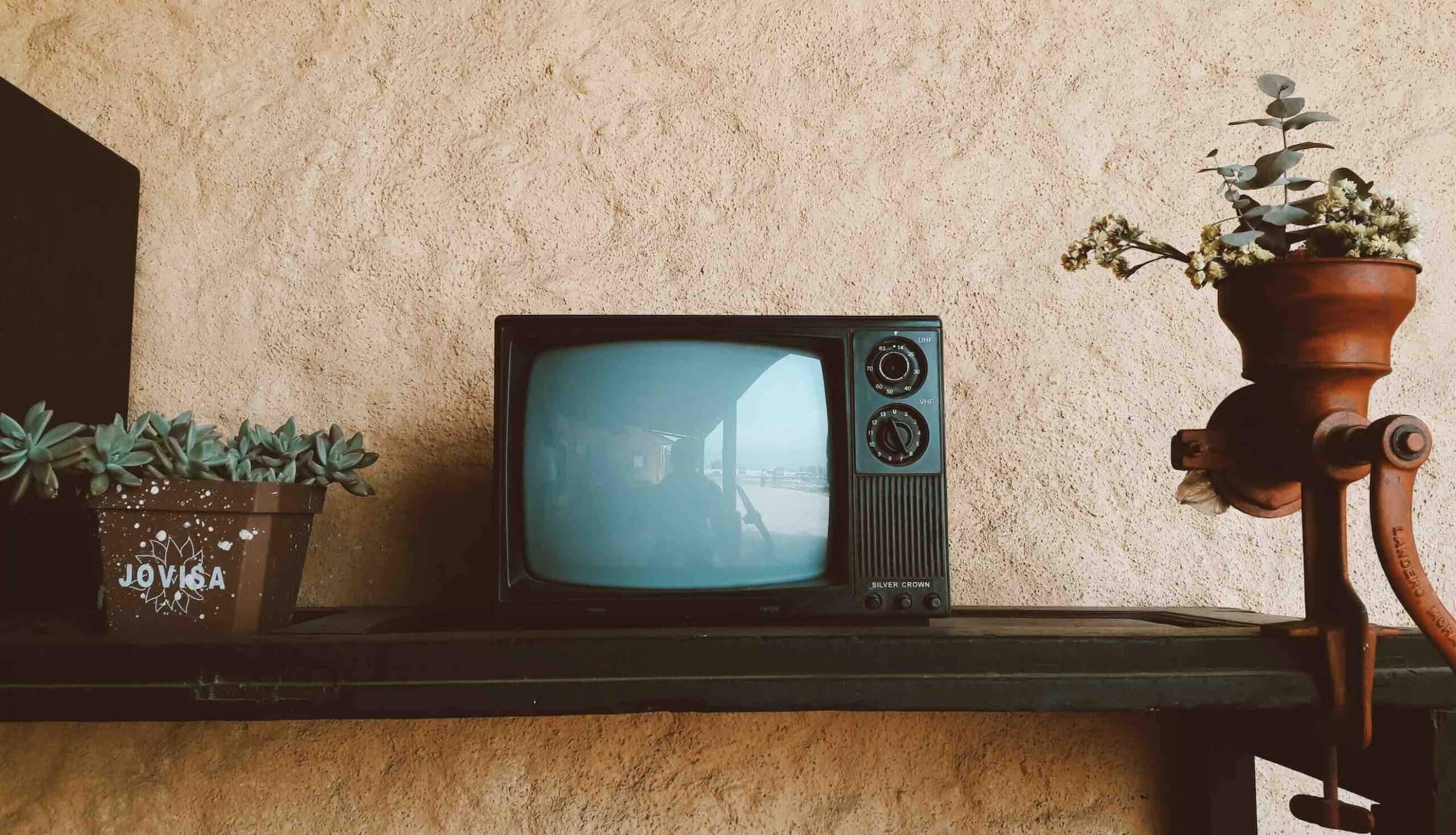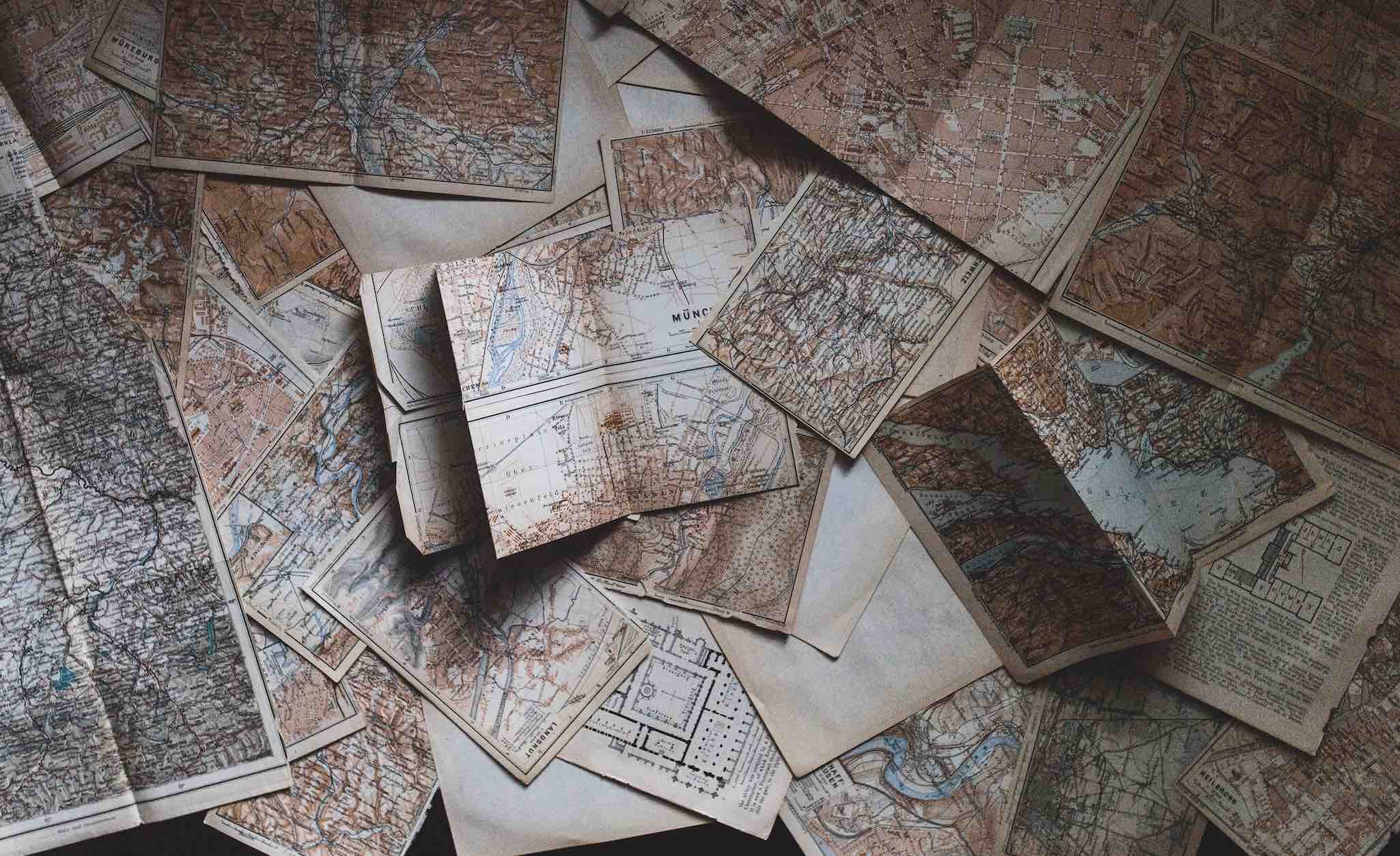Ở bài viết trước, mình đã hướng dẫn rất chi tiết cách tạo USB cài macOS mới nhất dành cho Macbook thì ở bài viết này mình sẽ tổng hợp những thiết lập cần thiết cho macOS dành cho người mới vừa mới mua Macbook hoặc cài mới lại macOS.
Những thay đổi và tuỳ chỉnh này điều dựa vào trải nghiệm của cá nhân trong thời gian 7 năm sử dụng macOS, mình tin rằng những chia sẻ này có thể giúp ích được cho bạn. Macbook cũng là sản phẩm nằm trong top laptop tốt nhất hiện nay trong bài viết mà mình tổng hợp gần đây.
Nếu như có góp ý hoặc bổ sung nào khác cho bài viết thì đừng ngần ngại để lại lời bình của bạn trong phần dưới cùng nhé! Mình rất trân trọng điều đó! Hãy khám phá ngay những thiết lập macOS cơ bản mà mình luôn thực hiện mỗi khi cài mới macOS dưới đây.
- Hiển thị phần trăm Pin
- Đồng bộ dữ liệu qua iCloud
- Điều hướng cuộn màn hình trên TrackPad & Chuột
- Tuỳ chỉnh thanh Dock
- Thêm một vài chuyên mục cho Finder
- Thêm/Xoá Widget
- Chạm 3 ngón tay trên TrackPad
- Bỏ tính năng Open “safe” files after downloading
- Chuyển đổi bộ gõ Tiếng Việt và English bằng phím tắt
- Thay đổi bộ gõ Telex thành VNI
- Lời kết
Những thiết lập cơ bản của macOS dành cho người mới
Hiện tại, mình đang sử dụng phiên bản macOS Catalina để thực hiện những thiết lập này, nếu như bạn đang sử dụng phiên bản macOS mới hoặc cũ hơn thì có thể thực hiện tương tự, về cơ bản sự khác biệt là không quá nhiều.
Hiển thị phần trăm Pin
Tương tự như các thiết bị di động là iPhone, iPad thì việc hiển thị phần trăm Pin trên Macbook sẽ giups bạn theo dõi mức năng lượng còn lại của Pin khi sử dụng mà không cắm sạc. Mình luôn bật tính năng này và thường cắm sạc ngay khi dung lượng pin còn khoảng 20%, tránh tình trạng sử dụng Macbook đến khi sụp nguồn.
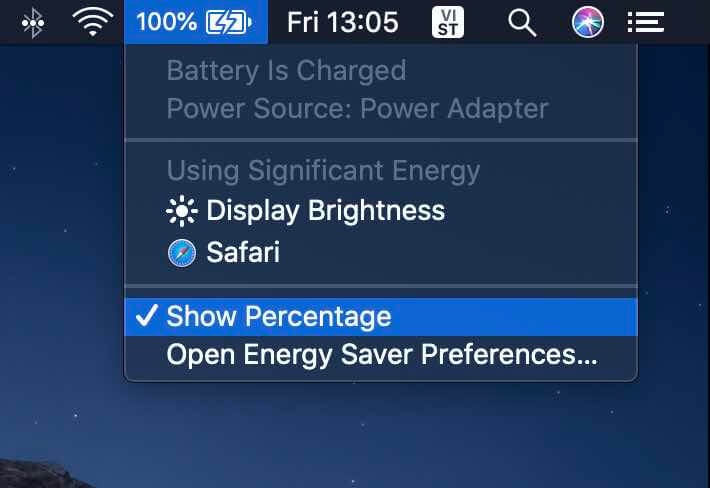
Để hiển thị phần trăm pin, bạn chỉ cần chọn vào biểu tượng Pin ở phía trên góc phải màn hình. Chọn vào Show Percentage. Nếu không thấy dòng này, hãy vào System Preferences > Energy Saver rồi CHECK vào dòng Show battery status in menu bar.
Đồng bộ dữ liệu qua iCloud
Nếu như chưa có tài khoản Apple ID, bạn nên tạo một tài khoản này để đăng nhập vào macOS. Việc sử dụng iCloud trên macOS là rất HỮU ÍCH bởi bạn có thể lưu trữ các thông tin như Danh bạ, dữ liệu duyệt web Safari, Note, Calendars,… trên Cloud.
Mỗi khi bạn cài mới lại macOS hoặc sử dụng Macbook khác, chỉ cần đăng nhập tài khoản Apple ID vào iCloud thì mọi thông tin sẽ được đồng bộ như máy cũ.
Nếu như bạn đang sử dụng các thiết bị khác là iPhone/iPad thì những dữ liệu này cũng sẽ được đồng bộ với các thiết bị này khi sử dụng chung 1 tài khoản iCloud. Mọi sự thay đổi trên 1 thiết bị là Macbook thì những dữ liệu ở các thiết bị khác (iPhone/iPad) cũng sẽ thay đổi theo và ngược lại.
Thực tế, việc sử dụng Apple ID đã giúp ích được mình rất nhiều mỗi khi cài lại macOS. Mình đã lưu lại các tài khoản Social, BookMark,… trên Safari. Nếu phải tìm lại từ đầu thì sẽ tốn rất nhiều thời gian.
Hơn nữa, các ứng dụng như Ulysess, Mindnode,… đều tích hợp iCloud để lưu dữ liệu trực tuyến nên mọi thứ lại vô cùng đơn giản khi mình cần cài mới lại macOS.
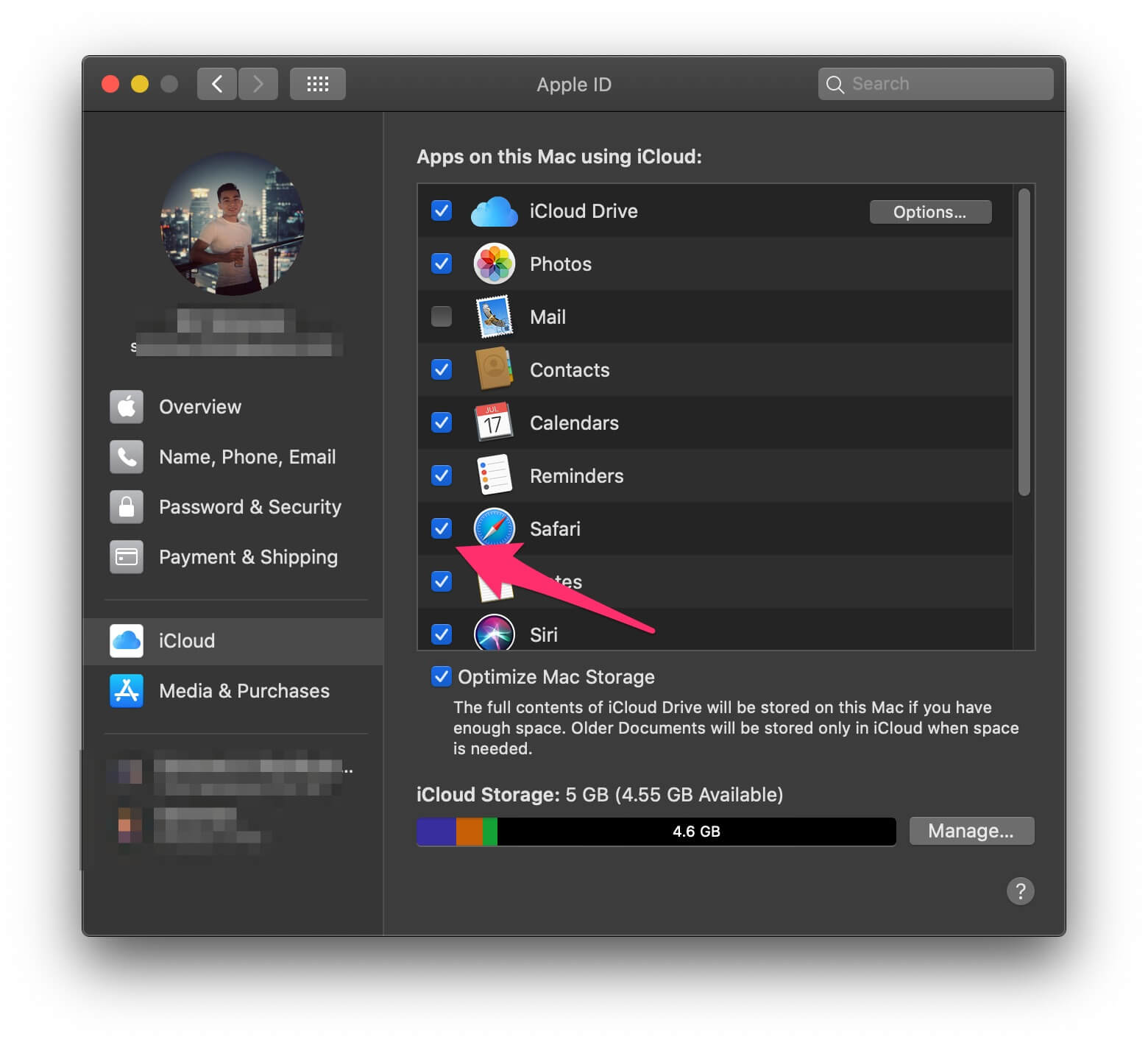
Để đăng nhập iCloud trên macOS Mojave hoặc cũ hơn, bạn cần vào System Preferences > iCloud rồi thực hiện đăng nhập vào. Với macOS Catalina, vào Preferences >> Apple ID để đăng nhập tài khoản Apple ID.
Điều hướng cuộn màn hình trên TrackPad & Chuột
Mặc định, hệ thống của macOS sẽ tự động thiết lập kiểu cuộn Natural, tức nếu dùng con lăn hoặc 2 ngón tay KÉO LÊN thì phần nội dung sẽ ĐI XUỐNG và ngược lại. Mình không quen với kiểu này do đã có một thời gian rất lâu sử dụng chuột ở Windows, nên luôn bỏ kiểu cuộn Natural ở cả TrackPad và Chuột.
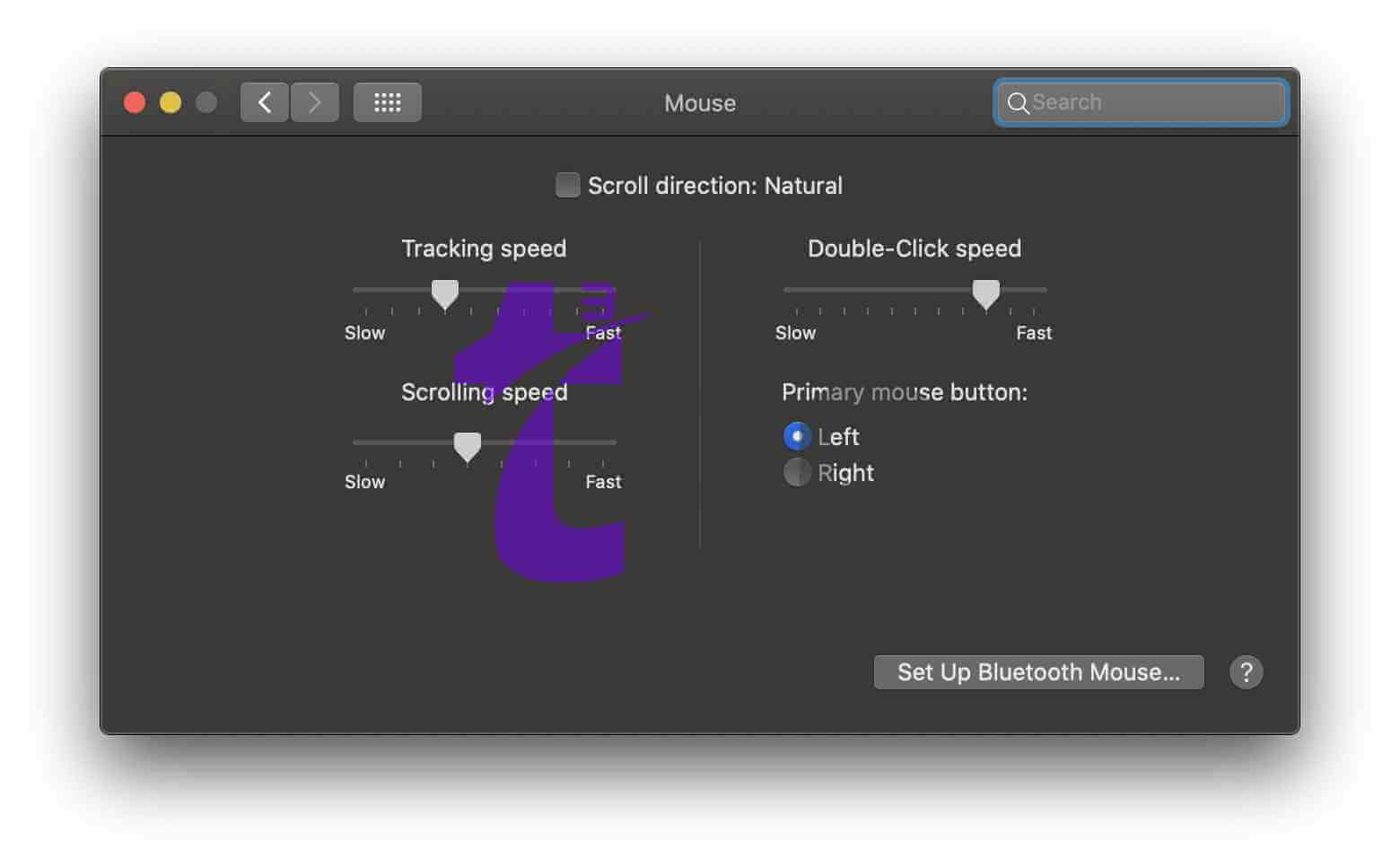
- Chuột: System Preferences > Mouse. BỎ CHỌN vào Scroll direction: Natural ở phía trên.
- TrackPad: Hãy vào System Preferences > Trackpad. Chọn vào thẻ Scroll & Zoom và BỎ CHỌN vào Scroll direction: Natural
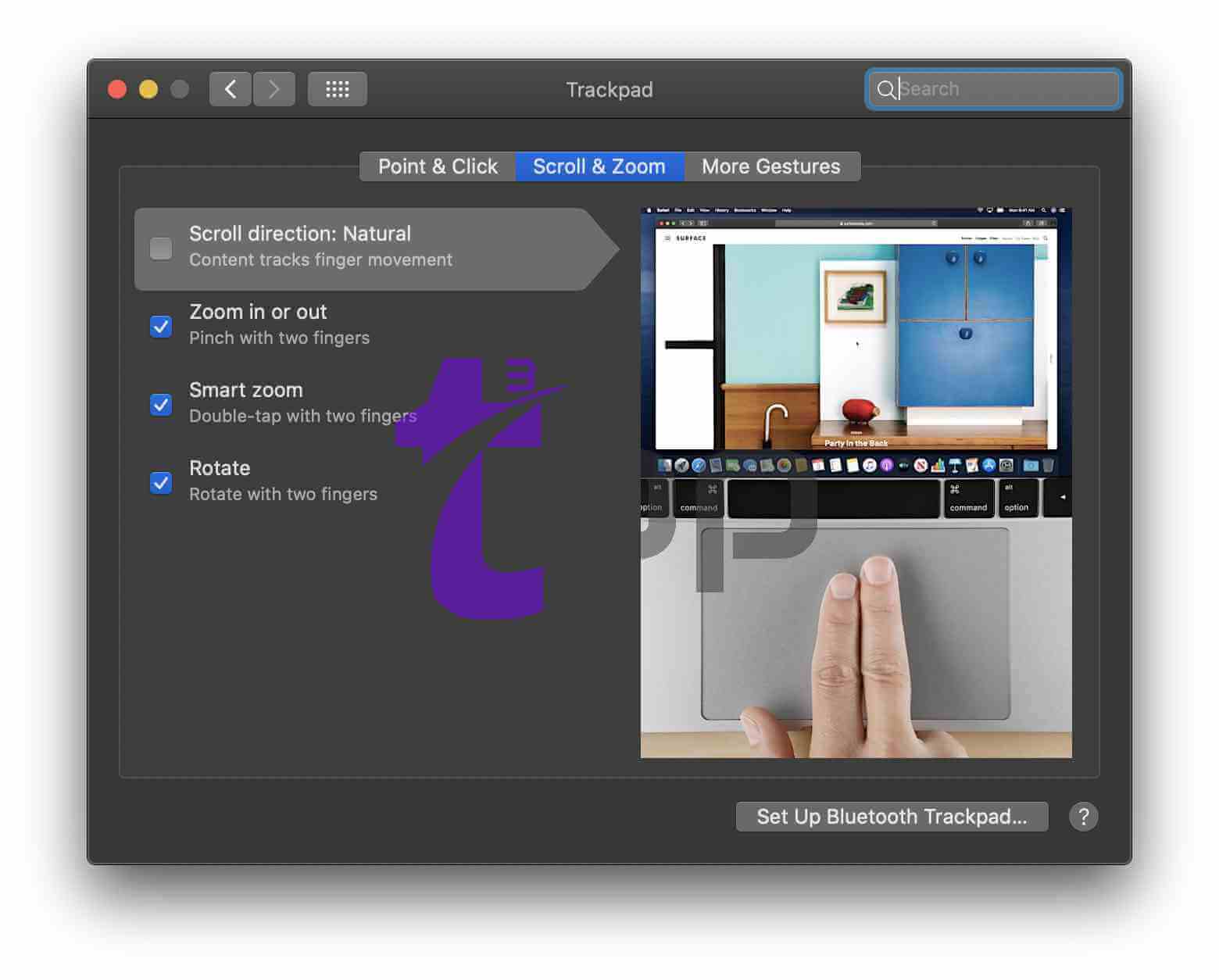
Nếu bạn chưa biết sử dụng chuột không dây nào tương thích tốt với Macbook, hãy mua ngay Bluetooth Logitech M590 Slient. Mình đã sử dụng thiết bị này được hơn 1 năm rồi và rất hài lòng.
Tuỳ chỉnh thanh Dock
Mặc định, Apple đặt rất nhiều ứng dụng ở thanh Dock và tất cả chúng đều rất to. Mình thường bỏ tất cả các biểu tượng này bởi nó không mấy khi sử dụng và chỉ chừa lại mỗi Safari, tiếp đến thì mình sẽ thêm các ứng dụng cần thiết khác vào như Spotify, Chrome, Microsoft To Do, Sublime, Airtable, Ulysess,… vào.
Để xoá biểu tượng trên thanh Dock, bạn chỉ cần chọn Chuột phải >> Option >> Bỏ chọn Keep in Dock. Ngược lại, muốn thêm vào thì chọn vào Keep in Dock, lưu ý là bạn cần mở ứng dụng cần thêm lên trước rồi thực hiện nhé!
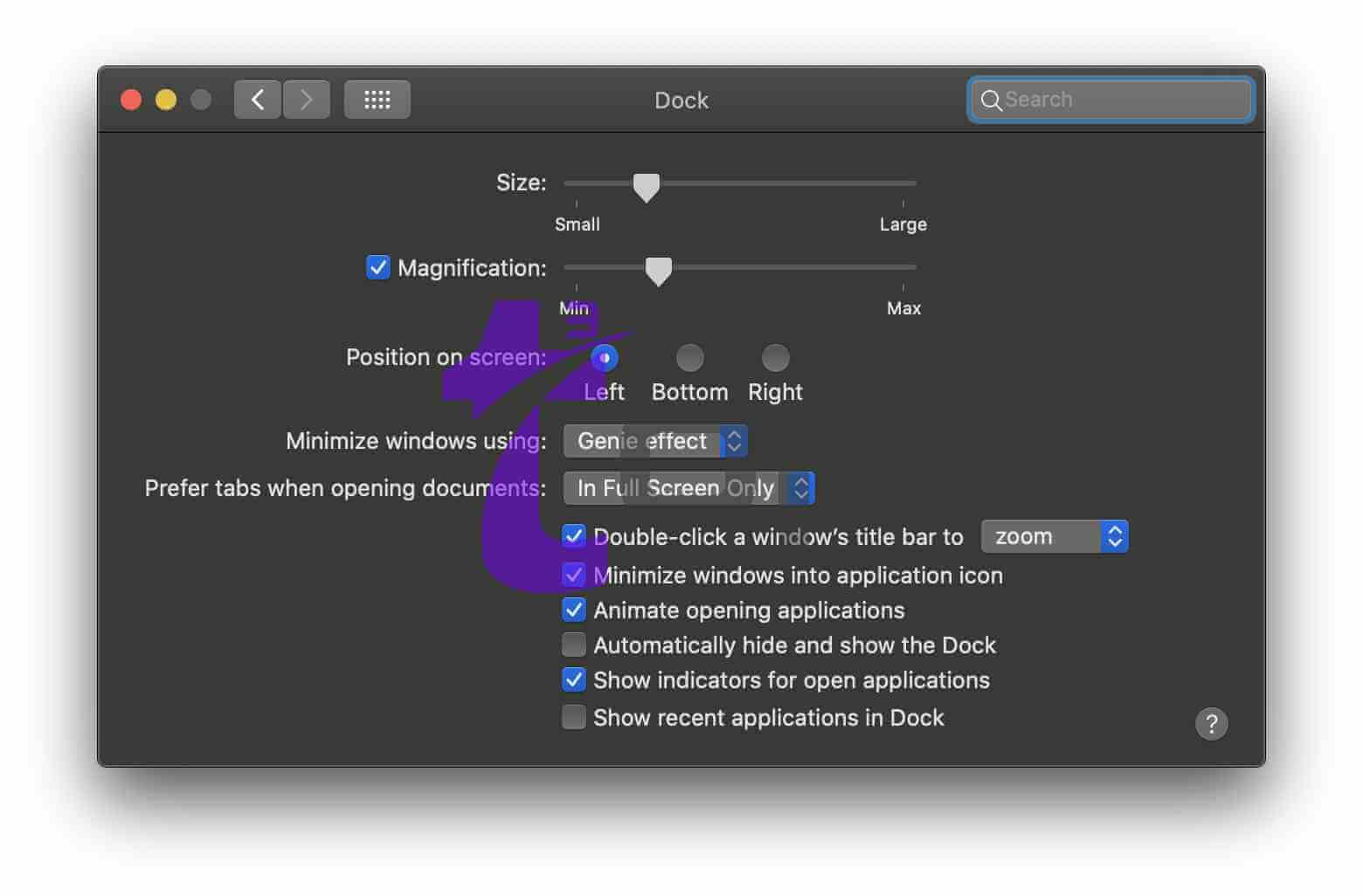
Để thay đổi vị trí cũng như kích thước của Dock, bạn hãy vào System Preferences > Dock. Hãy tham khảo thiết lập của mình trong hình dưới đây.
Thêm một vài chuyên mục cho Finder
Mặc định, bên phía trái của Finder chỉ có một vài thư mục. Nếu như bạn muốn thêm hoặc loại bỏ những cái không cần thiết, hãy thực hiện như sau:
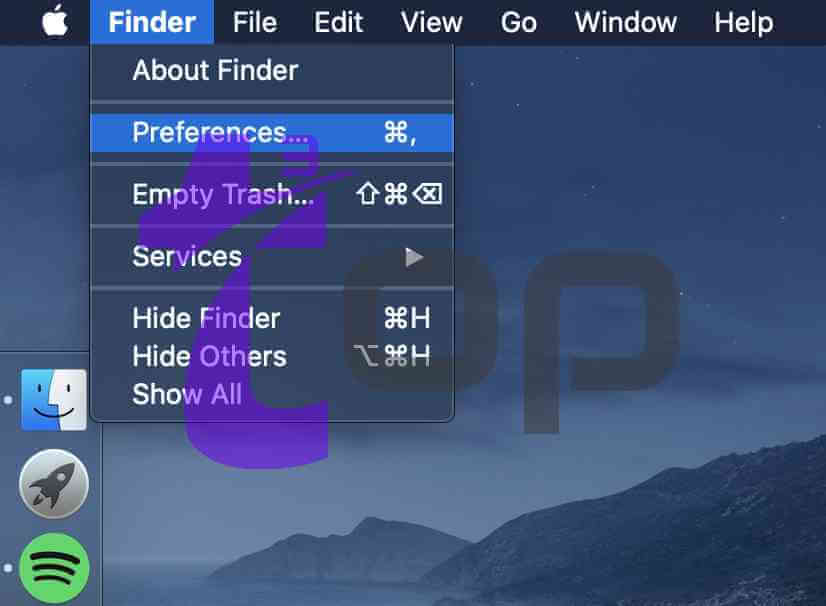
Mở Finder >> Ở phía trên góc trái, chọn Finder > Preferences. Bây giờ hãy chọn thẻ Sidebar và tuỳ chỉnh các thư mục mà bạn cảm thấy phù hợp nhất. Đây là tuỳ chỉnh của mình.
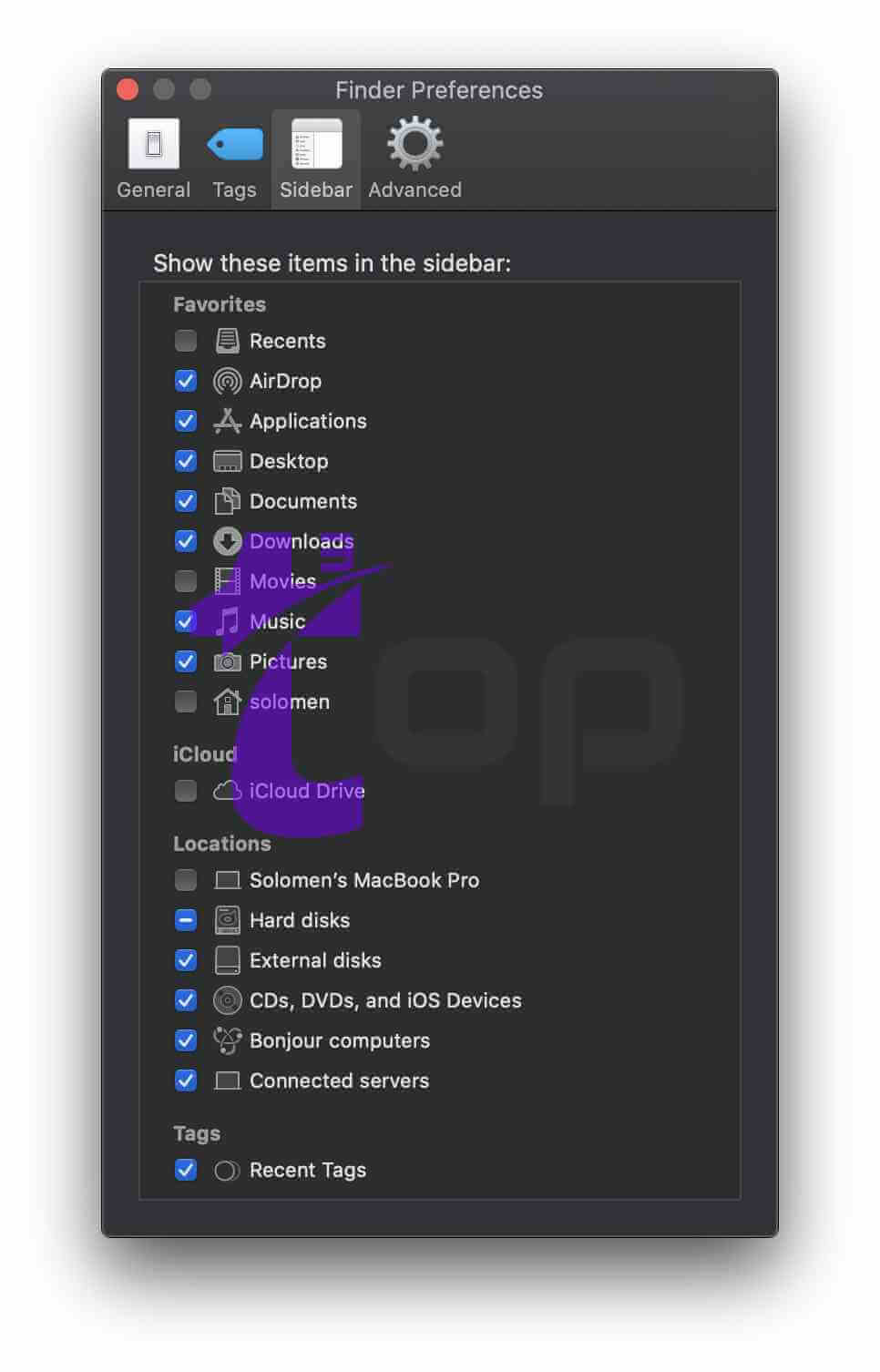
Thêm/Xoá Widget
Mình thường để Máy tính và Trình phát nhạc ở phía trên cùng của phần Widget, nếu muốn thay đổi phần này, bạn có thể vuốt 2 ngón tay từ phía ngoài vào trong của cạnh trái TrackPad hoặc có thể nhấn vào biểu tượng góc ngoài cùng ở phía trên bên phải.
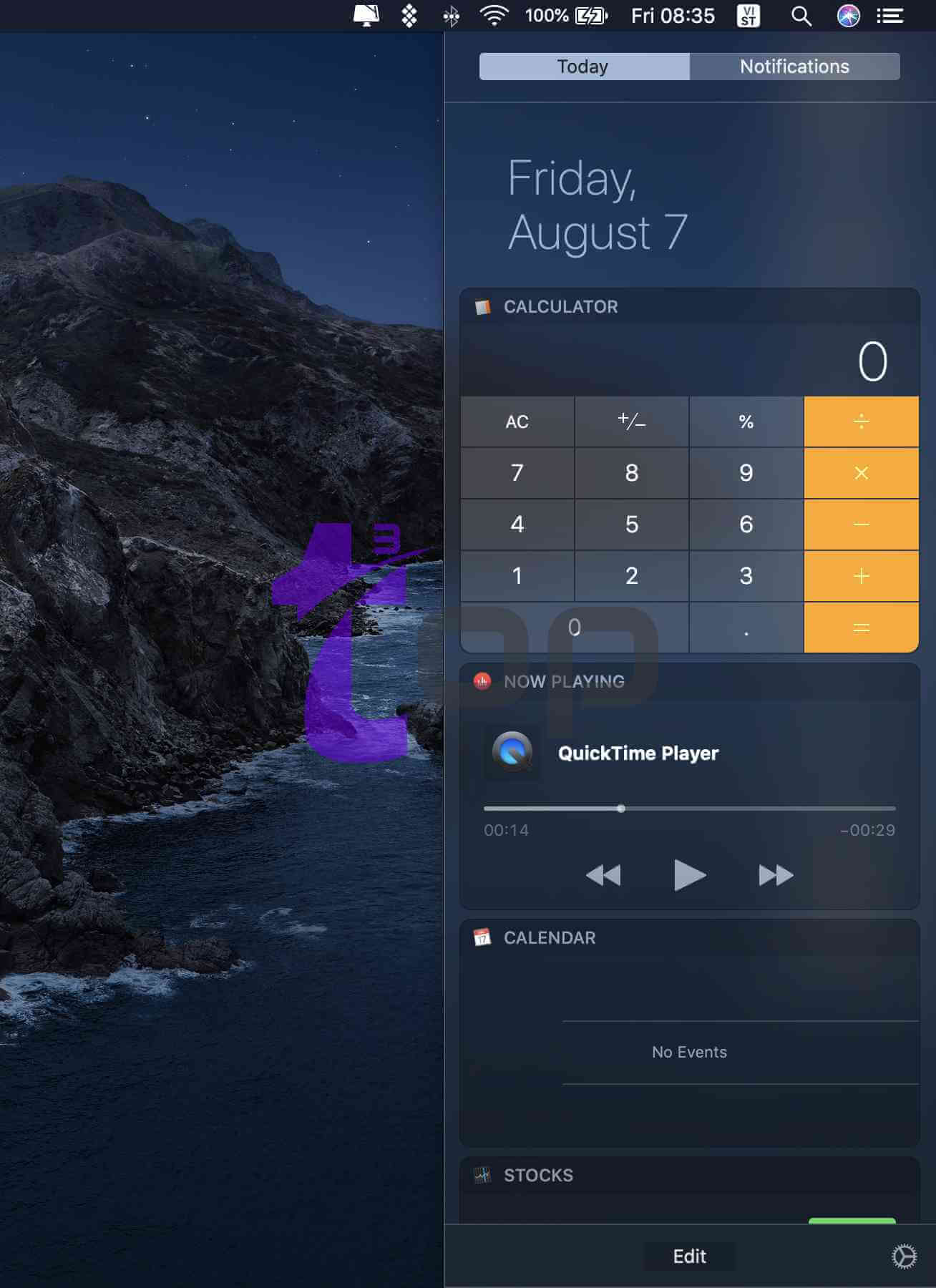
Chọn vào thẻ Today. Nhấn vào nút Edit ở phía dưới cùng và tiến hành tinh chỉnh phù hợp.
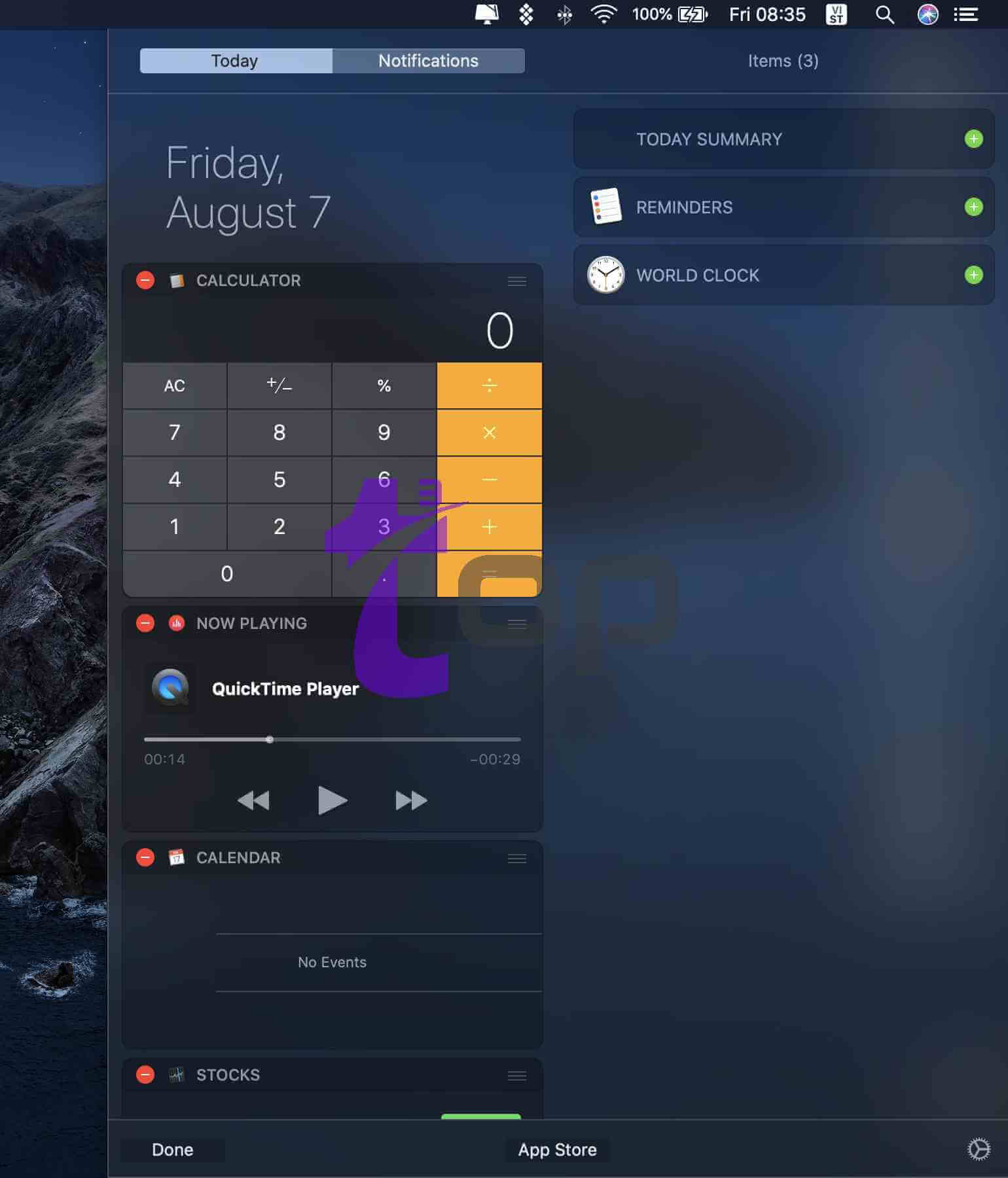
Chạm 3 ngón tay trên TrackPad
Chạm 3 ngón tay trên TrackPad là một tính năng mình rất thích bởi nó được ví như là một cú nhấn CHUỘT TRÁI và giữ. Điều này có thể giúp bạn dễ dàng di chuyển cửa sổ ứng dụng, thậm chí là có thể bôi văn bản để sao chép/dán một cách dễ dàng.
Những lúc quên mang Chuột máy tính thì tính năng này cực kỳ hiệu quả đối với mình trong lúc làm việc. Để bật được tính năng chạm 3 ngón tay trên TrackPad, bạn có thể thực hiện như sau:
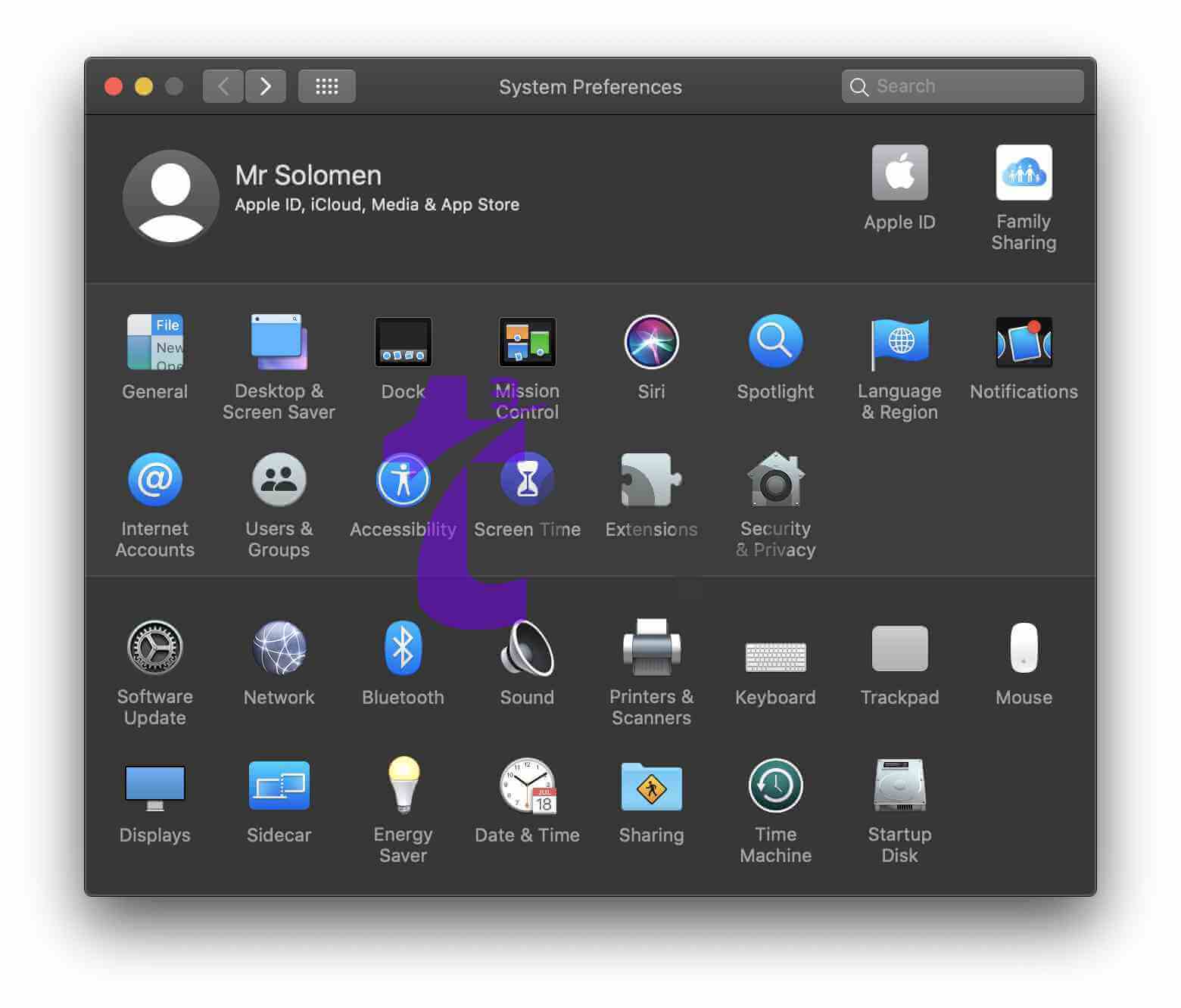
Mở System Preferences >> Accessibility. Kéo xuống và chọn vào Pointer Control.
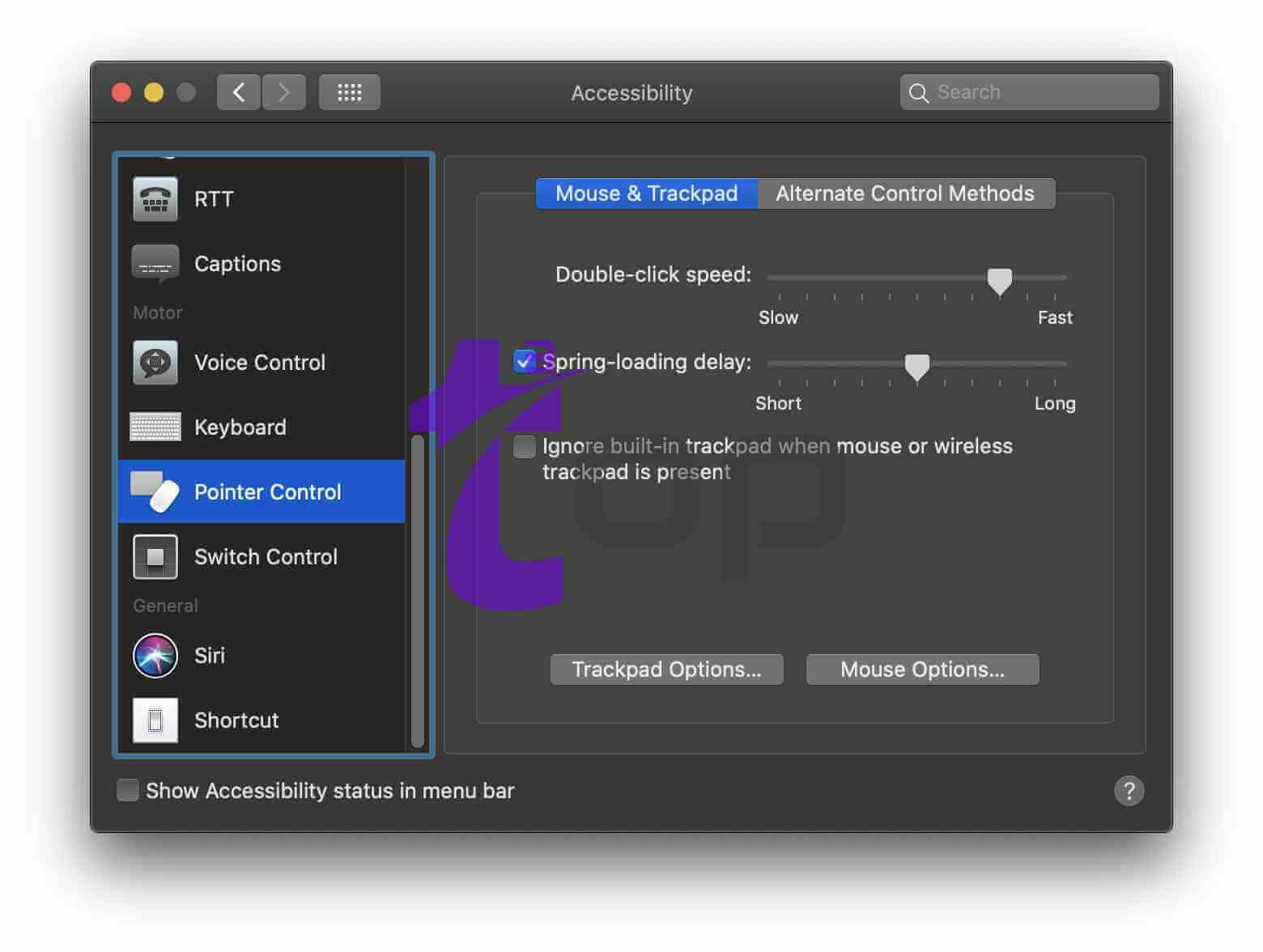
Chọn vào Trackpad Option >> Check vào Enable dragging >> chọn THREE FINGER DRAG. Chọn OK để lưu lại.
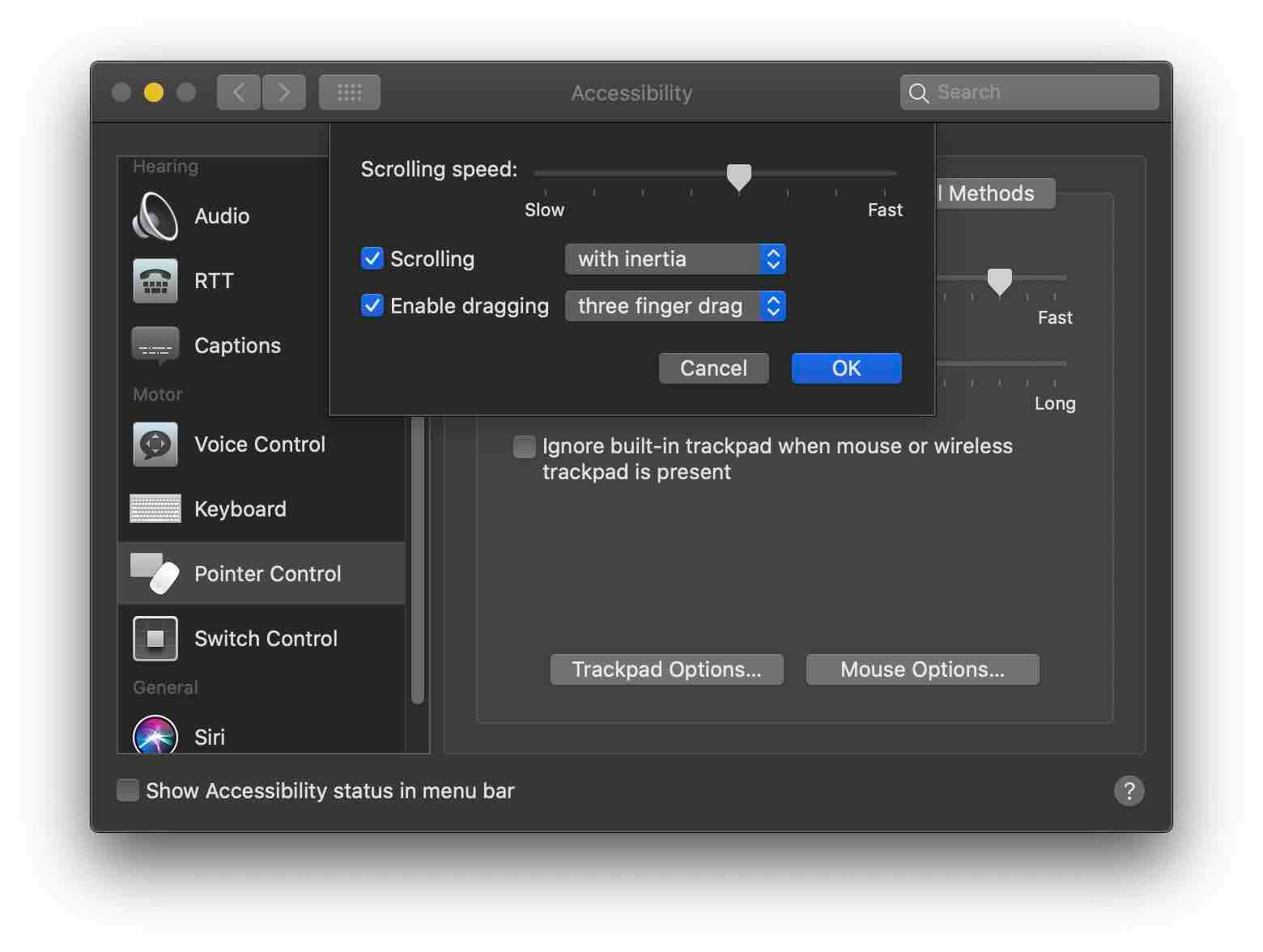
Bây giờ, hãy di chuyển con trỏ vào cạnh trên của cửa sổ ứng dụng rồi chạm 3 ngón tay vào Trackpad để di chuyển và trải nghiệm nhé! Hoặc có thể bôi đen đoạn văn bản bằng cách chạm 3 ngón tay rồi di chuyển sang trái hoặc phải.
Bỏ tính năng Open “safe” files after downloading
Mặc định, trình duyệt sẽ tự động bật tính năng này và mỗi khi tải các tập tin có định dạng .zip thì nó sẽ tự động giải nén ở thư mục Download. Chắc chắn nếu như bạn đang làm việc với WordPress thì đôi khi sẽ khá bực mình vì tính năng này. Bạn sẽ phải tốn thêm một bước nén lại thư mục rồi tiến hành tải lên WordPress để cài thêm Plugin hoặc Theme. Tương tự cho một số mã nguồn khác.
Vì vậy, mình thường tắt tính năng này đi. Nếu chưa biết cách thực hiện, hãy tham khảo các bước sau: Mở trình duyệt Safari >> Chọn Safari >> Preferences.
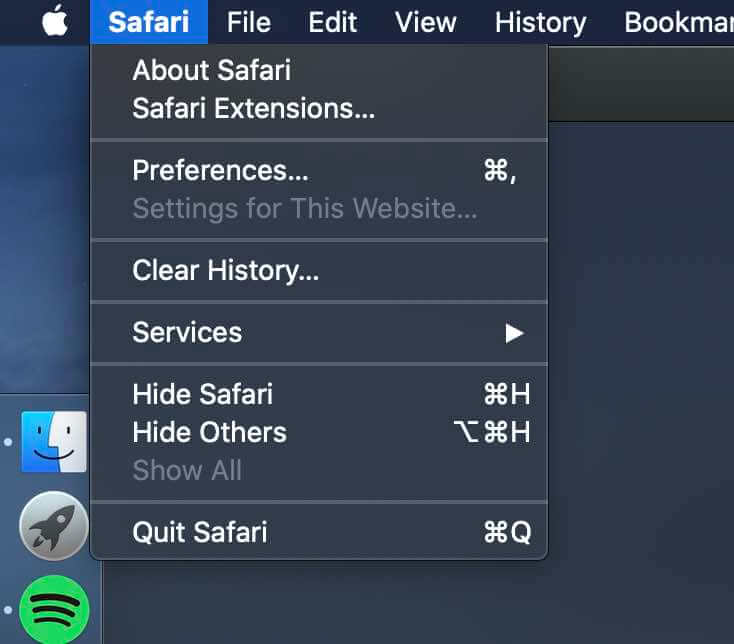
Bỏ chọn vào ô ở dòng Open “safe” files after downloading.
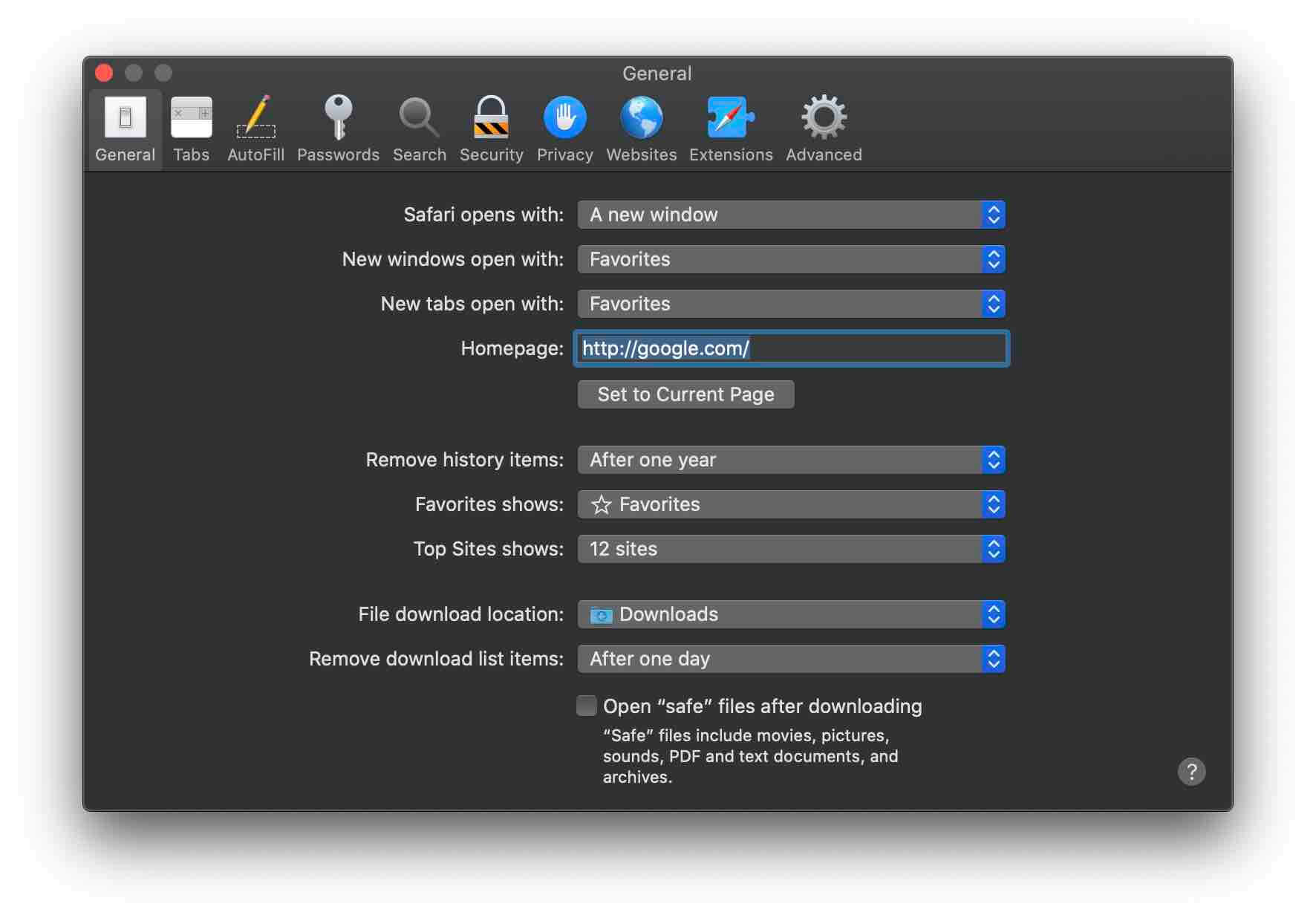
Ngoài ra, tại giao diện này bạn hoàn toàn có thể đặt trang chủ mặc định cho Safari tại mục Homepage. Như vậy là bạn đã hoàn thành rồi đấy.
Chuyển đổi bộ gõ Tiếng Việt và English bằng phím tắt
Theo đánh giá của mình thì bộ gõ tiếng việt ở macOS Catalina là tạm chấp nhận được. Ở phiên bản macOS trước đó, mình phải cài đặt bộ gõ tiếng Việt thứ ba khác là GoTiengViet hoặc OpenKeyVN do gặp khá nhiều lỗi khó chịu trong quá trình viết trên blog WordPress hoặc thậm chí là trên ứng dụng Ulysess.
Cá nhân mình rất thích sử dụng phím tắt khi làm việc, khi đặt phím tắt để chuyển đổi bộ gõ Tiếng Việt và English đã giúp mình đỡ tốn nhiều thao tác khi thực hiện một số công việc nào đó. Chỉ cần nhấn Command + Space thì bộ gõ sẽ tự động chuyển sang Tiếng Việt và English.
[Cập nhật] Hiện tại mình mình đã phải chuyển sang sử dụng OpenKey do bộ gõ Tiếng Việt ở Catalina vẫn không ổn định khi soạn thảo văn bản.
Để đặt phím tắt chuyển đổi, bạn thực hiện như sau:
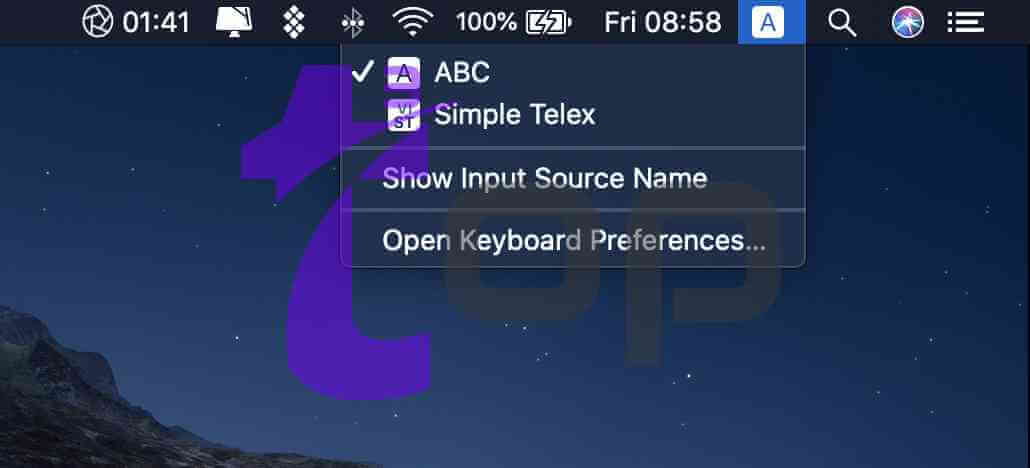
Chọn vào biểu tượng ABC/VI ở phía trên góc phải >> Chọn Keyboard Preferences >> Chọn thẻ Shortcuts.
Command + Space là phím tắt mặt định để mở Spotlight Search. Do ít dùng tính năng Spotlight Search nên mình sẽ thay đổi thành Option + Space để bật Spotlight Search.
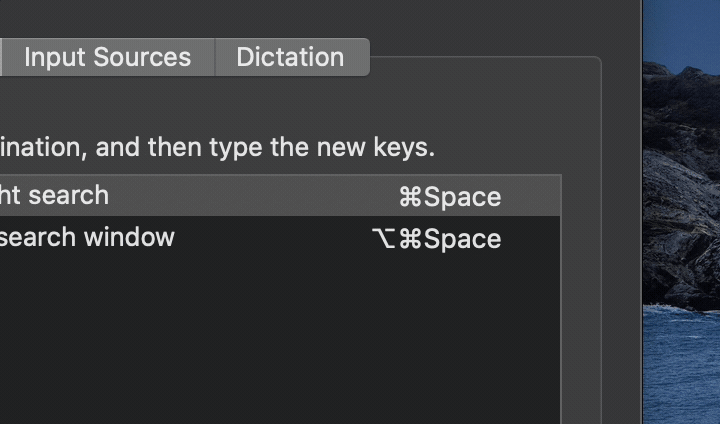
Chọn vào Spotlight >> Chọn ⌘Space ở phía ngoài của dòng Show Spotlight Search. Sau đó nhấn Option + Space để đặt phím tắt khác cho Spotlight Search.
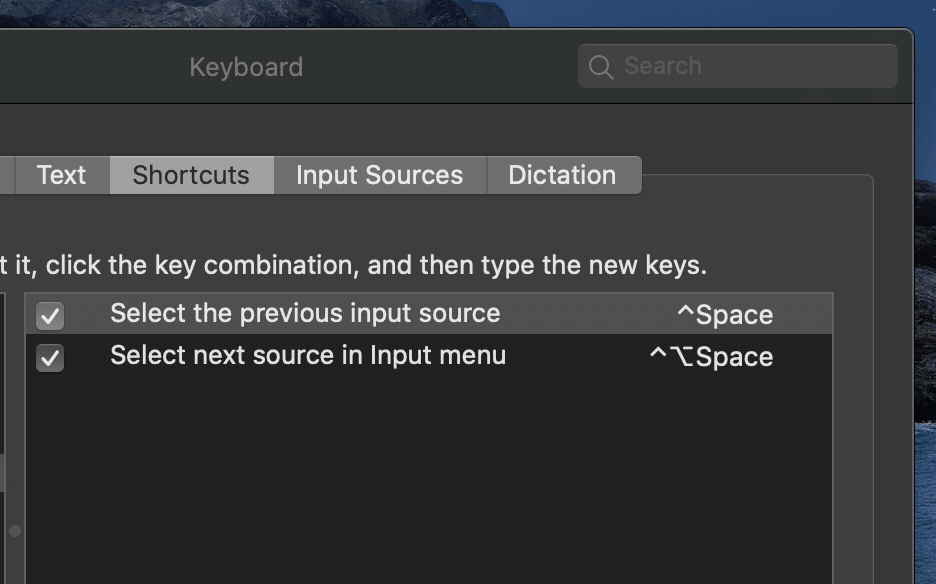
Bây giờ, hãy chuyển sang tuỳ chọn Input Sources >> Chọn vào ^Space ở dòng Select the previous input source. Hãy nhấn tổ hợp Command + Space để đặt tổ hợp phím này cho việc chuyển đổi qua lại bộ gõ Tiếng Việt / English.
Bây giờ, hãy nhấn tổ hợp phím Command + Space (⌘ + Space) để trải nghiệm bạn nhé! Thực tế là bạn có thể tuỳ chọn tổ hợp phím khác tuỳ thích, có thể là Ctrl + Space hoặc Command + D,F,G,… tuy nhiên Command + Space là tổ hợp mà mình thấy thuận tiện và dễ dùng nhất.
Thay đổi bộ gõ Telex thành VNI
Mặc định, khi cài macOS Catalina như hướng dẫn trước của mình thì Apple đã đặt kiểu gõ Telex là mặc định. Nếu như bạn đã quá quen với VNI rồi, có thể thực hiện thay đổi bộ gõ như sau:
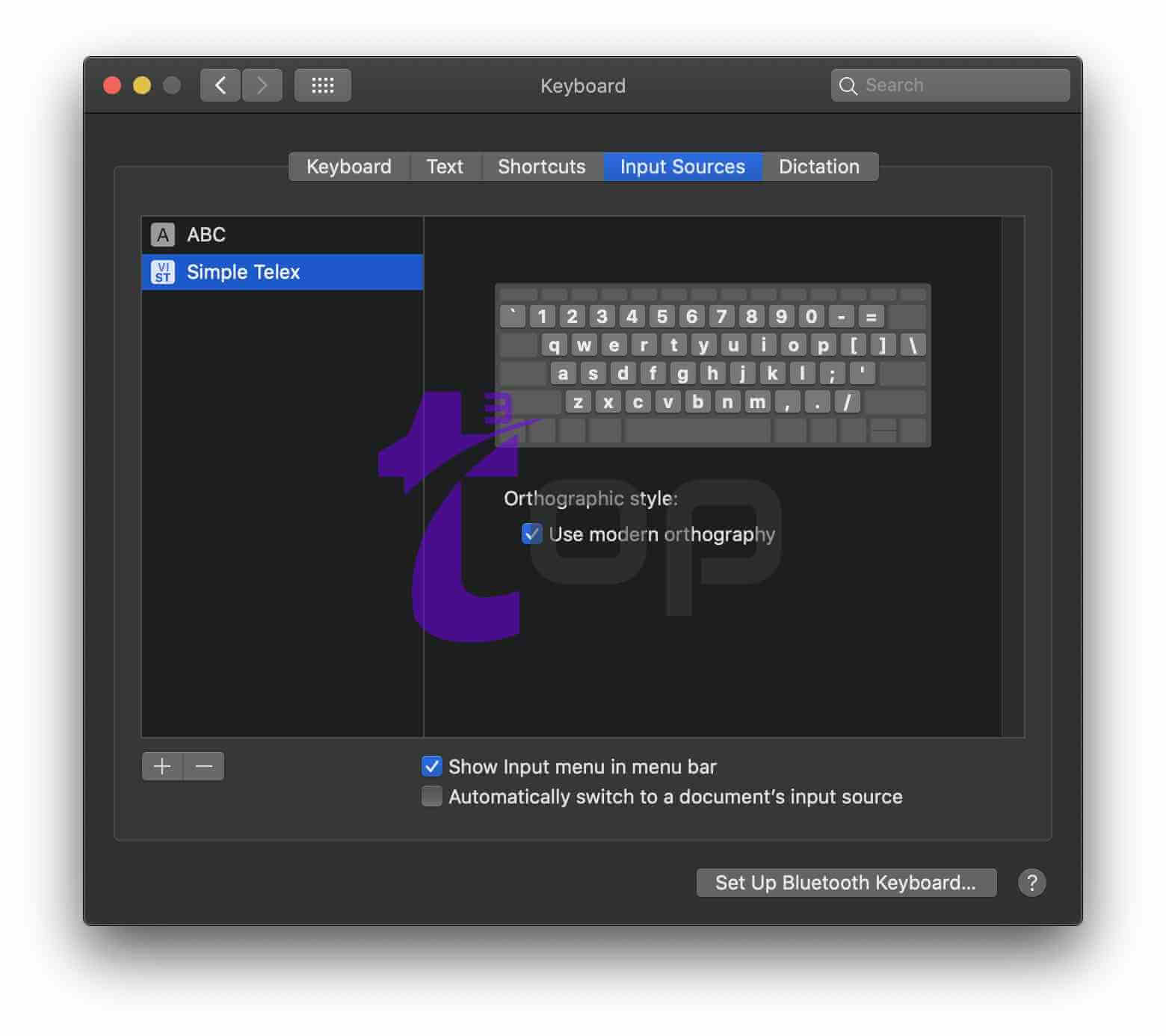
Chọn vào biểu tượng ABC/VI ở phía trên góc phải >> Chọn Keyboard Preferences.
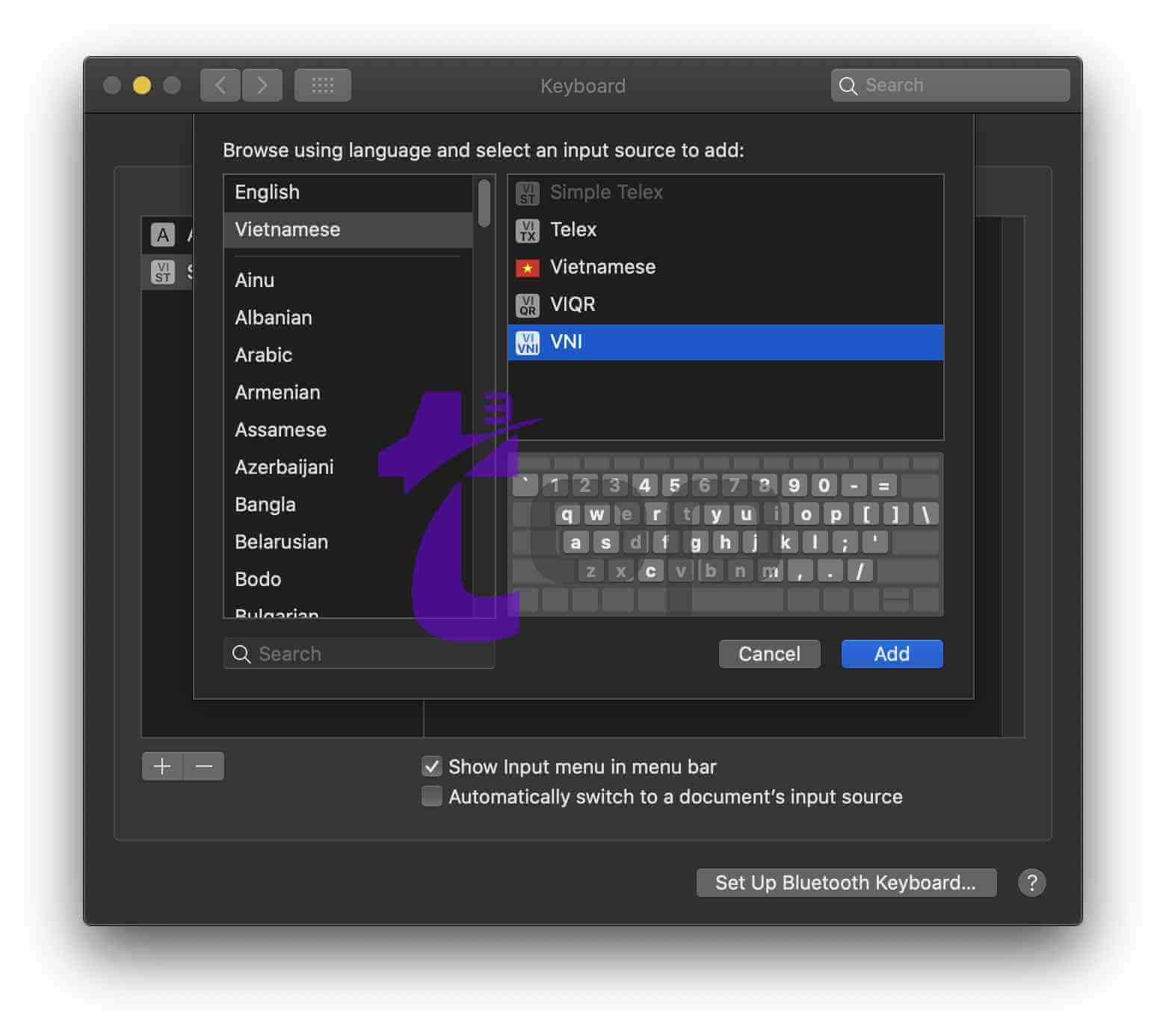
Tại thẻ Input Sources, nhấn vào Dấu + >> Chọn Vietnamese >> Chọn vào VNI rồi nhấn Add để thêm bộ gõ này vào.
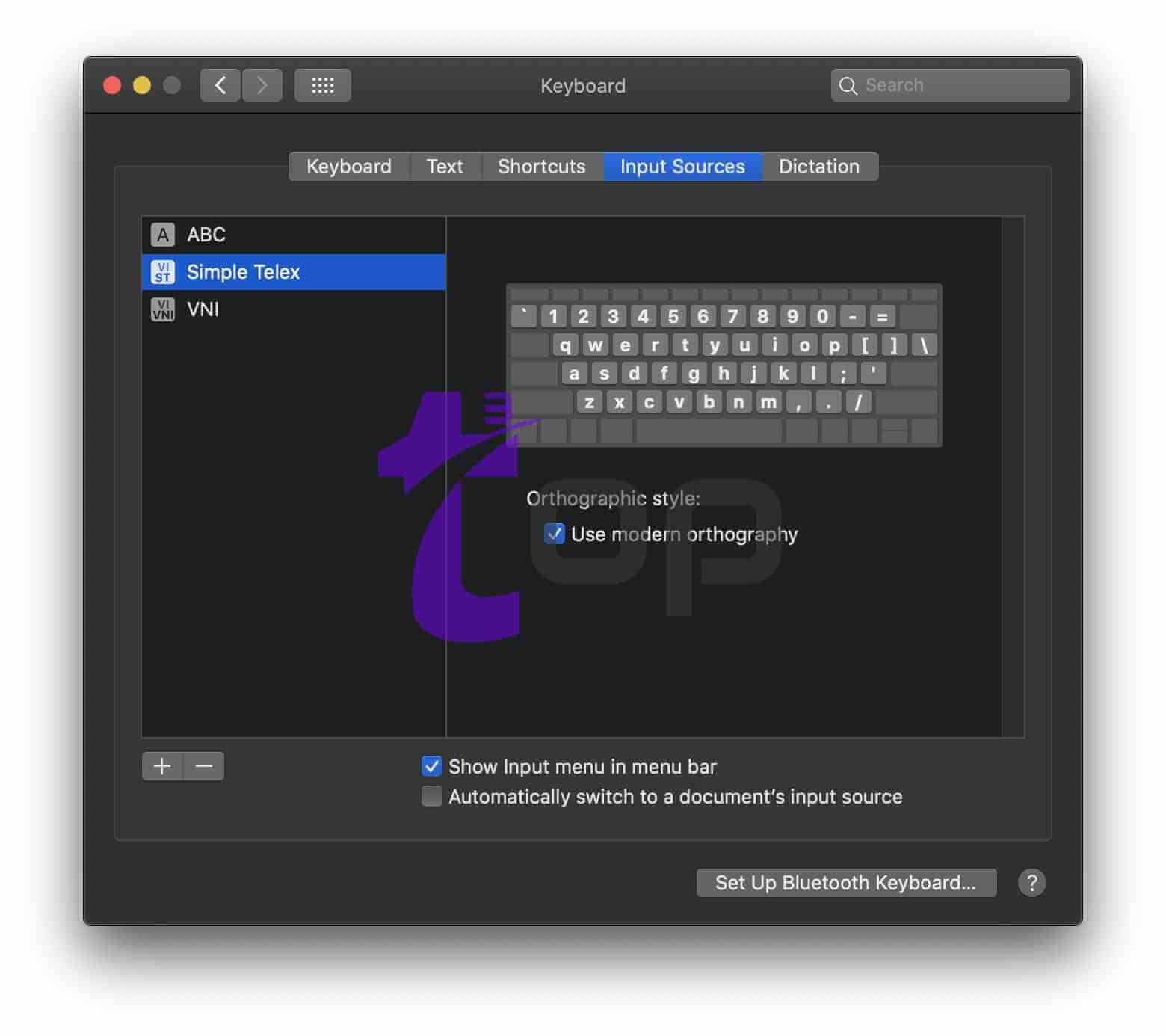
Lúc này, sẽ có 3 kiểu gõ trên Macbook. Hãy chọn vào Simple Telex rồi nhấn vào Dấu – phía dưới để bỏ đi. Như vậy chỉ còn lại 2 bộ gõ và sẽ thuận tiện hơn trong việc sử dụng phím tắt.
Lời kết
Đến đây, chắc có lẽ bạn đã biết được những thiết lập cơ bản mà mình luôn thực hiện trên macOS mỗi khi cài mới hoặc di chuyển sang một thiết bị mới. Hy vọng bài viết này sẽ giúp ích được cho bạn khi lần đầu tiếp xúc với macOS và nếu như có câu hỏi hoặc góp ý nào khác liên quan đến bài viết thì đừng quên để lại lời bình của bạn trong phần dưới đây.