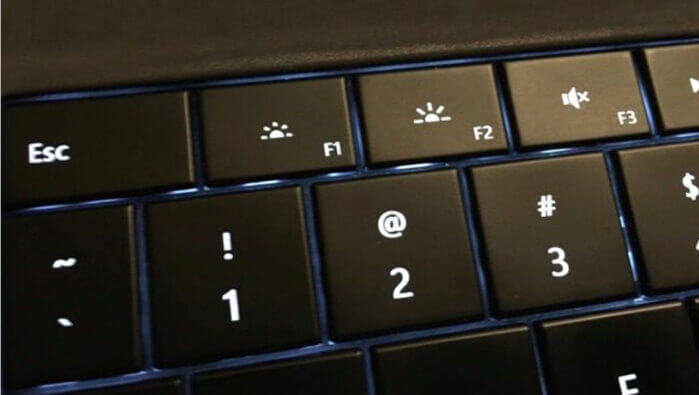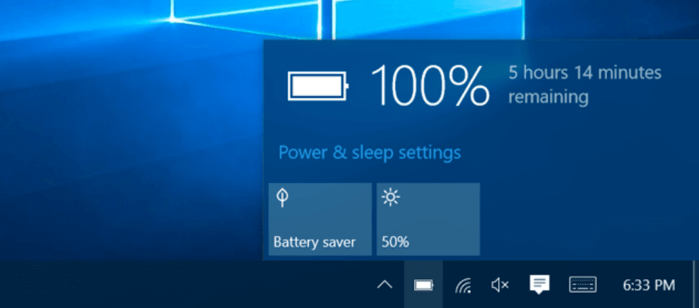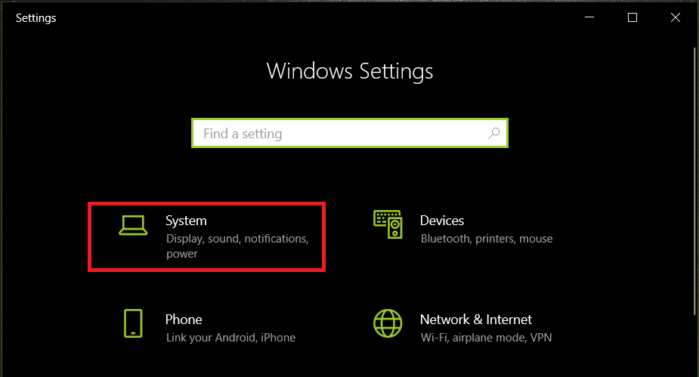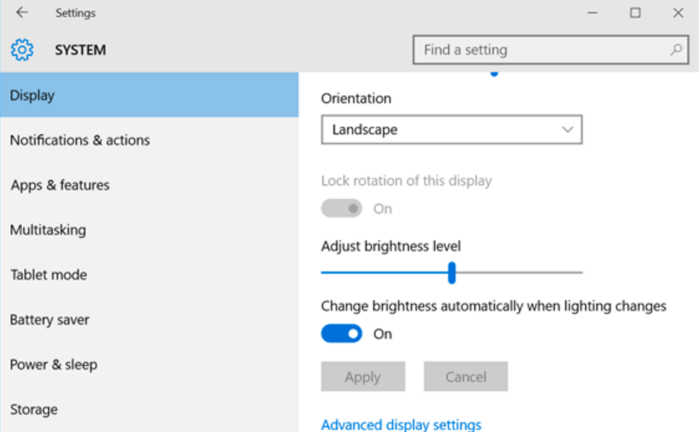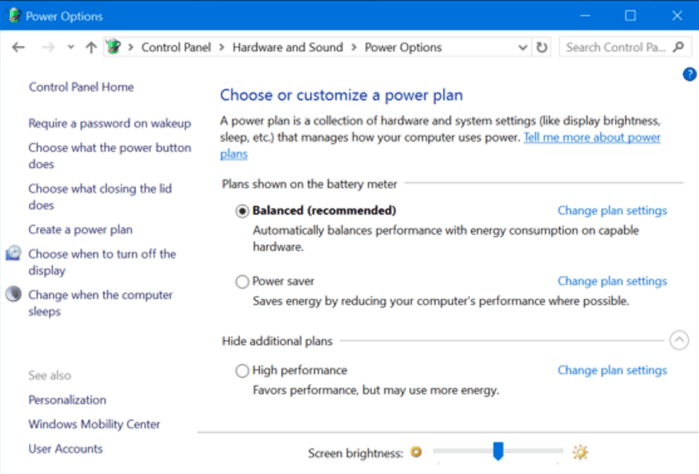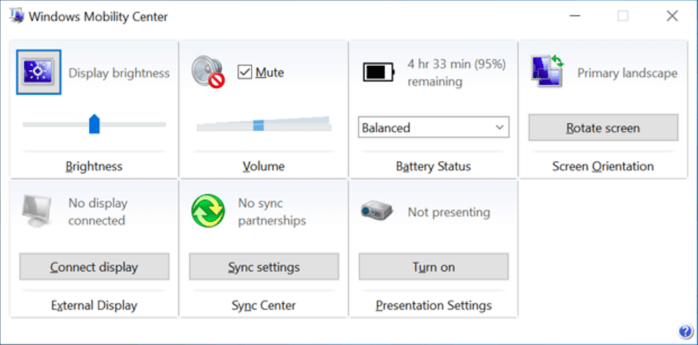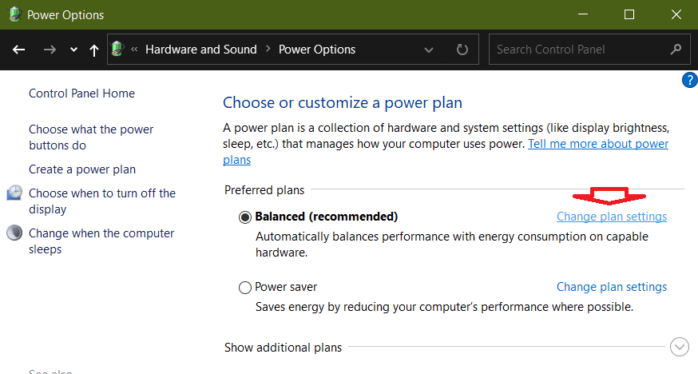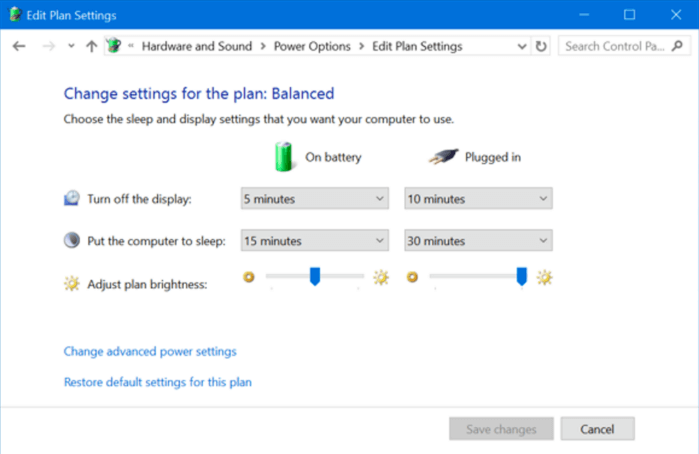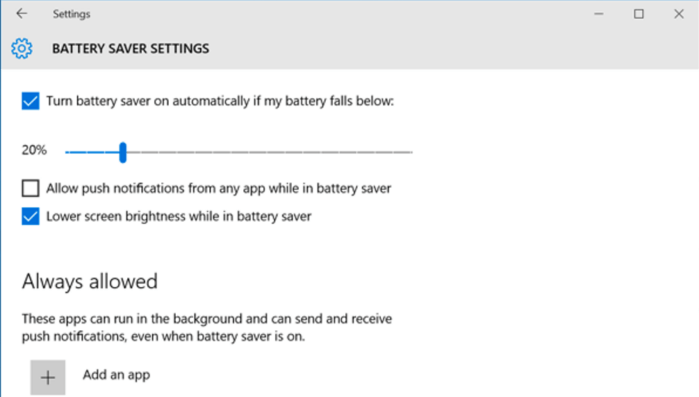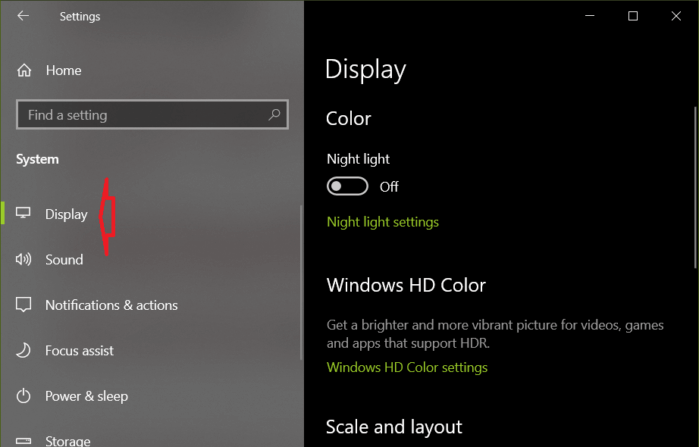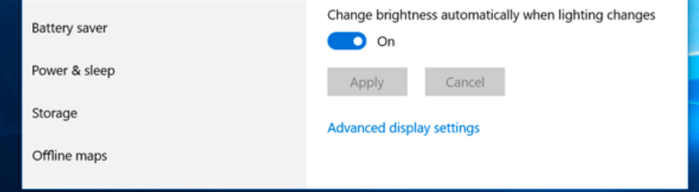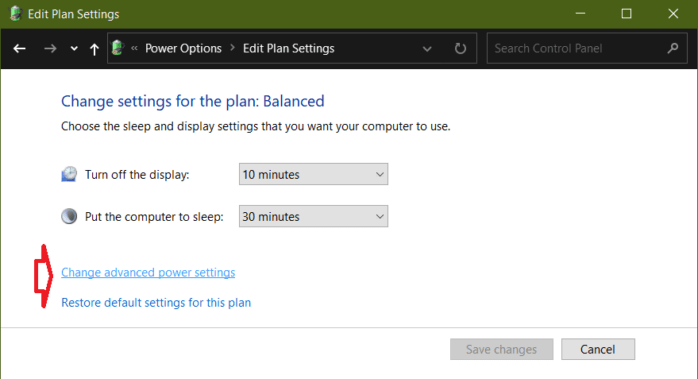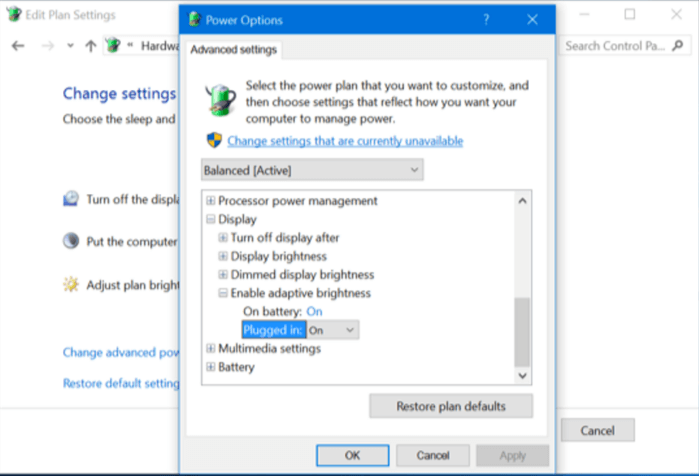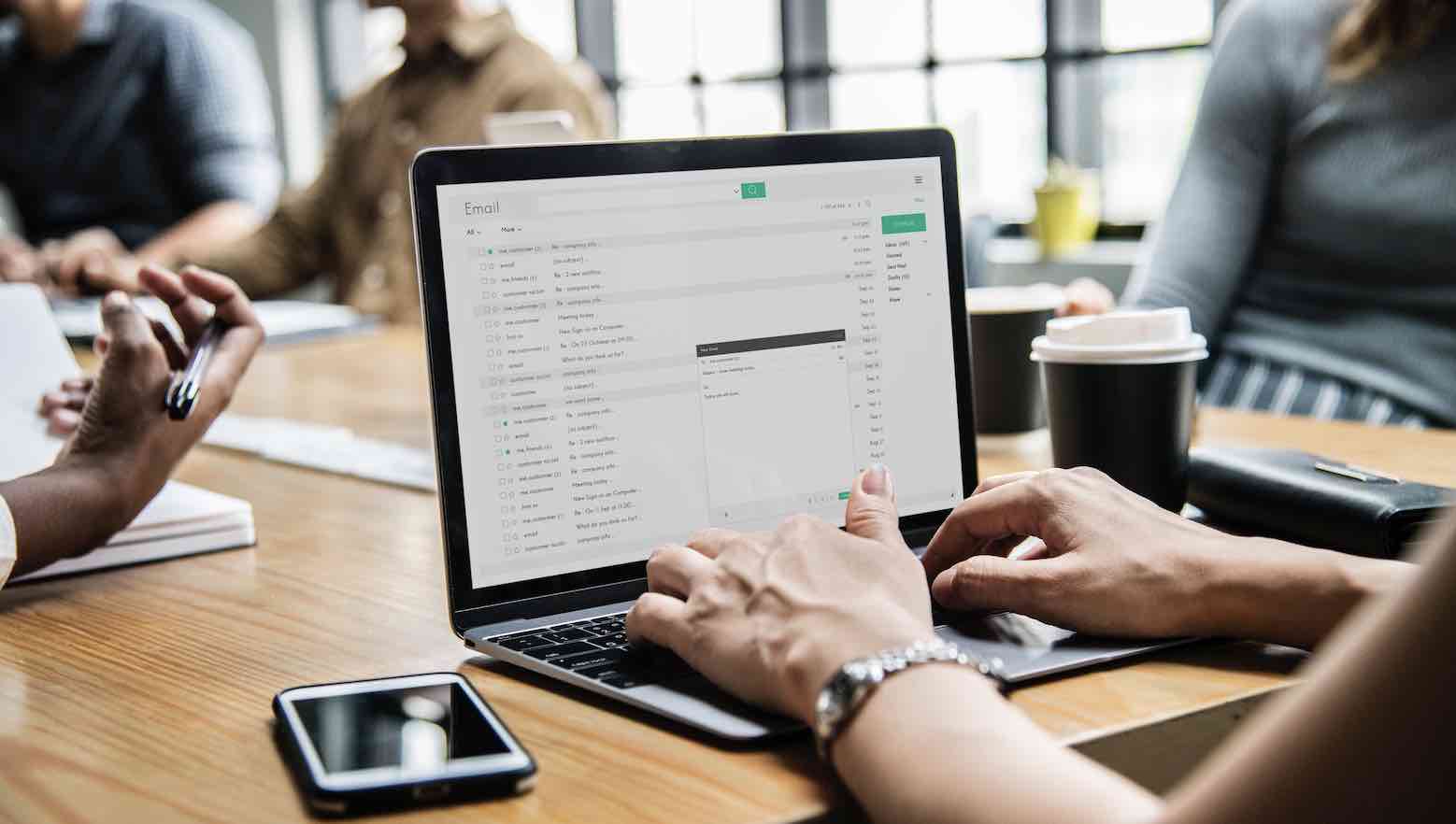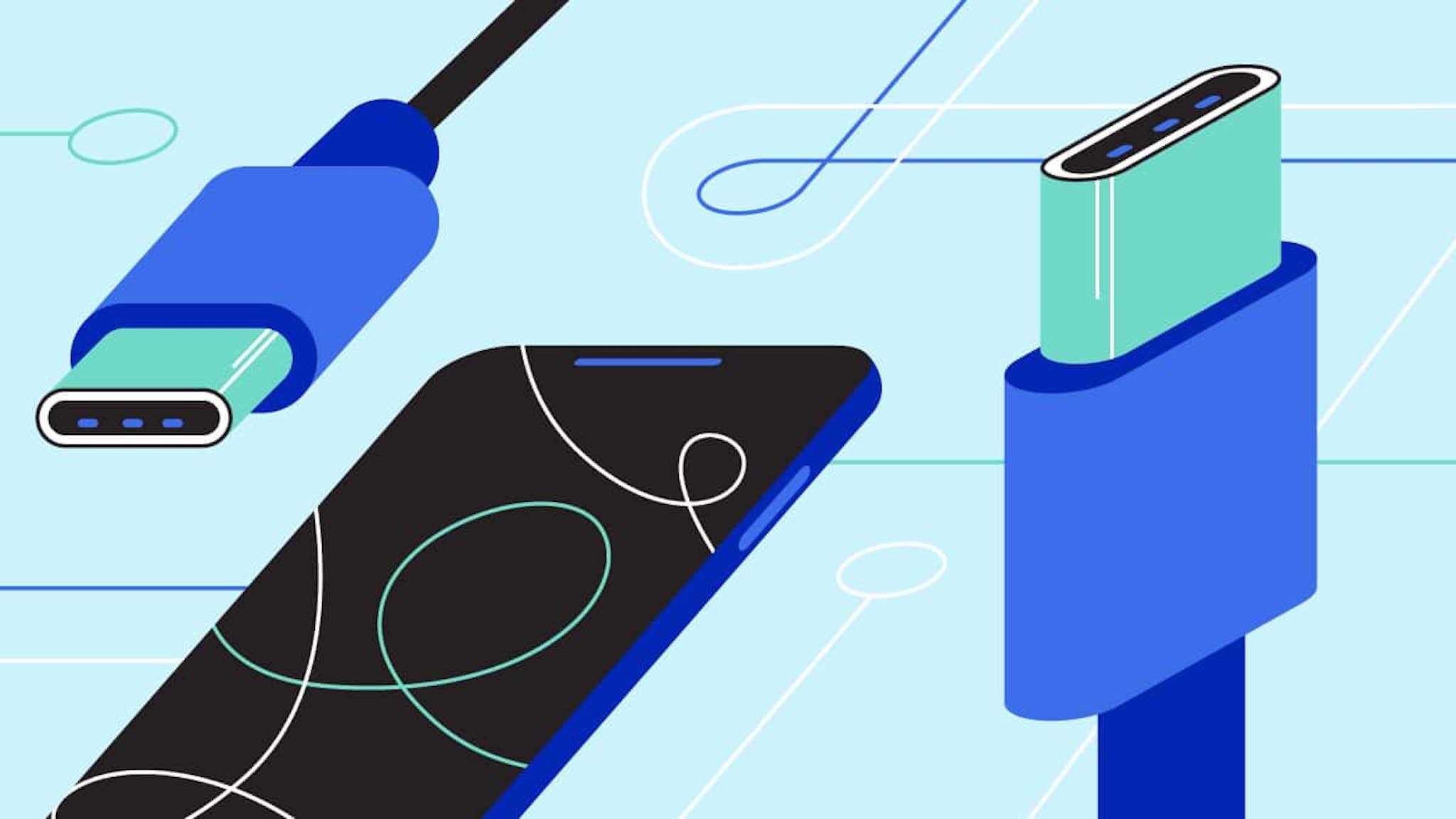Phần lớn người dùng máy tính đều mong muốn độ sáng của màn hình thay đổi theo điều kiện môi trường thực tế. Khi bạn ở ngoài trời, ánh sáng màn hình cần được tăng lên đủ để bạn đọc được những gì xuất hiện trên đó. Ngược lại, khi bạn ở trong phòng tối thì ánh sáng màn hình ở ngưỡng thấp nhất cũng đủ để bạn làm việc thoải mái. Giảm độ sáng màn hình cũng sẽ giúp bạn tiết kiệm điện năng và tăng tuổi thọ pin cho máy tính xách tay của mình.
Ngoài việc thay đổi độ sáng màn hình theo cách thủ công, bạn có thể yêu cầu Windows thực hiện việc đó tự động theo nhiều cách khác nhau. Windows có thể thay đổi nó dựa trên việc bạn đang cắm nguồn hay không, dựa trên lượng pin còn lại hoặc sử dụng cảm biến ánh sáng xung quanh được tích hợp trong nhiều thiết bị hiện đại.
Điều chỉnh độ sáng thủ công trên Laptop hoặc máy tính bảng
Điều chỉnh độ sáng bằng phím cứng
Trên hầu hết các bàn phím Laptop, bạn sẽ tìm thấy các phím tắt cho phép bạn nhanh chóng tăng và giảm độ sáng. Thông thường, các phím này là một trong các phím từ F1 đến F12 xuất hiện ở hàng trên cùng của bàn phím. Hãy tìm biểu tượng tương ứng với độ sáng, thường là biểu tượng mặt trời hoặc thứ gì đó tương tự. Và phím Fn thường nằm gần góc dưới cùng bên trái của bàn phím.
Để tăng hoặc giảm độ sáng màn hình bạn làm như sau: Nhấn kết hợp phím Fn + Fx.
Ví dụ trong trường hợp bên dưới này, phím F1: Giảm ánh sáng và F2: Tăng sáng.
Tính năng chỉnh độ sáng từ hệ thống Windows 10
Bạn cũng có thể điều chỉnh độ sáng màn hình từ trong Windows. Điều này đặc biệt hữu ích nếu bàn phím của bạn không có các phím này hoặc nếu bạn đang sử dụng máy tính bảng và bạn phải làm điều đó trong phần mềm.
1. Từ thanh taskbar
Đối với máy tính Windows 10, bạn nhấp vào biểu tượng Pin trên thanh tác vụ và sau đó nhấp vào ô kiểm soát độ sáng màn hình. Mỗi lần bạn nhấp vào ô đó thì độ sáng màn hình sẽ tăng lên 25%. Bạn cũng sẽ tìm thấy tính năng này khi vuốt từ cạnh phải của màn hình sang, hoặc nhấp vào Action Center từ khay hệ thống.
2. Trong Cài đặt Windows
Bạn cũng sẽ tìm thấy tùy chọn này trong ứng dụng Settings trên Windows 10.
Bước 1. Nhấn phím tắt Windows + I để mở Settings, tại đó bạn chọn System.
Bước 2. Cửa sổ tiếp theo, bạn chọn tab Display và sử dụng thanh trượt điều chỉnh độ sáng ở bên phải.
3. Trên Win 7 hoặc 8
Nếu bạn đang sử dụng Windows 7 hoặc 8 và không có ứng dụng Cài đặt, tùy chọn này có sẵn trong Control Panel. Mở Control Panel lên, chọn Hardware and Sound, sau đó chọn Power Options. Bạn sẽ thấy thanh trượt điều chỉnh độ sáng màn hình ở cuối cửa sổ.
4. Sử dụng Windows Mobility Center
Bạn cũng sẽ thấy tùy chọn này trong Windows Mobility Center. Khởi chạy nó bằng cách nhấp chuột phải vào nút Start trên Windows 10 và 8.1 và chọn “Mobility Center” hoặc nhấn phím Windows + X trên Windows 7. Thay đổi thanh trượt Display brightness trong cửa sổ xuất hiện sau đó.
Điều chỉnh độ sáng theo cách thủ công trên màn hình ngoài
Khi bạn sử dụng máy tính kết nối với màn hình ngoài thì hãy kiểm tra các phím bấm vật lý có thể giúp bạn điều chỉnh độ sáng màn hình. Bất kể là bạn kết nối màn hình ngoài với máy Laptop hay máy tính bảng thì đều có thể sử dụng các phím điều chỉnh vật lý đó.
Tự động điều chỉnh độ sáng màn hình khi cắm sạc
Bạn có thể đặt các mức độ sáng màn hình khác nhau trên máy tính xách tay hoặc máy tính bảng của mình dựa trên việc bạn có cắm sạc hay không. Ví dụ: bạn có thể đặt nó ở mức độ sáng cao khi bạn đang cắm điện và mức độ sáng thấp hơn khi bạn sử dụng pin. Sau đó Windows sẽ tự động điều chỉnh độ sáng của bạn.
Để sử dụng tính năng này, bạn vào Control Panel => chọn Hardware and Sound => Power Options => và nhấp vào liên kết Change plan settings bên cạnh kế hoạch nguồn điện bạn đang sử dụng.
Bây giờ bạn thiết lập mức độ sáng khác nhau khi dùng Pin và dùng sạc bằng cách thay đổi thanh trượt độ sáng Adjust plan brightness.
Tự động điều chỉnh độ sáng dựa trên thời lượng pin còn lại
Bạn cũng có thể tự động điều chỉnh đèn nền của màn hình dựa trên lượng pin còn lại của máy tính xách tay hoặc máy tính bảng của mình. Trên Windows 10, bạn có thể sử dụng tính năng Tiết kiệm pin để thực hiện việc này.
Bước 1. Mở ứng dụng Settings, chọn System và chọn Battery saver.
Bước 2. Nhấp vào liên kết Battery saver settings.
Đảm bảo bật tùy chọn Lower screen brightness while in battery saver, sau đó chọn tỷ lệ phần trăm pin còn lại mà bạn muốn Trình tiết kiệm pin được kích hoat. Khi trình tiết kiệm pin kích hoạt ở mức đó, nó sẽ giảm đèn nền và tiết kiệm pin cho bạn. Theo mặc định, Battery Saver sẽ hoạt động khi bạn còn 20% pin.
Tự động điều chỉnh độ sáng dựa trên ánh sáng xung quanh
Hầu hết Laptop và máy tính bảng ngày nay đều được trang bị cảm biến ánh sáng môi trường xung quanh. Nó hoạt động tương tự như loại cảm biến trên Smartphone. Windows sẽ sử dụng cảm biến ánh sáng này để vận hành tính năng “độ sáng thích ứng”. Theo đó, màn hình máy tính sẽ tự động sáng lên khi ở nơi có ánh sáng mạnh, ngược lại nó sẽ tối đi khi ở môi trường ánh sáng yếu hơn.
Mặc dù vậy thì trong mộ số trường hợp thì người dùng Windows cảm thấy bất tiện vì tính năng này hoạt động không như mong đợi bởi vì nó tự động giảm hoặc tăng độ sáng màn hình của bạn trong những trường hợp không phù hợp.
1. Sử dụng ứng dụng Settings
Bước 1. Trên Windows 10, bạn hãy mở ứng dụng Cài đặt, chọn System và chọn Display.
Bước 2. Bây giờ bạn Bật hoặc Tắt tùy chọn Change brightness automatically when lighting changes. Bạn sẽ chỉ thấy tùy chọn này nếu thiết bị của bạn có cảm biến độ sáng xung quanh.
2. Sử dụng Control Panel
Bạn cũng có thể thay đổi cài đặt này thông qua Control Panel.
Bước 1. Mở Control Panel, chọn Hardware and sound, và chọn Power Options.
Bước 2. Tiếp tục nhấp vào Change plan settings bên cạnh kế hoạch năng lượng bạn đang sử dụng. Sau đó chọn Change advanced power settings.
Bước 3. Mở rộng phần Display => sau đó mở rộng Enable adaptive brightness.
Tại đây bạn có thể cài đặt độ sáng thích ứng khi dùng pin hoặc dùng sạc. Ví dụ: bạn có thể tắt tính năng này khi bạn đang cắm điện và bật nó khi sử dụng pin.
Tóm lại
Bạn có thể điều chỉnh độ sáng màn hình máy tính của mình theo cách tự động và thủ công. Việc bật độ sáng tự động sẽ không ngăn bạn điều chỉnh độ sáng bằng các phím tắt hoặc các tùy chọn trong Windows bất cứ khi nào bạn cảm thấy cần thiết.
Hy vọng bài viết này sẽ giúp bạn hiểu hơn về tính năng tăng giảm độ sáng tự động dành cho Windows và nếu như có câu hỏi hoặc góp ý nào khác đến bài viết hoặc về Windows 10 thì đừng quên để lại lời bình của bạn trong phần dưới đây.
Chúc các bạn thực hiện thành công!