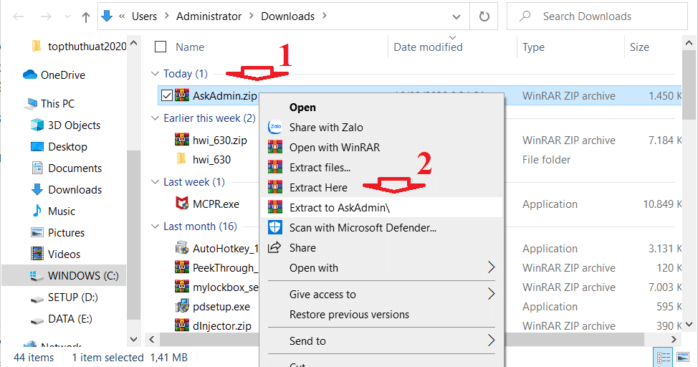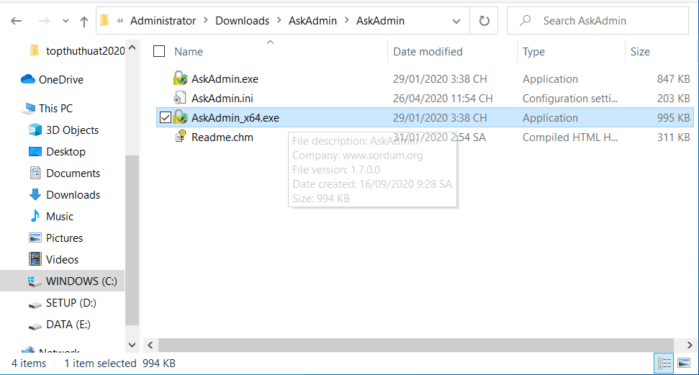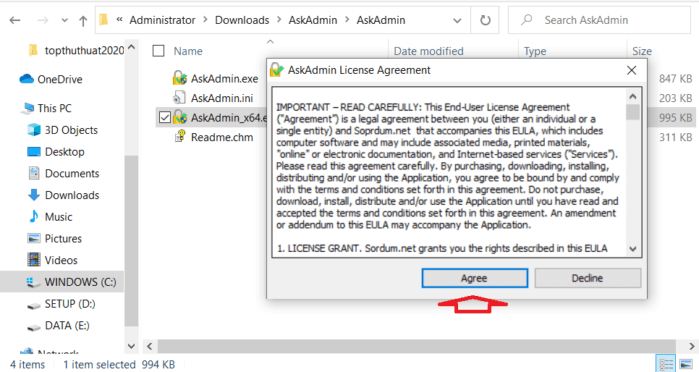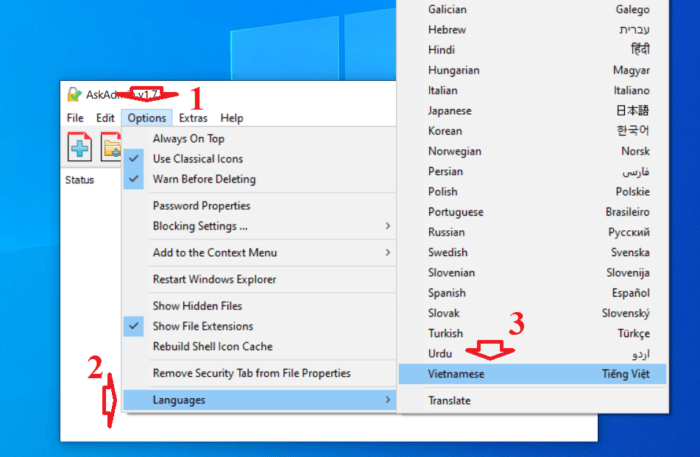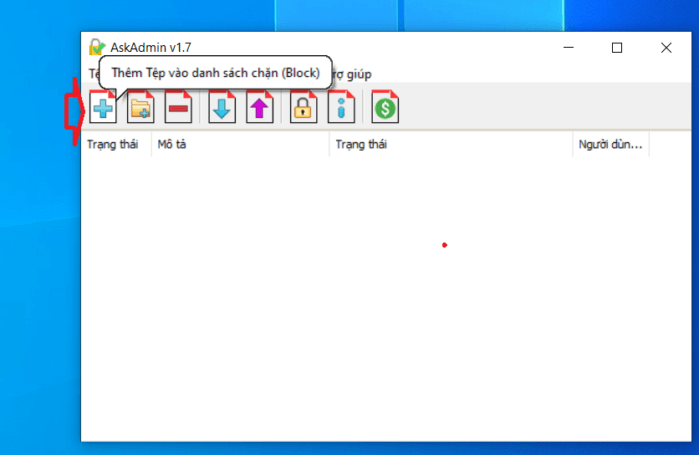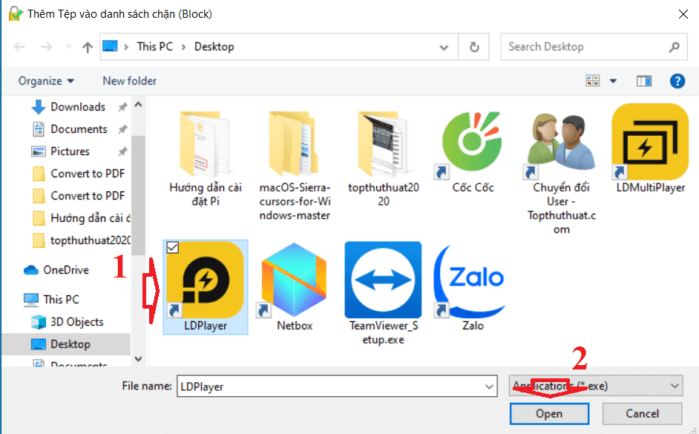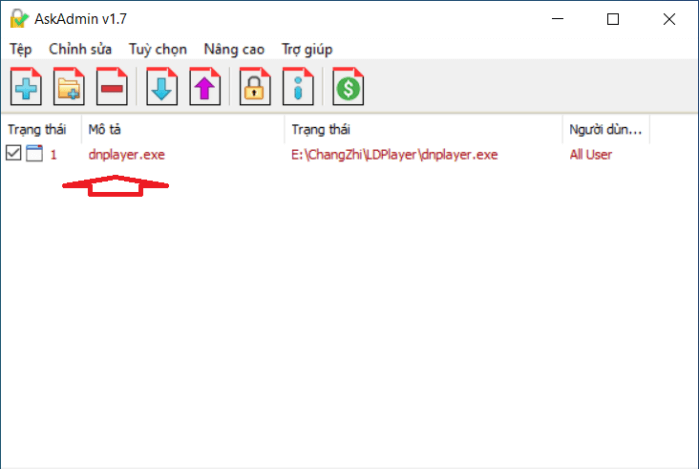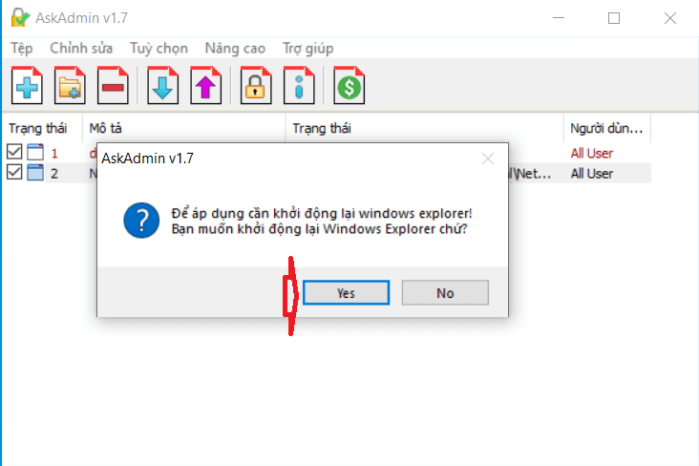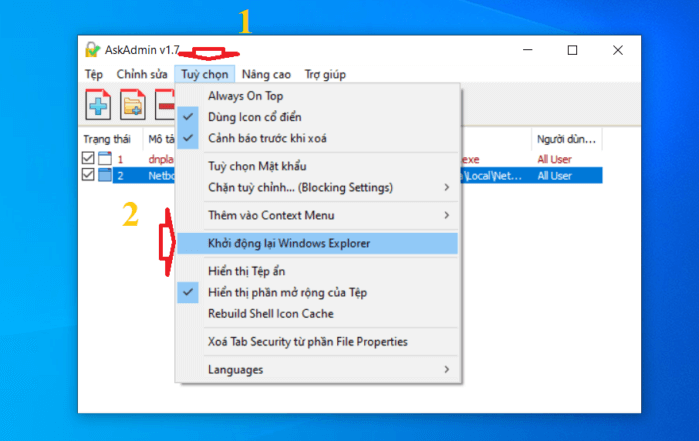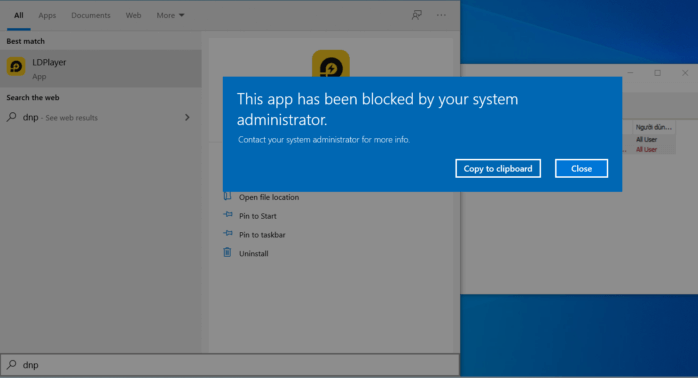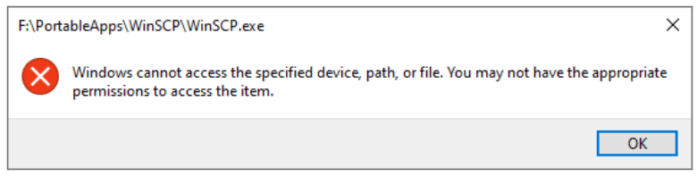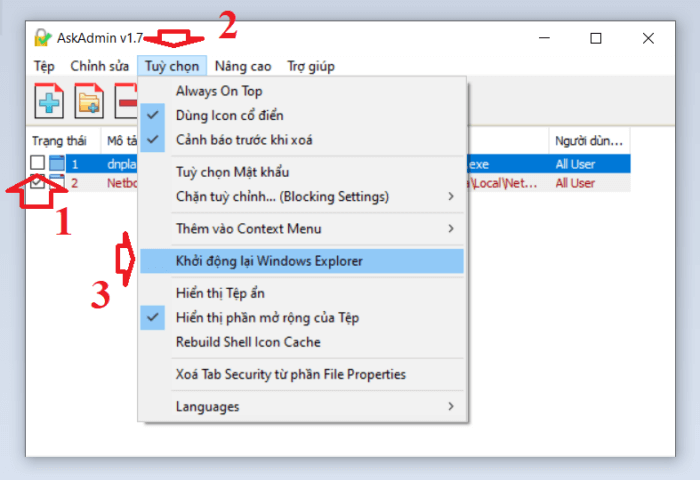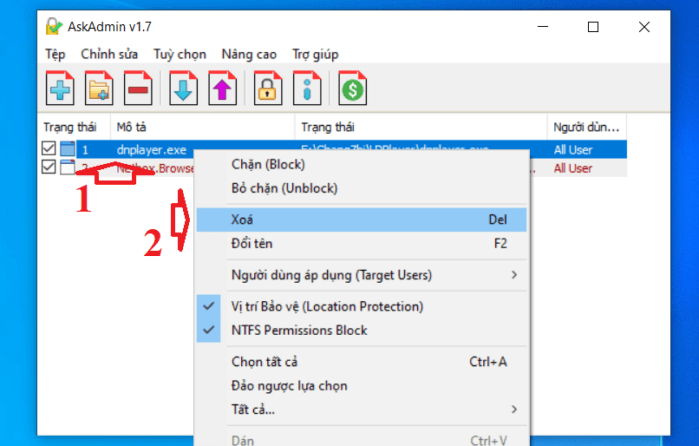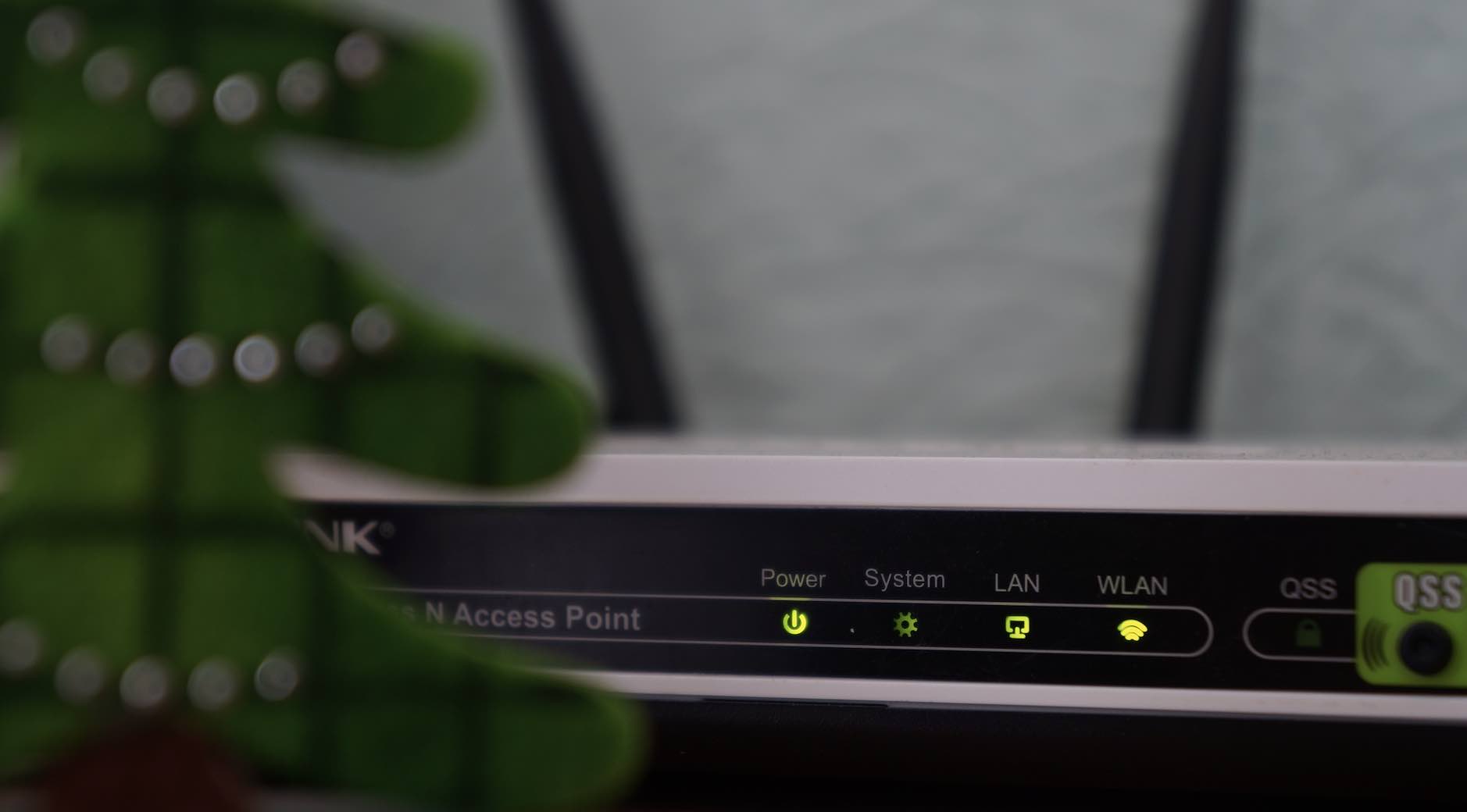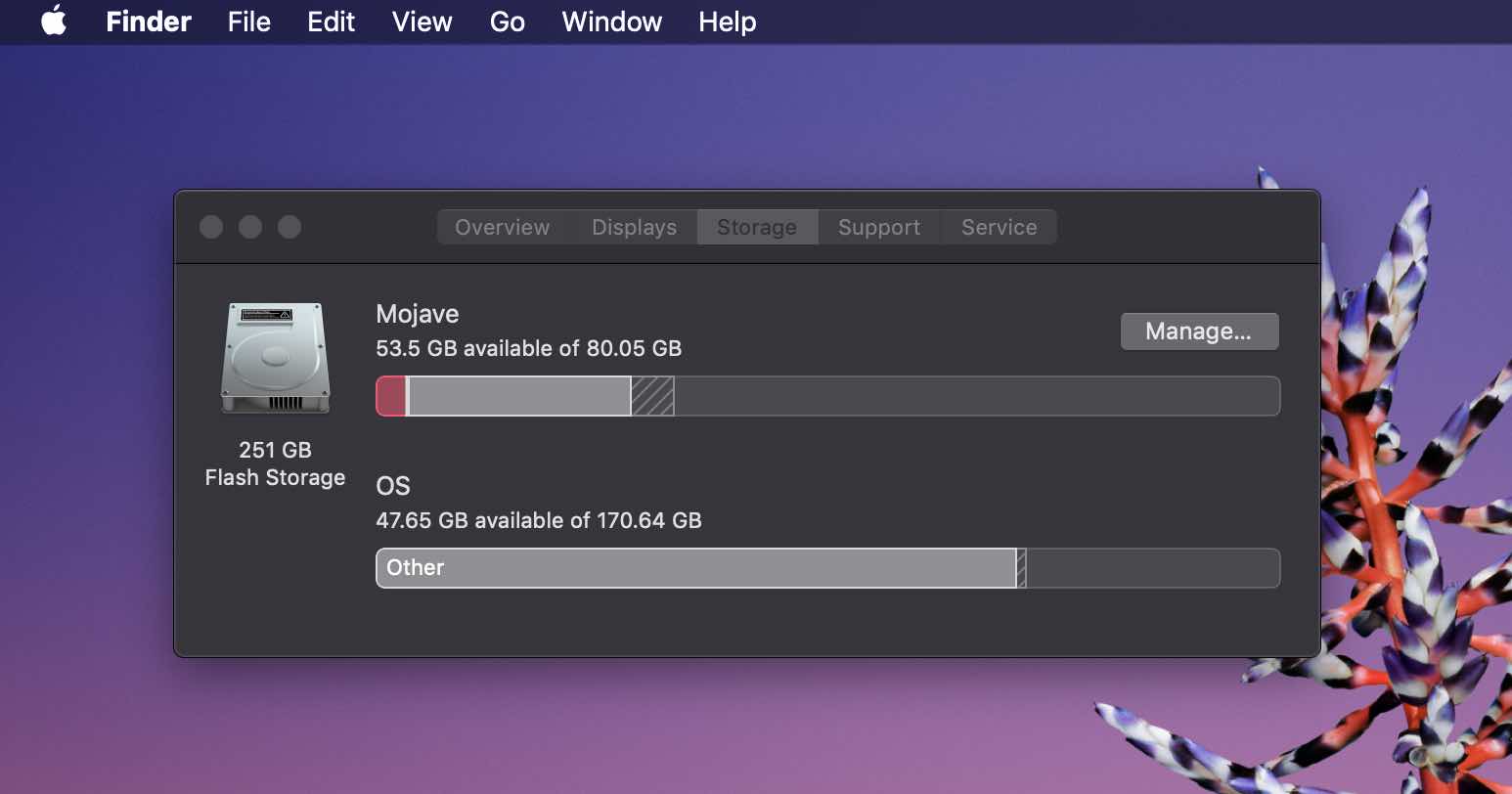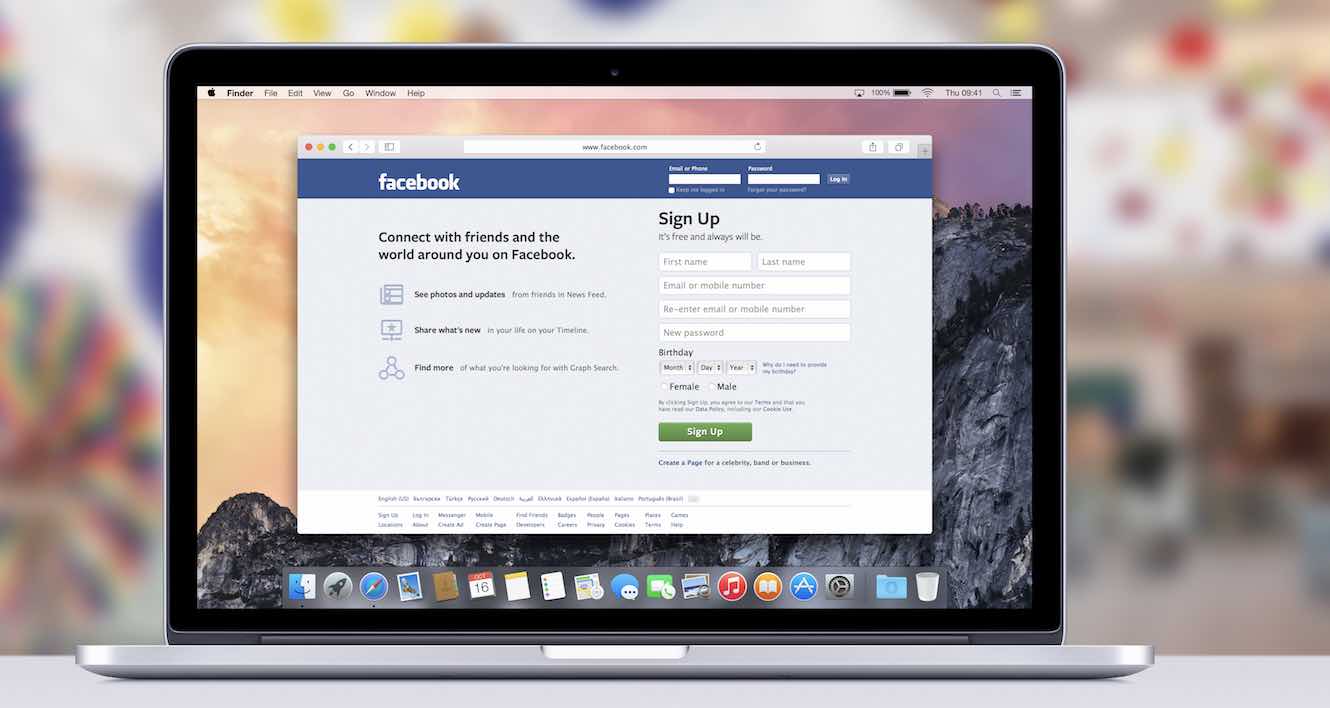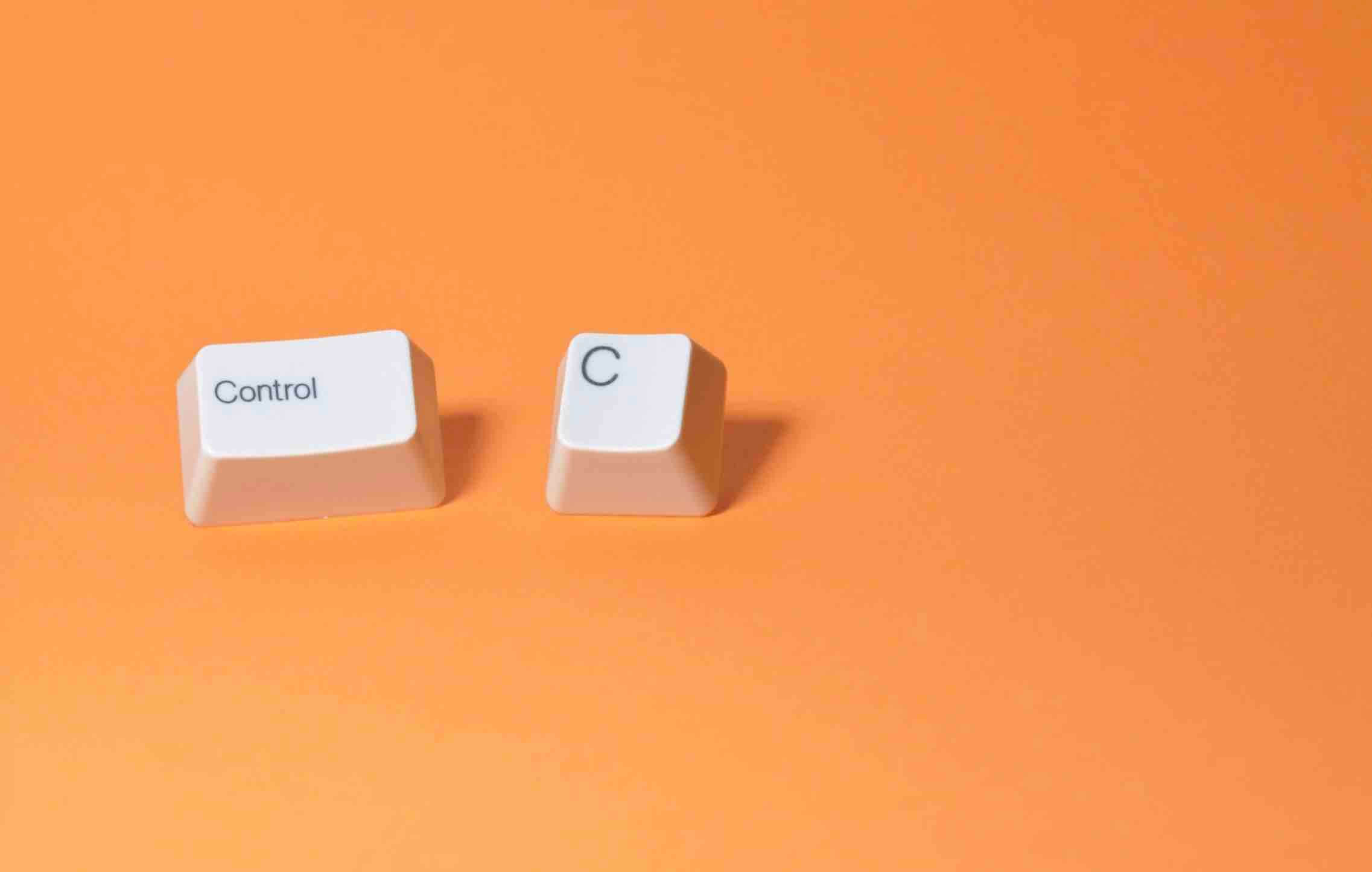Cách chặn 100% người lạ mở phần mềm của bạn trên Windows 10
Nếu bạn đang dùng chung máy tính với nhiều người và không muốn ai đó mở phần mềm của mình, để thực hiện điều này không khó. Đây là một thủ thuật nhỏ mình sẽ hướng dẫn các bạn cách khóa chương trình, chặn người dùng truy cập vào chương trình trên Windows 10. Bạn cũng có thể áp dụng phương pháp này tương tự trong máy tính chạy Windows 7 và Windows 8.
Tính năng Windows AppLock
Có thể bạn chưa biết, Windows đã tích hợp sẵn một tính năng có tên là AppLocker để khóa các ứng dụng, phần mềm trong máy tính. Công cụ này cho phép bạn chặn hoàn toàn không cho người dùng mở chương trình hoặc giới hạn quyền khi sử dụng chúng. Tuy nhiên, AppLocker chỉ có sẵn trong phiên bản Windows 10 Enterprise và Education.
Một cách đơn giản hơn, chúng ta sẽ sử dụng một phần mềm miễn phí, nhẹ của bên thứ 3 có tên là AskAdmin. Tính năng chính của công cụ này đó là chặn người dùng truy cập các chương trình nhất định trên máy tính Windows.
Cách sử dụng phần mềm AskAdmin để khóa ứng dụng
Cài đặt và thiết lập ngôn ngữ cho AskAdmin
Bước 1. Đầu tiên, bạn truy cập vào địa chỉ này để tải về công cụ AskAdmin.
Bước 2. File tải về ở dạng file ZIP, bạn sử dụng phần mềm giải nén để trích xuất file đó ra.
Bước 3. Bây giờ bạn chạy file .exe (tùy thuộc vào kiến trúc hệ thống của bạn là 32bit hay 64bit) trong thư mục vừa giải nén để cài đặt chương trình.
Trong trường hợp này, mình chạy file “AskAdmin_x64.exe”.
Bước 4. Trong màn hình đầu tiên, bạn nhấn vào Agree để đồng ý cài đặt.
Bước 5. Lúc này giao diện chính của AskAdmin sẽ xuất hiện. Đây là phần mềm có hỗ trợ Tiếng Việt lên nếu bạn không quen sử dụng Tiếng Anh thì có thể chuyển sang ngôn ngữ nước mình rất đơn giản.
Bạn vào Options trên thanh công cụ, sau đó chọn Languages => chọn Vietnamese.
Thêm ứng dụng vào danh sách chặn
Bước 1. Để thêm ứng dụng vào danh sách chặn, hãy nhấp vào biểu tượng Thêm (+).
Bước 2. Trong cửa sổ duyệt, tìm ứng dụng bạn muốn chặn, chọn ứng dụng đó và nhấp vào nút Open.
Bước 3. Ngay sau khi bạn làm điều đó, ứng dụng đích sẽ được thêm vào danh sách chặn trong giao diện người dùng chính của AskAdmin.
Bước 4. Bạn có thể thấy lời nhắc yêu cầu khởi động lại Windows Explorer, nhấp vào Yes.
Nếu bạn không thấy lời nhắc này, hãy chuyển đến tab Tùy chọn và chọn Khởi động lại Windows Explorer. Bạn cần làm điều này để áp dụng các thay đổi về bảo mật.
Bạn sẽ không thấy shortcut của ứng dụng bị khóa trên Desktop, nhưng có thể tìm thấy nó từ start Menu hay công cụ tìm kiếm của Win 10.
Kể từ bây giờ, bất cứ ai mở ứng dụng bị chặn sẽ thấy thông báo lỗi như bên dưới.
Hoặc
Xóa ứng dụng khỏi danh sách chặn
Khi bạn muốn truy cập ứng dụng bị chặn, hãy bỏ chọn hộp kiểm bên cạnh mục danh sách và khởi động lại Windows Explorer.
Nếu bạn muốn xóa hoàn toàn một ứng dụng khỏi danh sách chặn, hãy nhấp chuột phải vào mục danh sách và chọn Xóa.
Lưu ý
Đây là phần mềm khóa ứng dụng với mức độ bảo mật đơn giản, bất cứ ai biết và xóa ứng dụng AskAdmin đều sẽ mở được phần mềm bị khóa. Để tránh điều đó, bạn có thể bảo vệ công cụ AskAdmin bằng mật khẩu. Tuy nhiên, để có tính năng đó, bạn cần mua phiên bản Pro.
Nếu bạn không muốn chi tiền để nâng cấp AskAdmin thì vẫn còn những lựa chọn khác, những phần mềm khóa ứng dụng Windows 10 miễn phí có độ bảo mật cao hơn.
Lời kết
Điểm mạnh của AskAdmin đó là dung lượng nhẹ, giao diện dễ sử dụng và đáp ứng được nhu cầu khóa ứng dụng một cách đơn giản mà mọi người dùng đều có thể nhanh chóng biết cách sử dụng. Hy vọng bài viết này sẽ giúp bạn thực hiện được mong muốn của mình, nếu như có góp ý hoặc câu hỏi nào khác liên quan đến bài viết, đừng quên để lại lời bình của bạn trong phần dưới đây.
Mong rằng các bạn sẽ thực hiện thành công!