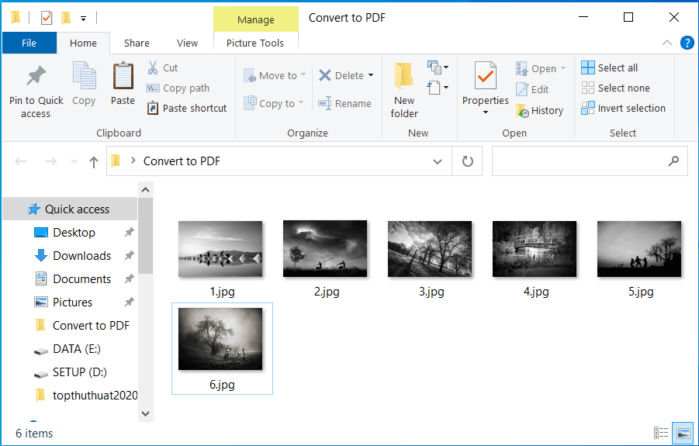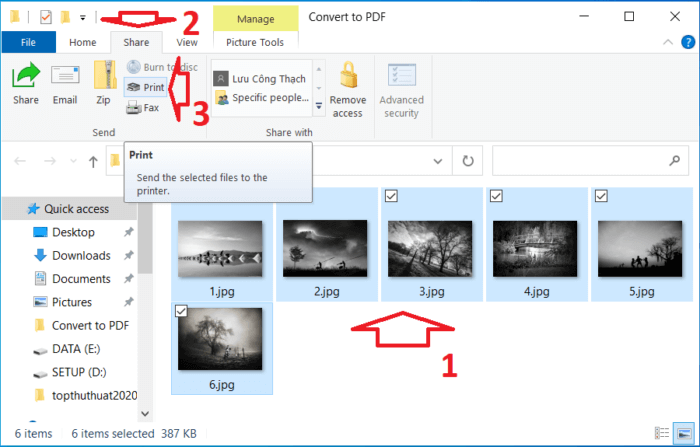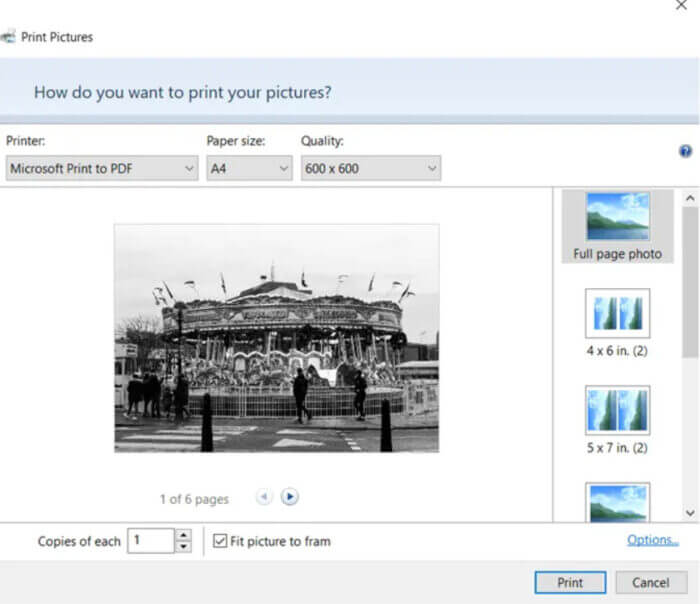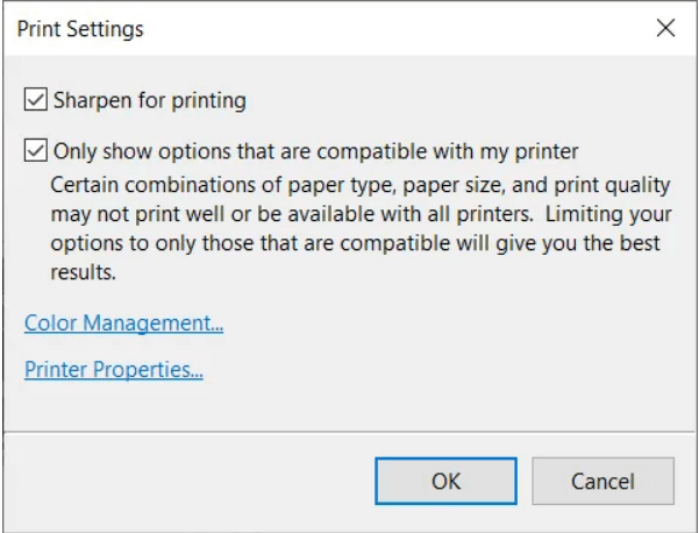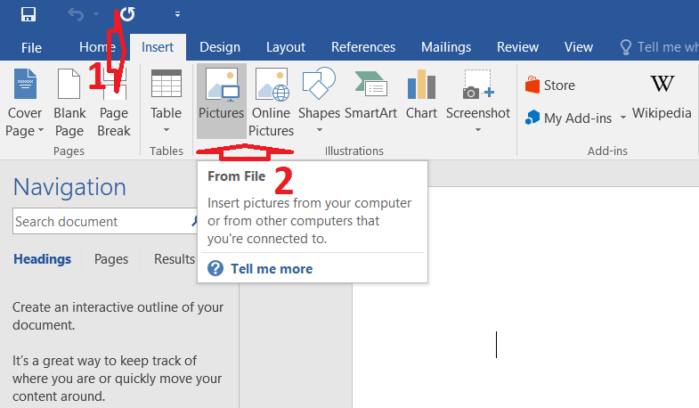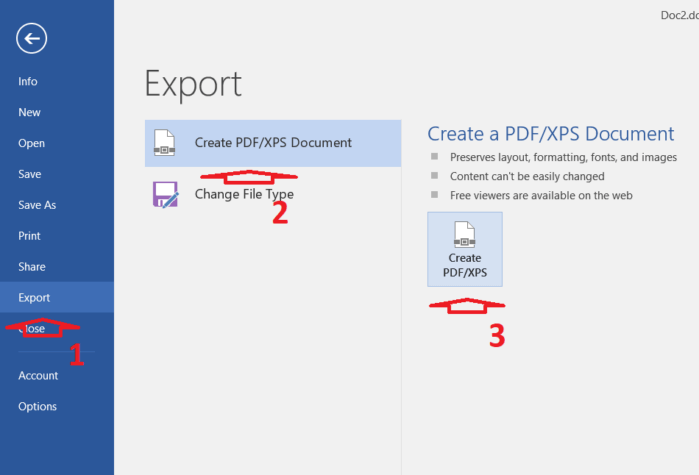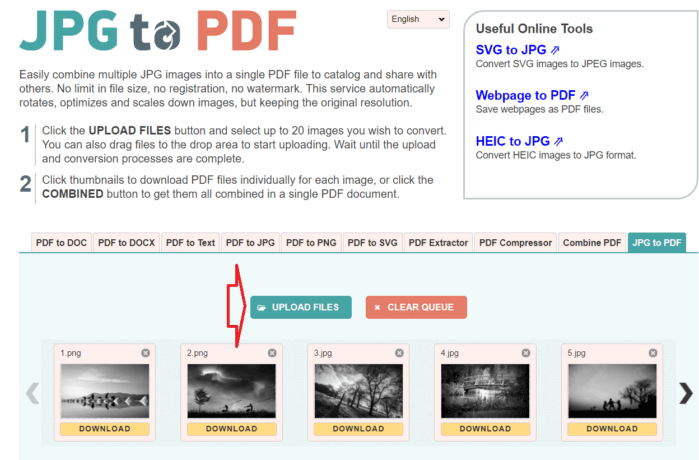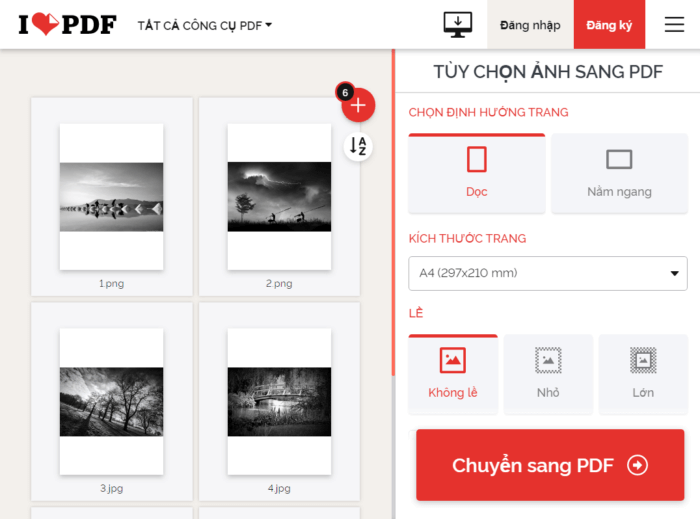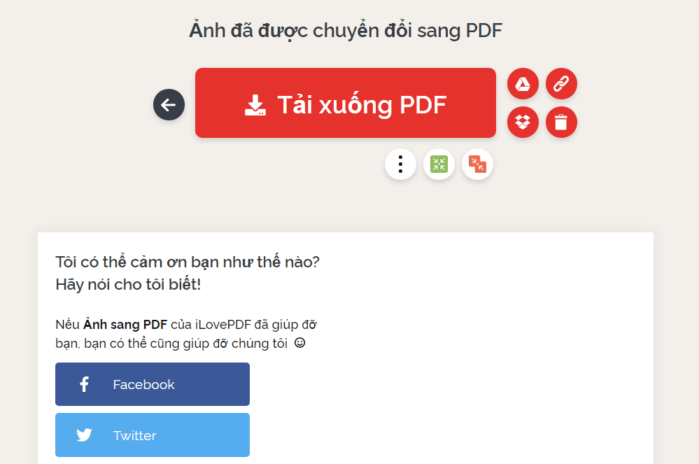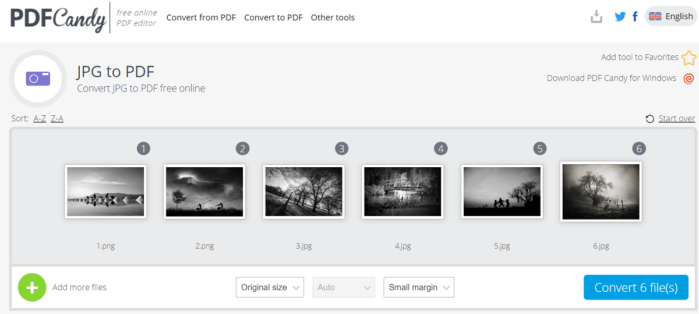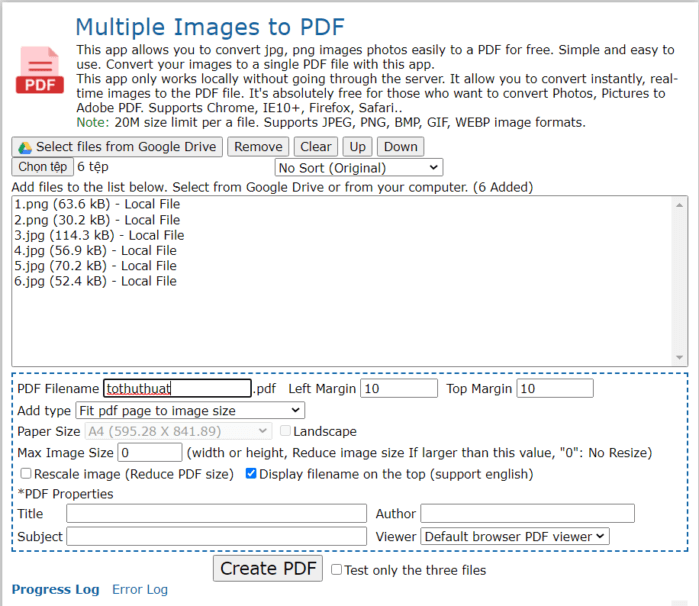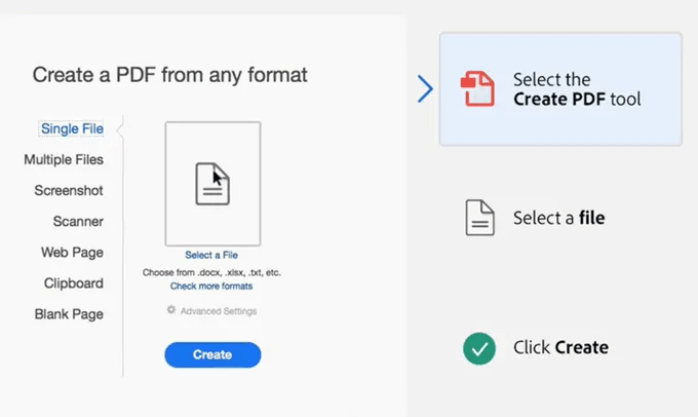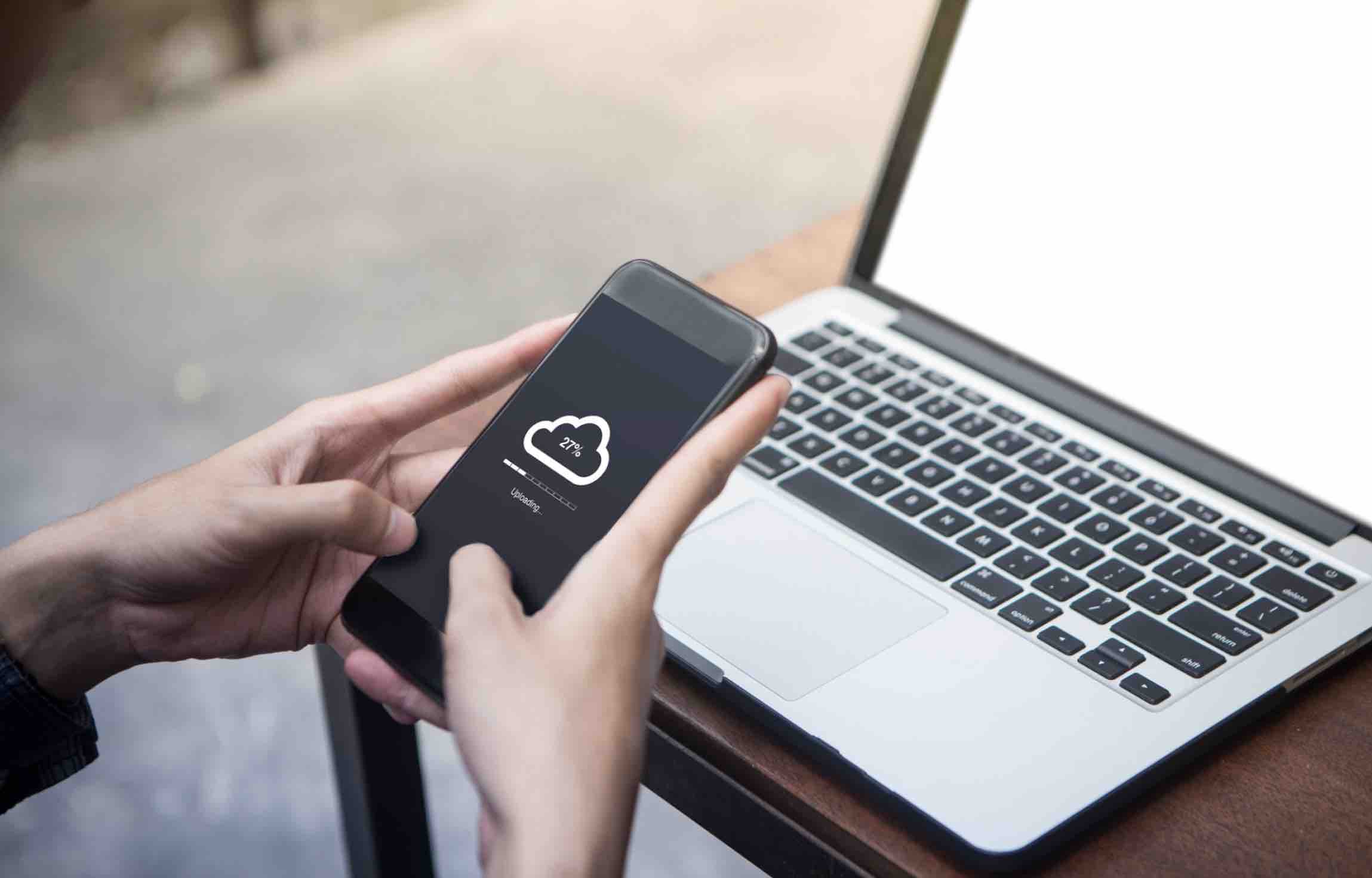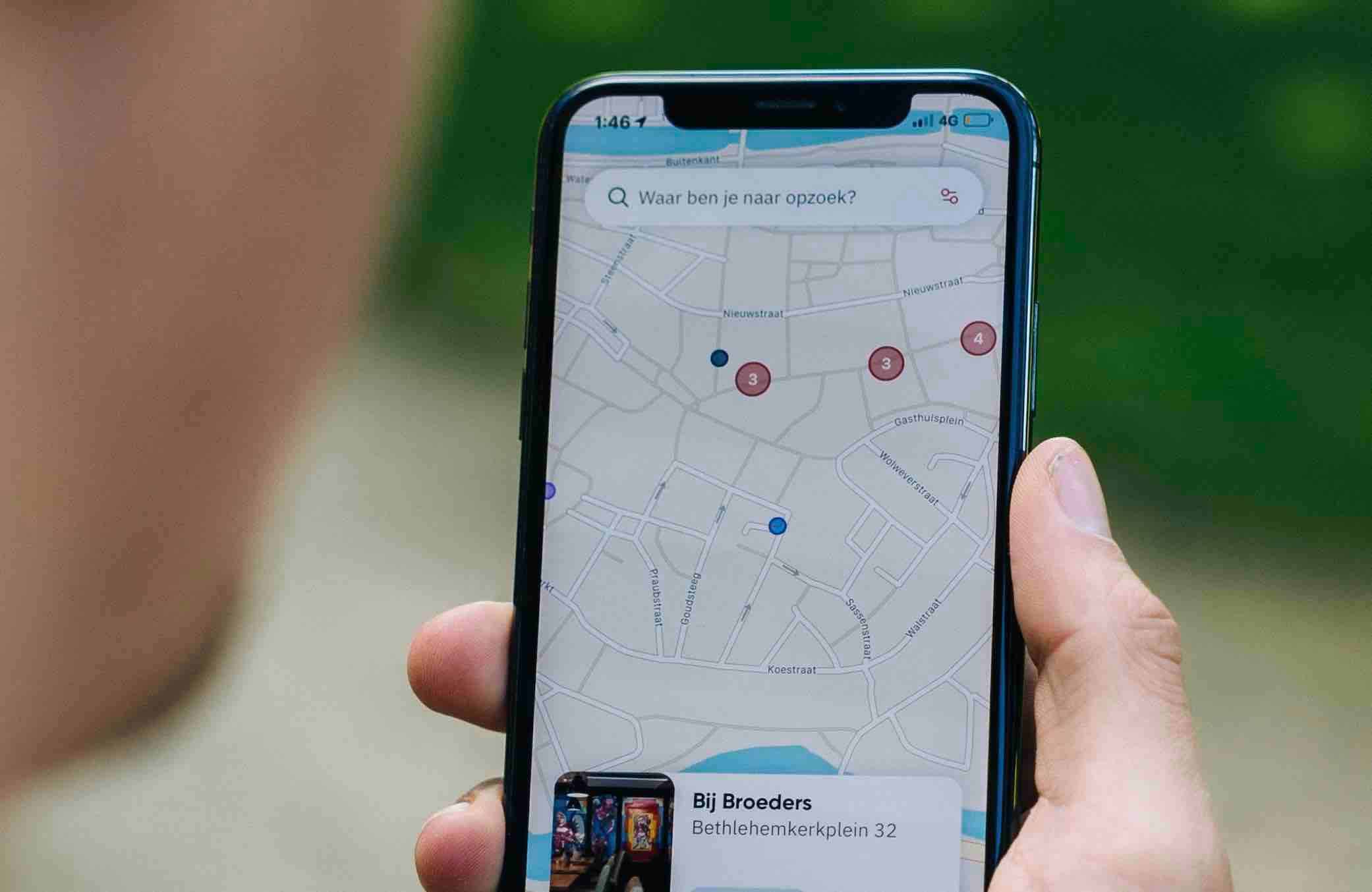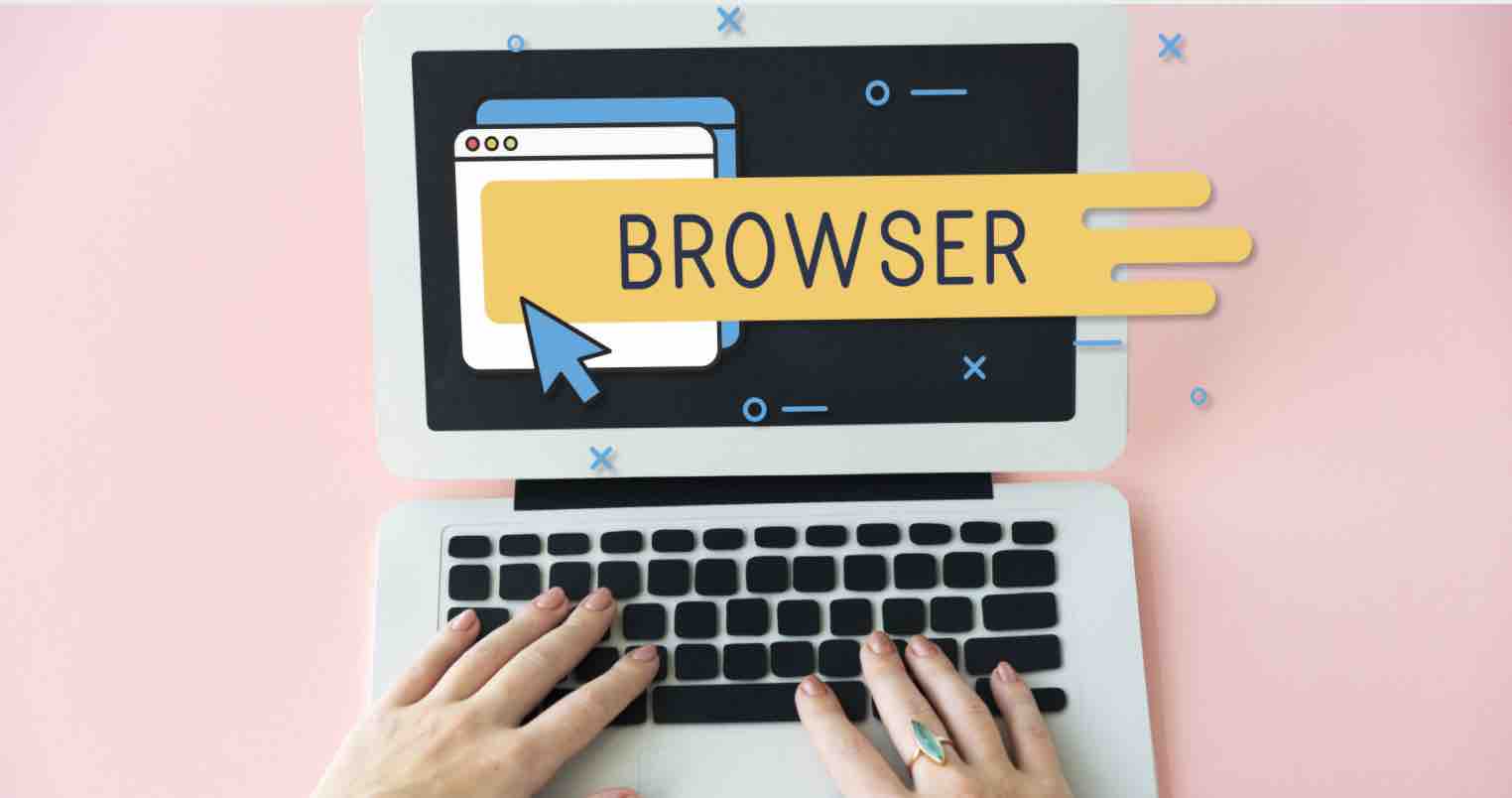Trên máy tính cá nhân, bạn có thể xem bất cứ hình ảnh nào của mình theo ý muốn, hoặc trình diễn slideshow. Nhưng để chia sẻ ảnh theo cách chuyên nghiệp thì nhiều người chọn cách kết hợp nhiều hình ảnh thành một tệp PDF duy nhất. Ví dụ, bạn có thể chụp ảnh bảng trắng trong lớp và chuyển đổi nhiều hình ảnh này thành một tệp PDF.
Các tệp PDF rất phổ biến và bạn có thể sử dụng chúng trên mọi nền tảng. Đó là lý do tại sao biết cách chuyển đổi ảnh JPEG hoặc PNG thành PDF một cách nhanh chóng có thể hữu ích. Hãy cùng khám phá một số cách dễ nhất để tạo tệp PDF từ nhiều hình ảnh bằng cách sử dụng một trong các công cụ bên dưới.
Ngoài ra, bạn cũng đừng quên tham khảo bài viết về danh sách các phần mềm chỉnh sửa PDF tốt nhất mà mình đã chia sẻ trong thời gian gần đây.
Sử dụng Máy in PDF trong Windows 10
Microsoft Print to PDF là một công cụ gốc trong Windows 10. Nó là một máy in ảo có thể truy cập từ tất cả các ứng dụng có chức năng In. Hãy thử nó trên một thư mục hình ảnh.
Bước 1. Đầu tiên bạn cần chuyển tất cả hình ảnh vào một thư mục và sắp xếp chúng theo trình tự bạn muốn. Tại đây bạn có thể đổi tên tệp hàng loạt nếu muốn.
Bước 2. Bạn nhấn Ctrl + A để chọn tất cả hình ảnh, sau đó nhấn vào tab Share trên thanh công cụ và ấn vào Print.
Bước 3. Chọn Microsoft Print to PDF từ danh sách các máy in có sẵn. Khổ giấy và chất lượng (có thể để mặc định). Tiếp tục chọn bố cục bản in ở bên phải.
Bước 4. Nhấn vào Option ở bên dưới để thêm các tùy chọn cấu hình in như làm sắc nét hình ảnh.
Ngoài ra bạn có thể tùy chỉnh thuộc tính của máy in, kiểm soát màu qua hai tùy chọn trong cửa sổ này.
Bước 5. Cuối cùng nhấn vào OK để đóng cửa sổ thiết lập và nhấn Print để xuất và lưu tệp PDF.
Sử dụng Microsoft Word
Chuyển đổi sang PDF cũng là một phần của Microsoft Office và có thể giúp bạn xuất tài liệu Office ở định dạng PDF chỉ bằng một cú nhấp chuột. Microsoft Word cũng có thể giúp bạn bố trí hình ảnh của mình theo những cách sáng tạo và sau đó xuất nó dưới dạng tệp PDF.
Bước 1. Bạn mở một cửa sổ Word mới ra, nhấn vào tab Insert => Picture/Online Picture để chèn ảnh vào.
Bước 2. Điều chỉnh kích thước của hình ảnh bằng cách sử dụng các nút điều khiển lựa chọn. Bạn có thể sử dụng Word Tables và các công cụ định dạng khác để sắp xếp ảnh theo bố cục bạn muốn.
Bước 3. Lưu tài liệu. Sau đó, vào File => Export => Create PDF/XPS Document để biến tệp có nhiều hình ảnh thành tệp PDF.
Sử dụng Trình chuyển đổi hình ảnh sang PDF trực tuyến
Định dạng PDF là một định dạng phổ biến và nhiều công cụ hỗ trợ nó cũng vậy. Bạn sẽ tìm thấy nhiều trình chuyển đổi tệp miễn phí hoặc trả phí trực tuyến và hầu như tất cả chúng đều xử lý PDF.
Đây là ba phần mềm có thể chuyển đổi nhiều hình ảnh sang tệp PDF chỉ với một cú nhấp chuột.
1. JPG to PDF
JPG to PDF là một công cụ chuyển đổi PDF nhỏ xinh mà không có logo nhà phát triển hoặc bất kỳ hạn chế nào khác đối với bạn. Kéo và thả hoặc tải lên 20 hình ảnh trong một đợt. Không có kích thước giới hạn tệp nên bạn có thể tải lên bao nhiêu hình ảnh bạn muốn.
Nó không nén những hình ảnh bạn tải lên. Trước khi chuyển đổi tệp, bạn có thể thay đổi thứ tự của ảnh trong album. Tải xuống các tệp PDF riêng lẻ cho từng hình ảnh hoặc nhấp vào nút COMBINED để tải tất cả chúng trong một tài liệu PDF duy nhất.
2. I Love PDF
Đây là một tiện ích chuyển JPG sang PDF đơn giản khác cung cấp cho bạn thêm một số tùy chọn để làm việc. Bạn có thể định hướng trang, chọn kích thước trang, và căn lề cho hình ảnh nếu muốn.
Sau khi bạn chuyển đổi hình ảnh sang tệp PDF, hãy tải trực tiếp xuống máy tính của mình hoặc giữ nó trong thư mục Google Drive hoặc Dropbox. Chia sẻ tệp với bạn bè từ các tài khoản đám mây của bạn hoặc sử dụng liên kết có thể chia sẻ.
3. PDF Candy
Là công cụ chỉnh sửa tệp PDF online có hỗ trợ rất nhiều tính năng. Trong số đó có tùy chọn để xử lý các tệp JPG sang PDF. PDF Candy an toàn và trang web nói rằng không có tệp nào được lưu trữ trên máy chủ của họ. Mọi công cụ đều miễn phí và không có bất kỳ hạn chế, giới hạn hoặc trở ngại ẩn nào. Có một phần mềm PDF Candy dành cho Windows mà bạn có thể tải xuống và sử dụng ngoại tuyến.
Lưu ý: Đáng ngạc nhiên là công cụ chuyển đổi JPG sang PDF trực tuyến của Adobe không cho phép bạn tải lên nhiều hơn một ảnh và chuyển đổi nó thành PDF.
Sử dụng Tiện ích mở rộng của Chrome
Có một số tiện ích mở rộng của Chrome cũng có thể thực hiện công việc này. Multiple Images to PDF là một tiện ích mở rộng của Chrome, hình ảnh PNG và JPG bạn tải lên sẽ không đi qua máy chủ trước khi chúng được chuyển đổi thành PDF.
Tiện ích mở rộng là giao diện người dùng cho trang web thực hiện chuyển đổi. Như bạn có thể thấy trong màn hình trên, có một số thông số tệp bạn có thể kiểm soát. Ví dụ: bạn có thể chỉnh lại hình ảnh và giảm kích thước tệp PDF trong phần Max Image size.
Công cụ trực tuyến này có thể xử lý các định dạng ảnh JPEG, PNG, BMP, GIF và WEBP và giới hạn kích thước 20MB cho mỗi tệp.
Sử dụng Adobe Acrobat để tạo tệp PDF
Nếu bạn đã cài đặt Adobe Acrobat DC trên máy tính của mình, bạn đã có trong tay một tùy chọn mạnh mẽ. Adobe Acrobat là một phần mềm xem, tạo, thao tác, in và quản lý các tệp PDF có trả phí.
Acrobat cho phép bạn sửa và tăng kích thước ảnh trước khi tạo PDF. Bạn có thể sử dụng tính năng nhận dạng văn bản để tạo tệp PDF có thể tìm kiếm được từ bản quét tệp hình ảnh và hình ảnh bảng trắng.
Để một tệp PDF là một quá trình ba bước đơn giản:
Bước 1. Chọn công cụ tạo PDF – Create PDF.
Bước 2. Duyệt tới vị trí thư mục và chọn hình ảnh.
Bước 3. Nhấn vào Create.
Adobe Photoshop cũng có thể tạo các tệp PDF nhiều trang trong nháy mắt, nhưng bạn có thể dành giải pháp đó cho các công việc chuyên biệt.
Sáng tạo PDF với nhiều hình ảnh
Chuyển đổi nhiều hình ảnh thành một tệp PDF không có ích gì. Nó sẽ chỉ làm tăng thêm sự cồng kềnh. Nhưng những gì bạn có thể làm là sử dụng định dạng này cho một số mục đích sáng tạo.
- Chuyển ảnh Instagram, Facebook hay mạng xã hội của bạn thành PDF và in chúng.
- Thiết kế hướng dẫn sử dụng của bạn và chuyển đổi chúng thành một tệp PDF.
- Nhờ OCR (Nhận dạng ký tự quang học ) có thể trích xuất văn bản từ hình ảnh, bạn có thể chụp toàn bộ hình ảnh bảng trắng. Các hình ảnh gốc và các ghi chú được trích xuất có thể hữu ích để làm tài liệu nghiên cứu.
Kết lại
Hãy nghĩ đến những cách sử dụng sáng tạo hơn khi sử dụng hình ảnh với định dạng PDF và có thể chỉ bạn mới biết. Hy vọng những thông tin trong bài viết này sẽ giúp ích được cho các bạn. Đừng quên chia sẻ kinh nghiệm của bạn thân với tất cả mọi người và nếu như có câu hỏi hoặc góp ý nào khác liên quan đến bài viết thì đừng quên để lại lời bình của bạn trong phần dưới đây.
Chúc các bạn thành công!
Tags: img to pdfPDFtập tin PDF