Clean Boot là gì? Cách thực hiện Clean Boot trên Windows 10
Windows 10 đôi khi có thể hoạt động không bình thường, tạo ra các lỗi ngẫu nhiên, v.v. Trong những trường hợp đó, bạn có thể thực hiện Clean Boot. Clean Boot Windows 10 cho phép bạn xác định chính xác vấn đề gây ra, là do dịch vụ hoặc chương trình và giải quyết nó.
Bài viết này sẽ bàn về cách thực hiện Clean Boot trên Windows 10. Chức năng này cũng hoạt động trong Windows 7 và 8, các bạn hãy làm theo các bước tương tự.
Clean Boot là gì?
Khi bạn khởi động máy tính Windows của mình, nó sẽ tự động khởi chạy hoặc khởi động một số dịch vụ và ứng dụng khác. Các chương trình Startup (khởi động cùng hệ thống) của bạn là một ví dụ điển hình. Ngoài ra, hệ thống của bạn càng có nhiều ứng dụng, thì càng có nhiều dịch vụ Windows cần để khởi động. Điều này là do hầu hết các ứng dụng đăng ký dịch vụ của riêng chúng với Windows.
Càng có nhiều dịch vụ và ứng dụng khởi động thì Windows Startup càng nặng nề. Mặc dù việc khởi động tất cả các dịch vụ đều hữu ích, nhưng sẽ có lúc các dịch vụ khởi động này có thể can thiệp vào các dịch vụ thiết yếu của Windows. Điều này có thể dẫn đến hành vi không mong muốn như chương trình bị treo, thông báo lỗi lạ và làm chậm tiến trình.
Để đối phó với điều đó, bạn có thể thực hiện Clean Boot. Khi Clean Boot Windows 10, chỉ các dịch vụ hệ thống cần thiết mới được khởi động trong khi tắt tất cả các dịch vụ và chương trình không quan trọng. Điều này cho bạn cơ hội tốt để tìm ra dịch vụ hoặc chương trình nào đang gây ra sự cố trên hệ thống của bạn.
Các bước thực hiện Clean Boot Windows 10
Mặc dù Windows không có nút hoặc tùy chọn Clean Boot, nhưng việc thực hiện Clean Boot trong Windows 10 rất dễ dàng và đơn giản. Tất cả những gì chúng ta phải làm là vô hiệu hóa toàn bộ dịch vụ và chương trình khởi động cùng hệ thống. Điều này khá dễ dàng.
1. Tắt tất cả dịch vụ
Việc đầu tiên bạn cần phải làm đó là tắt tất cả dịch vụ, cụ thể như sau:
Bước 1. Bạn mở cửa sổ Run lên bằng cách nhấn Windows + R => sau đó nhập lệnh msconfig vào ô trống và nhấn Enter/OK.
Bước 2. Trong cửa sổ vừa bật lên, bạn chuyển sang tab Services.
Tại đây chúng ta cần ẩn tất cả các dịch vụ cần thiết của Windows bằng cách tích vào tùy chọn Hide all Microsoft services.
Bước 3. Tiếp theo, bạn nhấn vào nút Disable All sau đó nhấn vào Apply => và OK để lưu thay đổi.
Bước 4. Lúc này cửa sổ thông báo sẽ hiện lên, bạn nhấn vào Exit without restart.
Tắt lần lượt tất cả các chương trình Startup
Bây giờ, chúng ta cần tắt lần lượt tất cả các chương trình khởi động cùng hệ thống.
Bước 1. Nhấp chuột phải vào thanh Taskbar và chọn tùy chọn Task Manager.
Bước 2. Trong trình quản lý tác vụ, hãy chuyển đến tab Startup.
Tại đây, bạn chọn từng ứng dụng và nhấp vào nút Disable xuất hiện ở cuối cửa sổ. Hành động này sẽ vô hiệu hóa mục khởi động.
Bước 3. Sau khi hoàn tất, hãy khởi động lại Windows 10.
Vì tất cả các dịch vụ và chương trình khởi động bị vô hiệu hóa, Windows 10 sẽ làm sạch quá trình khởi động chỉ với các dịch vụ cần thiết.
Bước 4. Bây giờ, bạn có thể kích hoạt từng dịch vụ ở mục Starup theo cách thủ công và xem ứng dụng hoặc dịch vụ nào đang gây ra sự cố.
Sau khi xác định được vấn đề, bạn có thể vô hiệu hóa hoàn toàn dịch vụ starup đó hoặc xóa ứng dụng khỏi hệ thống của mình để giải quyết vấn đề.
Bước 5. Để bật tất cả các dịch vụ, chỉ cần mở lại cửa sổ System Configuration, chuyển đến tab Services => tích chọn mục Hide all Microsoft services => chọn Enable all => sau đó nhấn OK.
Bước 6. Cuối cùng khởi động lại máy tính của mình và bạn sẽ thoát khỏi Clean Boot.
Lời kết
Như bạn đã thấy, để thực hiện Clean Boot trên Windows 10 khá đơn giản. Đây là thủ thuật hay giúp bạn loại trừ và tìm ra chương trình gây lỗi cho hệ thống máy tính PC & Laptop đang sử dụng và nếu như có câu hỏi hoặc góp ý nào khác liên quan đến Windows 10 hoặc về Clean Boot thì đừng quên để lại lời bình của bạn trong phần dưới đây.
Chúc các bạn thực hiện thành công!

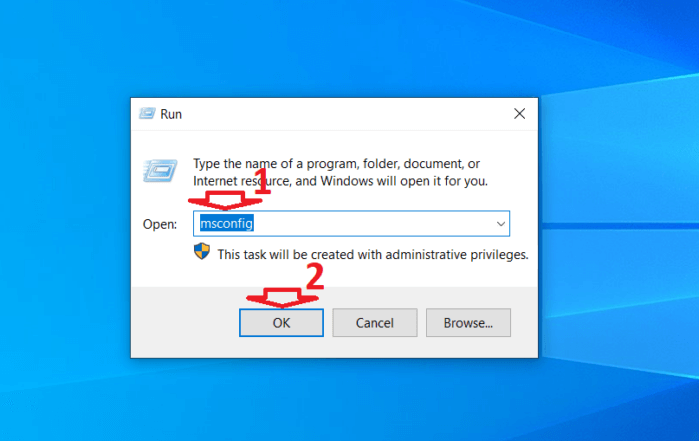
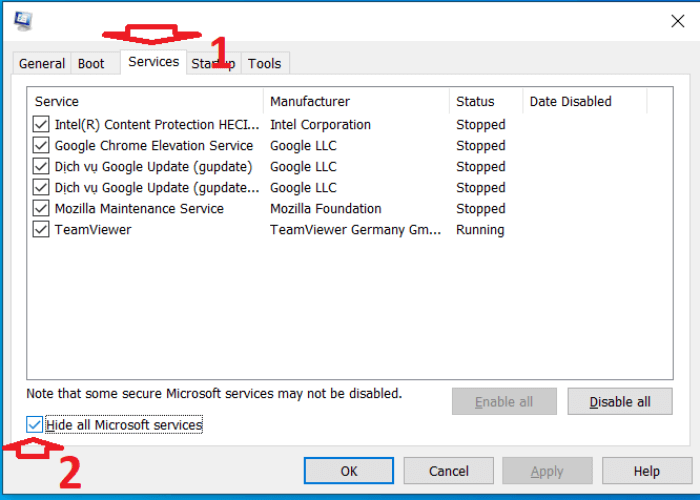
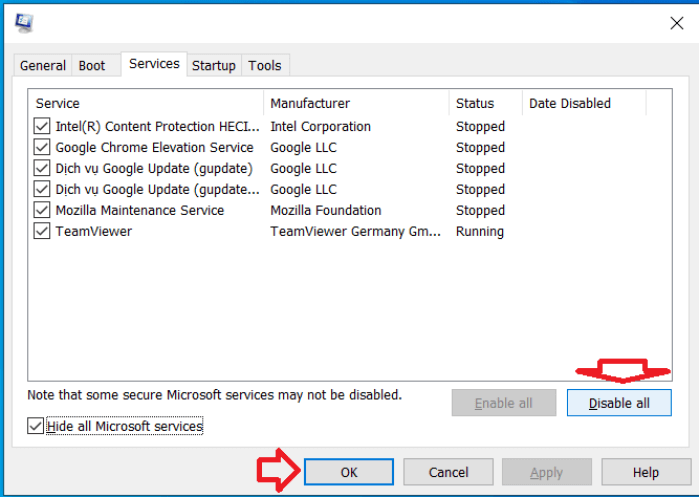
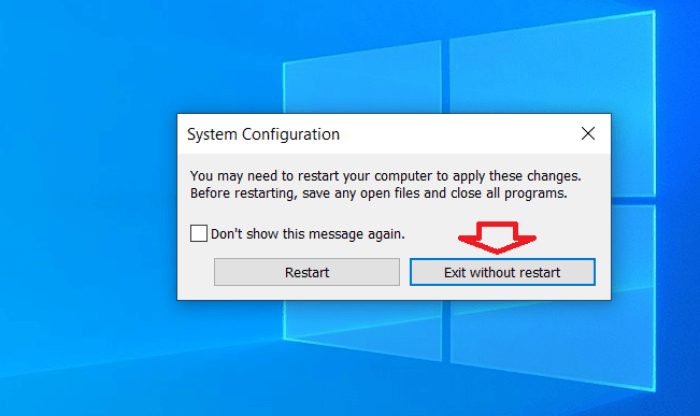
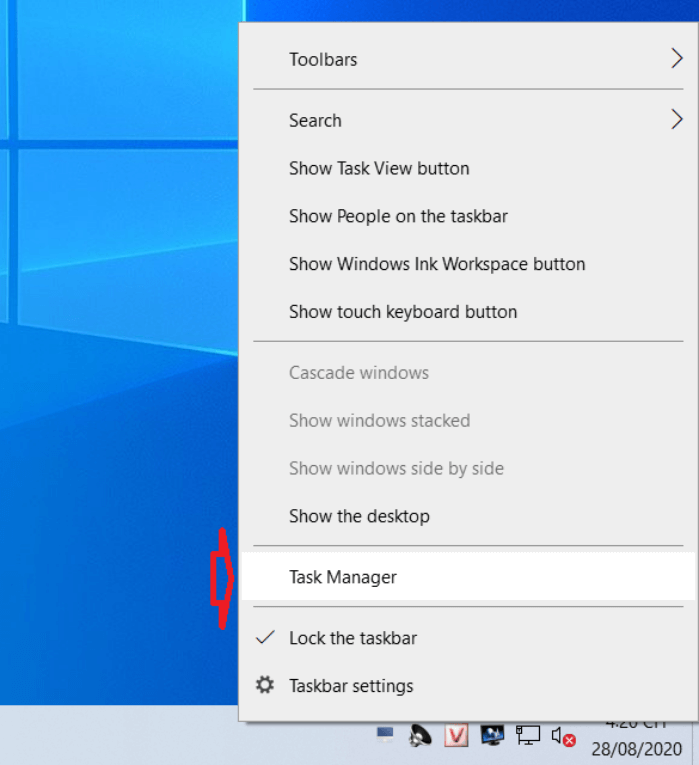
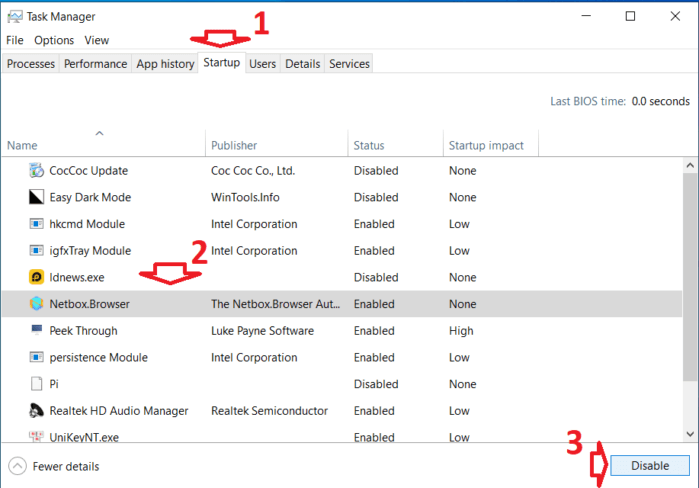
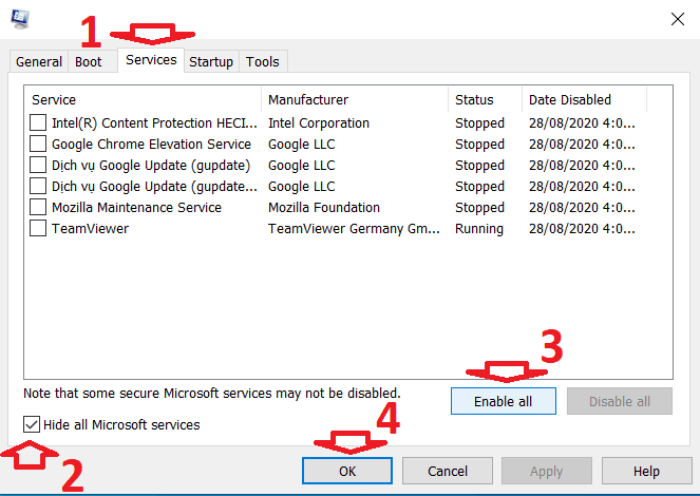



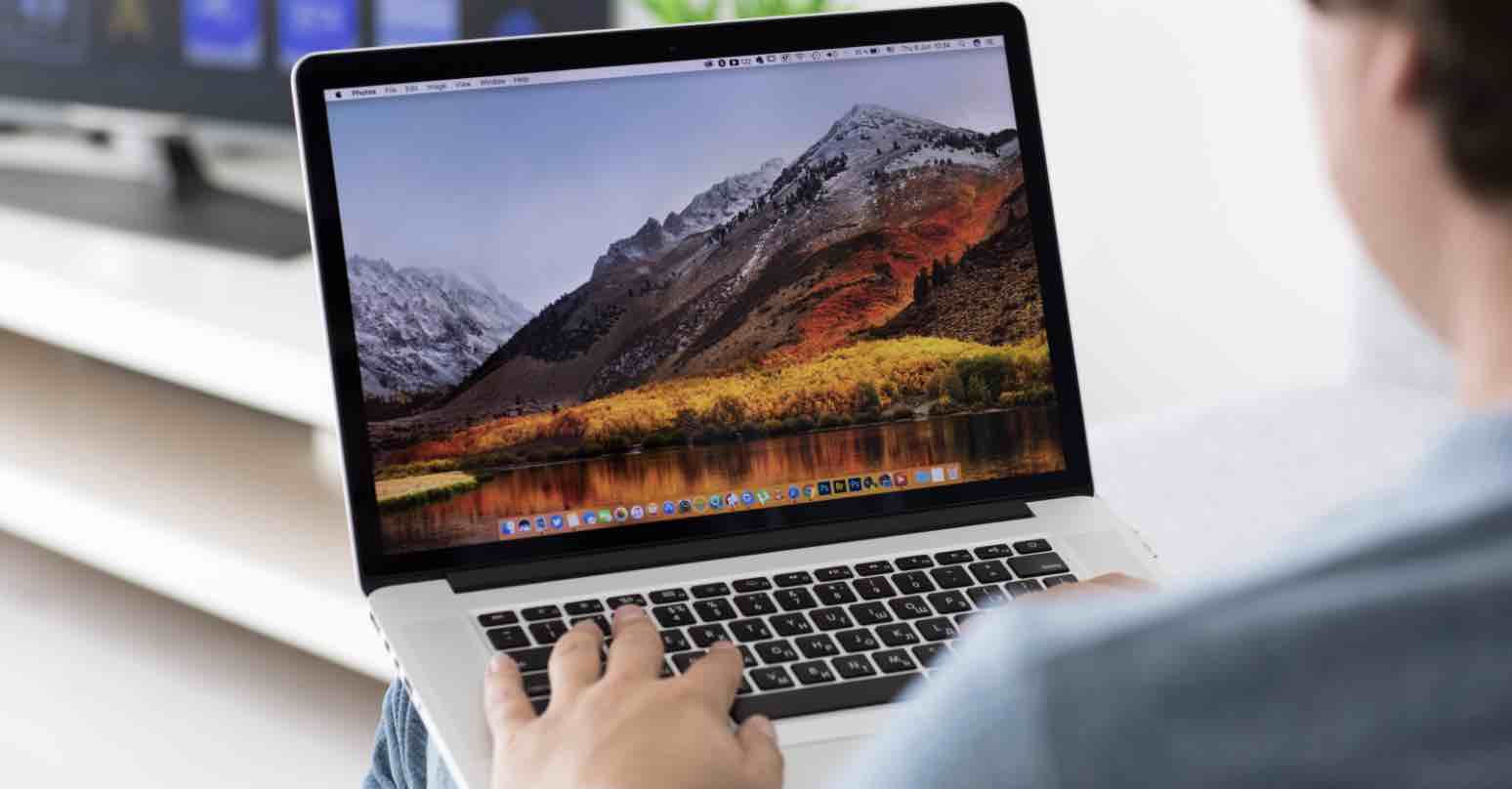
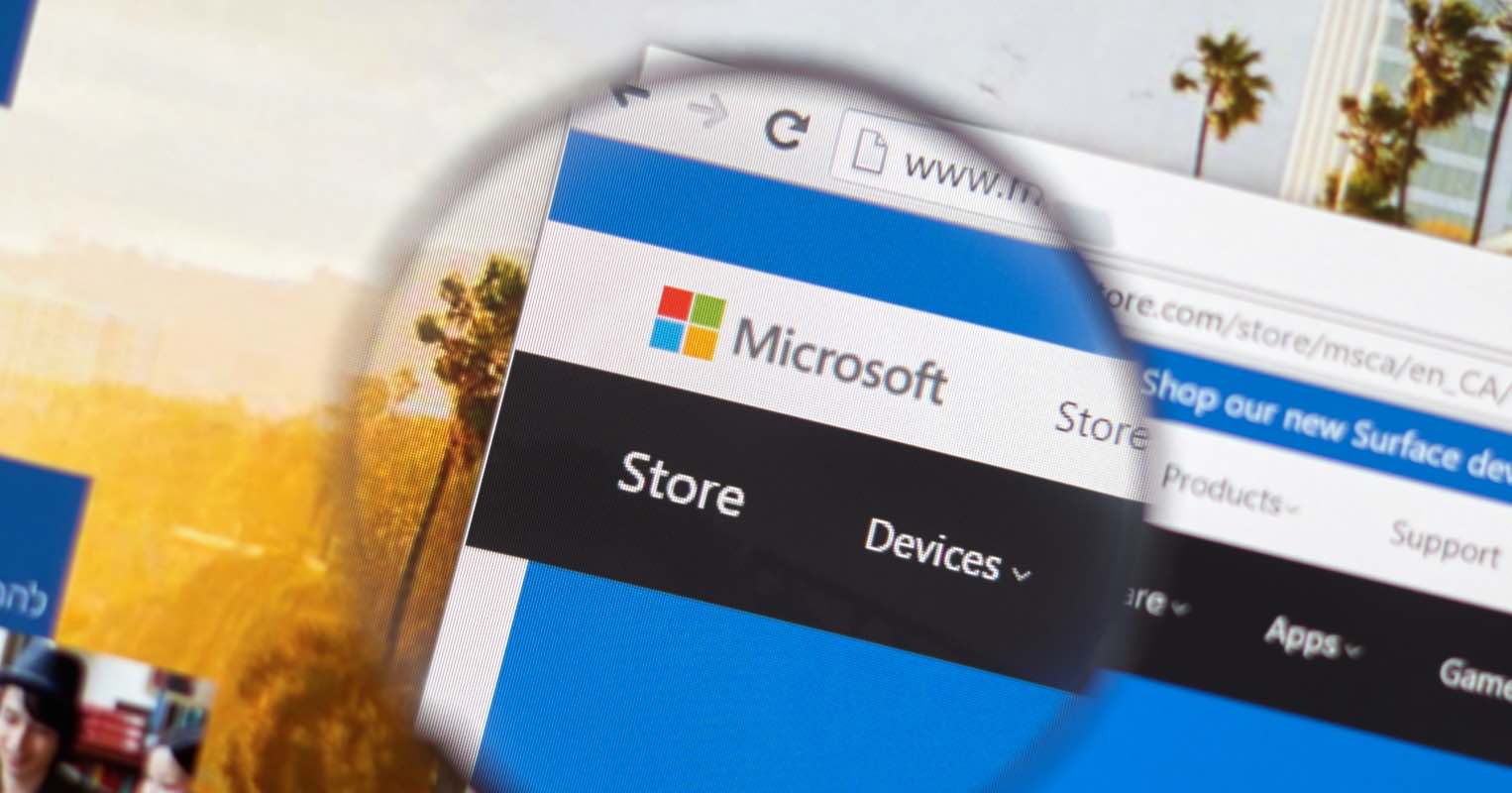


![Cách tách ảnh ra khỏi nền bằng Photoshop và MS Word [Full]](https://topthuthuat.com/wp/wp-content/uploads/2018/05/tach-anh-ra-khoi-nen.jpg)
