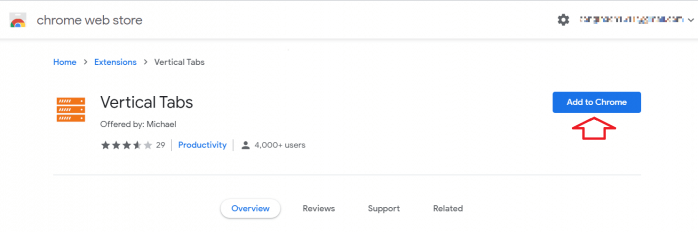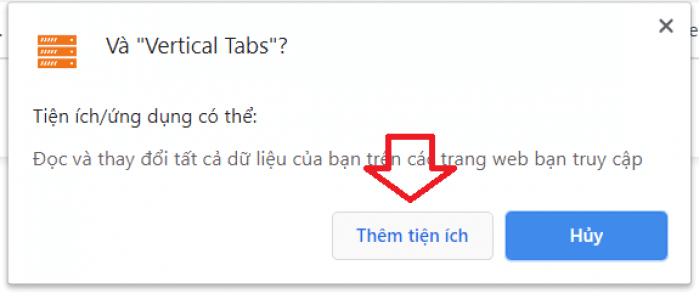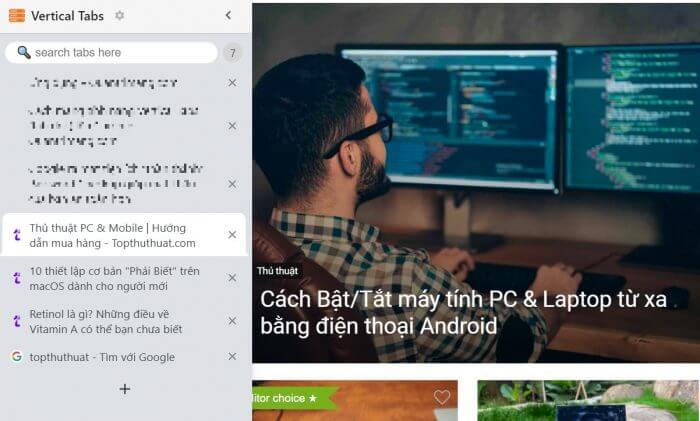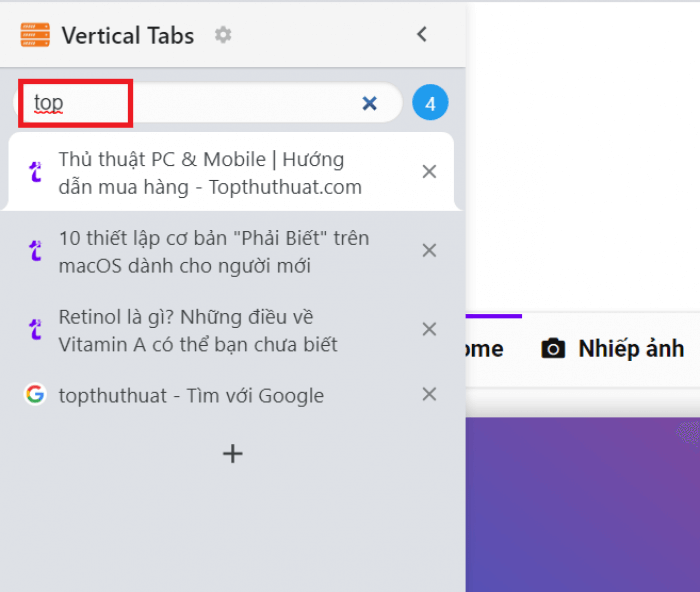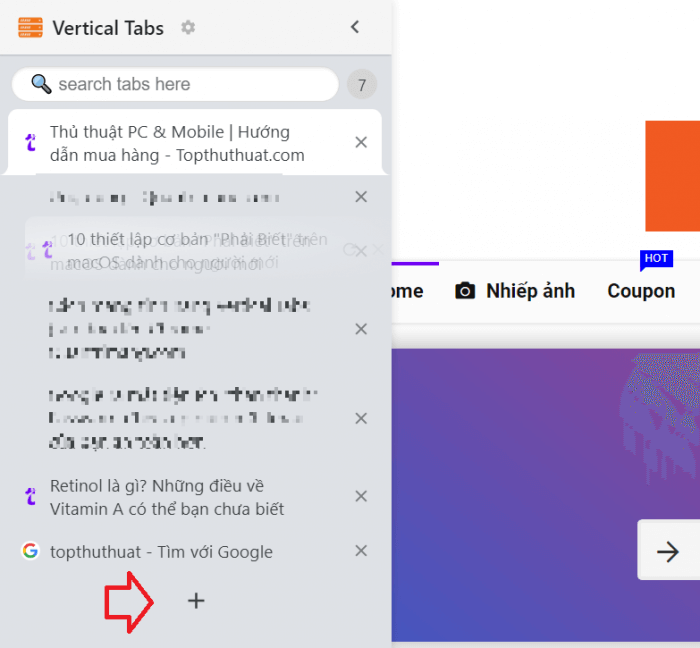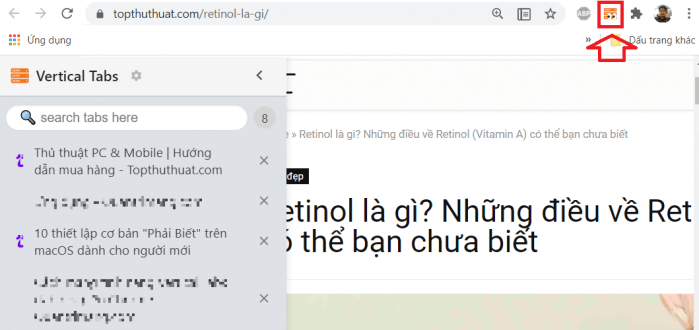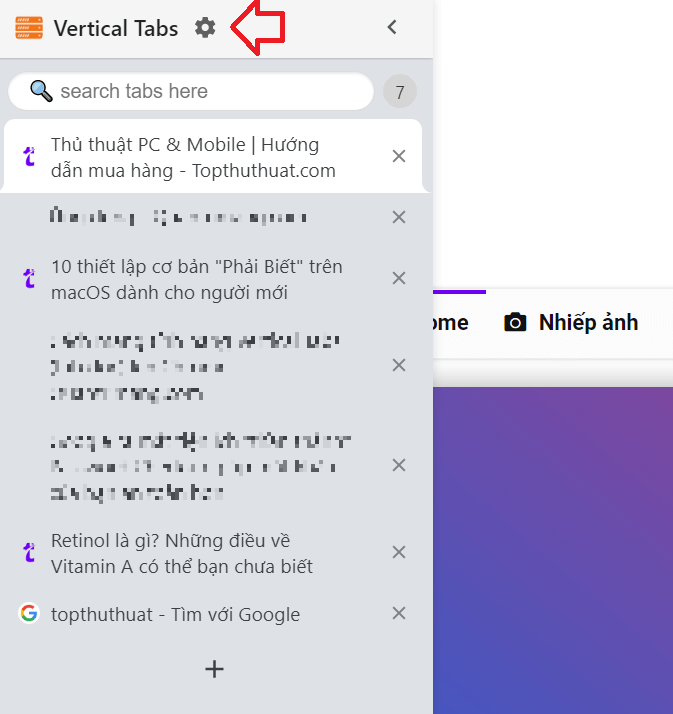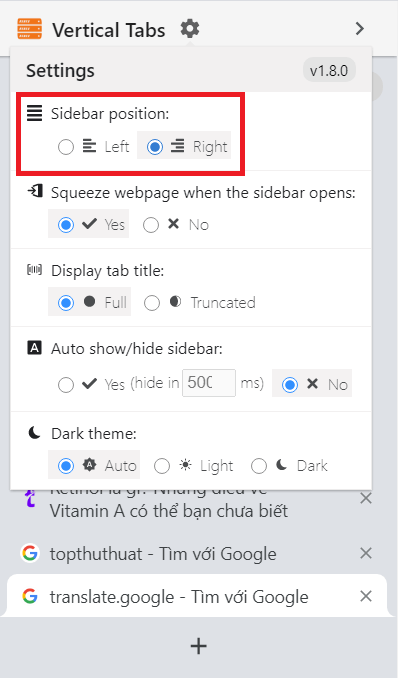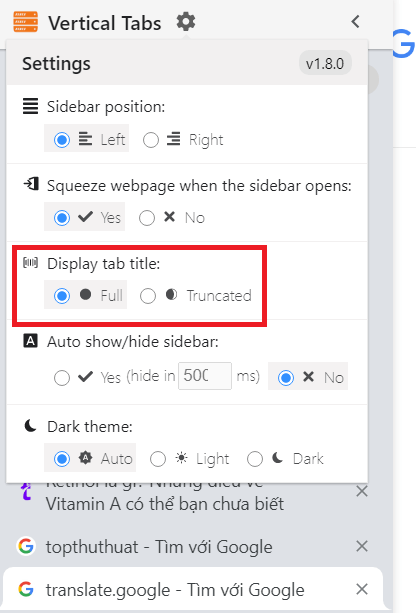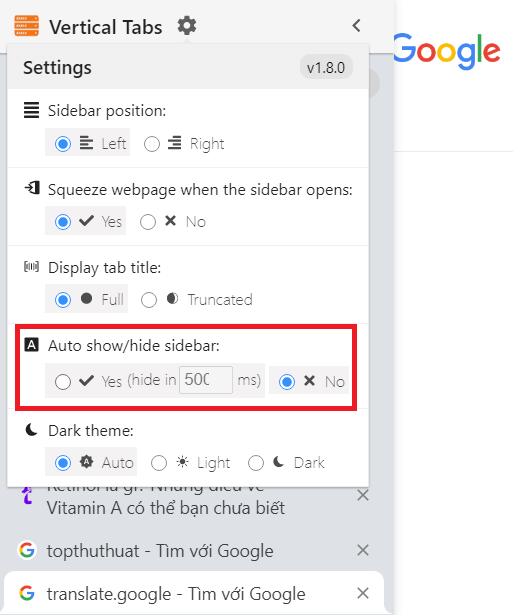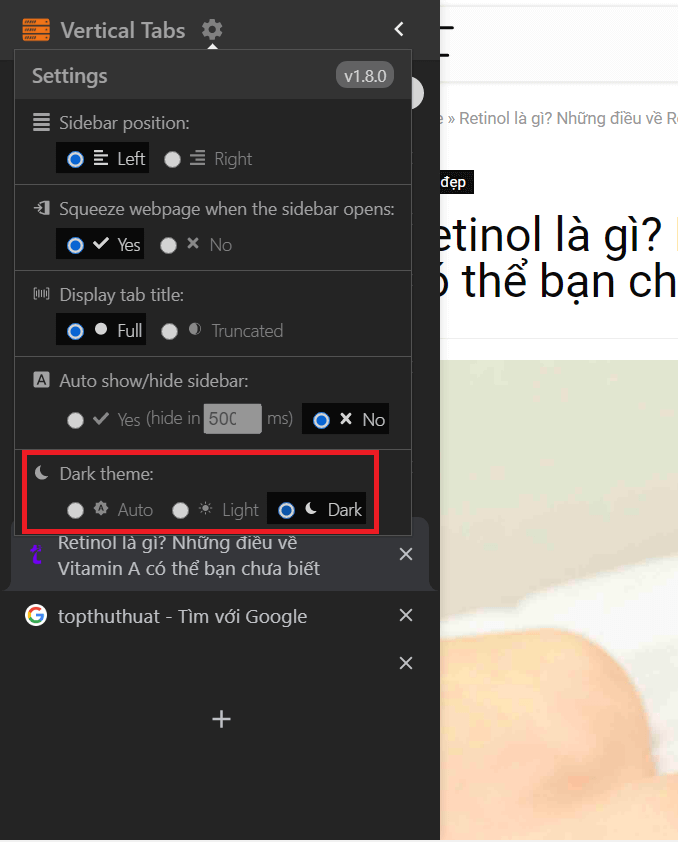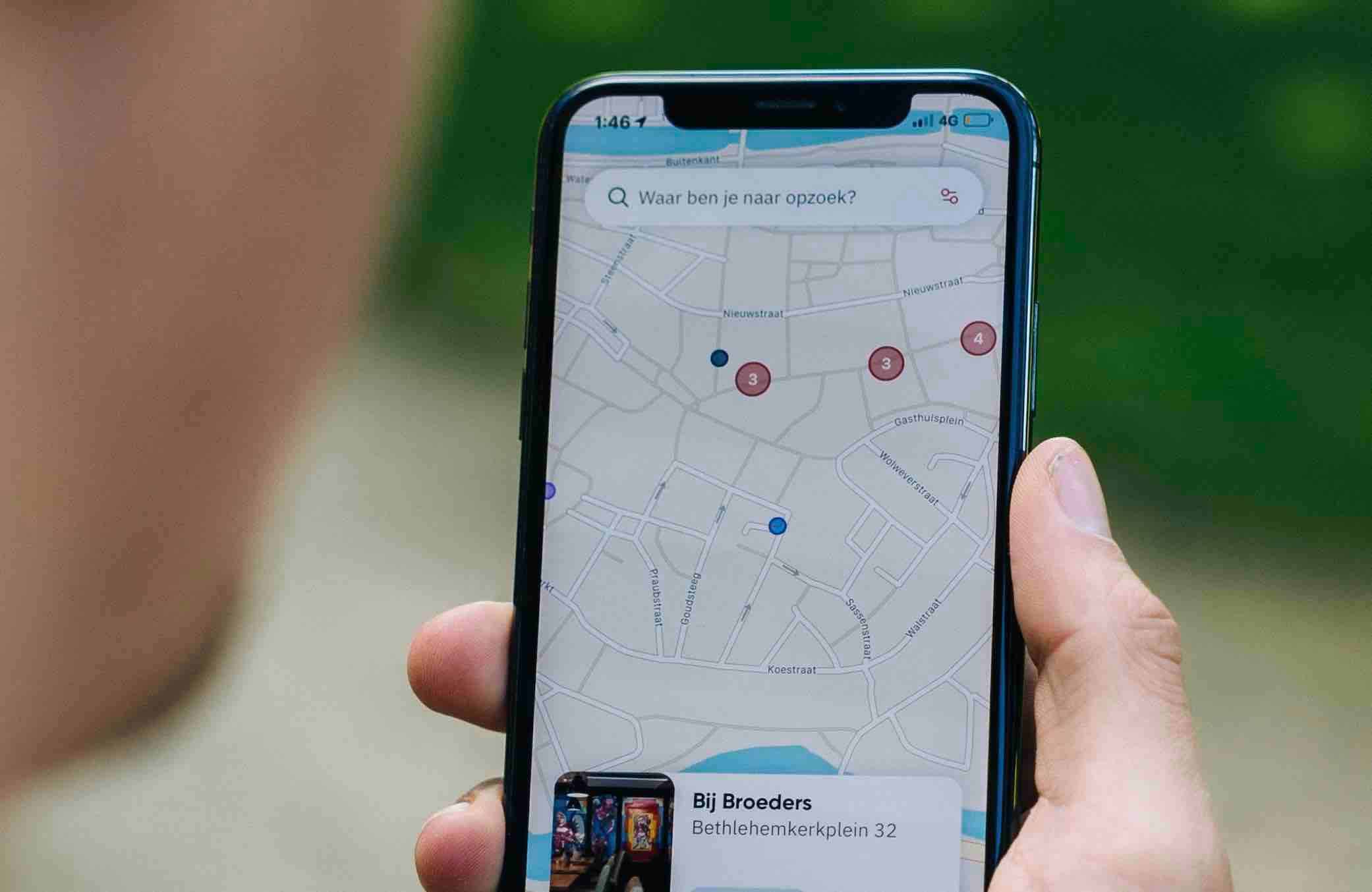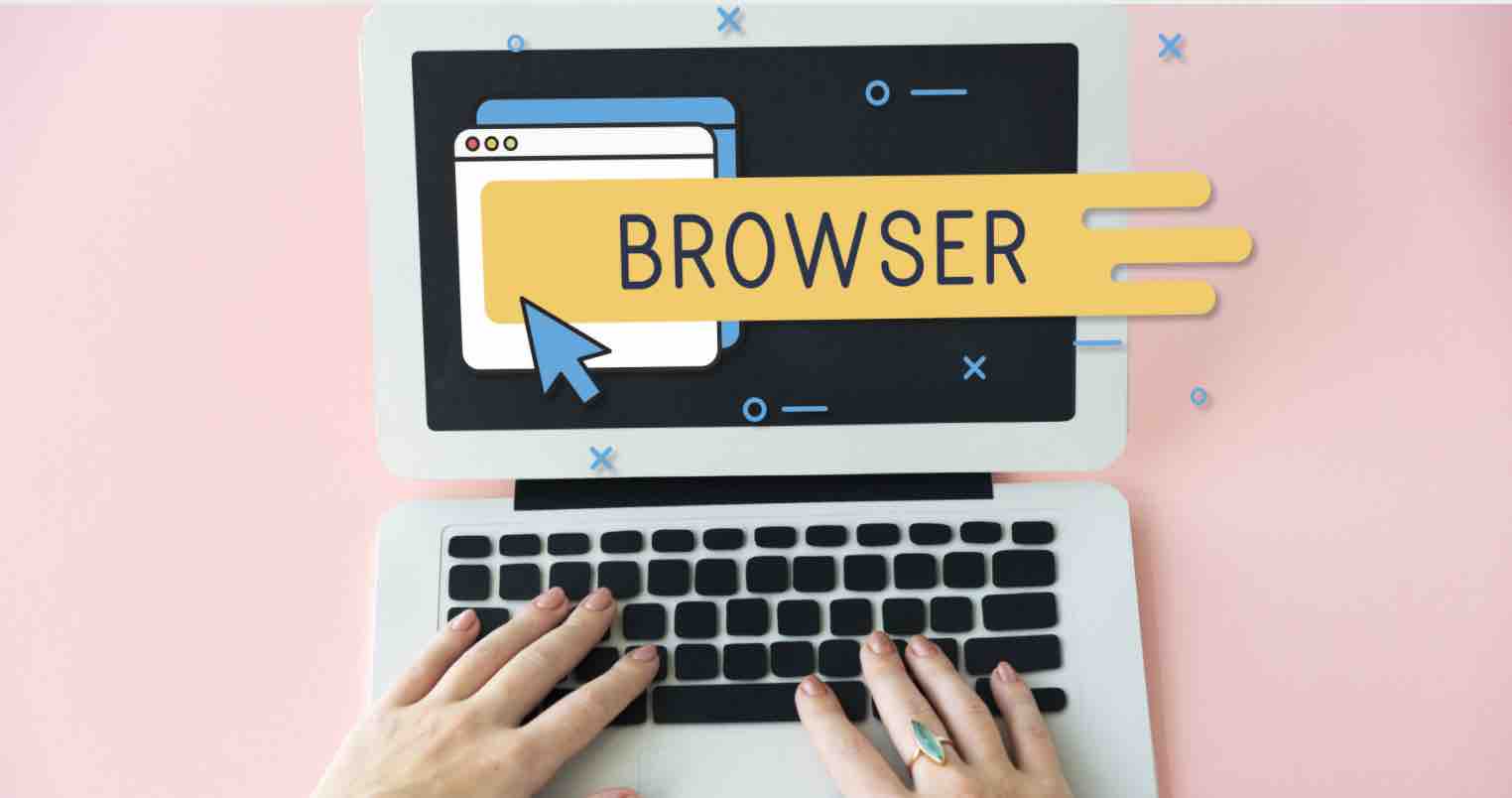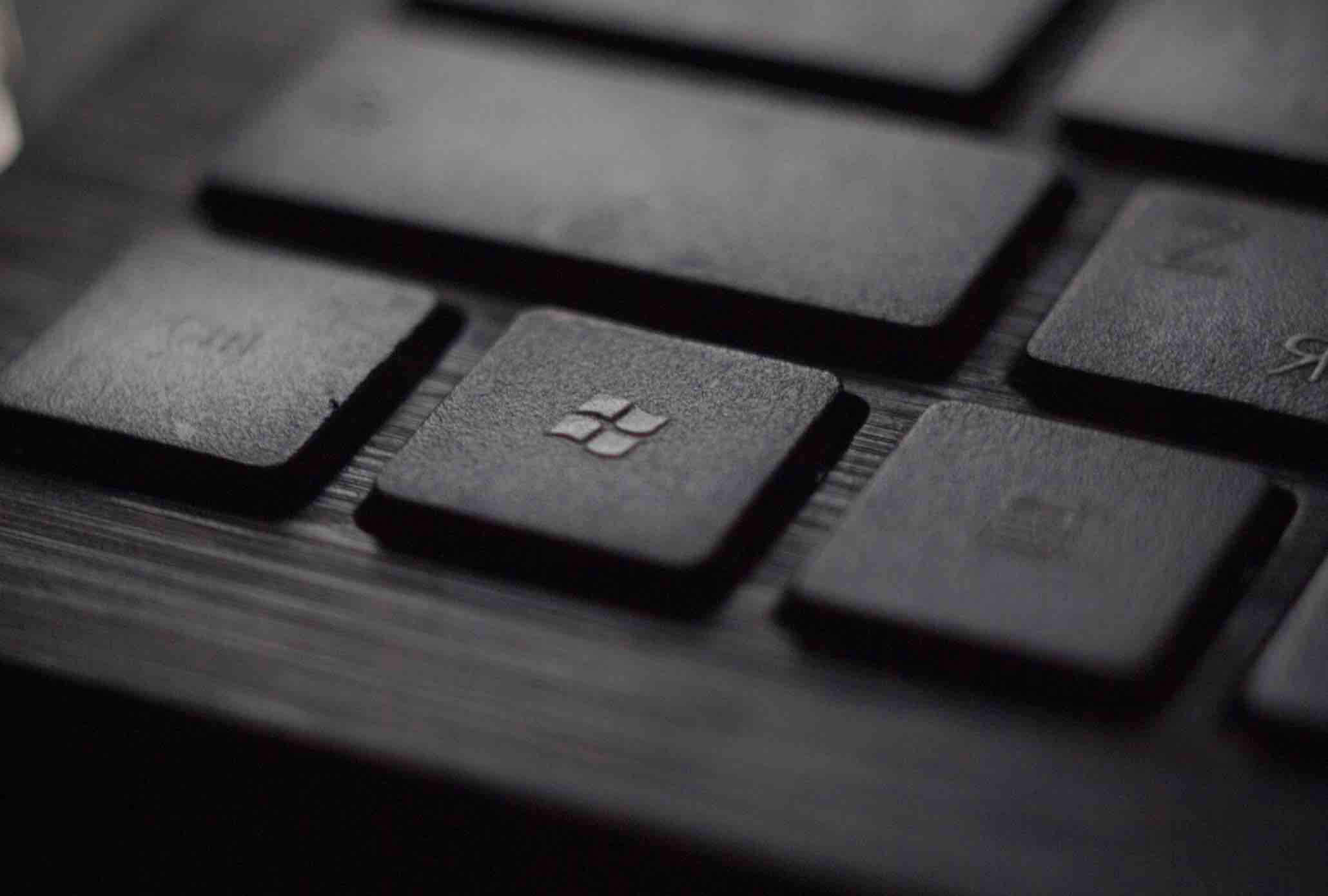Vertical Tabs: Quản lý tab Chrome theo chiều dọc cạnh màn hình
Bạn hãy tưởng tượng rằng tất cả tab trên trình duyệt Chrome sẽ tập hợp lại trong sidebar thẳng đứng, nội dung của từng tab cũng được hiển thị. Bên cạnh đó bạn có thể điều chỉnh vị trí hiển thị, nền tối của khung tab… Điều này sẽ xuất hiện khi bạn cài đặt add-on Vertical Tabs cho Chrome của mình.
Đây là một cách tốt để nâng cao trải nghiệm và thuận lợi hơn cho công việc của bạn khi sử dụng trình duyệt Chrome. Sau đây mình sẽ hướng dẫn các bạn cách làm cụ thể nhé.
Cách sử dụng tab Chrome nằm dọc màn hình
Hiện tính năng tab dọc được Microsoft thử nghiệm trên trình duyệt Microsoft Edge nhân Chromium ở một số quốc gia. Để sử dụng tính năng này cho trình duyệt Chrome thì bạn cần cài đặt tiện ích Vertical Tabs.
Bước 1. Bạn mở trình duyệt lên và truy cập theo đường dẫn sau đây để cài đặt tiện ích. Nhấn vào Add to Chrome.
Xác nhận thêm tiện ích này vào trình duyệt của bạn.
Bước 2. Ngay sau đó, tính năng của tiện ích sẽ thể hiện ngay đối với những tab mới mở. Bạn có thể tải lại các tab cũ sẽ thấy sự thay đổi, lúc này giao diện các tab trên trình duyệt sẽ được liệt kê tại cạnh trái của màn hình.
Bước 3. Một tính năng khá thú vị của tiện ích Vertical Tabs đó là việc tìm tab trên trình duyệt bằng từ khóa liên quan bằng công cụ tìm kiếm. Kết quả tab có liên quan tới từ khóa tìm kiếm sẽ hiển thị bên dưới.
Bước 4. Để mở một cửa sổ mới trên trình duyệt thì bạn nhấn vào dấu “+” bên dưới.
Để thay đổi thứ tự của các tab thì bạn nhấn giữ và di chuyển lên xuống là được.
Bước 5. Để bật tắt tiện ích thì bạn chỉ cần nhấn vào biểu tượng của nó trên thanh công cụ.
Tùy chỉnh các chức năng của Vertical Tabs
Bạn có thể thay đổi thiết lập mặc định của tiện ích này nếu muốn, hãy nhấn vào biểu tượng bánh răng bên cạnh Vertical Tabs.
Tại đây bạn có thể thay đổi những thiết lập sau:
- Sidebar position: Vị trí hiển thị thanh tab bên phải (Right) hoặc bên trái (Left) cửa sổ trình duyệt.
- Display tab title: Hiển thị đầy đủ (Full) hoặc rút gọn (Truncated) tên tab.
- Auto show/hide sidebar: Chức năng tự động hiển thị hoặc ẩn Vertical Tabs sau một khoảng thời gian.
- Dark theme: Thay đổi chế độ nền tối cho thanh bar.
Lời kết
Vertical Tabs có thể giúp người dùng trình duyệt Chrome quản lý tốt hơn các cửa sổ được mở. Mặc dù vậy thì công cụ này phát huy tác dụng tốt nhất trên màn hình máy tính cỡ vừa và lớn. Đối với màn hình máy tính cỡ nhỏ sẽ không phù hợp bởi nó chiếm một phần diện tích không nhỏ.
Hy vòng bài viết này sẽ hữu ích với bạn và nếu như có câu hỏi hoặc góp ý nào khác liên quan đến bài viết này hoặc Chrome thì đừng quên để lại lời bình của bạn trong phần dưới đây.
Mong rằng các bạn sẽ thực hiện thành công!
Tags: Chrometrình duyệt