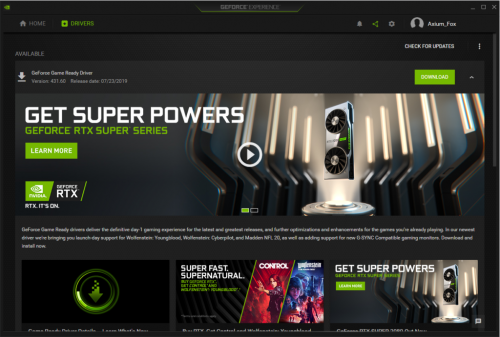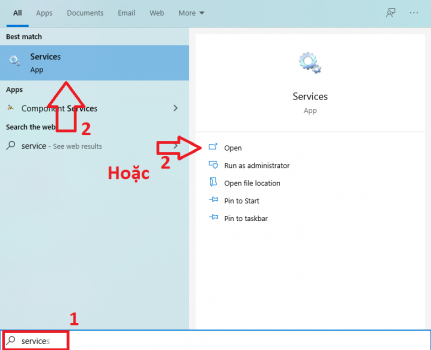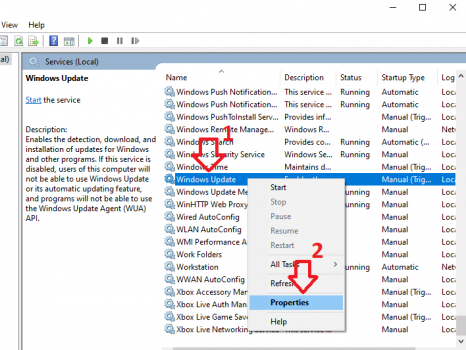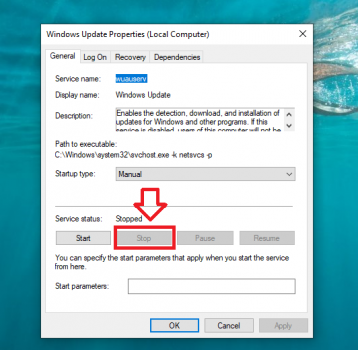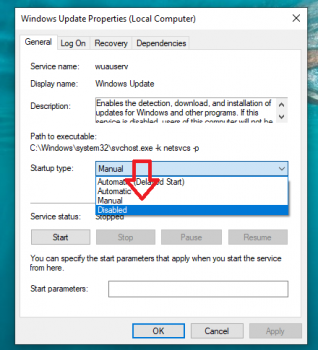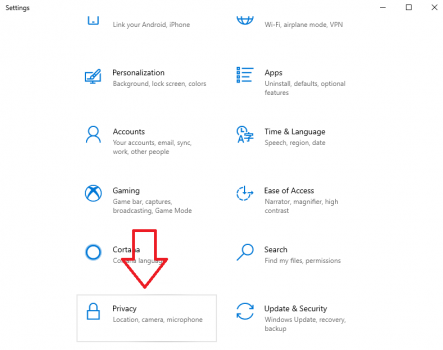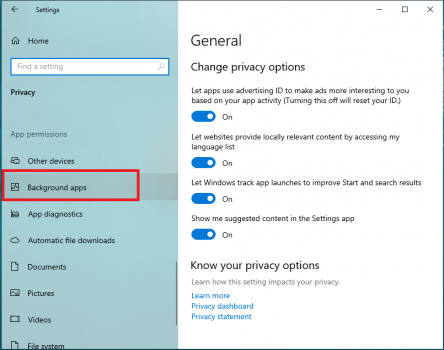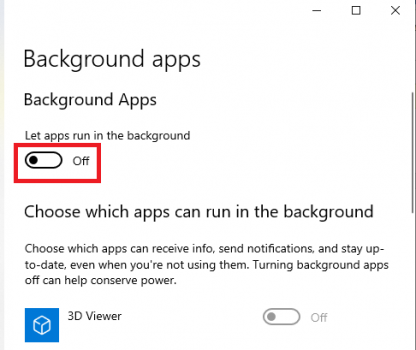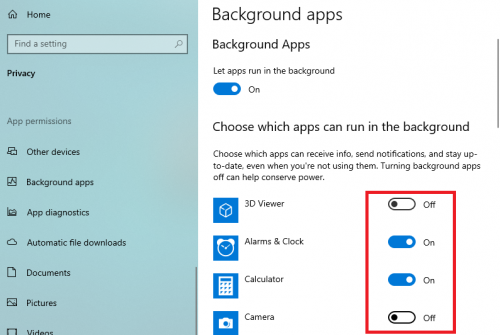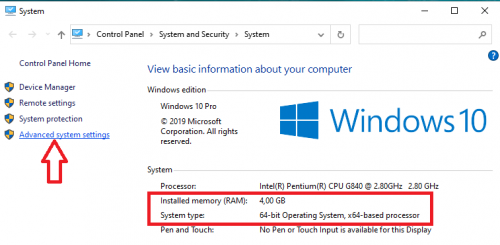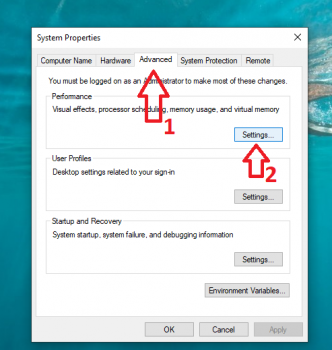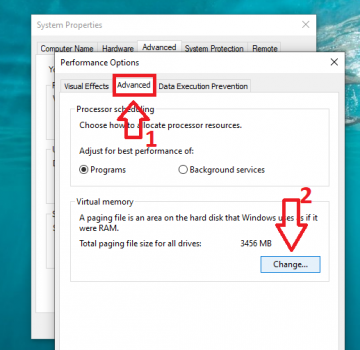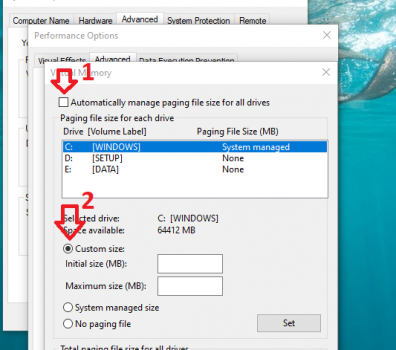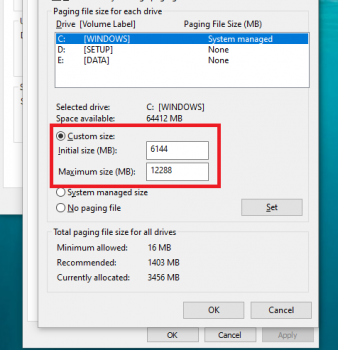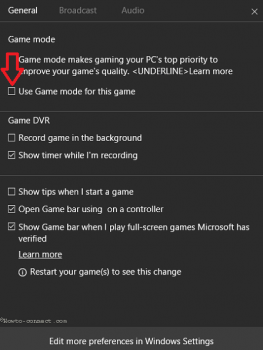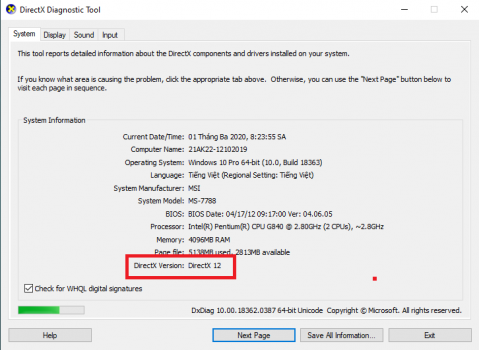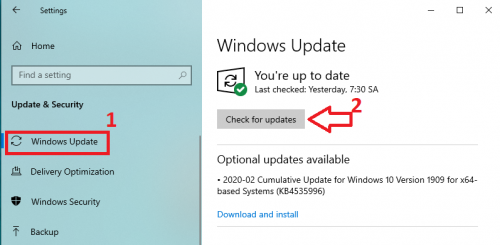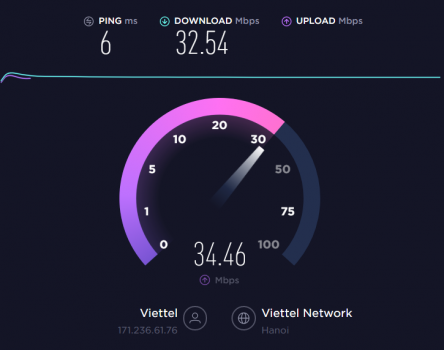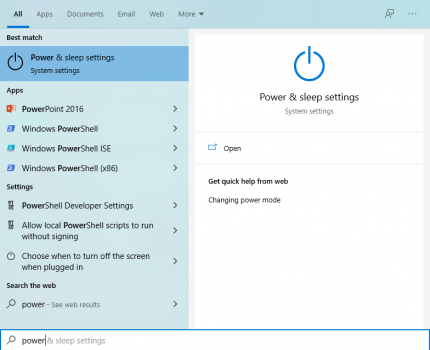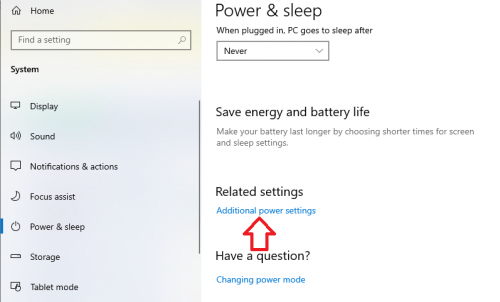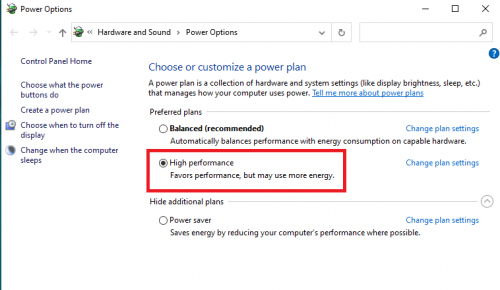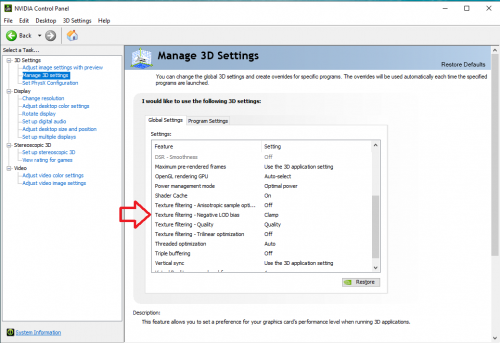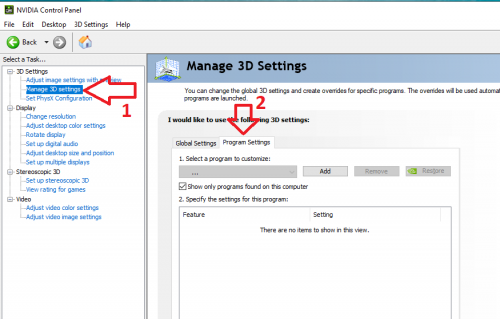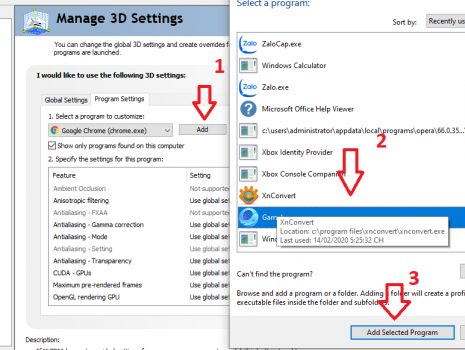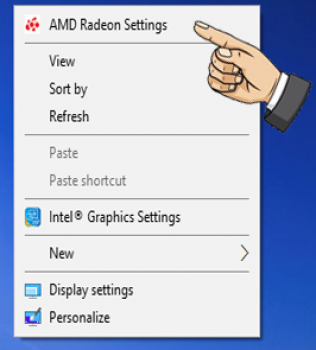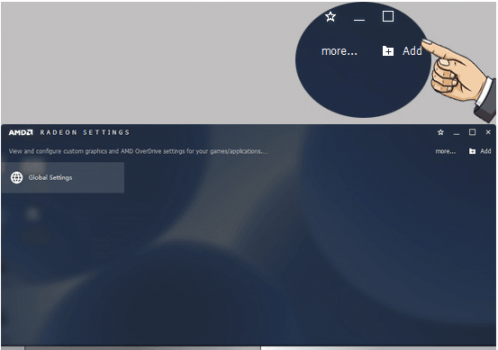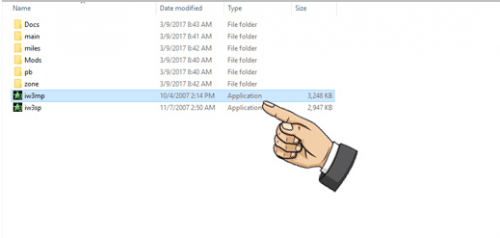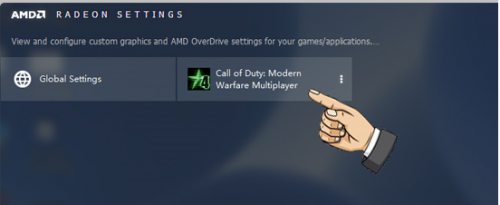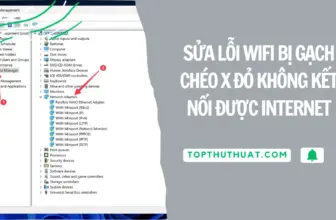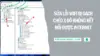Cách tối ưu hóa máy tính Laptop/PC để chơi game mượt mà hơn
Bạn có thể chưa ưng ý lắm với máy tính PC hay Laptop Gaming của mình, thực tế là bạn vẫn có cách cải thiện đáng kể hiệu suất thiết bị để chiến những thể loại game yêu thích. Trong bài viết này, mình sẽ hướng dẫn các bạn cách tối ưu máy tính Windows 10 để chơi game mượt mà hơn.
Sẽ có ba yếu tố quan trọng cần cải thiện để nâng cao hiệu suất của máy khi chơi game đó là: Tối ưu phần cứng, Phần mềm và Card đồ họa. Mời các bạn cùng theo dõi và thực hiện nhé!
A. Tối ưu phần cứng
Vệ sinh máy tính PC & Laptop định kỳ
Hiệu năng của máy tính phụ thuộc khá nhiều vào việc máy có được thông thoáng hay không? Khi máy tính hoạt động thời gian dài sẽ dấn tới bụi bẩn tích tụ khiến khả năng tản nhiệt kém, nhất là đối với CPU và GPU. Đây là hai bộ phận quan trọng, tỏa nhiều nhiệt nhất trong máy tính và từ đó dẫn tới đáp ứng game kém mượt mà hơn.

Vệ sinh máy tính laptop để tăng hiệu suất chơi game
Bởi vậy, bạn nên vệ sinh máy tính của mình thường xuyên, sau mỗi 6 tháng là khoảng thời gian tốt nhất. Nếu có thể thì hãy tra keo tản nhiệt loại tốt để giúp máy tính, laptop chơi game tốt hơn.
Nâng cấp RAM và ổ cứng SSD
Để đảm bảo máy tính của bạn có thể chiến mọi thể loại game hot, RAM và ổ cứng SSD cần đủ mạnh. Nếu không thì bạn cần phải nâng cấp RAM (tối ưu nhất là 16GB), hơn nữa bạn cũng nên cân nhắc nâng cấp SSD. Có như vậy hiệu suất máy tính sẽ cao hơn và đảm bảo nhu cầu chơi game của bạn.
Ở bài viết trước mình có chia sẻ về cách chọn mua ổ cứng SSD khá chi tiết mà bạn có thể tham khảo lại để tìm mua được một ổ cứng SSD phù hợp.
B. Tối ưu phần mềm trên máy tính
Tối ưu hóa phần mềm máy tính Windows
Một khi bạn đã sở hữu máy tính cấu hình ổn định thì việc tiếp theo bạn cần làm đó là tối ưu Windows để chiến game. Sau đây là những bước bạn cần làm để PC, laptop mạnh mẽ hơn nữa.
a. Update Driver GPU cho máy tính
Drivers GPU có nhiệm vụ xử lý giao tiếp giữa phần cứng và hệ điều hành Windows, đây chính là cốt lõi của tiến trình xử lý đồ họa. Việc chúng ta thường xuyên cập nhật driver GPU mới nhất chính là giúp card đồ họa hoạt động ổn định và đạt hiệu suất cao.
Hiện có hai loại card đồ họa phổ biến nhất là AMD và NVIDIA, việc cài đặt và cập nhật drivers cho hai dòng này cũng tương đối đơn giản.
Cài đặt và cập nhật driver AMD GPU
Để quản lý trình điều khiển, update hoặc cài đặt GPU và những thiết lập chơi game, AMD sử dụng công cụ Radeon. Trong trường hợp bạn ít kiến thức hoặc không có thông tin phần cứng card GPU của mình thì đừng lo, Radeon sẽ tự động nhận diện ra phần cứng. Bạn có thể tải về phần mềm này ở địa chỉ bên dưới.
Khi cài đặt Radeon thành công, bạn mở phần mềm lên và nhấn vào tùy chọn cập nhật nằm ở góc dưới phía bên trái. Ngay sau đó, công cụ sẽ tiến hành kiểm tra các bản cập nhật phần cứng.
Cài đặt và cập nhật driver AMD NVIDIA
Đối với card NVIDIA, người dùng sẽ được hỗ trợ bởi phần mềm quản lý Driver riêng.
Sau khi cài đặt, bạn mở phần mềm GeForce Experience lên và nhấn vào tab Drivers trên cùng sau đó click vào check for updates.
b. Tắt tính năng tự động cập nhật Windows
Khi máy tính ở chế độ tự động cập nhật hệ điều hành, dữ liệu sẽ tự động tải dưới nền cùng với đó là lịch tự khởi động lại mà không cần sự cho phép của người dùng… Điều này gây rắc rối lớn nếu khi bạn đang chơi game. Chính vì thế mà tắt tự động update là điều cần thiết. Nếu bạn đang sử dụng Windows 10 thì có thể tắt update bằng cách sau.
Bước 1. Bạn nhấn Windows + S để mở cửa sổ tìm kiếm, nhập từ khóa service sau đó nhấn vào kết quả như hình sau.
Bước 2. Cửa sổ mới hiện lên, bạn tìm và nhấn chuột phải lên Windows Update => chọn Properties.
Bước 3. Trong cửa sổ Properties, bạn chọn Stop như hình sau.
Tiếp tục chọn Disable trong tùy chọn Startup type.
Bước 4. Cuối cùng bạn nhấn vào Apply và OK để hoàn tất.
c. Tắt các dịch vụ và hiệu ứng không cần thiết
Các ứng dụng chạy ngầm trên máy tính làm ngốn RAM và CPU, đôi khi ứng dụng có thể tự động tải về dữ liệu khiến tình trạng giật lag diễn ra. Vì thế, tắt ứng dụng không cần thiết là điều cần phải làm nếu bạn muốn chơi game mượt mà hơn.
Cách tắt ứng dụng chạy ngầm trên Windows 10
Bước 1. Bạn nhấn Windows + I => sau đó chọn Privacy trong cửa sổ Settings.
Bước 2. Cửa sổ mới xuất hiện, bạn nhấn chọn Background apps trong danh sách tùy chọn bên trái.
Bước 3. Lúc này bạn có 2 lựa chọn:
- Tắt toàn bộ ứng dụng chạy ngầm bằng cách nhấn vào công tắc Background apps như hình bên dưới.
- Hoặc tắt từng app bằng cách nhấn vào công tắc bên cạnh mỗi ứng dụng.
Bước 4. Cuối cùng bạn khởi động lại máy tính của mình.
d. Tăng Ram ảo cho máy tính
RAM ảo cũng là một loại bộ nhớ đệm, sẽ phát huy tác dụng khi RAM cứng được dùng hết. Dung lượng của RAM ảo được trích ra từ một phần dung lượng ổ cứng. Hệ thống máy tính sử dụng ổ cứng để set RAM ảo nhằm giúp chương trình đang cần RAM để hoạt động ổn định.
Cách set RAM ảo cho máy tính Win 10
Bước 1. Trên màn hình Desktop, bạn nhấn chuột phải lên This PC => chọn Properties.
Bước 2. Cửa sổ mới hiện ra, bạn nhấn vào Advanced system settings như hình bên dưới.
Tại đây, bạn để ý 2 thông số:
- Installed memory (RAM): Dung lượng RAM thực tế.
- System type: Bản Windows 10 32 hay 64bit.
Bước 3. Trong cửa sổ System Properties, bạn chọn tab Advanced => sau đó chọn Settings như hình bên dưới.
Bước 4. Tiếp theo, bạn chọn thẻ Advanced => sau đó chọn Change.
Bước 5. Cửa sổ mới hiện lên, bạn bỏ chọn mục Automatically manage paging file size for all drive => sau đó tích chọn Custom size để set RAM ảo cho máy tính.
- Trường hợp 1
Máy tính bạn dùng Windows 10 32bit và RAM < 3GB hoặc Windows 10 64bit và RAM <4,5GB. Bạn nhập thông số như sau:
+ Initial size = dung lượng RAM x 1.5.
+ Maximum size = dung lượng RAM x 3.
- Trường hợp 2
Nếu máy tính bạn dùng Windows 10 32bit và RAM > 3GB hoặc Windows 10 64bit và RAM > 4.5GB. Lúc này bạn nhập Initial size và Maximum size = ½ RAM hiện tại.
Ví dụ: Máy tính của mình đang dùng Windows 10 64bit và 4GB RAM, vì RAM < 4.5GB nên ta điền chỉ số như sau:
- Initial size: 4GB = 4096MB x 1.5 = 6144MB
- Mục Maximum: 4GB = 4096MB x 3 = 12288MB
Chú ý: Bạn nên nhập số RAM ảo nhỏ hơn so với tính toán một chút để giúp máy tính không bị quá tải.
Bước 6. Cuối cùng, bạn nhấn vào OK để lưu cấu hình sau đó khởi động lại máy tính.
Tối ưu Windows khi chơi game
a. Kích hoạt Game Mode trên Win 10
Game Mode là chế độ dành cho trò chơi, nằm trong Xbox và được tích hợp sẵn trên Windows 10 (nếu bị gỡ bỏ thì bạn tải ứng dụng tại Windows Store). Một khi chế độ Game Mode được kích hoạt, game sẽ được tối ưu và đạt hiệu suất cao nhất. Vì vậy mà chế độ này luộn được kích hoạt trên máy tính của game thủ.
Cách bật chế độ game mode
Bước 1. Bạn vào game bình thường, sau đó nhấn kết hợp phím Windows + G => chọn Settings.
Bước 2. Bạn chuyển sang tab General và tích vào tùy chọn Use Game Mode for this game.
b. Update bản DirectX cao nhất
Microsoft DirectX 12 là phiên bản mới nhất của giao diện lập trình ứng dụng (API). Một công cụ hỗ trợ giúp cải thiện tốc độ khung hình, giảm mức tiêu thụ điện năng và nâng cao hiệu ứng đồ họa. Để chơi game tốt hơn thì máy tính của bạn cần được nâng cấp bản DirectX cao nhất.
Cách kiểm tra bản DirectX và nâng cấp nếu được
Để kiểm tra phiên bản DirectX trên Windows, bạn nhấn kết hợp Windows + R => sau đó nhập vào lệnh dxdiag => và nhấn OK. Bạn chờ một vài giây sẽ thấy xuất hiện công cụ chẩn đoán DirectX. Trong trường hợp này, máy tính của mình đang sử dụng bản DirectX 12.
Để cập nhật phiên bản DirectX mới nhất, các bạn cần nâng cấp hệ điều hành của máy. Để kiểm tra và cập nhật Windows 10, bạn nhấn Windows + I => chọn Update and security => tiếp tục chọn Windows Update => và cuối cùng là Check for updates.
c. Kiểm tra tốc độ mạng trên máy tính
Đối với một máy tính chơi game, điều kiện cần là phần cứng và điều kiện đủ chính là tốc độ internet. Để check tốc độ internet, bạn sử dụng công cụ này: https://www.speedtest.net/
Muốn tăng tốc laptop chơi game online thì bạn cần chú ý tới đường truyền mạng, nếu cảm thấy giật lag thì có thể do kết nối Internet bị chậm. Lúc này bạn cần chuyển sang kết nối mạng qua cổng Ethernet (mạng dây).
Để cải thiện tốc độ truy cập Internet cũng như tăng hiệu suất hoạt động của máy tính, bạn tham khảo bài viết này của mình
d. Bật chế độ nguồn tối đa trong lúc chơi game
Đối với Laptop, hệ điều hành sẽ giữ mức nguồn điện thấp nhằm đảm bảo hiệu suất sử dụng bình thường. Tuy nhiên, nếu bạn muốn laptop chơi game tốt hơn thì cần kích hoạt chế độ tăng cường nguồn điện.
Cách kích hoạt chế độ tăng cường nguồn điện trên Win 10
Bước 1. Bạn nhấn kết hợp phím Windows + S => sau đó nhập vào power => click vào kết quả Power & sleep settings.
Bước 2. Cửa sổ mới hiện ra, bạn nhấn vào Additional power settings.
Bước 3. Lúc này sẽ xuất hiện cửa sổ mới, bạn tích chọn vào High performance là được.
Chú ý: Bạn nên cắm sạc trong lúc chơi game trên Laptop. Điều này giúp thiết bị phát huy tối đa công suất từ đó giúp trải nghiệm game tốt hơn.
e. Tinh chỉnh trong Game
Để cải thiện chất lượng game, nhà cung cấp dịch vụ thường cung cấp sẵn các tùy chọn để người chơi tinh chỉnh. Thông thường, người chơi có thể điều chỉnh trước khi vào trò chơi, hoặc bạn nhấn ESC trong game để thiết lập. Mặc dù tinh chỉnh có thể làm giảm chất lượng hình ảnh, tuy nhiên đó là cách tối ưu chơi game trên máy tính cấu hình hạn chế.
Tối ưu card đồ họa
1. Tinh chỉnh thiết lập 3D
Phần lớn máy tính và laptop gaming đều hỗ trợ người dùng tinh chỉnh đồ họa 3D thông qua công cụ quản lý. Thiết bị đồ họa của AMD hoặc NVIDIA cũng không ngoại lệ, bạn có thể truy cập vào đó và thay đổi thiết lập nhằm nâng cao hiệu suất chơi game cho máy tính.
Khi đã truy cập vào trình quản lý 3D (thông thường, bạn chuột phải vào ứng dụng đồ họa => chọn Graphics Properties), tại đây có 2 thành phần chính là Quality (nghĩa là chất lượng) và Performance (chính là hiệu suất).
- Khi bạn ưu tiên hiệu suất: Hệ thống sẽ tắt những cài đặt khác để tập trung cải thiện hiệu suất chơi game, tuy nhiên đồ họa 3D sẽ giảm chất lượng.
- Khi bạn ưu tiên chất lượng: Lúc này hình ảnh 3D sẽ đẹp hơn, nhưng hiệu suất sẽ giảm đi.
Khi chơi game, để có chất lượng tốt nhất thì bạn nên ưu tiên hiệu suất.
2. Điều chỉnh thiết lập Texture và Shader
Bạn có thể tối ưu hơn cho card đồ họa máy tính, bởi khi điều chỉnh Texture có độ phân giải cao sẽ dẫn tới tiêu tốn RAM và làm giảm tốc độ khung hình. Điều này phụ thuộc vào game bạn chơi.
Bên cạnh đó, mỗi game đều có phần thiết lập đồ họa trong phần Cài đặt. Việc này có thể mất một chút thời gian của bạn, nhưng bù lại sẽ có sự hài hòa về chất lượng và hiệu suất.
3. Thêm game vào VGA rời
Thêm một chương trình vào card đồ họa rời là một cách chơi game mượt trên laptop, PC.
a. Add game vào card NVIDIA
Bước 1. Trên màn hình desktop, bạn click chuột phải => chọn NVIDIA Control Panel => sau đó bạn chọn Manage 3D Setting => chuyển sang thẻ Program setting.
Bước 2. Bây giờ bạn nhất Add sau đó chọn game muốn add vào card rời => sau đó click vào Add Selected Program.
b. Add game vào card AMD
Bước 1. Nhấn chuột phải vào khoảng trống màn hình desktop chọn AMD Radeon Settings.
Bước 2. Bạn nhấn vào dấu + (Add).
Và chọn đúng tới game muốn thêm vào card.
Lúc này game bạn thêm sẽ có mặt trong cửa sổ cài đặt.
Lời kết
Trên đây là toàn bộ thủ thuật tối ưu máy tính chơi game mình muốn giới thiệu tới các bạn. Nếu bạn muốn máy tính Laptop hoặc PC đang chạy Windows 10 chơi game mượt hơn, hãy thử những cách mà mình đã chia sẻ ở trên bạn nhé!
Nếu như có góp ý hoặc câu hỏi nào khác liên quan đến bài viết tối ưu máy tính để chơi Game thì đừng quên chia sẻ bình luận của bạn trong phần dưới đây.
Mong rằng các bạn sẽ có những trải nghiệm thú vị khi tham gia vào việc chơi game.