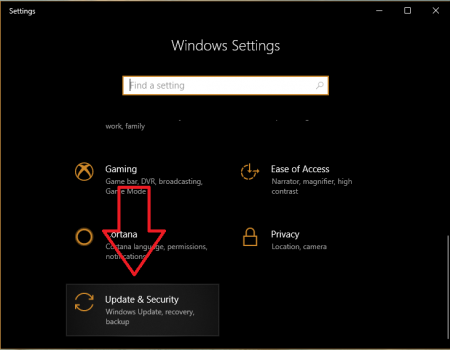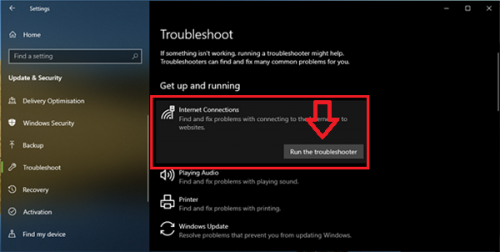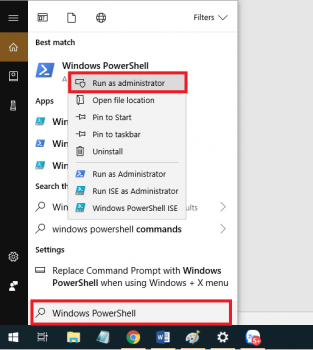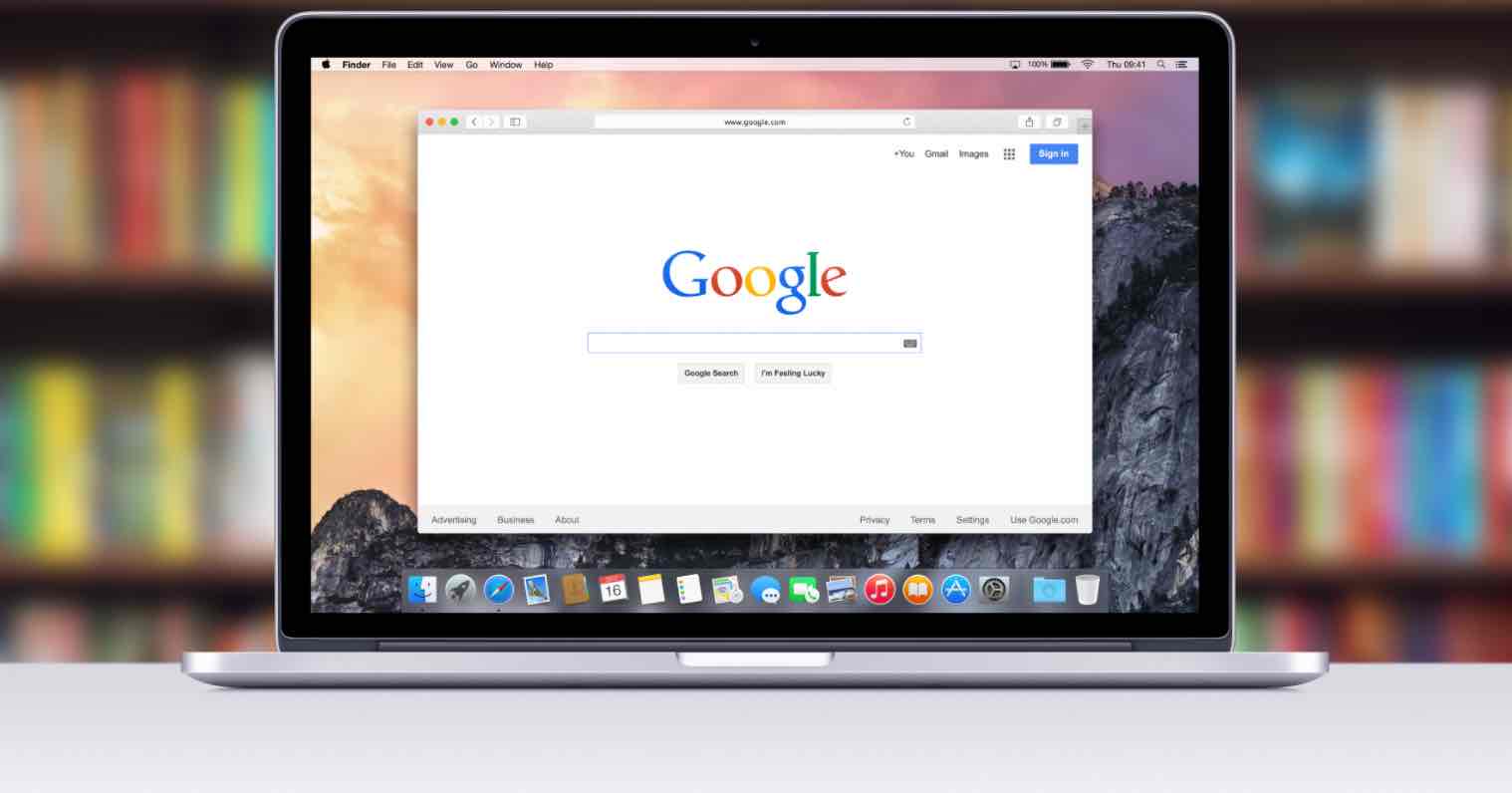Top 11 cách khắc phục lỗi Wifi trên Windows 10 thường gặp
Lỗi wifi máy tính Windows 10 là trường hợp ít gặp, tuy nhiên mỗi khi xảy ra lại gây phiền toái vô cùng lớn vì wifi hay mạng Internet là yếu tố vô cùng quan trọng đối với người chúng ta trong thời buổi công nghệ hiện nay, đặc biệt là với những ai phải làm việc thường xuyên qua môi trường mạng như Webmaster, Youtuber, bán hàng online,… Rất may, chúng ta có vẫn có những giải pháp khắc phục vấn đề mạng Wifi này ngay trên máy tính Windows 10.
Trong bài viết này, mình sẽ đưa ra những giải pháp khắc phục các vấn đề Wifi thường xuyên gặp phải trong quá trình sử dụng máy tính PC/laptop Windows 10. Cụ thể sẽ có ngay sau đây, mời các bạn cùng theo dõi.
11 giải pháp giúp khắc phục lỗi thường gặp khi sử dụng Wifi
Khởi động lại Modem Wifi
Một cách vô cùng đơn giản nhưng lại hiệu quả bất ngờ để sửa lỗi wifi máy tính Windows 10 đó chính là khởi động lại Modem Wifi hay Router Wifi của bạn. Nguyên nhân là do bộ phát wifi đã hoạt động trong thời gian dài và phải phục vụ với công suất lớn dẫn đến nóng máy và hoạt động kém hiệu quả.
Rất nhiều trường hợp người dùng đã giải quyết được vấn đề này chỉ bằng cách ngắt nguồn điện bộ phát wifi đi, chờ khoảng 30s tới 1 phút sau đó cắm nguồn lại để khởi động lại thiết bị.
Có kết nối Wifi nhưng không vào được Internet
Nếu như gặp phải tình huống biểu tượng Wifi trên Windows 10 có kết nối bình thường nhưng khi truy cập Internet từ trình duyệt và các ứng dụng thì lại không. Nguyên nhân có thể là do lỗi cache trong DNS, địa chỉ IP hoặc do TCP/IP bị lỗi. Để khắc phục vấn đề này các bạn hãy kích hoạt tính năng tự sửa lỗi Wifi máy tính Windows 10, cách thực hiện như sau:
Bước 1. Bạn vào Settings (Windows + I) => sau đó chọn Update and Security (như hình bên dưới).
Bước 2. Giao diện mới hiện lên => các bạn nhấn chọn Troubleshoot trong danh sách bên trái => và chọn Internet connections => sau đó nhấn chọn Run the troubleshoot (như hình bên dưới).
Bước 3. Nếu như không khắc phục được lỗi thì bạn hãy mở Windows PowerShell lên bằng cách nhấn tổ hợp Windows + S => sau đó nhập vào từ khóa Windows PowerShell => và nhấn chuột phải vào kết quả chọn Run as administrator (như hình bên dưới).
Bước 4. Sau đó bạn hãy nhập và chạy những lệnh sau (copy sau đó dán vào từng lệnh và nhấn Enter):
netsh winsock resetipconfig /release
netsh int ip reset
ipconfig /renew
ipconfig /flushdns
Nếu máy tính xách tay Windows 10 của bạn không thể kết nối với mạng Wifi, có thể nguyên nhân là do Adapter - trình điều khiển mạng gặp sự cố. Để giải quyết vấn đề này, bạn cần gỡ bỏ driver adapter mạng cũ và hệ thống sẽ tự động cài đặt driver mạng mới.
Các bước thực hiện như sau:
Bước đầu tiên, hãy truy cập vào Start Menu bằng cách nhấp chuột phải và chọn Device Manager.
Bước tiếp theo, trong cửa sổ Device Manager, hãy nhấp chọn Network adapter và trong danh sách thu nhỏ, hãy nhấn chuột phải vào adapter Wifi và chọn Uninstall.
Cuôi cùng sau khi đã gỡ cài đặt driver wifi, bạn chỉ cần khởi động lại hệ thống và Windows sẽ tự động nhận và cài đặt lại adapter mạng.
Nếu gặp lỗi "Wi-Fi Doesn’t Have a Valid IP Configuration" trên laptop/PC Windows 10, hãy thử chạy lệnh trong PowerShell sử dụng hướng dẫn từ bước 3 và 4 trong bài viết này. Nếu lỗi Wifi vẫn chưa thể khắc phục, bạn cần thực hiện 2 bước sau đây:
Bước 1: Truy cập vào cài đặt Router Wifi và tiến hành thay đổi tên và mật khẩu Wifi.
Bước 2: Tiếp theo, hãy thay đổi kênh Wifi.
Nếu bạn muốn chia sẻ Wifi trên Windows 10 nhưng quên mật khẩu, hãy thực hiện theo hướng dẫn sau để biết mật khẩu Wifi đang sử dụng.
Bước 1: Nhấn chuột phải vào biểu tượng mạng Wifi trên thanh Taskbar và chọn Open Network & Internet Settings.
Bước 2: Trong cửa sổ cài đặt mạng mới xuất hiện, hãy chọn Change adapter options.
Bước 3: Trong giao diện mới mở ra, nhấn chuột phải vào mạng Wifi muốn xem mật khẩu và chọn Status.
Trong cửa sổ mới xuất hiện, hãy chọn Wireless Properties.
Bước 4: Trong cửa sổ Properties mới xuất hiện, chọn tab Security và đánh dấu vào mục Show characters. Ngay lập tức, bạn sẽ thấy mật khẩu Wifi trong mục Network security key.
Trong trường hợp Wifi trên Windows 10 thường xuyên mất kết nối và tự kết nối lại mà không có thông báo gì, có thể nguyên nhân là do trình quản lý adapter Wifi gặp lỗi. Để giải quyết vấn đề này, bạn cần thực hiện các bước sau:
Bước 1: Nhấn chuột phải vào Start Menu và chọn Device Manager.
Bước 2: Trong cửa sổ quản lý thiết bị, nhấn vào Network adapters, sau đó nhấn chuột phải vào tên Wifi trên thiết bị và chọn Properties.
Bước 3: Khi cửa sổ Properties xuất hiện, chuyển sang tab Power Management và bỏ lựa chọn Allow the computer to turn off this device to save power.
Nếu Wifi bị chặn bởi Firewall, dù thông thường Firewall không ảnh hưởng đến kết nối mạng, nhưng đôi khi nó có thể hoạt động không chính xác. Để khắ
SaveSavedRemoved 0