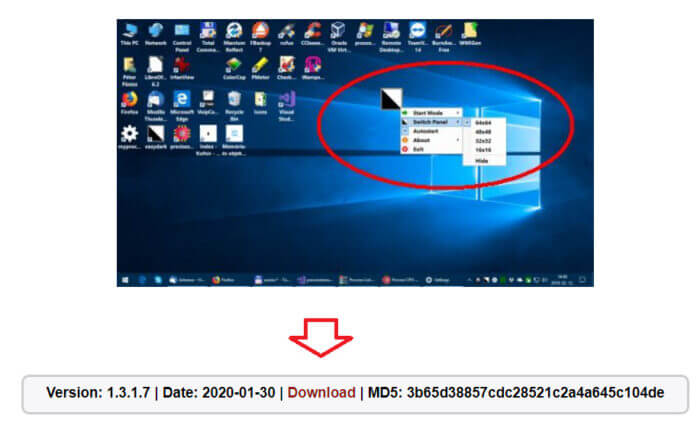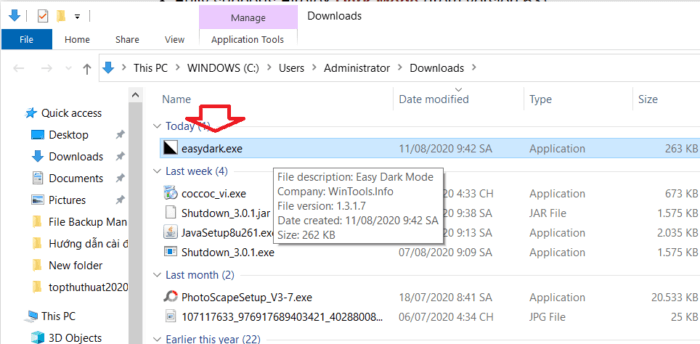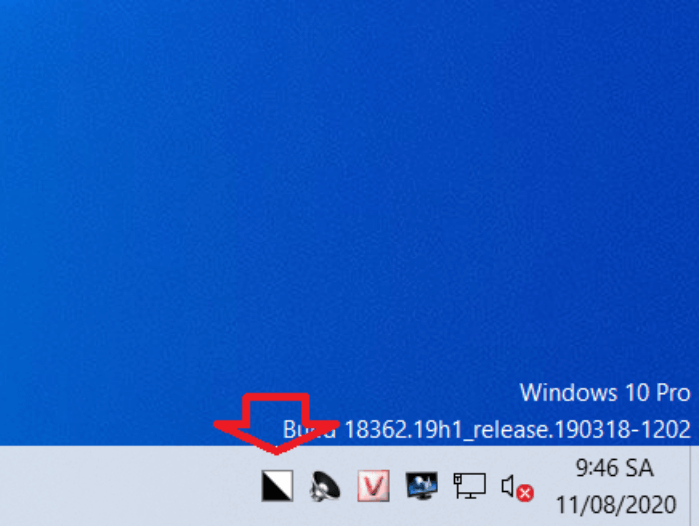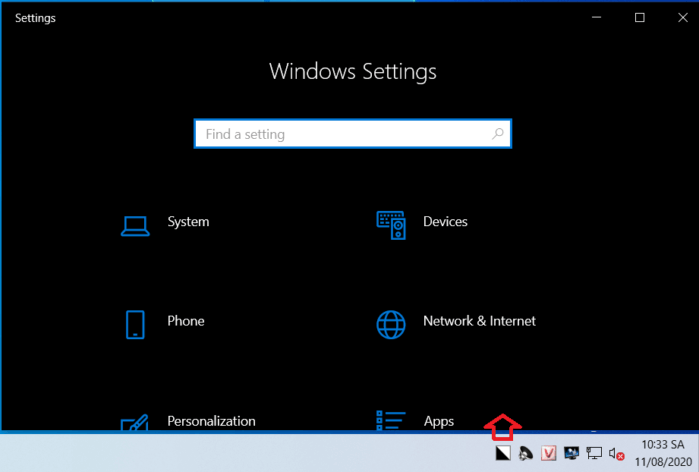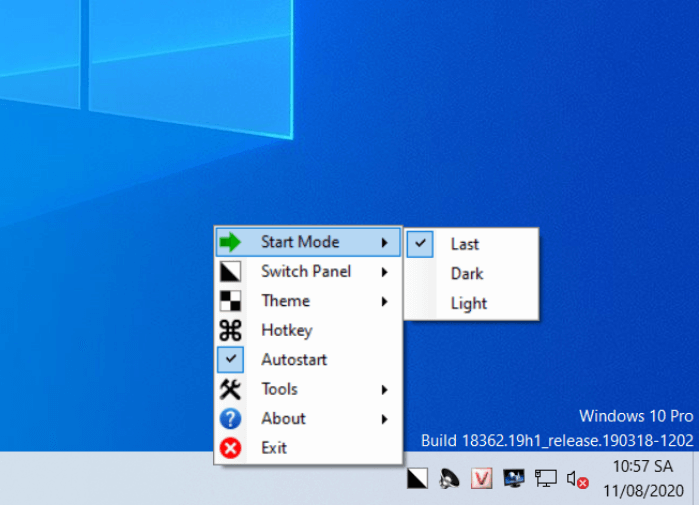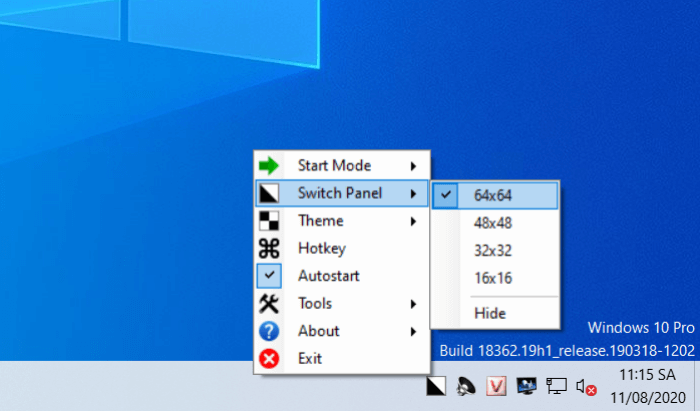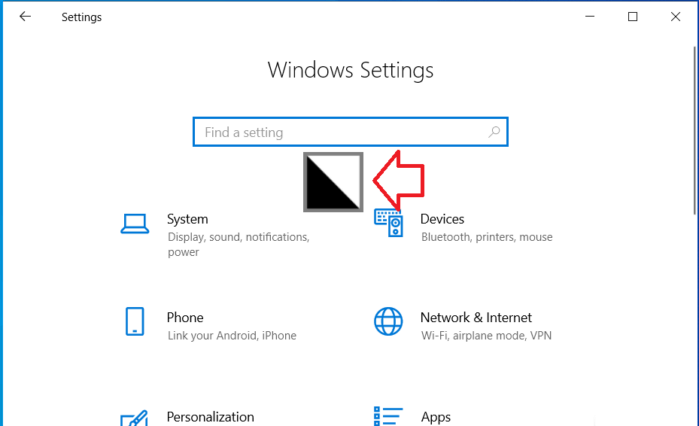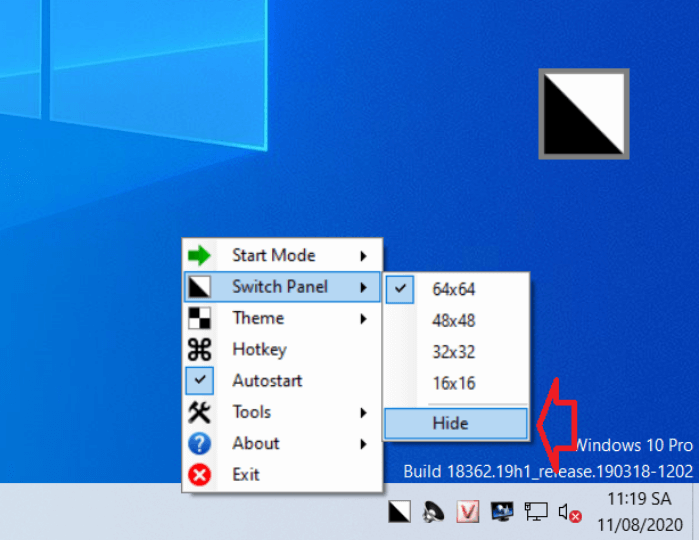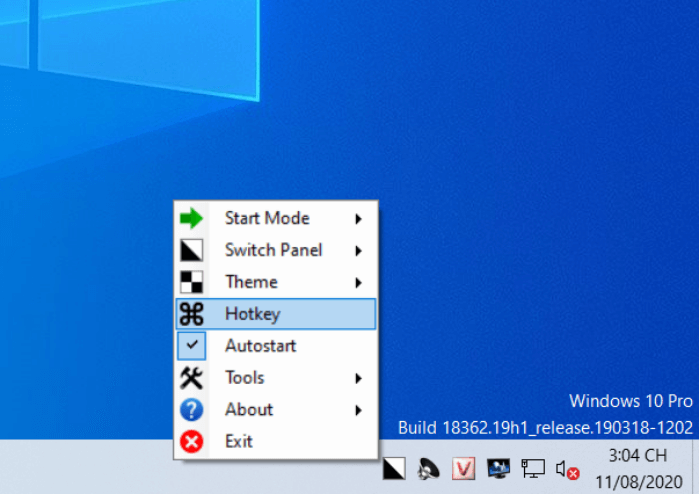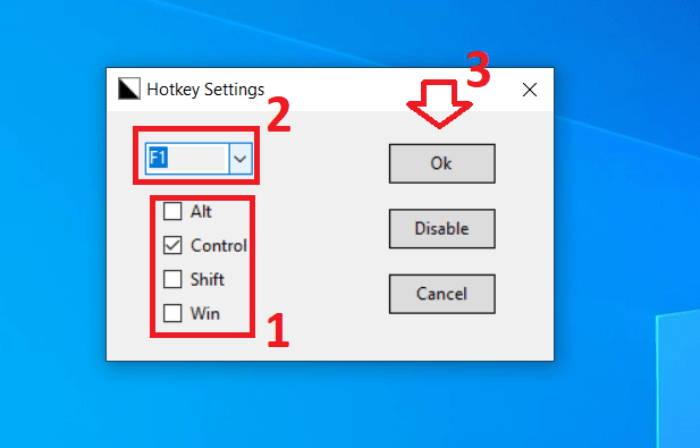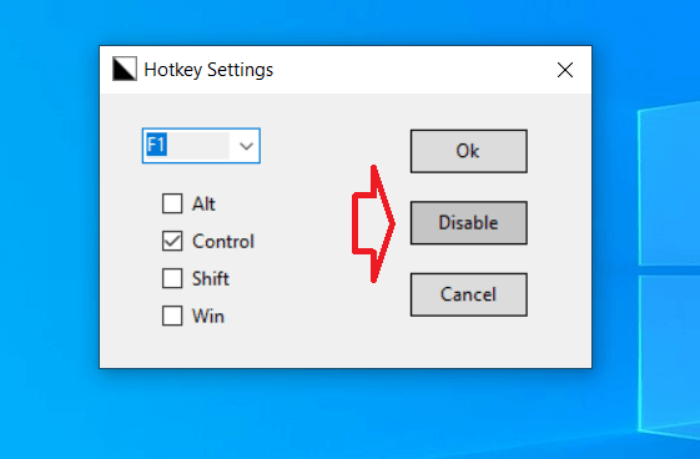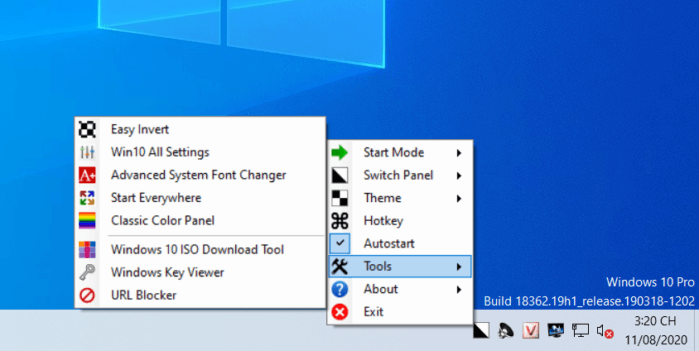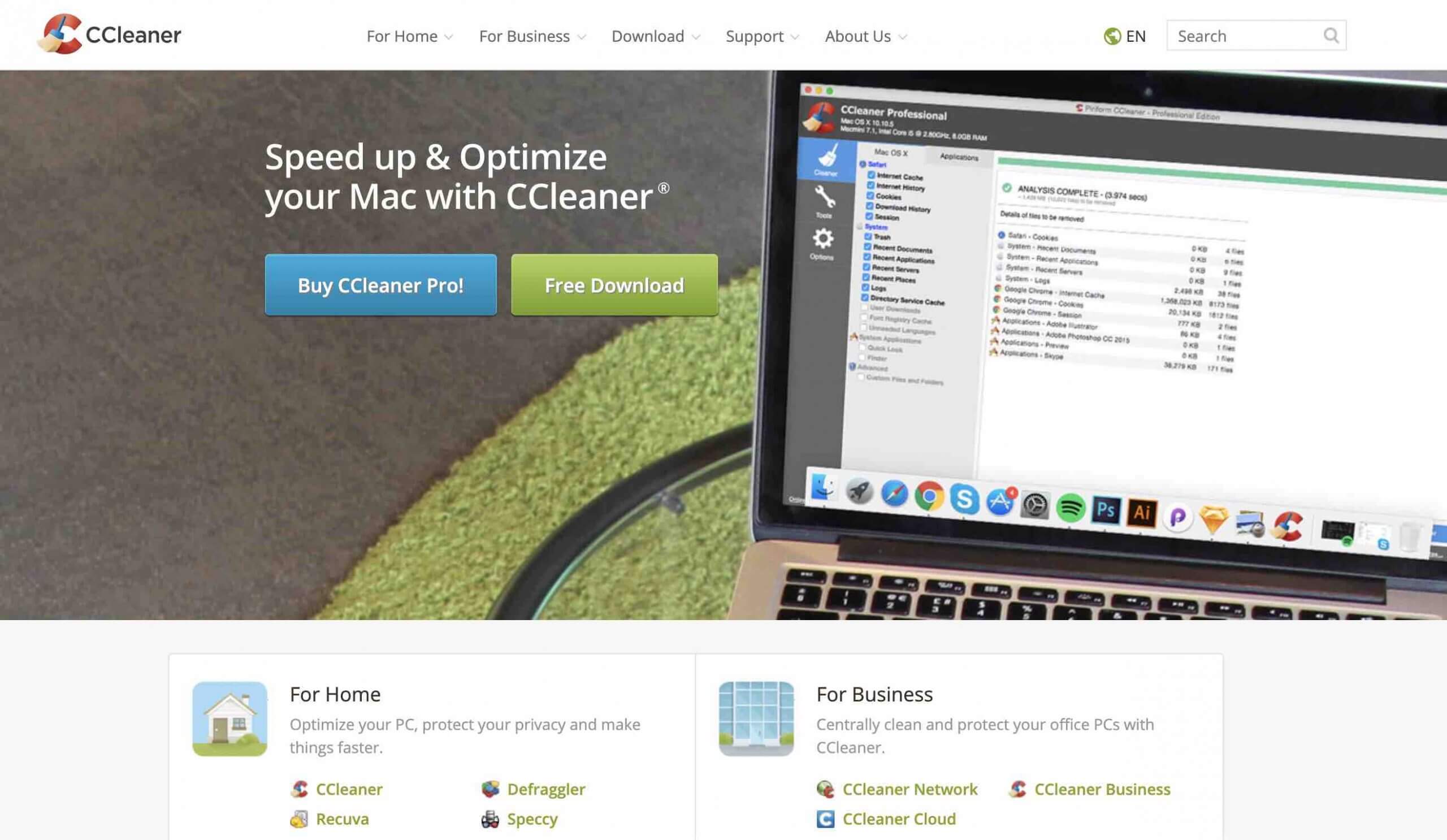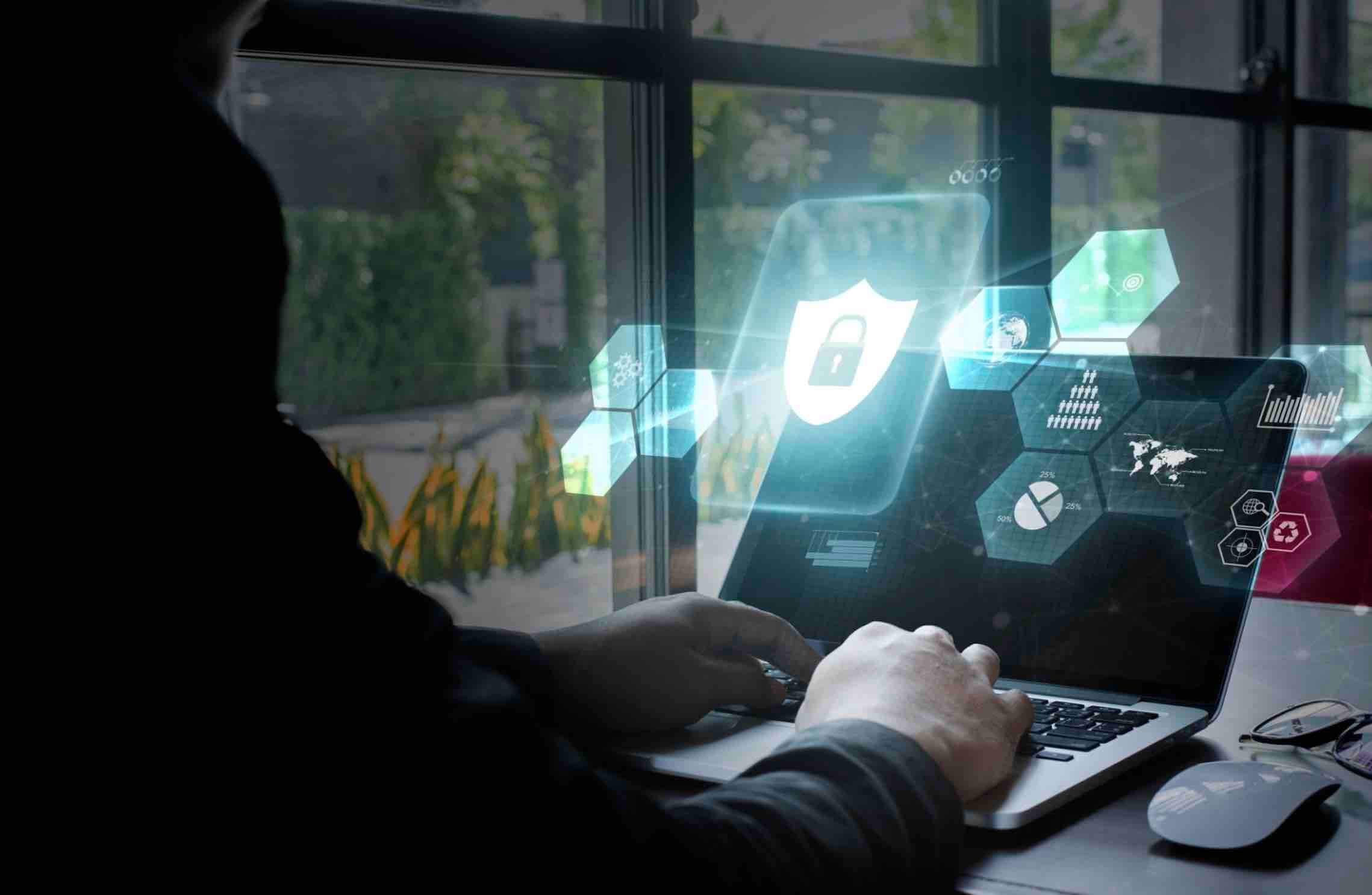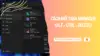Với những ai sử dụng máy tính chạy Windows 10 đã rất được ưu ái khi có trang bị tính năng Dark Mode hoàn chỉnh. Đây là tính năng đặc biệt giúp bảo vệ an toàn cho thị giác của người dùng khi làm việc lâu dài bên máy tính ở môi trường thiếu sáng hoặc vào ban đêm. Ngoài ra, bạn có thể vận dụng tính năng này như là giải pháp tiết kiệm năng lượng cho thiết bị.
Mặc dù là 1 trong số nhiều tính năng hữu ích, nhưng nếu bạn muốn bật hoặc tắt Dark Mode thì cần một số thao tác vì phải vào Windows Settings. Để thuận tiện hơn trong quá trình sử dụng, bạn hãy tham khảo công cụ bên thứ 3 giúp tối giản thao tác của bạn. Phần mềm mình nêu sau đây rất nhẹ, không phải cài đặt và hoạt động chủ động.
Cài đặt phần mềm Easy Dark Mode
Easy Dark Mode là phần mềm điều khiển chế độ sáng tối trên Windows 10 bản 1803 trở lên.
Bước 1. Bạn truy cập vào địa chỉ này => sau đó cuộn trang xuống bên dưới => nhấn vào Download để tải phần mềm về máy tính.
Bước 2. Khi tải file về thì bạn chỉ cần nhấn đúp chuột vào nó để chạy, phần mềm này không cần cài đặt.
Lúc này biểu tượng của công cụ sẽ xuất hiện trên thanh taskbar. Khi bạn di chuyển chuột lên biểu tượng này sẽ xuất hiện chế độ Currently Light (bạn ngày), hoặc Dark (ban đêm).
Bước 3. Khởi động lại máy tính của bạn.
Cách sử dụng phần mềm Easy Dark Mode
Mặc định phần mềm sẽ được khởi động cùng hệ thống, bạn đừng lo vấn đề tiêu tốn tài nguyên bởi nó rất nhẹ. Hơn nữa bạn cũng không mất công chạy lại ứng dụng khi cần dùng tới.
Chuyển chế độ Sáng Tối bằng 1 Click
Bây giờ bạn chỉ cần click chuột vào biểu tượng của Easy Dark Mode để chuyển đổi qua lại giữa 2 chế độ nền sáng và tối. Ngay lập tức giao diện nền tối hoặc sáng sẽ được áp dụng.
Cài đặt chế độ Sáng/Tối cho lần khởi động máy tính sau
Mặc định thì ứng dụng sẽ cài đặt theo chế độ trước khi bạn tắt máy (Last). Bạn có thể tùy biến theo ý muốn của mình.
Bước 1. Nhấn chuột phải vào biểu tượng của ứng dụng => chọn Start Mode.
Bước 2. Tại đây có 3 lựa chọn:
- Last: Chế độ mặc định, khi tắt máy ở chế độ nào thì khởi động lần sau là chế độ ấy.
- Dark: Khởi động máy tính ở chế độ nền tối.
- Light: Khởi động máy tính ở chế độ nền sáng.
Tạo công tắc bên trên các ứng dụng khác
Mặc định chức năng này sẽ bị ẩn đi, khi được kích hoạt thì bạn sẽ nhận được icon động nổi bên trên toàn bộ cửa sổ được mở. Bạn chỉ việc nhấn vào icon đó để chuyển sang giao diện Sáng hoặc Tối.
Bước 1. Bạn click chuột phải biểu tượng của ứng dụng => chọn Switch Panel.
Bước 2. Tiếp theo bạn chọn kích thước của icon, mình chọn cỡ lớn nhất.
Và bạn sẽ nhận được icon như hình sau, hãy di chuyển tới bất kì vị trí nào bạn muốn.
Khi muốn ẩn biểu tượng động này đi thì bạn chọn Hide trong mục Switch Panel.
Tạo phím tắt để điều khiển chế độ nền sáng và tối
Khi máy tính của bạn có nhiều tác vụ thì có thể cài đặt phím tắt để điều khiển chế độ sáng hoặc tối.
Bước 1. Click chuột phải lên biểu tượng của Easy Dark Mode trên thanh tác vụ => chọn Hot Key.
Bước 2. Lúc này sẽ xuất hiện một cửa sổ mới.
Bạn có thể chọn bất cứ phím nào trong danh sách để làm phím tắt, hoặc kết hợp nhiều phím trong số Alt, Control (Ctrl), Shift và Win => chọn 1 phím trong None => cuối cùng chọn OK.
Khi muốn tắt phím tắt điều khiển phần mềm này thì bạn thao tác như trên và chọn Disable là được.
Ngoài những chức năng chính kể trên, bạn có thể nghiên cứu thêm những công cụ giúp người dùng sử dụng máy tính Windows tốt hơn. Chúng nằm trong mục Tools.
Lời kết
Trên đây là cách đơn giản giúp chúng ta bật tắt chế độ nền tối trên máy tính Windows 10, chỉ với một cú kích chuột mà thôi. Bằng cách này sẽ góp phần làm máy tính của chúng ta thú vị hơn, chuyên nghiệp hơn, trải nghiệm sẽ tốt hơn. Hy vọng bài viết này sẽ giúp bạn có thể thực hiện được việc bật nhanh giao diện sáng tối trên Windows 10 và nếu như có câu hỏi hoặc góp ý nào khác liên quan đến bài viết thì đừng quên để lại lời bình của bạn trong phần dưới đây.
Chúc mừng sự thành công của các bạn!