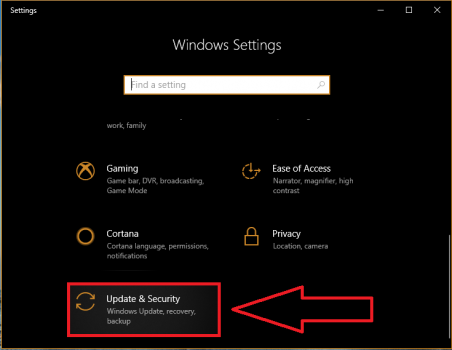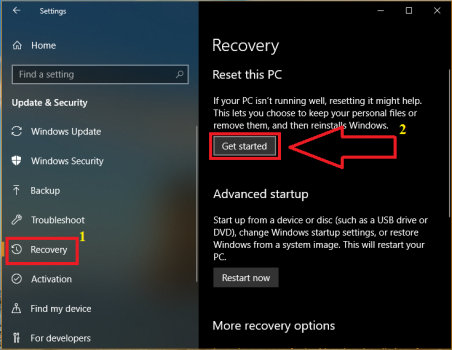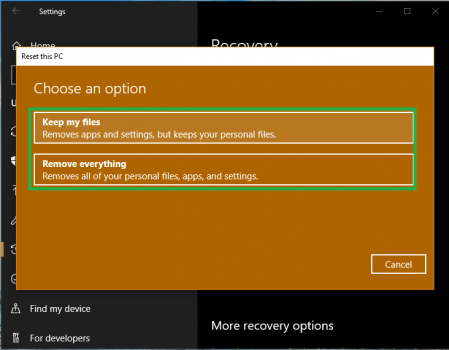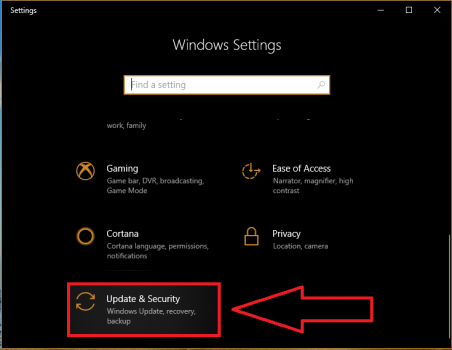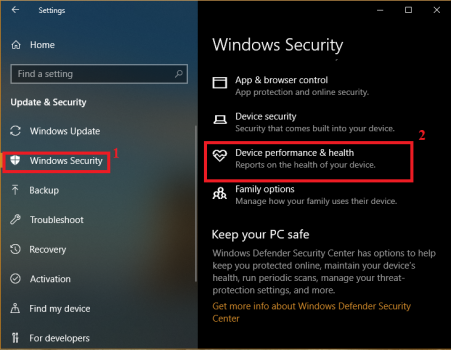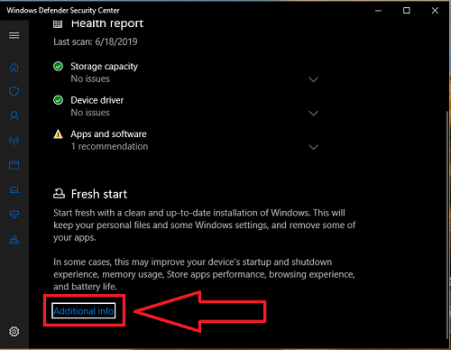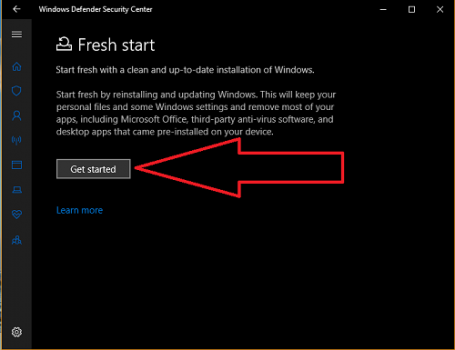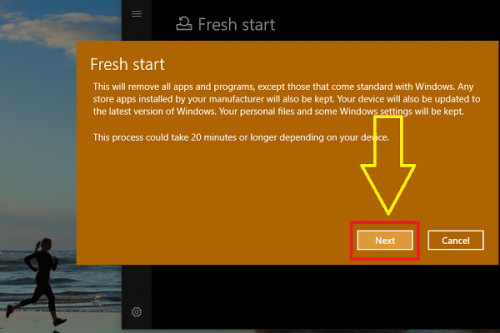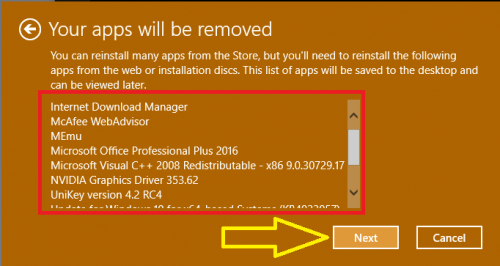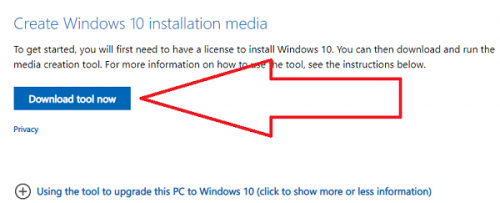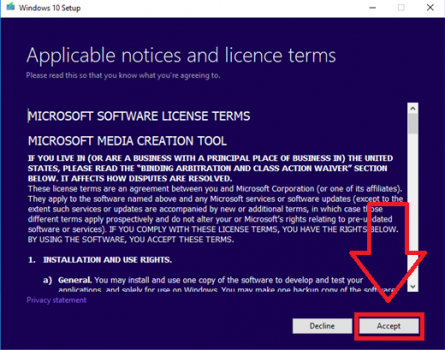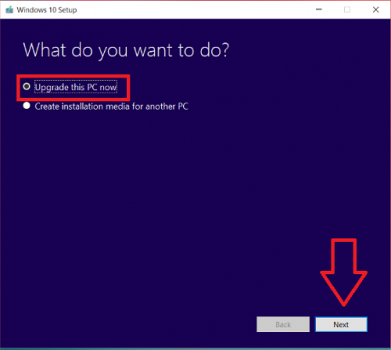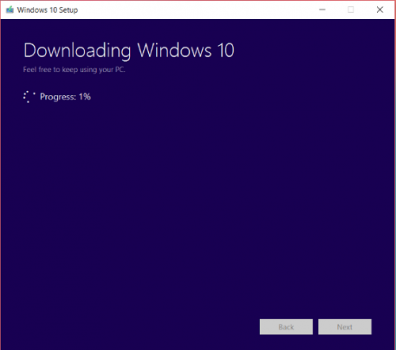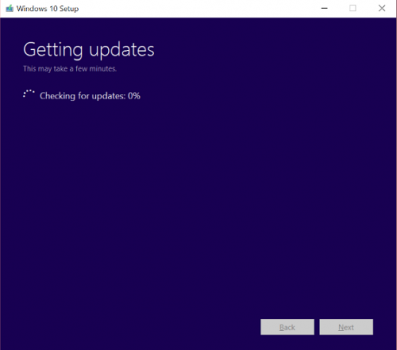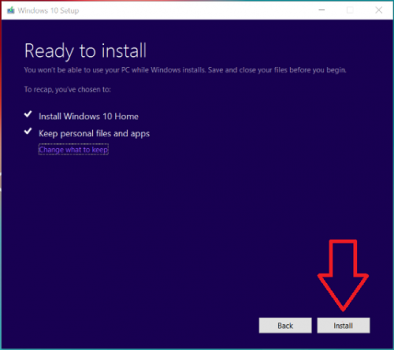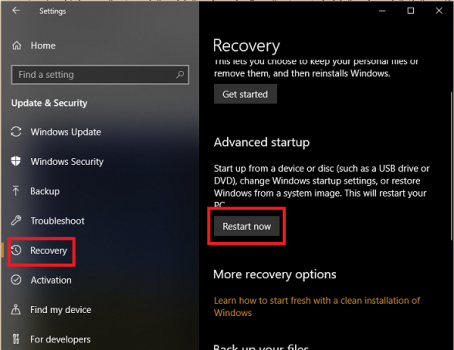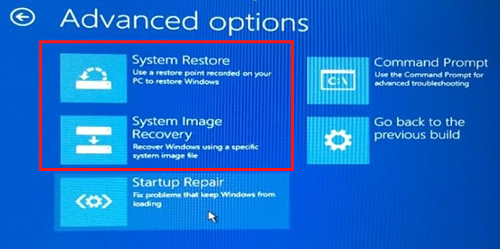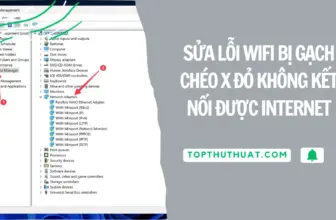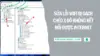Cài đặt lại Windows 10 là việc làm không hề mong muốn và là một việc bắt buộc đối với nhiều người dùng khi sử dụng máy tinh PC hoặc Laptop. Tuy nhiên vẫn có những giải pháp khác cho phép chúng ta làm mới, khôi phục gốc hệ điều hành Windows mà bạn nên thử trước khi cài mới Windows 10.
Điều này sẽ giúp chúng ta giải quyết triệt để các vấn đề xảy ra trong quá trình sử dụng Win, khi máy tính hoạt động ì ạch, bị nhiễm virus hay phần mềm độc hại, CPU 100%, hay tình trạng máy tính bị treo đơ thường xuyên… Nếu như bạn đang sử dụng máy tính Windows 10 thì việc làm mới và khôi phục lại cài đặt gốc của máy tính là một việc cũng khá đơn giản.
Trước khi nghĩ tới việc này thì bạn nên sao lưu toàn bộ dữ liệu quan trọng trên máy tính qua ổ đĩa khác trên máy tính, các dịch vụ lưu trữ đám mây hoặc qua ổ cứng ngoài vì đôi khi tiến hành khôi phục cài đặt gốc thì hệ thống có thể xóa sạch dữ liệu người dùng.
Khôi phục cài đặt gốc hoặc làm mới Windows 10
Được Microsoft tích hợp từ Windows 8, chức năng khôi phục cài đặt gốc máy tính hay còn gọi là Recovery là giải pháp hoàn hảo để thay thế việc cài đặt lại Windows 10. Cách làm này giúp tiết kiệm thời gian, có thể làm mới hệ điều hành mà vẫn giữ lại file người dùng trước đó. Để sử dụng chức năng này, các bạn làm như sau.
Bước 1. Các bạn vào Settings (nhấn kết hợp phím Windows + I) => sau đó chọn Update & Security (như hình bên dưới).
Bước 2. Trong cửa sổ Settings hiện ra, các bạn nhấn chọn Recovery trong danh sách bên trái => tiếp tục nhấn chọn vào Get started trong mục Reset this PC (như hình bên dưới).
Bước 3. Một cửa sổ nhỏ sẽ hiện lên, ở đây sẽ có hai tùy chọn cho chúng ta chọn lựa:
- Keep my files: Nghĩa là khôi phục cài đặt gốc nhưng vẫn giữ lại file người dùng (làm mới hệ điều hành). Tùy chọn này sẽ đưa hệ điều hành về trạng thái mới cài đặt nhưng vẫn giữ lại những file người dùng trước đó như các hình ảnh, tập tin, ứng dụng, file… Bạn sử dụng tùy chọn này khi laptop chạy ì ạch hoặc xảy ra vấn đề gì đó.
- Remove everything: Khôi phục cài đặt gốc và xóa sạch toàn bộ dữ liệu (Reset Windows về trạng thái mới cài đặt). Điều này sẽ làm mất toàn bộ những hình ảnh, tập tin, ứng dụng cài đặt… mọi thứ giống như việc bạn cài đặt mới Windows 10 nhưng nhanh hơn nhiều. Bạn nên sử dụng tùy chọn này khi làm mới hoàn toàn hệ thống, bị virus tấn công sâu vào hệ thống hay chuyển máy tính cho người khác sử dụng…
Tùy vào mục đích sử dụng mà bạn hãy đưa ra lựa chọn hợp lý nhé. Bạn chỉ việc nhấn vào một trong 2 tùy chọn và hệ thống sẽ làm việc của mình.
Sử dụng tùy chọn Fresh Start trong Windows 10
Trong những bản Update của Windows 10 gần đây, người dùng đã được hỗ trợ thêm một tính năng mới có tên là Fresh Start cho phép chúng ta dọn sạch sẽ Windows sau một vài thao tác mà không cần cài đặt lại Windows 10.
Đúng theo tên gọi, tính năng Fresh Start cho phép chúng xóa sạch sẽ thiết lập, những phần mềm đã cài đặt trước đó và sẽ giữ lại dữ liệu của chúng ta. Về cách thức thực hiện, Fresh Start tương tự như tính năng Reset Your PC nhưng đơn giản hơn và nhanh gọn hơn.
Sau khi tiến hành, máy tính/laptop Windows 10 của người dùng sẽ được làm mới và sạch sẽ. Cách thực hiện như sau:
Bước 1. Các bạn mở trung tâm cài đặt lên (nhấn kết hợp phím Windows + I) => sau đó nhấn chọn Update and Security (như hình bên dưới).
Bước 2. Cửa sổ cài đặt sẽ hiện lên, các bạn nhấn chọn mục Windows Security ở danh sách bên trái => sau đó chọn Device performance & health ở bên phải (như hình bên dưới).
Bước 3. Khi cửa sổ với giao diện mới hiện ra, các bạn nhấn vào tùy chọn Additional information nằm trong mục Fresh Start (như hình bên dưới).
Bước 4. Ngay sau đó, giao diện Fresh Start mới sẽ hiện ra. Tại đây, các bạn nhấn chọn vào Get Started để bắt đầu thiết lập cho quá trình Fresh Start sẽ diễn ra sau đó (như hình bên dưới).
Bước 5. Một cửa sổ yêu cầu xác nhận sẽ hiện lên (như hình bên dưới), hệ thống sẽ đưa ra cảnh báo sẽ xóa toàn bộ cài đặt, các dữ liệu cá nhân, cài đặt hệ thống cũng như toàn bộ ứng dụng đã cài đặt… Quá trình cài đặt lại Windows 10 sẽ diễn ra và được update phiên bản mới nhất.
Mặc dù hệ thống cho biết sẽ giữ lại một số tập tin cá nhân, nhưng tốt hơn hết bạn cần sao lưu toàn bộ dữ liệu quan trọng trước khi tiến hành việc này. Khi đã chắc chắn, các bạn nhấn Next để tiếp tục.
Bước 6. Trong giao diện tiếp theo hiện ra, hệ thống sẽ liệt kê cho chúng ta danh sách những phần mềm đã cài đặt trên máy tính và chúng sẽ bị xóa. Một điều khá thú vị là bản danh sách những phần mềm đã cài đặt này sẽ được lưu trên màn hình Desktop máy tính sau khi quá trình Fresh Start hoàn thành.
Điều này sẽ giúp bạn cài đặt lại phần mềm trên máy mà không lo bị thiếu. Các bạn nhấn Next để tiếp tục (như hình bên dưới).
Sau đó hệ thống thực hiện tính năng Fresh Start và sau khi hoàn thành, chúng ta sẽ được đưa tới giao diện cài đặt mới Windows 10. Các bạn tiến hành những thiết lập theo hướng dẫn, khi đã xong thì bạn chỉ cần cài đặt lại các driver phần cứng và các ứng dụng cần thiết là OK.
Sử dụng công cụ Windows Installation Media
Đây là công cụ được hỗ trợ trên hệ điều hành Windows 10 (bạn phải nó về), nó cho phép người dùng trực tiếp tải về và cài đặt phiên bản Windows 10 mới nhất. Microsoft cho phép chúng ta nâng cấp trực tiếp hoặc trích xuất gói tin ra dạng ISO để lưu trữ và cài đặt khi cần thiết. Tuy nhiên, sử dụng Windows Installation Media rất bất tiện bởi tốc độ tải dữ liệu là rất chậm chạm và mất thời gian.
Vì thế mà cách này mình không khuyến cáo các bạn sử dụng để thay thế việc cài đặt lại Windows 10, các bạn có thể tham khảo cách làm như sau:
Bước 1. Đầu tiên, các bạn vào địa chỉ này => sau đó nhấn chọn vào Download tool now để tải công cụ về (như hình bên dưới).
Bước 2. Sau khi tải xong, các bạn cài đặt công cụ => nhấn Accept để đồng ý các điều khoản dịch vụ (như hình bên dưới).
Bước 3. Giao diện tiếp theo sẽ hiện lên => các bạn nhấn chọn vào Upgrade this PC Now sau đó nhấn Next (như hình bên dưới).
Sau đó quá trình tải dữ liệu sẽ diễn ra, các bạn cần chờ đợi một thời gian (như hình bên dưới).
Bước 4. Sau khi quá trình tải dữ liệu hoàn tất, giao diện cài đặt Windows 10 xuất hiện, các bạn nhấn chọn Accept (như hình bên dưới).
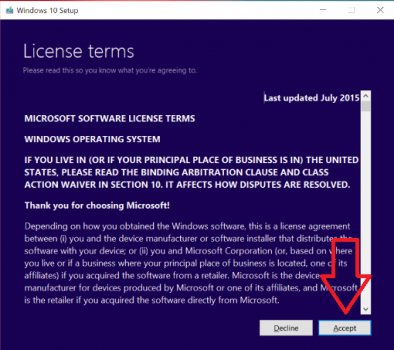
Bước 6. Màn hình thiết lập sẽ hiển thị sau đó, các bạn lựa chọn một trong hai tùy chọn Cài đặt Windows 10 mới ngay hoặc giữ lại file cá nhân và ứng dụng (bằng cách nhấn vào Change What to keep để chọn) => sau đó nhấn Install (như hình bên dưới).
Khôi phục hệ thống từ một bản sao lưu trước đó
Một cách khác giúp chúng ta làm mới hệ điều hành mà không phải cài đặt lại Windows 10 bằng cách sử dụng System Image hoặc System Restore. Đây là những tùy chọn nâng cao để khôi phục hệ thống trên Windows 10. Tuy nhiên, để sử dụng thì trước đó bạn cần tạo điểm khôi phục hoặc cần tạo ảnh khôi phục hệ thống (khi mới cài đặt hệ điều hành).
Bước 1. Để truy cập vào tùy chọn này, các bạn vào Settings (nhấn tổ hợp phím Windows + I) => sau đó chọn Update & Security.
Bước 2. Các bạn tiếp tục nhấn chọn Recovery => sau đó nhấp vào Restart now trong mục Advanced start-up (như hình bên dưới).
Bước 3. Sau đó máy tính sẽ khởi động lại, và truy cập vào menu mở rộng của Windows 10.
Tại đây, chúng ta có 2 tùy chọn, một là khôi phục hệ thống từ một điểm khôi phục (System Restore) và khôi phục hệ thống từ hình ảnh sao lưu hệ thống (System Image Recovery). Tùy vào mục đích và điều kiện là phải có điểm hoặc điểm ảnh khôi phục trước đó bạn mới sử dụng tính năng này.
Lời kết
Trên đây là những gợi ý giúp chúng ta làm mới, hay khôi phục cài đặt gốc máy tính mà không cần cài đặt lại Windows 10, không cần sử dụng tới USB hay CD cài đặt Win 10. Tùy vào từng trường hợp cụ thể mà người dùng hãy chọn cho mình cách làm phù hợp.
Tuy nhiên trong một vài trường hợp riêng biêt, bạn cần phải cài đặt lại Windows 10 thông qua USB thì có tham khảo ngay lại bài viết mà mình đã từng chia sẻ rất chi tiết tại đây.
Chúc các bạn thành công!