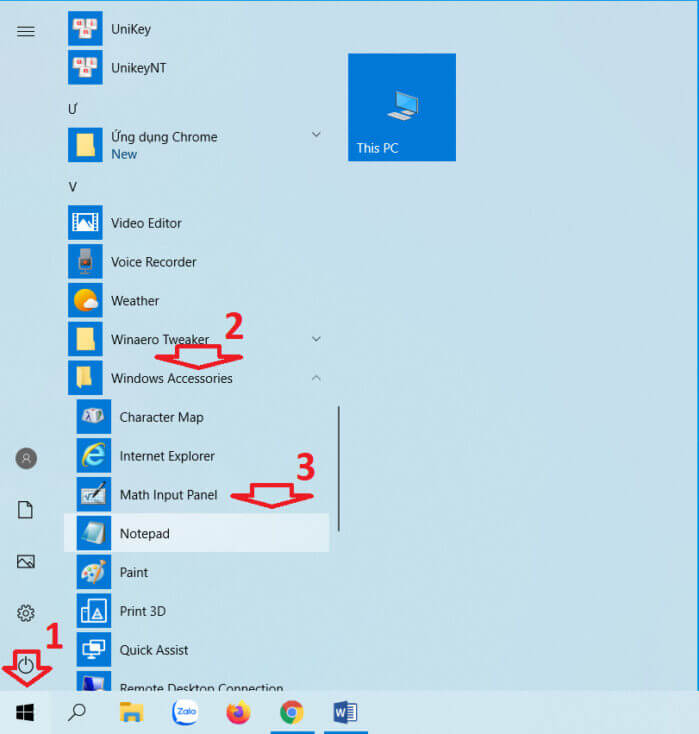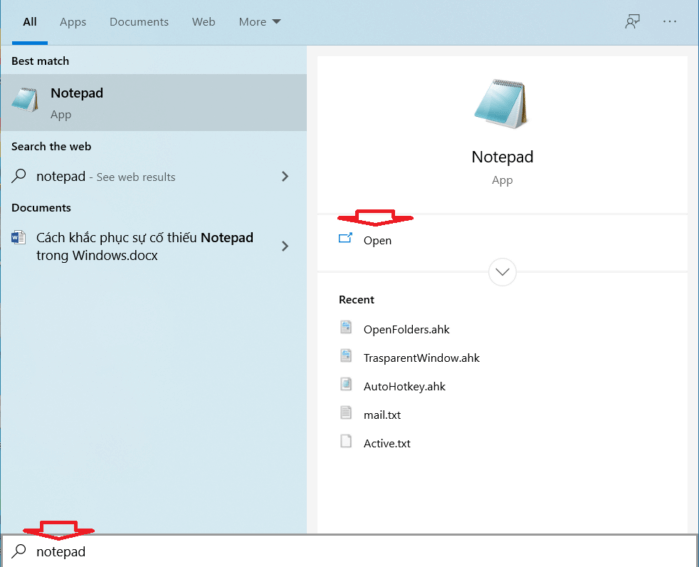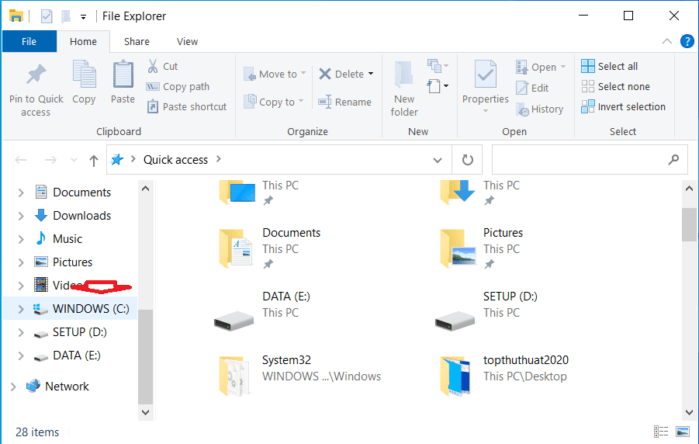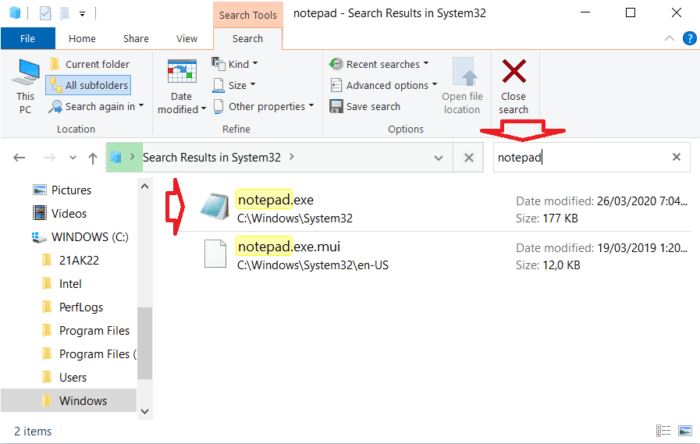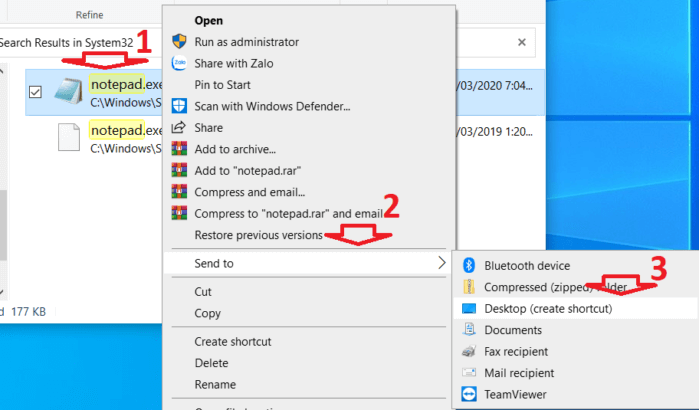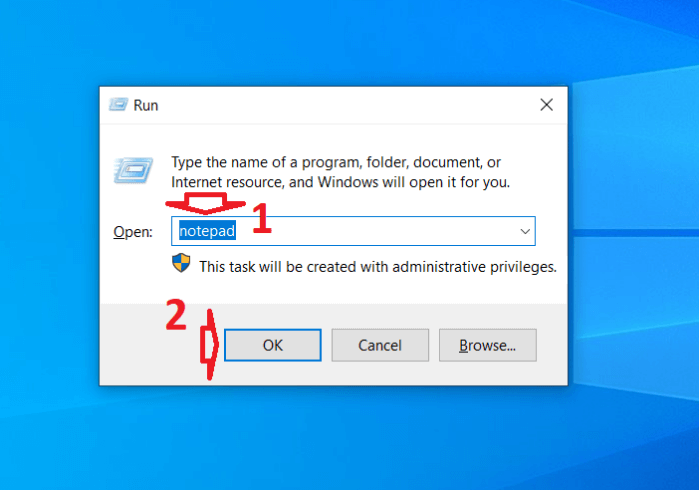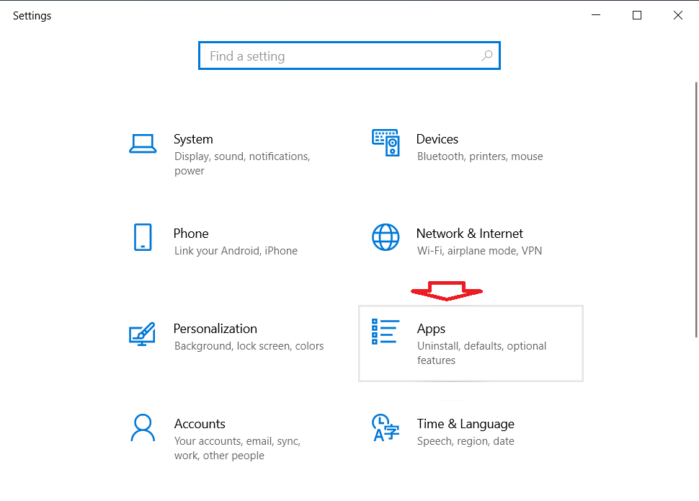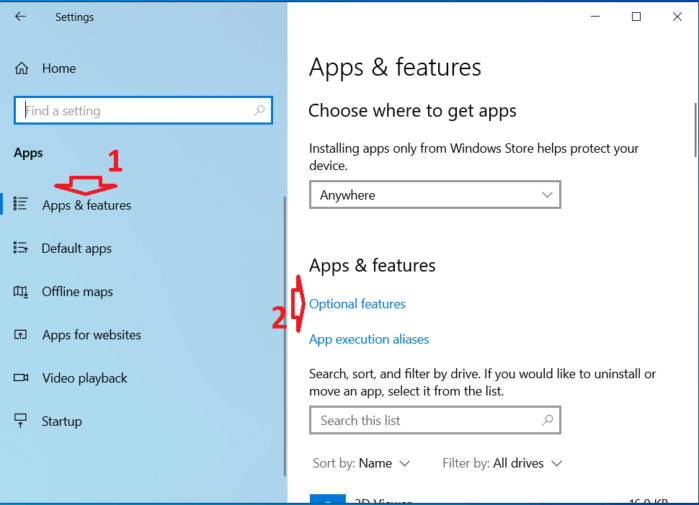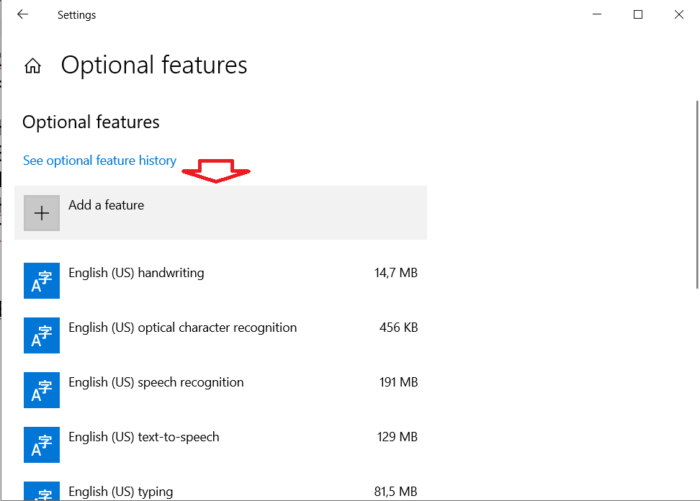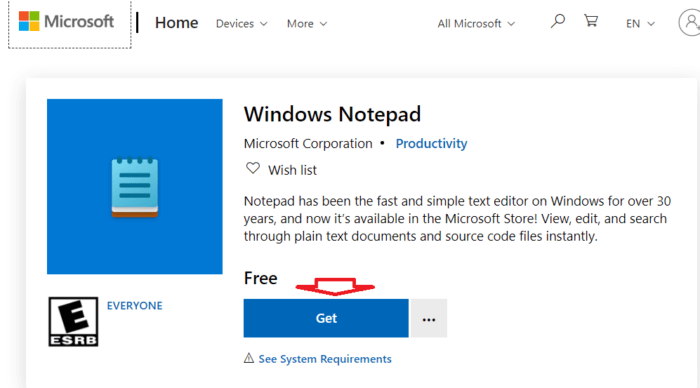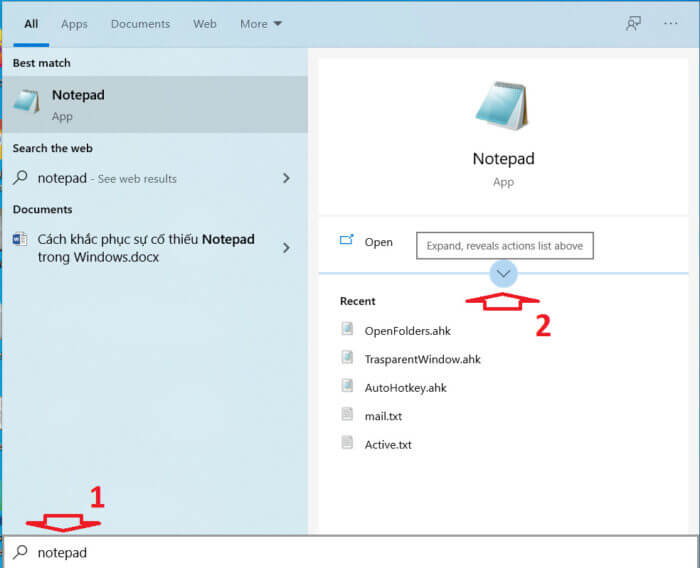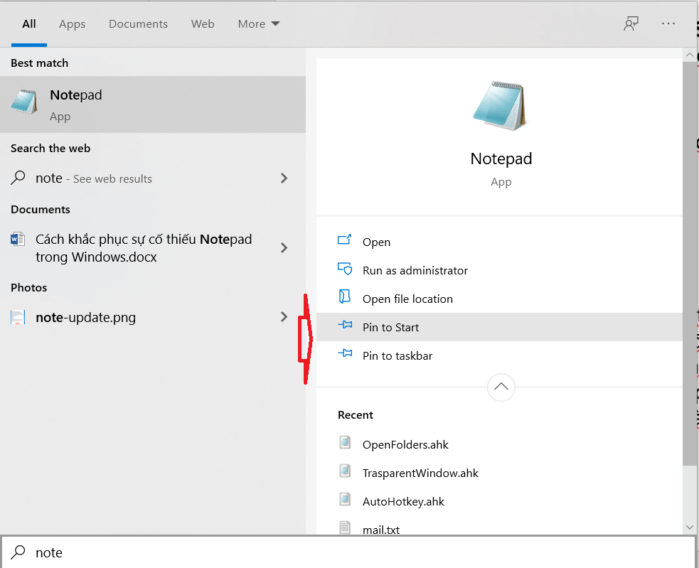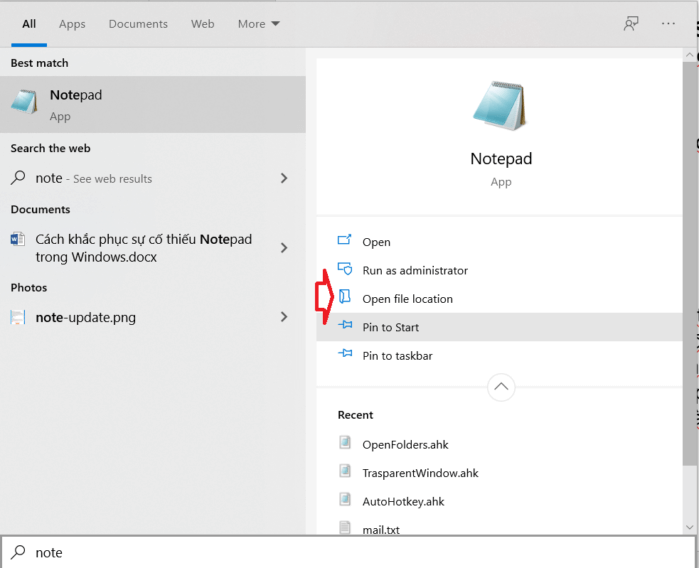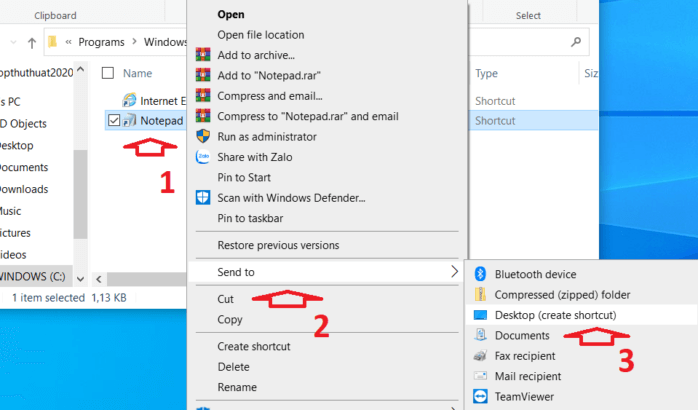Phải làm gì khi không tìm thấy công cụ Notepad trong Windows 10
Đôi khi, những điều đơn giản là tốt nhất. Lấy trường hợp của một chương trình nhỏ xíu có tên là Notepad trên PC chạy Windows. Nó đã là một phần của máy tính Microsoft Windows trong hơn hai thập kỷ nay. Đáng buồn thay, tương lai có vẻ không thể đoán trước đối với công cụ này, bởi vì hiện nay có nhiều trường hợp Windows 10 không có Notepad.
Notepad có hào quang của nó. Mặc dù là một ứng dụng đơn giản, nhưng nó khác biệt và vượt trội so với các ứng dụng khác như MS Word, Wordpad và thậm chí cả Microsoft OneNote. Đây là một trong những ứng dụng tốt nhất để xóa định dạng khỏi văn bản. Người dùng đã sử dụng máy tính Windows trong nhiều năm sẽ cảm thấy sự trống trải nếu thiếu vắng đi Notepad. May mắn là chúng ta vẫn có cách mang trở lại và kích hoạt nó trên máy tính Windows 10 của bạn.
Nếu như bạn đang tìm một phần mềm ghi chú tốt nhất dành cho Windows, khi đó đừng quên xem lại bài viết mà mình đã chia sẻ trong thời gian gần đây.
Điều gì xảy ra với Notepad trong Windows 10
Microsoft đã gắn bó với Notepad trong một thời gian khá dài. Trước đó, họ đã chuyển nó sang Microsoft Store, nhưng quyết định này đã bị thu hồi sau đó. Và bây giờ, Notepad đã trở lại và có sẵn trong cửa hàng Microsoft Store.
Thực tế, hiện nay Microsoft đã biến Notepad thành một tính năng tùy chọn cùng với Paint. Đó là lý do tại sao Notepad bị thiếu trong Windows 10. Vì vậy, nếu bạn mua một máy tính Windows 10 mới hoặc cài đặt Windows 10 phiên bản 2004 trở lên, thì rất có thể thiếu Notepad. Bạn sẽ phải tự cài đặt nó!
Lợi ích của việc làm cho các ứng dụng như Notepad trở thành tùy chọn đó là chúng ta có thể dễ dàng gỡ cài đặt chúng nếu không muốn sử dụng.
Tìm Notepad ở đâu trong Windows 10
Bây giờ bạn đã biết lý do đằng sau việc thiếu Notepad trong Windows 10, đã đến lúc tìm và cài đặt nó. Tuy nhiên, trước khi cài đặt thì bạn hãy thử cách tìm kiếm ứng dụng này trên máy tính của mình. Rất có thể Notepad đã được cài đặt nhưng bị mất phím tắt trên màn hình Desktop, Menu Start hoặc Taskbar mà thôi.
Sau đây là một số phương pháp tìm Notepad trên Windows 10:
Phương pháp 1: Tìm Notepad trong Start Menu
Bạn nhấn chuột vào Menu Start => sau đó tìm tới mục Windows Accessories => và chọn Notepad trong danh sách.
Hoặc bạn cũng có thể tìm ứng dụng thông qua công cụ Search. Bạn nhấn phím tắt Windows + S => sau đó nhập từ khóa Notepad => nhấp vào Open để mở.
Phương pháp 2: Kiểm tra Notepad trong ổ đĩa chứa Windows
Bạn nhấn kết hợp Windows + E để mở File Explorer => sau đó truy cập vào ổ chứa hệ điều hành (thường là ổ C).
Tiếp theo, bạn truy cập vào Windows => System32 => nhập Notepad vào ô tìm kiếm bạn sẽ thấy Notepad.exe trong thư mục này.
Bạn cũng có thể tạo phím tắt cho nó tại đây, bằng cách nhấn chuột phải vào Notepad.exe => chọn Send to => Desktop (creat shortcut).
Phương pháp 3: Sử dụng lệnh Run
Sử dụng phím tắt Windows + R để mở cửa sổ Run => sau đó gõ Notepad và nhấn nút Ok. Hy vọng rằng Notepad sẽ mở ra.
LƯU Ý: Nếu Windows không thể tìm thấy Notepad hoặc gặp lỗi từ các phương pháp trên, thì máy tính của bạn bị thiếu Notepad. Làm theo hai phương pháp dưới đây để cài đặt và mở Notepad trên Windows của bạn.
Khắc phục lỗi mất Notepad trong Windows 10
Có hai phương pháp để cài đặt Notepad khi nó bị thiếu trên máy tính của bạn. Bạn cũng có thể áp dụng giải pháp tương tự nếu Windows 10 thiếu Paint hoặc những phần mềm cũ hơn.
Phương pháp 1: Cài đặt Notepad từ tùy chọn có sẵn
Như đã đề cập ở trên, Microsoft đã làm cho Notepad trở thành một tính năng tùy chọn. Để sử dụng nó, bạn sẽ phải cài đặt nó từ trình cài đặt Tính năng tùy chọn trên Windows 10 của mình. Các bước thực hiện như sau:
Bước 1. Mở Cài đặt trên Windows 10 bằng cách nhấn Windows + I => sau đó bạn chọn Apps.
Bước 2. Cửa sổ mới hiện lên, bạn nhấn vào tùy chọn Optional features.
Tiếp tục nhấn vào Add a feature.
Bước 3. Bạn tìm Notepad => click vào nó và nhấn Install.
Chú ý: Trong trường hợp bạn không tìm thấy Notepad trong Add a feature. Bạn quay lại phần Optional features sau đó nhấn vào Notepad => sau đó chọn Uninstall. Tiếp theo, bạn khởi động lại máy tính và cài đặt lại phần mềm theo các bước ở trên. Nếu không, bạn thực hiện theo cách bên dưới.
Phương pháp 2: Cài đặt Notepad từ Microsoft Store
Nếu phương pháp trên không sử dụng được, bạn nên thử cài đặt Notepad từ Microsoft Store.
Bạn truy cập vào địa chỉ này => sau đó nhấn vào nút Get để tải và cài đặt Notepad.
Sau khi cài đặt xong thì bạn sẽ thấy Notepad sẽ hiển thị trong Start Menu.
Cách tạo Shortcut và ghim Notepad
Khi bạn đã cài đặt Notepad thành công, bạn có thể tạo phím tắt trên Taskbar và ghim vào Menu Start để truy cập nhanh hơn.
Bước 1. Bạn nhấn Windows + S => nhập tìm kiếm Notepad => nhấn vào mũi tên mở rộng tùy chọn trong kết quả nhận được.
Bước 2. Tiếp theo, bạn nhấn vào Pin to Start để ghim Notepad vào Menu Start, hoặc Pin to taskbar để ghim vào thanh tác vụ.
Bước 3. Nếu bạn muốn thêm phím tắt vào màn hình chính, hãy nhấn vào Open file location.
Chuột phải vào Notepad => Send to => Desktop (create shortcut).
Lời kết
Mặc dù hệ điều hành Windows 10 vẫn còn những sự lựa chọn thay thế khác như OneNote, Microsoft Word hay Sticky Notes. Tuy nhiên Notepad vẫn là Notepad, vẫn nhận được sự yêu mến riêng của người dùng. Hy vọng rằng Microsoft không khai tử hoàn toàn công cụ này trong tương lai và nếu như bạn có câu hỏi hoặc góp ý nào khác liên quan đến bài viết, đừng quên để lại lời bình của bạn trong phần dưới đây nhé!
Mong rằng các bạn sẽ thực hiện thành công!
Tags: notepadsửa lỗiWindows 10