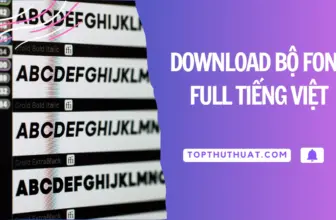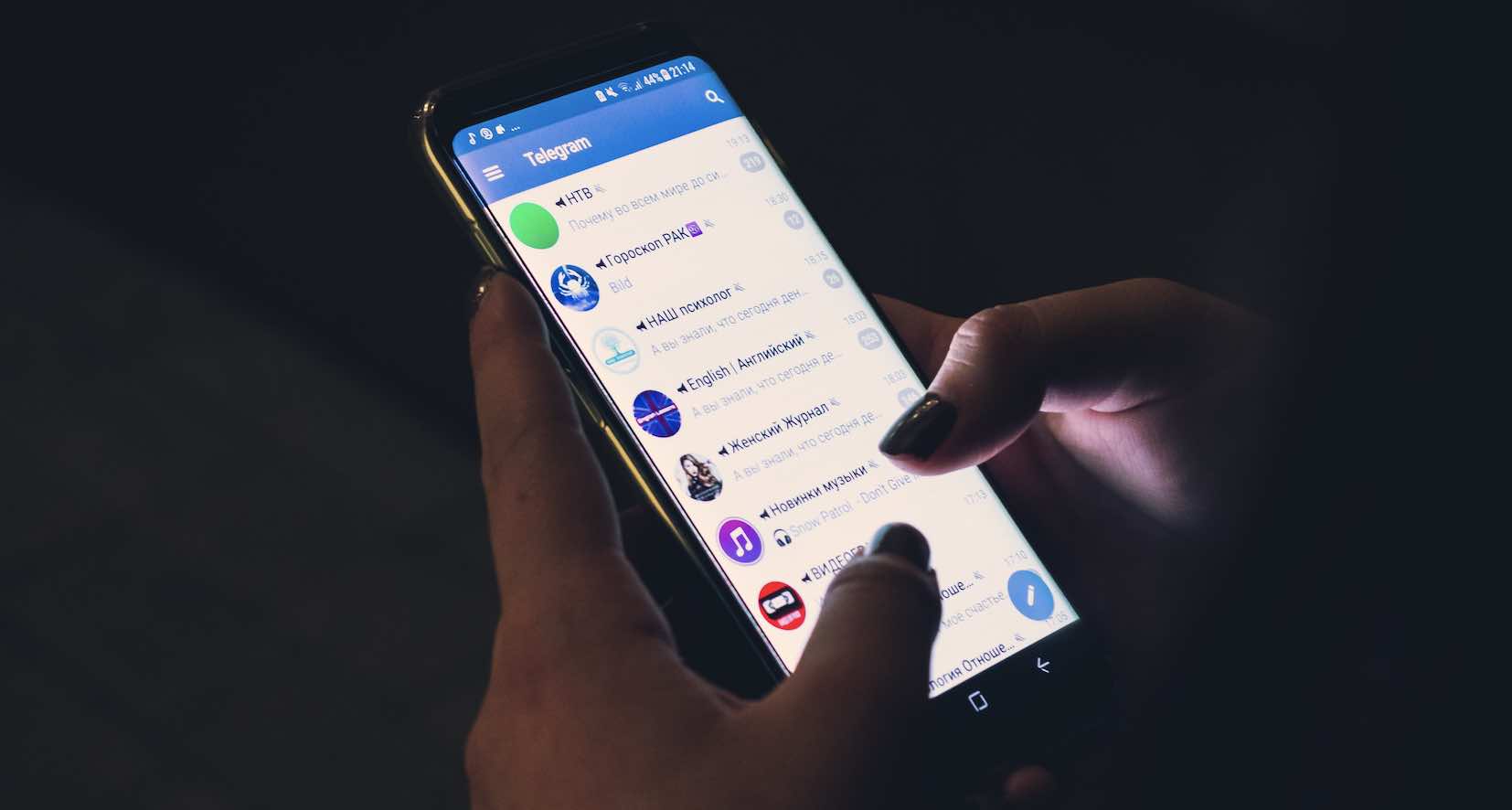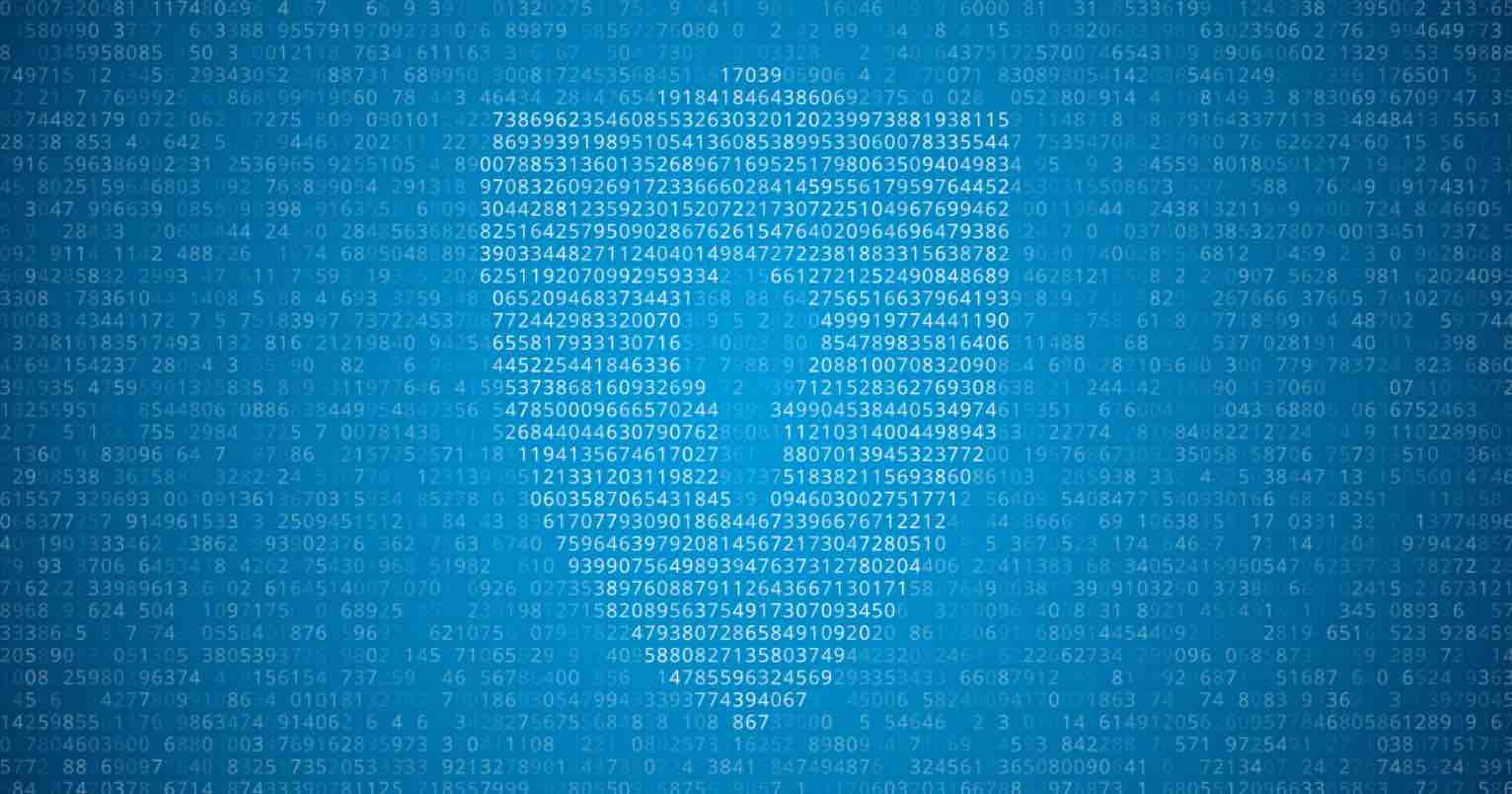Download Chrome | Cài Đặt Trình Duyệt Chrome (Full Offline)
Google Chrome là trình duyệt web được đánh giá cao và sử dụng rộng rãi nhất trên Internet ngày nay, không chỉ vì nó được cung cấp hoàn toàn miễn phí mà còn vì các tính năng tiện lợi mà nó cung cấp, đặc biệt là kho Extension (tiện ích mở rộng) phong phú và đa dạng.
Trong bài viết này, mình sẽ hướng dẫn các bạn tải và cài đặt trình duyệt Google Chrome vào máy tính Windows 11, Winodws 10, Windows 8.1 và Windows 7 dành cho những bạn lần đầu tiếp xúc với máy tính hoặc đang gặp khó khăn khi muốn sử dụng trình duyệt này.
Những tính năng chính của Google Chrome
Các tính năng chính
- Duyệt Web bằng nhiều Tab
- Tích hợp tìm kiếm Google.com
- Bảo mật và an toàn cao
- Tốc độ duyệt Website rất nhanh
- Có nhiều Add-on (tiên ích) cho trình duyệt
Tùy chỉnh trình duyệt của bạn
Cá nhân hóa trình duyệt Chrome của bạn bằng cách cài đặt ứng dụng web, chủ đề và tiện ích mở rộng.
Tối đa 15 GB bộ nhớ miễn phí
Google Drive là một nơi an toàn cho tất cả nội dung của bạn. Tải lên và truy cập tệp của bạn ở bất kỳ đâu.
Link Trực Tiếp Google Chrome Offline Installer
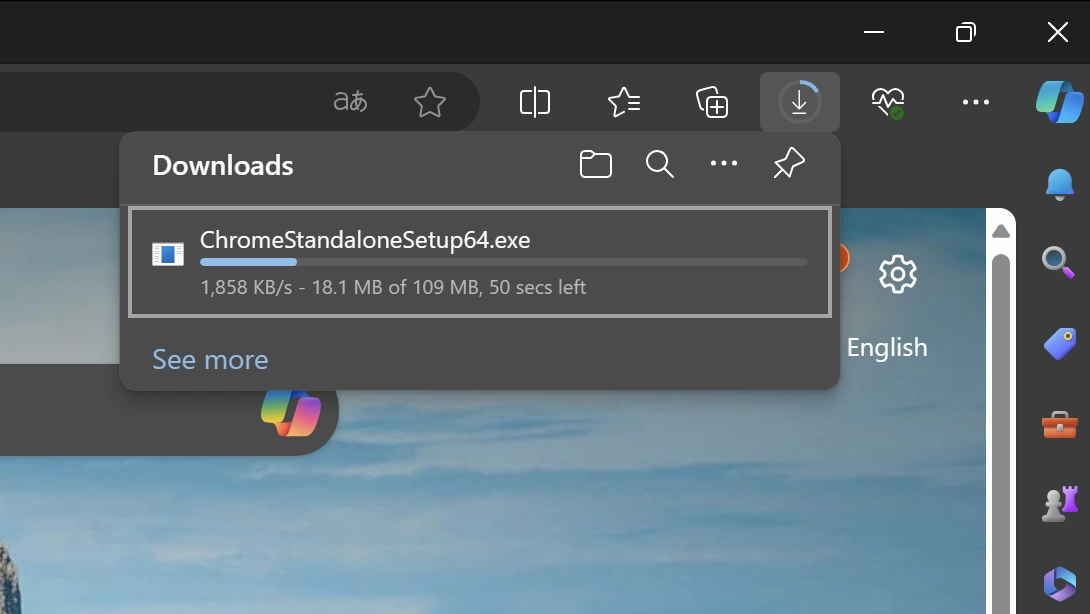
Một số bạn đôi khi sẽ gặp khó khăn khi cài đặt của Google Chrome thông qua bộ cài đặt rút gọn mặc định từ Google khi tải về. Để thuận tiện cho bạn, mình cũng cung cấp các liên kết tải về trực tiếp để tải về trình cài đặt đầy đủ phiên bản mới nhất của trình duyệt web Google Chrome.
Chỉ cần nhấp vào các liên kết tải về trực tiếp dưới đây và quá trình tải về trình cài đặt Chrome Offline Installer sẽ diễn ra:
Đây là đường dẫn được lấy trực tiếp từ Google vì vậy mà bạn có thể an tâm thực hiện và cài đặt vào máy tính PC & Laptop.
Hướng dẫn cài đặt Google Chrome trên Windows
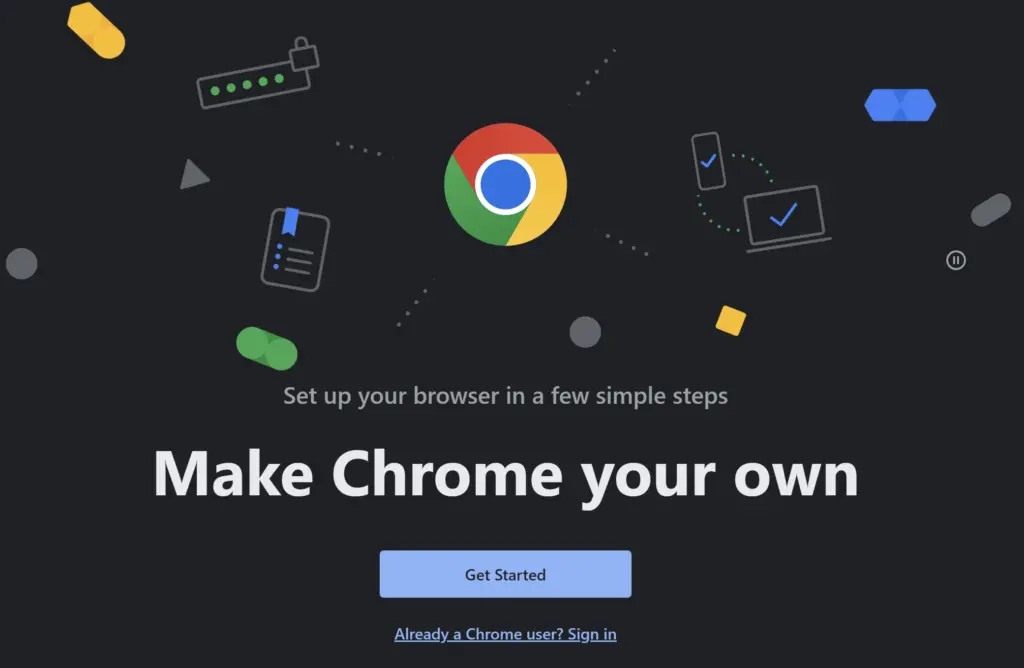
Bước 1: Download bộ cài đặt phần mềm Chrome
Để bắt đầu quá trình cài đặt, trước tiên bạn có thể tải phần mềm tại đây. Bạn hãy sử dụng trình duyệt IE, Microsoft Edge hoặc trình duyệt Firefox để tải bộ cài đặt về máy tính Windows.
Sau đó chọn Chấp nhận vào cài đặt. Khi đó, bạn có thể tải bộ cài đặt Full Offline Chrome (Bộ cài đặt đầy đủ) về máy tính của bạn.
Bước 2: Thực hiện quá trình cài đặt Google Chrome
Việc cài đặt Google Chrome cũng khá đơn giản. Đầu tiên, các bạn cần mở File vừa tải về. Tại giao diện cài đặt, bạn hãy chọn Next >> Next >> I Accpet…. >> Finish.
Khi quá trình cài đặt hoản tất, giao diện trình duyệt Chrome xuất hiện. Khi đó bạn đã có sử dụng trình duyệt Chrome để lướt Web hoặc vào facebook thoải mái.
Hướng dẫn cài đặt Google Chrome trên macOS
Bước 1: Bạn cần truy cập vào liên kết dưới đây để tải trình duyệt Chrome về máy Mac.
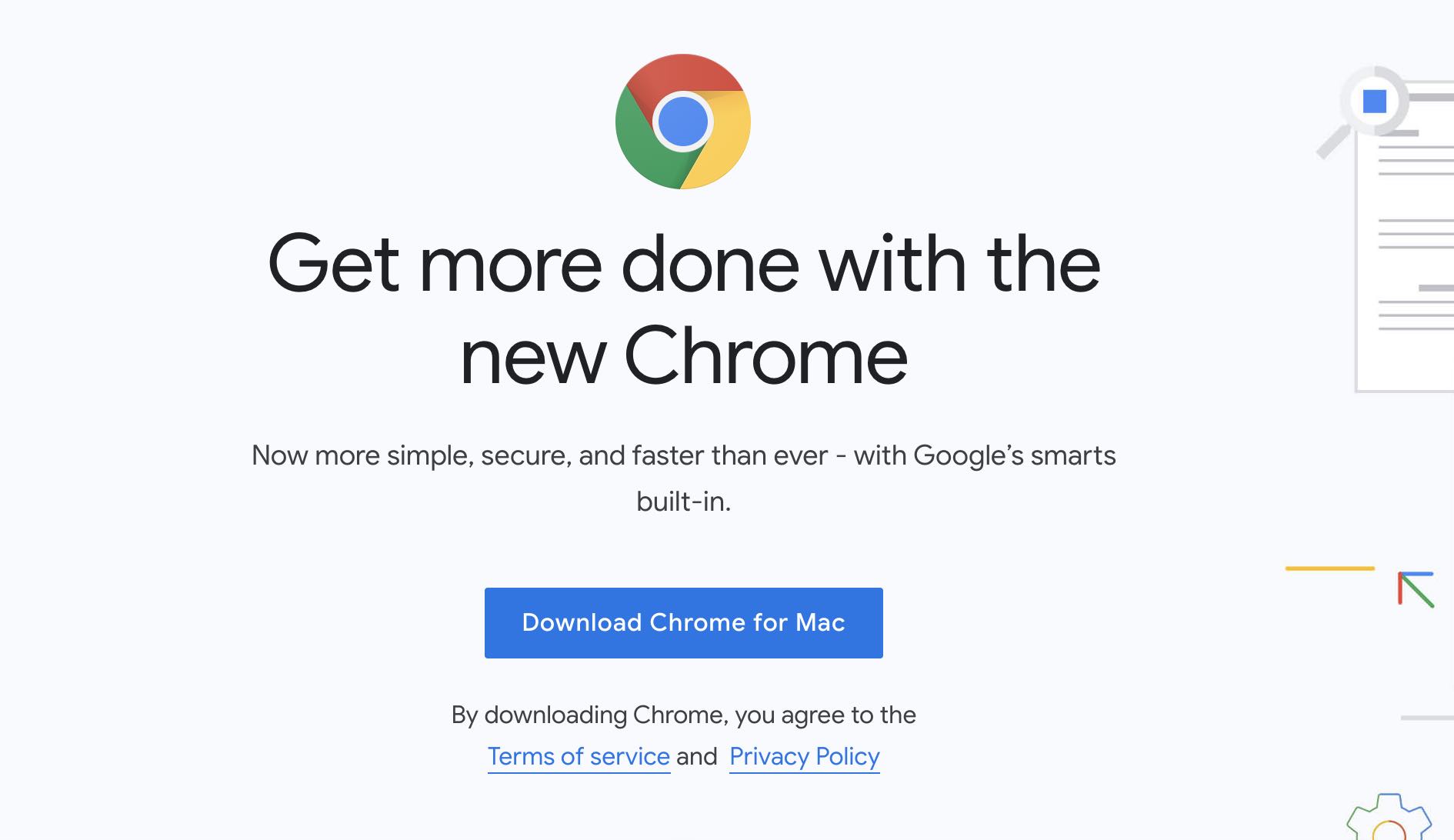
Bước 2: Mở tập tin .DMG vừa được tải về, sau đó kéo thả biểu tượng Chrome vào thư mục Applications.
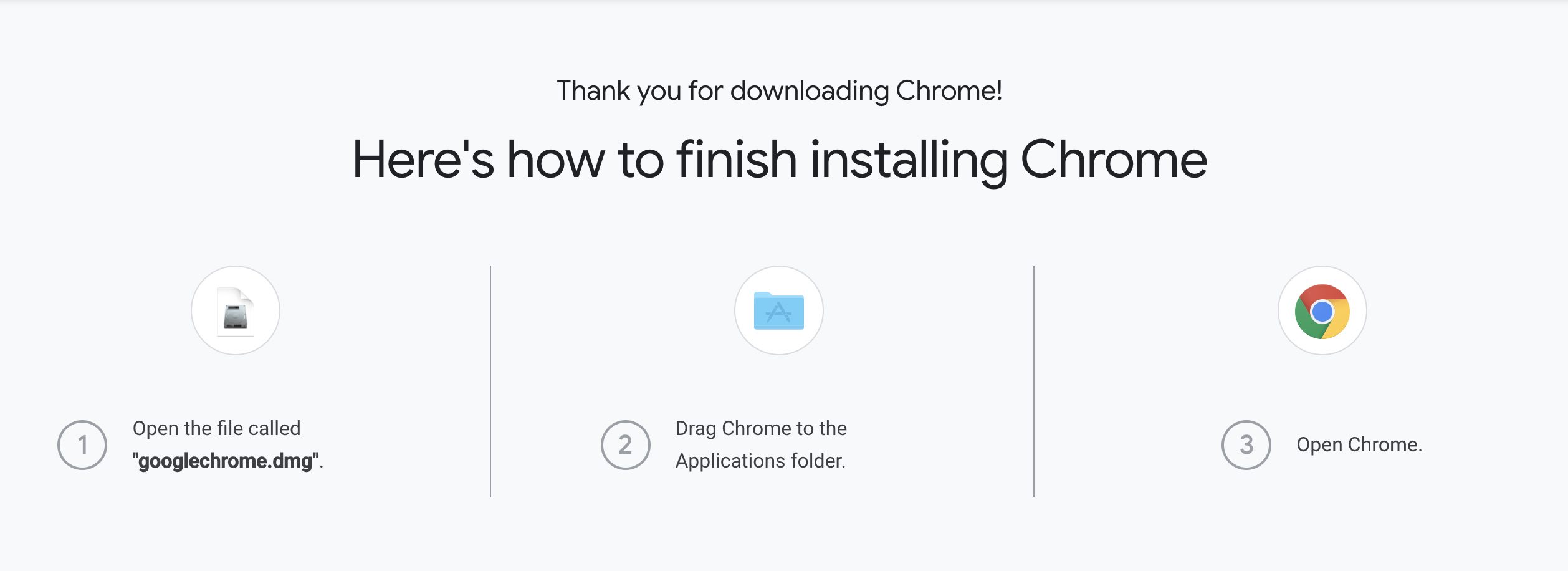
Như vậy, bạn đang hoàn tất quá trình cài đặt trình duyệt Chrome dành cho máy Mac rồi đấy, thật đơn giản phải không nào…
Lời kết
Đến đây, chắn hẳn bạn đã biết cách tải và cài đặt trình duyệt phổ biến nhất thế giới là Chrome vào máy tính sử dụng Windows 11, Windows 10, Windows 8.1/7 và cả ở những máy tính Mac rồi phải không! Hy vọng, bạn sẽ không gặp vấn đề gì khi tiến hành cài đặt trình duyệt này, nếu như bạn muốn tìm hiểu và khám phá nhiều hơn về trình duyệt Chrome, hãy tham khảo tiếp các bài viết dưới đây:
- Những thủ thuật hay khi sử dụng Chrome
- 7 tiện ích mở rộng hay dành cho trình duyệt Chrome
- Cách sửa lỗi “Không thể truy cập trang web này” trên Chrome
Tags: cài đặt chromeChrome