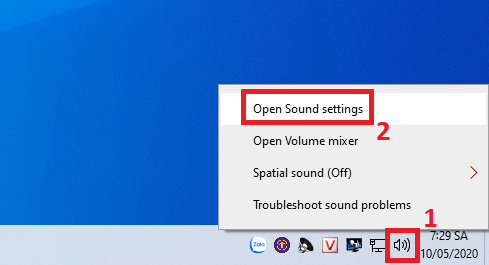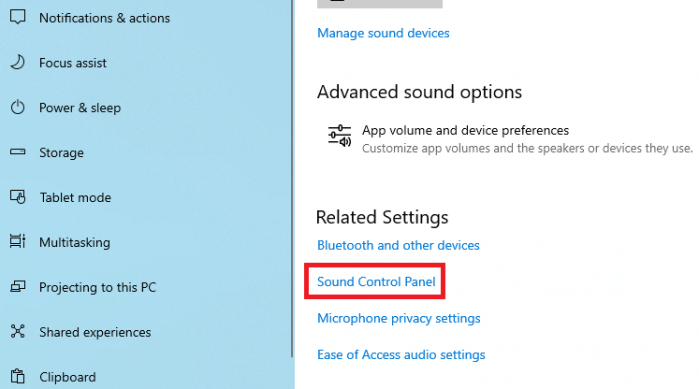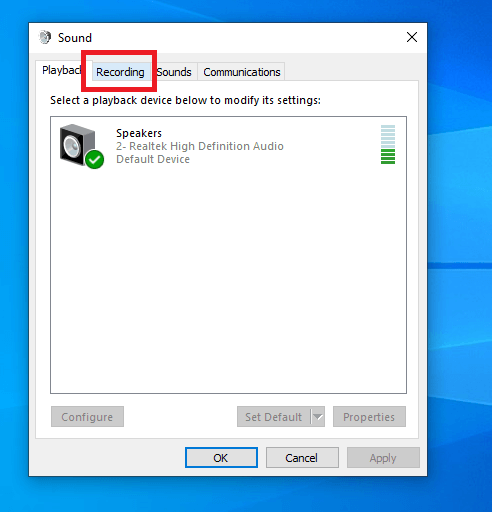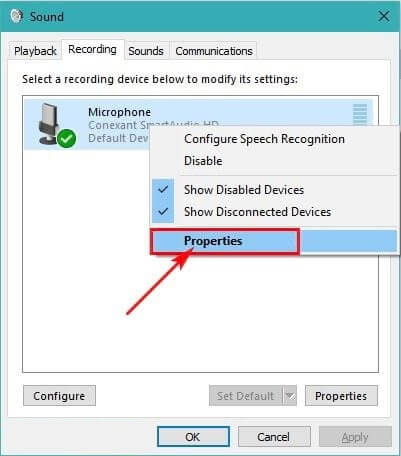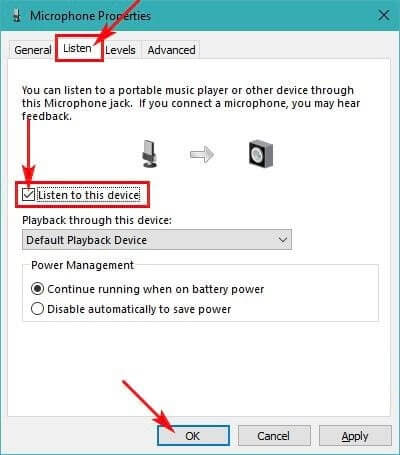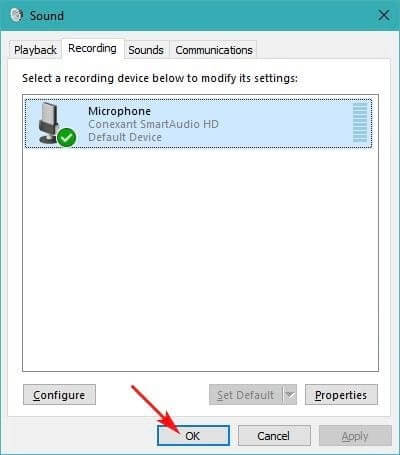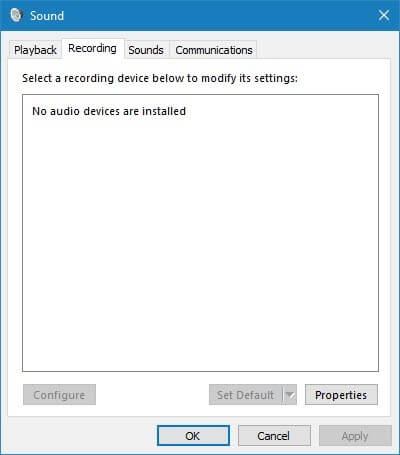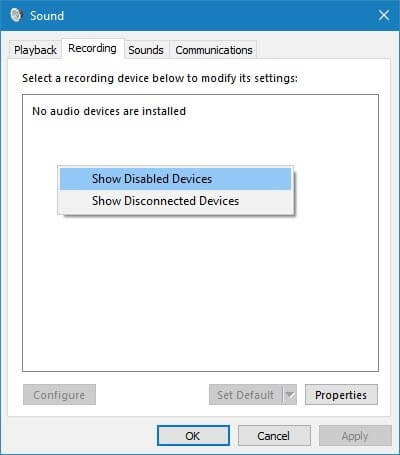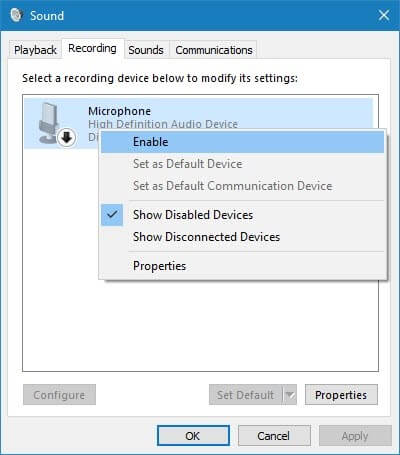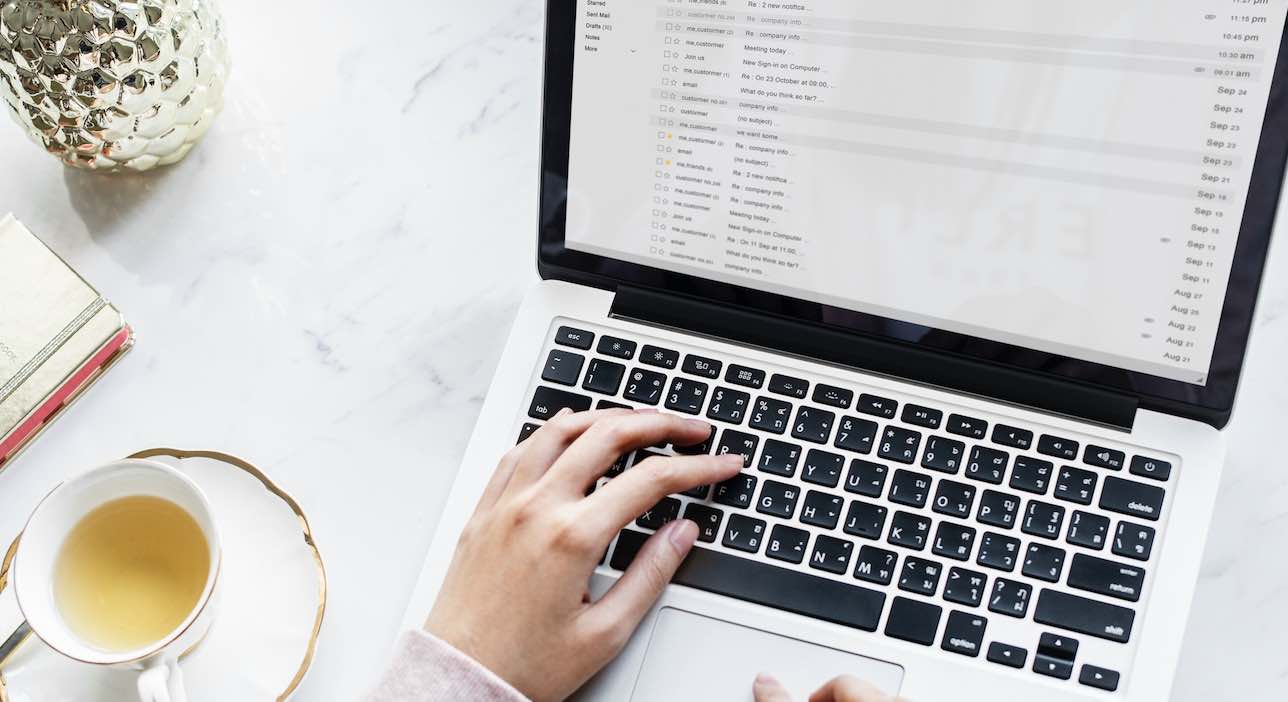Nếu bạn sử dụng máy tính hay laptop chạy Windows 10 thì hoàn toàn có thể kết nối Microphone để phát âm thanh ra loa một cách đơn giản. Đây cũng là giải pháp rất phổ biến hiện nay của người dùng máy tính giúp livestream hoặc hát karaoke trực tuyến, thu âm… mà không cần phải sử dụng thêm thiết bị phụ trợ khác nữa. Để thiết bị Microphone hoạt động tốt thì bạn cần phải kết nối nó với máy tính và thực hiện một số bước thiết lập.
Nếu bạn là người không có nhiều kiến thức, hoặc bạn chưa biết làm thế nào để kết nối và truyền âm thanh từ mic sang loa máy tính thì hãy tham khảo cách làm trong bài viết này nhé!
Kết nối Microphone và truyền âm thanh sang loa máy tính
Sau đây là các bước tiến hành, trước hết bạn cần chắc chắn đã kết nối mic vào máy tính nhé.
Bước 1. Bạn tìm biểu tượng loa trên thanh taskbar của màn hình, thường nó nằm ở góc bên phải. Bạn nhấn nhấn chuột phải và chọn Sound, nếu không thấy thì bạn nhấn vào Open Sound settings như hình bên dưới.
Bước 2. Lúc này trang cài đặt âm thanh của máy tính Windows 10 sẽ hiện lên, bạn kéo xuống bên dưới và chọn Sound Control Panel như hình sau.
Bước 3. Giao diện Sound sẽ hiện lên, bạn chọn tab Recording.
Bước 4. Tại đây bạn sẽ thấy thiết bị Mic đã kết nối, bạn nhấn chuột phải vào đó và chọn Properties.
Một cửa sổ mới sẽ xuất hiện, bạn chuyển sang tab Listen => sau đó click chọn ô Listen to this device => sau đó nhấn Apply và cuối cùng là OK.
Bạn tiếp tục nhấn vào OK một lần nữa để hoàn tất việc thiết lập truyền âm thanh từ mic sang loa trên win 10.
Cách làm hiển thị microphone bị ẩn
Nếu chẳng may bạn gặp phải tình huống microphone không hiển thị trong danh sách thiết bị mặc dù đã cắm vào máy tính rất cẩn thận. Bạn thực hiện theo hướng dẫn sau đây để kích hoạt micro nhé.
Bước 1. Bạn mở cửa sổ Recording Device như ở trên ra, lúc này sẽ không thấy xuất hiện thiết bị Microphone như hình bên dưới.
Bước 2. Lúc này bạn hãy nhấn chuột phải lên khoảng trống và nhấn vào Show Disable Devices.
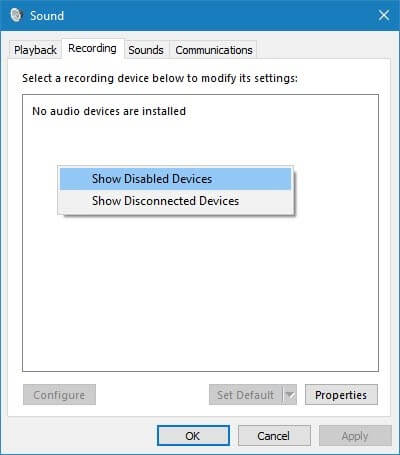
Bước 3. Lúc này bạn sẽ nhận thấy các thiết bị Mic xuất hiện, hãy nhấn chuột phải lên Microphone và nhấn Enable.
Cuối cùng bạn hãy thử sử dụng mic xem âm thanh đã được truyền tới loa máy tính của chưa nhé.
Trong trường hợp bạn muốn ẩn một thiết bị micro nào đó, hãy thực hiện các bước như trên và bỏ chọn mục Show Disable Devices là được nhé.
Kết lại
Trên đây mình đã hướng dẫn các bạn biết cách kết nối Microphone với máy tính Windows và truyền âm thanh tới loa nhanh nhất. Với sự hỗ trợ của máy tính và internet, ngày nay chúng ta có thể hát karaoke hoặc thực hiện các mục đích khác có sử dụng micro mà không cần tới thiết bị khác hỗ trợ. Chúc các bạn thực hiện thành công!