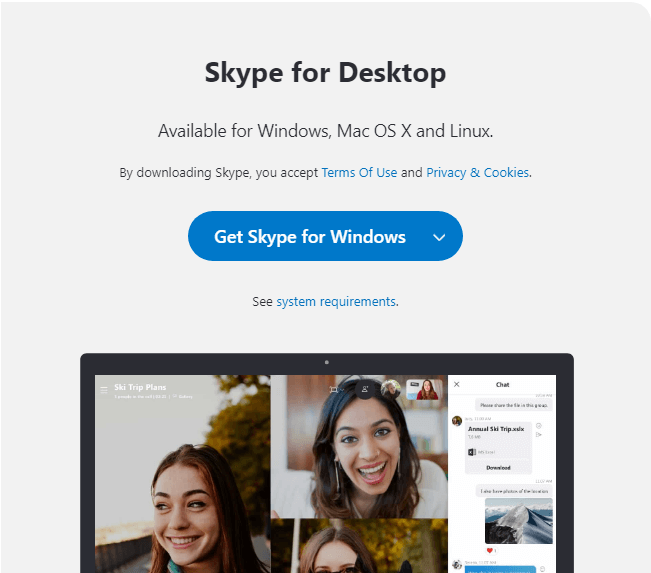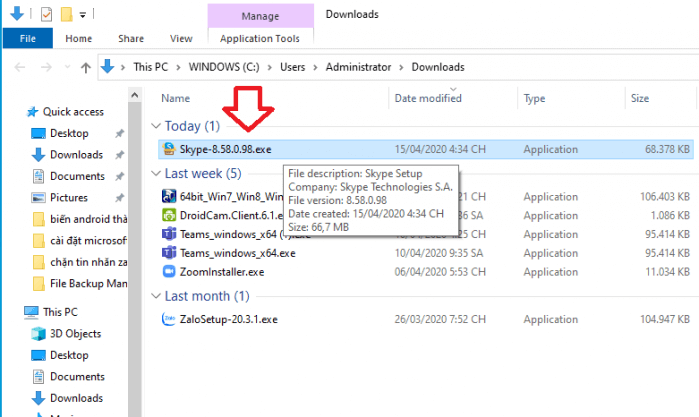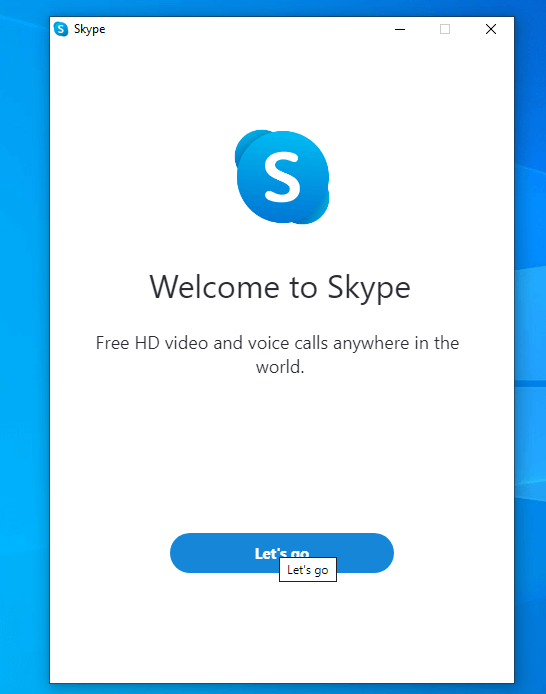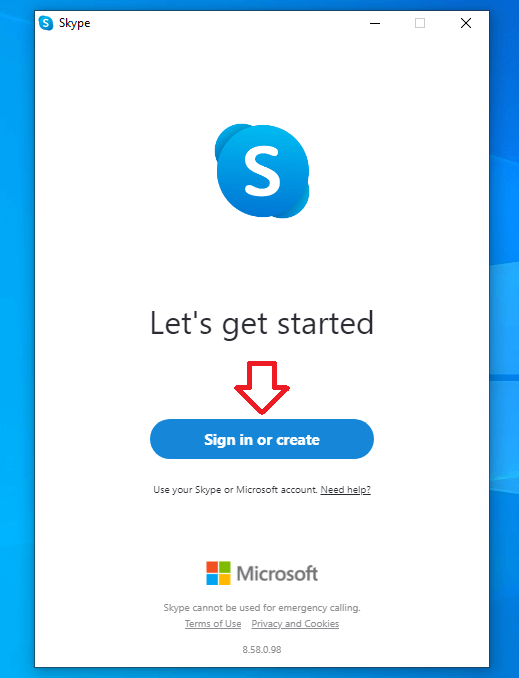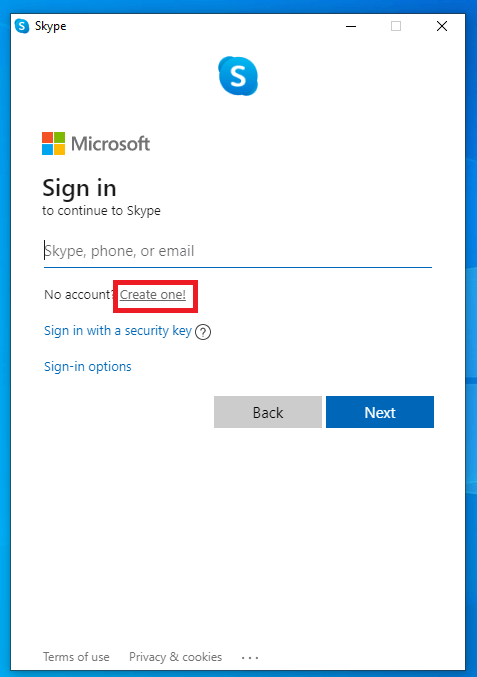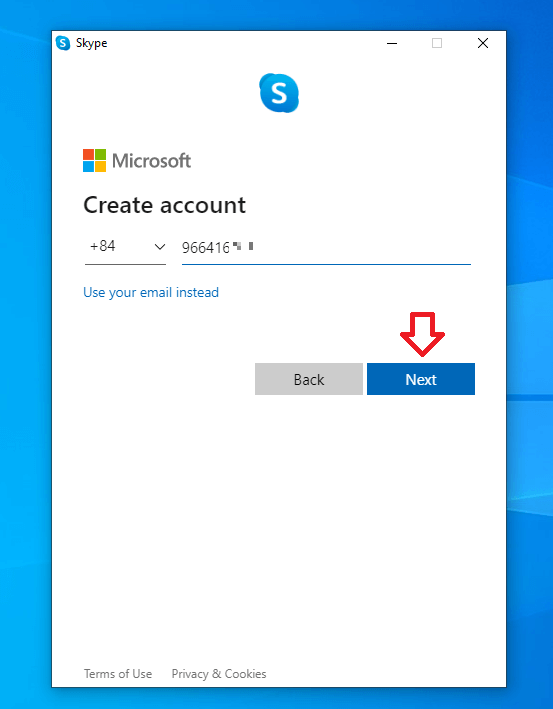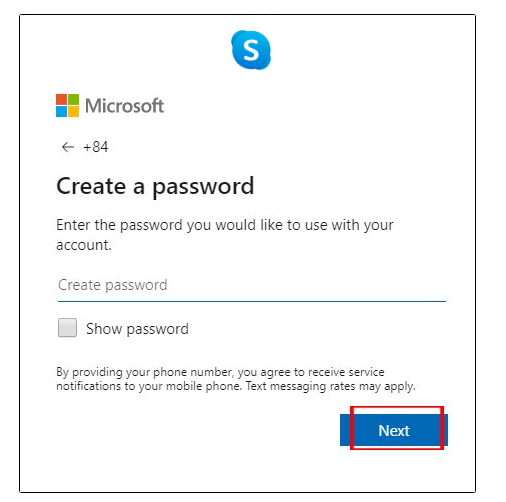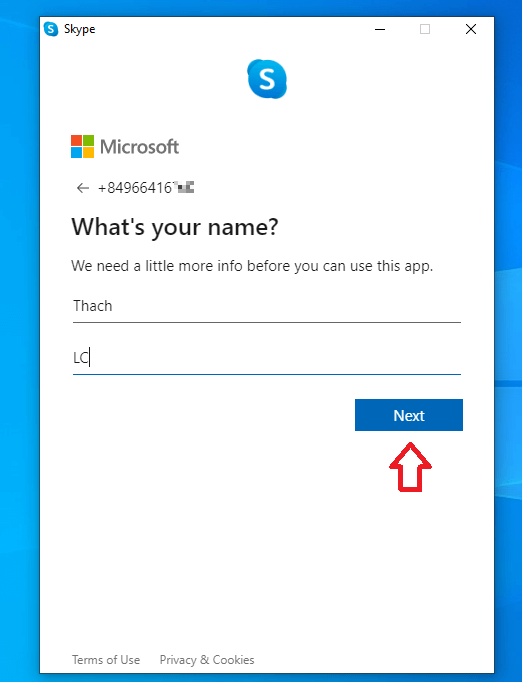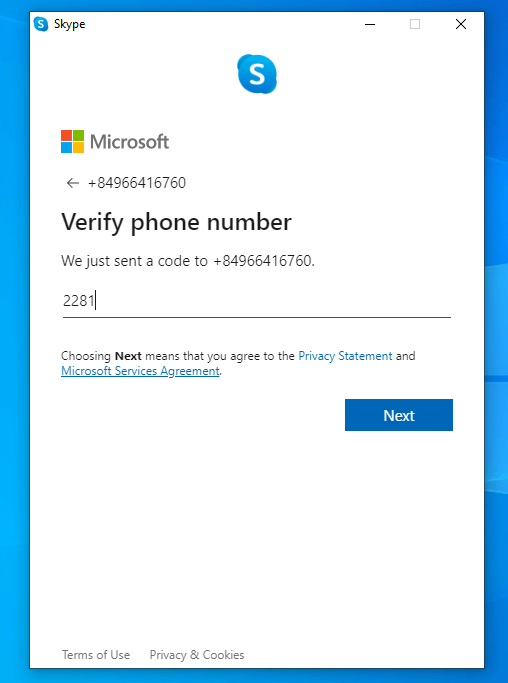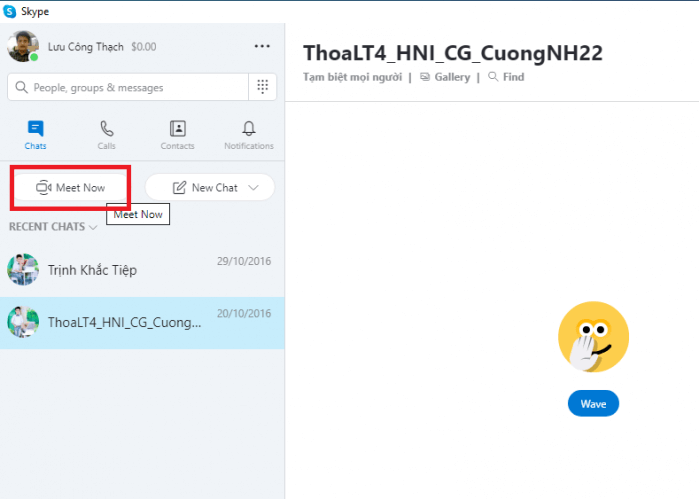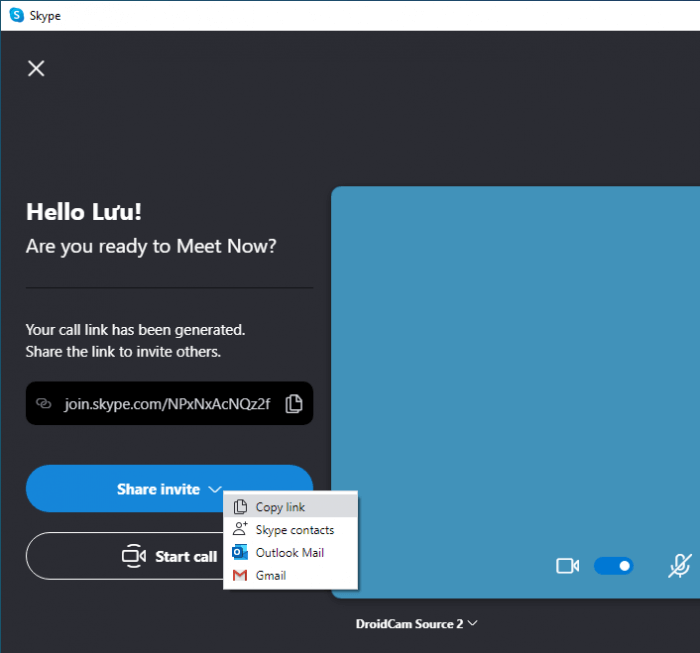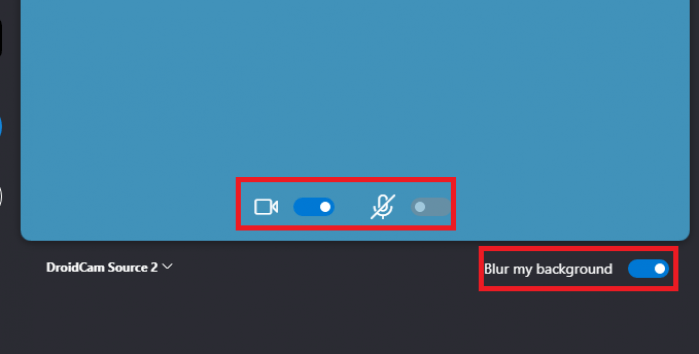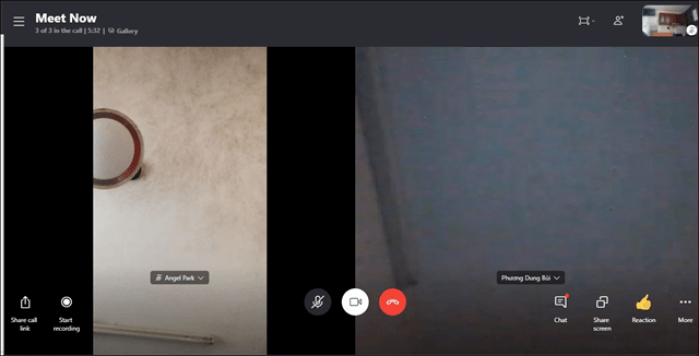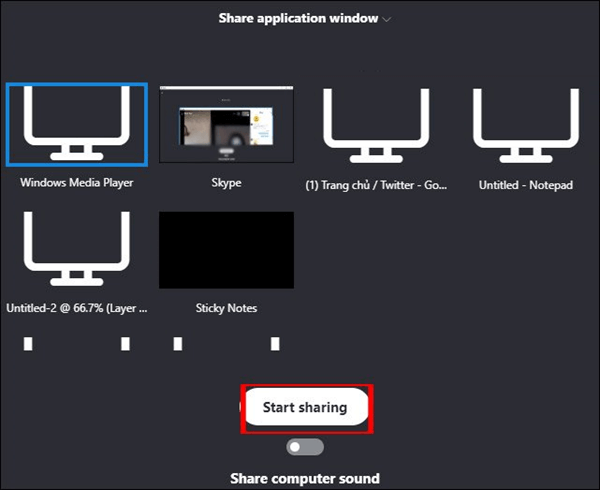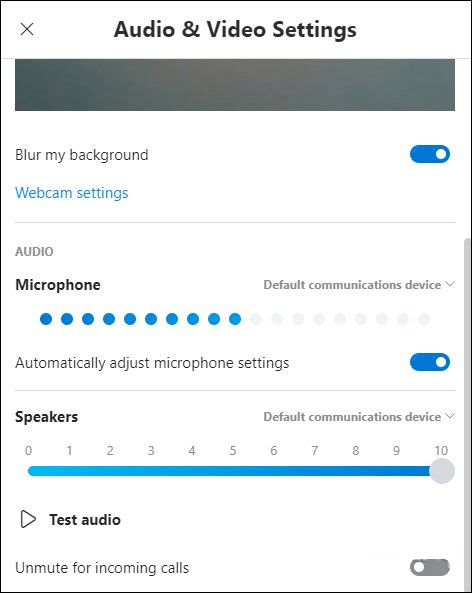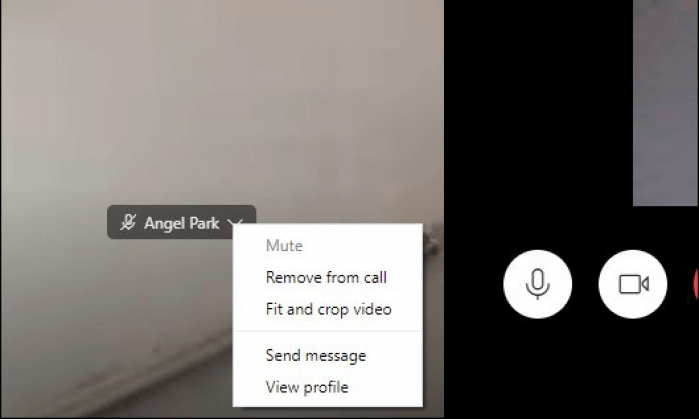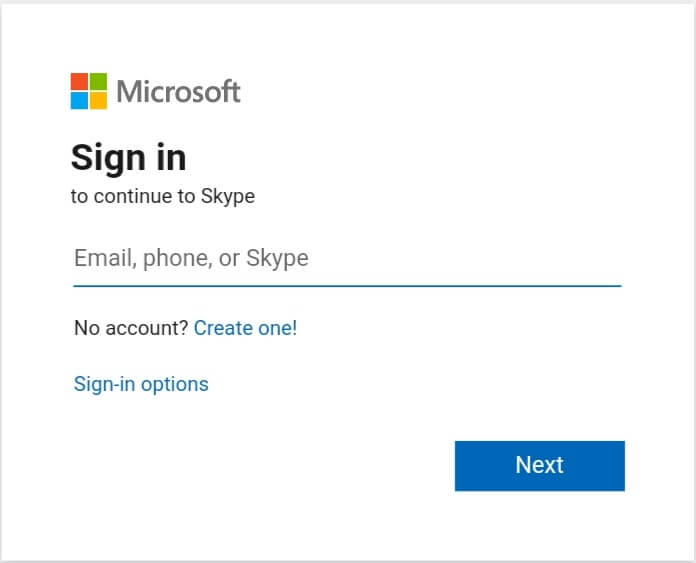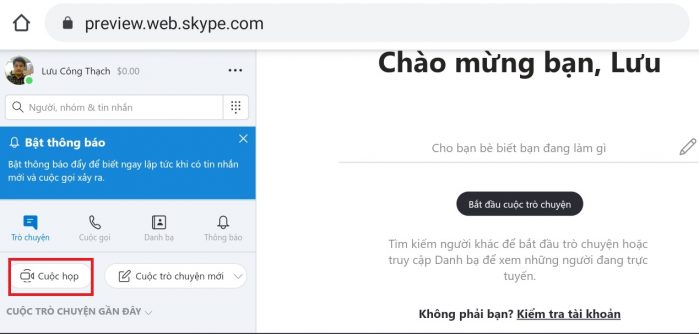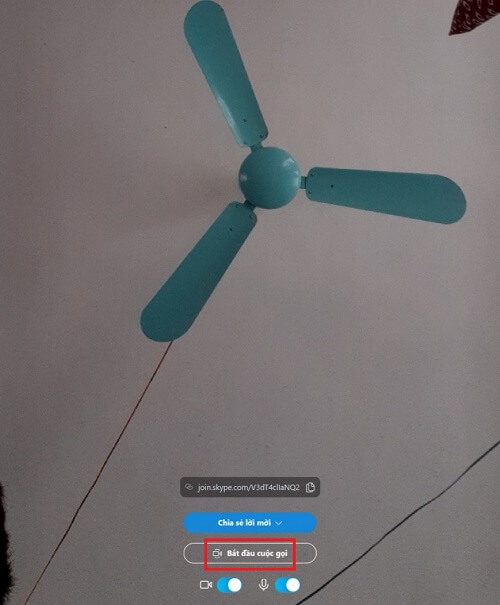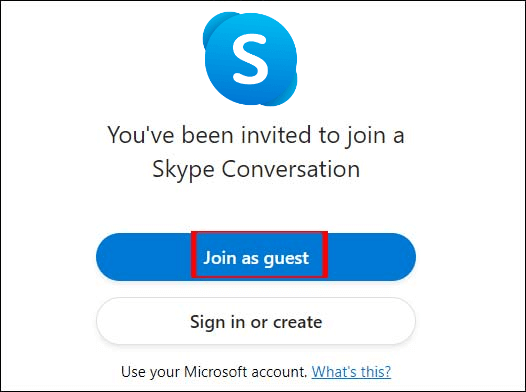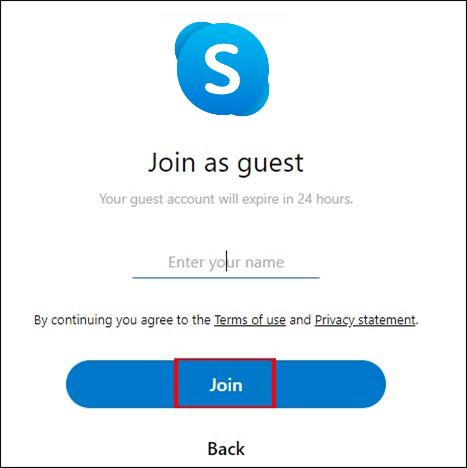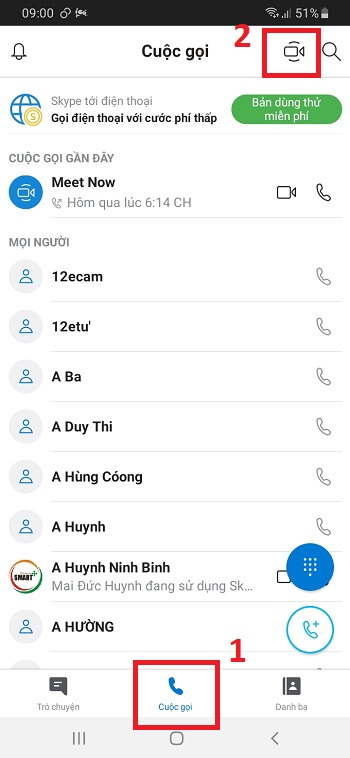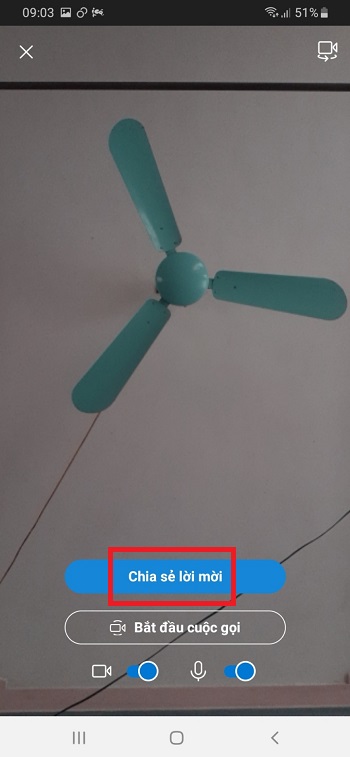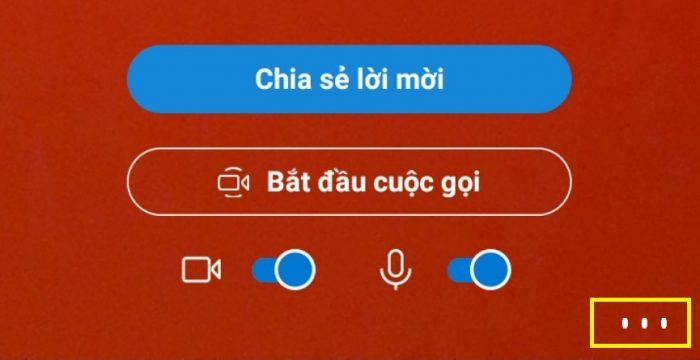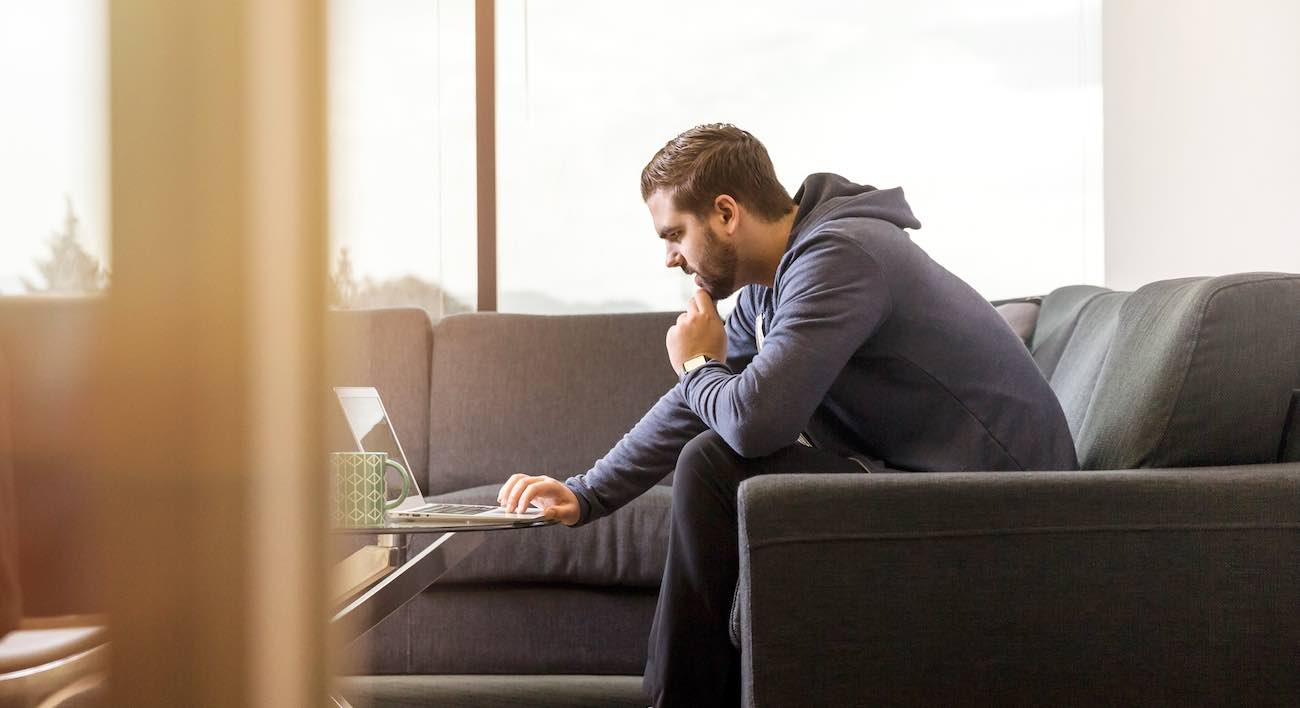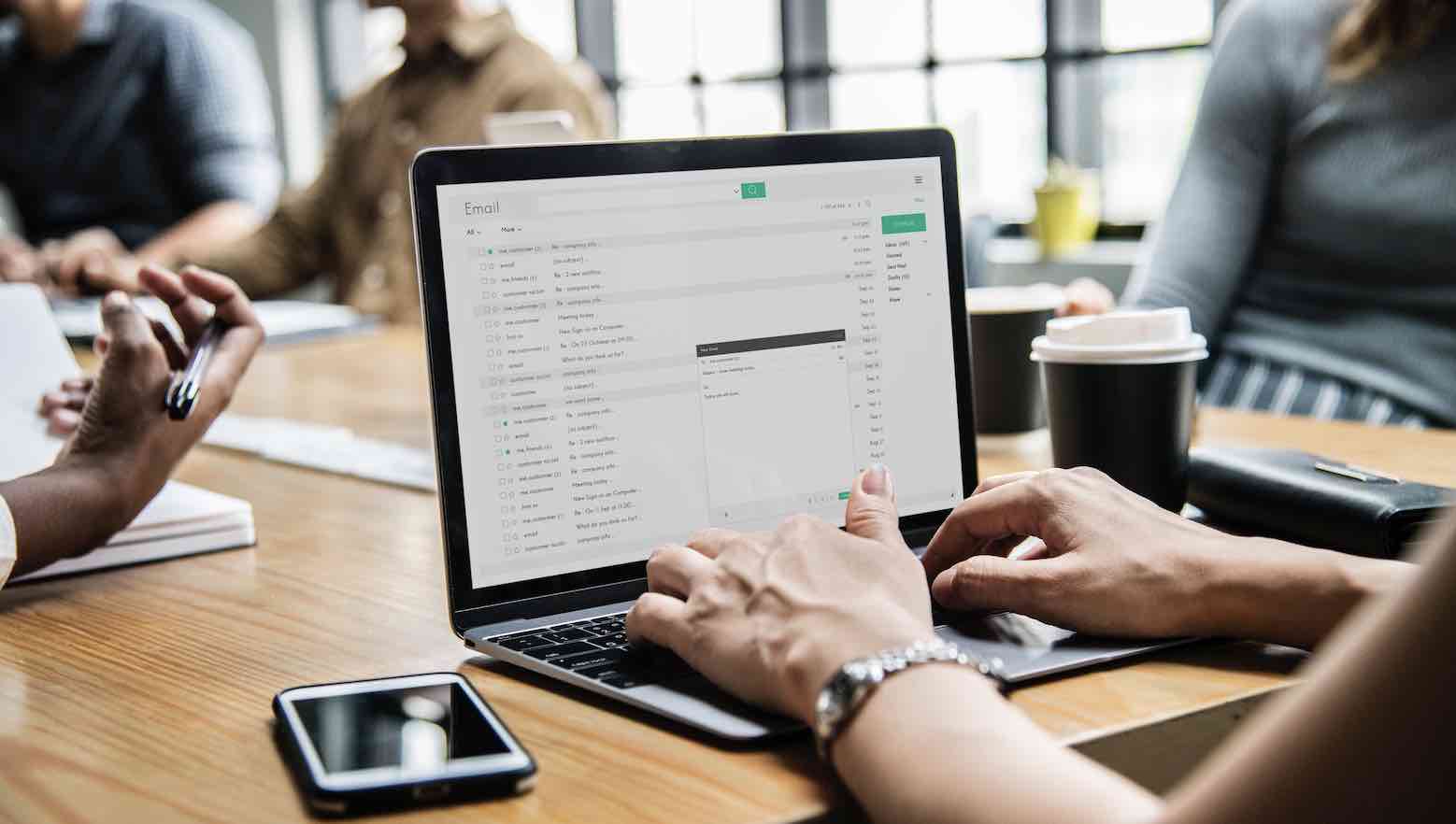Nếu bạn đang tìm kiếm ứng dụng học/họp trực tuyến an toàn và mạnh mẽ thì Skype là cái tên không thể bỏ qua. Skype là ứng dụng học online đa nền tảng, bạn có thể sử dụng trên điện thoại, máy tính và trên cả trình duyệt web. Đây là công cụ cho phép bạn học online, họp trực tuyến từ xa với đầy đủ các chức năng cần thiết. Để biết cách dùng Skype chi tiết hơn nữa thì bạn hãy tham khảo nội dung ngay mà mình sẽ chia sẻ trong phần dưới đây.
Tải và cài đặt ứng dụng Skype trên PC
Bước 1. Bạn truy cập vào địa chỉ sau, sau đó nhấn vào Get Skype for… như hình sau để tải ứng dụng về máy.
Bước 2. Sau khi tải ứng dụng xong, bạn nhấn đúp vào file để cài đặt.
Khi cài đặt thành công, giao diện của ứng dụng sẽ xuất hiện trên màn hình máy tính của chúng ta.
Đăng ký tài khoản Skype
Nếu bạn đã có tài khoản Microsoft thì sử dụng để đăng nhập Skype ngay và bỏ qua bước này, hãy xem cách tạo tài khoản Microsoft nếu như bạn chưa có.
Bước 1. Trên màn hình chính của ứng dụng, bạn nhấn vào Let`t go. Tiếp tục nhấn vào Sign in or create trong màn hình tiếp theo.
Bước 2. Tiếp tục nhấn vào Create One để tạo tài khoản Skype mới.
Bước 3. Lúc này bạn có hai lựa chọn, hoặc là sử dụng số điện thoại hoặc là email đang dùng để đăng kí. Trường hợp này mình sử dụng số điện thoại để đăng kí nick Skype, sau đó bạn nhấn Next để tiếp tục.
Bước 4. Bây giờ bạn nhập mật khẩu cho tài khoản Skype này, sau đó nhấn Next.
Bước 5. Tiếp theo, bạn nhập tên trong ô đầu tiên và họ của mình trong ô thứ 2 và nhấn Next.
Bước 6. Cuối cùng, bạn cần nhập mã xác minh được gửi về số điện thoại hoặc email đăng ký của mình.
Bây giờ bạn có thể đăng nhập vào Skype bằng tài khoản vừa tạo rồi nhé.
Sử dụng tính năng họp trực tuyến trên ứng dụng Skype
Bước 1. Để sử dụng được tính năng Meet Now, bạn cần phải nâng cấp ứng dụng lên bản mới nhất.
Bây giờ bạn mở ứng dụng Skype lên sau đó nhấn vào nút Meet Now như hình bên dưới.
Bước 2. Lúc này màn hình sẽ hiển thị cho bạn link tham dự vào cuộc họp trực tuyến. Bạn nhấn vào Share invite để lựa chọn cách thức chia sẻ, thông thường chúng ta sẽ sử dụng tùy chọn Copy link để gửi cho bạn bè.
Bước 3. Trong màn hình họp trực tuyến của Skype có những tính năng trợ giúp cho người dùng như sau:
– Bật/ Tắt webcam và micro.
– Bật/ Tắt chế độ làm mờ tại Blur my background
Bước 4. Để bắt đầu học trực tuyến trên Skype, bạn nhấn vào Start Call. Không chỉ bạn mà ngay cả những thành viên được mời cũng có thể mời những người khác tham gia thông qua việc chia sẻ link.
Lúc này sẽ hiển màn hình video của các thành viên tham dự cuộc gọi video. Trong màn hình này cũng hiển thị những biểu tượng kèm theo chức năng như chia sẻ link video trực tuyến, ghi video cuộc họp…
Cách chia sẻ màn hình video trực tuyến trên Skype
Khi muốn chia sẻ màn hình trên ứng dụng Skype, bạn hãy nhấn vào Share application. Lúc này màn hình sẽ hiển thị các phần mềm đang mở trên máy tính của bạn, nếu muốn chia sẻ cửa sổ ứng dụng nào thì bạn hãy nhấn vào cái tương ứng.
Để chia sẻ âm thanh thì bạn nhấn vào Share computer sound => và click vào Start sharing.
Điều chỉnh âm thanh cuộc họp
Khi muốn điều chỉnh lại video và âm thanh cuộc họp, bạn hãy nhấn vào nút More góc trên bên phải màn hình và chọn Audio and Settings. Ngay sau đó, cửa sổ cài đặt sẽ hiển thị như hình bên dưới.
Nếu như bạn là người tạo phòng họp thì sẽ có quyền bật hoặc tắt video, micro và xóa thành viên khỏi cuộc họp. Các tính năng này xuất hiện khi bạn nhấn vào tên tài khoản Skype tham dự.
Học trực tuyến trên Skype phiên bản website
Bước 1. Bạn truy cập vào Skype trên nền tảng web theo địa chỉ này:
https://preview.web.skype.com/
Sau đó đăng nhập tài khoản Skype của mình.
Bước 2. Khi đăng nhập thành công, bạn nhấn vào Meet Now để tạo phòng học trực tuyến. Khi có yêu cầu truy cập webcam và micro thì bạn đồng ý nhé.
Bước 3. Copy link phòng học để chia sẻ cho nhiều người tham dự. Cuối cùng, bạn nhấn vào Start call để bắt đầu họp trực tuyến.
Lưu ý: Nếu bạn tham gia học trực tuyến thì không nhất thiết phải có tài khoản Skype, thay vào đó chúng ta sẽ tham gia với tư cách khách mời. Khi nhấn vào đường link nhận được, bạn sẽ được yêu cầu tham dự với tư cách khách (Guest) hoặc đã có tài khoản.
Lúc này bạn chỉ việc nhập tên của mình để bắt đầu tham dự học trực tuyến.
Học online với ứng dụng Skype trên điện thoại
Bước 1. Nếu bạn chưa có ứng dụng Skype trên điện thoại thì có thể tải về từ cửa hàng CH Play hoặc App Store. Sau khi tải và cài đặt xong thì bạn đăng nhập tài khoản Skype.
Bước 2. Trong giao diện màn hình ứng dụng Skype, bạn nhấn vào thẻ Cuộc gọi => sau đó nhấn vào biểu tượng Meet Now nằm ở góc phải trên cùng ứng dụng.
Bước 3. Giao diện màn hình call video sẽ xuất hiện, tại đây bạn nhấn vào tùy chọn Chia sẻ lời mời để mời thêm thành viên tham dự.
Bước 4. Trong màn hình call video skype trên điện thoại bạn có thể chụp lại màn hình khi nhấn vào biểu tượng hình vuông dưới cùng bên trái.
Biểu tượng 3 chấm để mở rộng các tính năng.
Nếu so sánh thì ứng dụng Skype trên điện thoại có giao diện đơn giản và dễ sử dụng hơn.
Kết lại
Như vậy là bạn đã biết cách sử dụng Skype để học trực tuyến như thế nào rồi. Bởi là ứng dụng đa nền tảng nên bạn có thể áp dụng tùy hoàn cảnh thực tế nhé. Chúc các bạn thực hiện thành công!