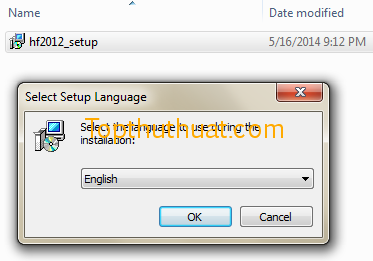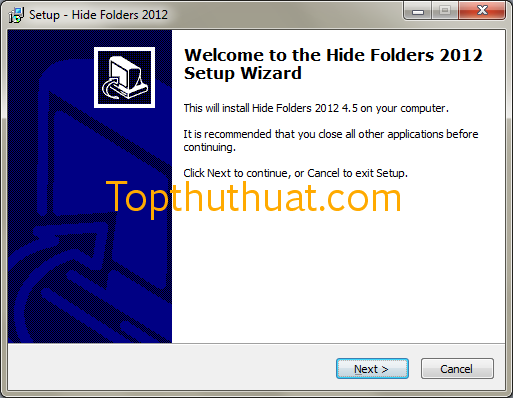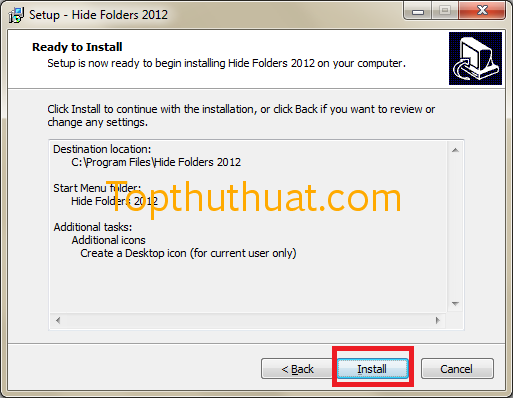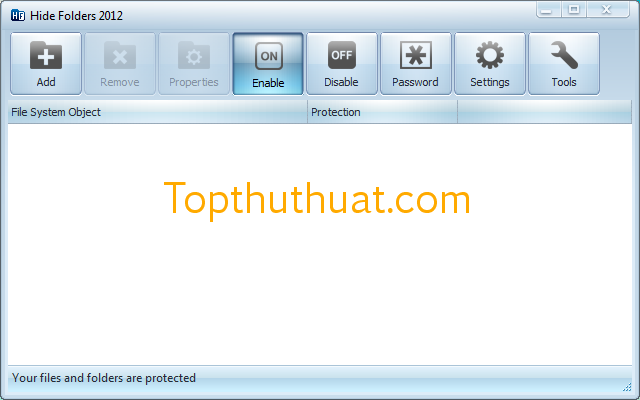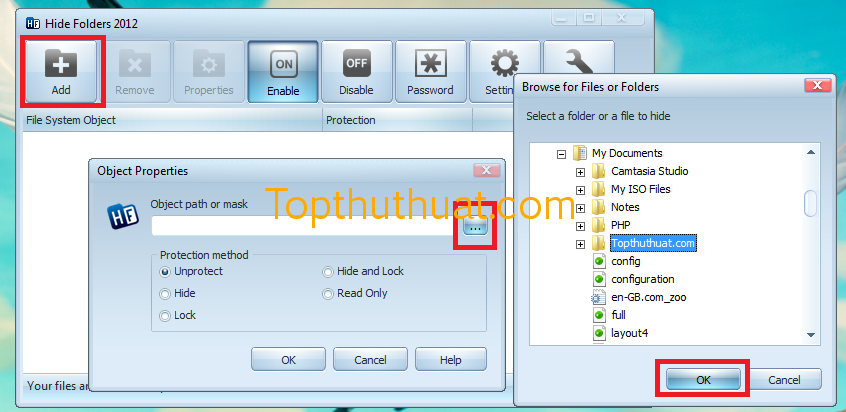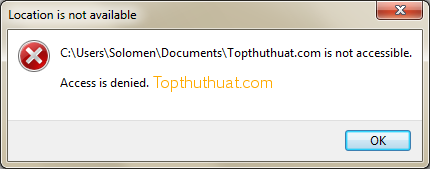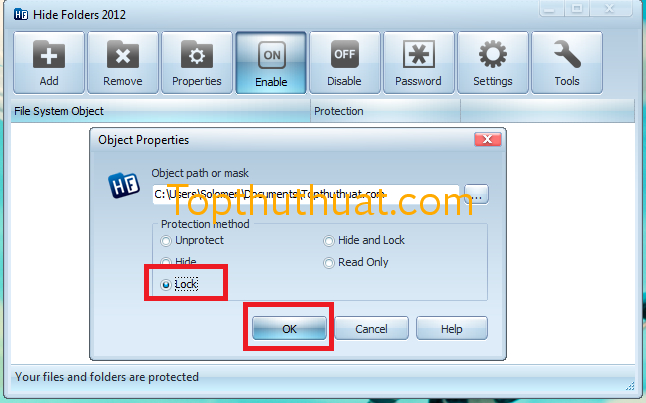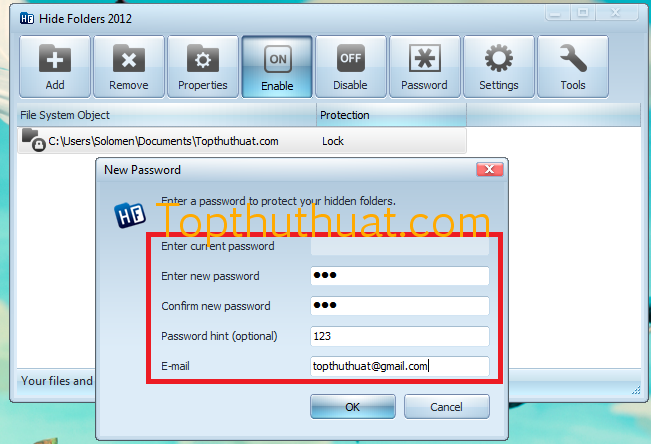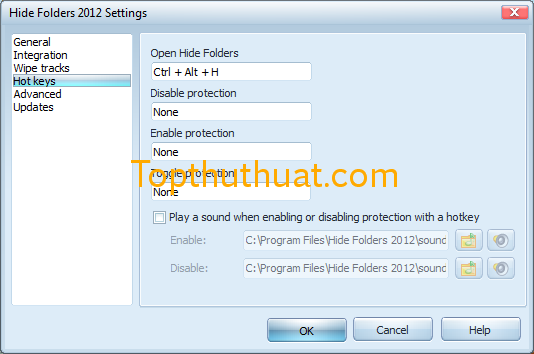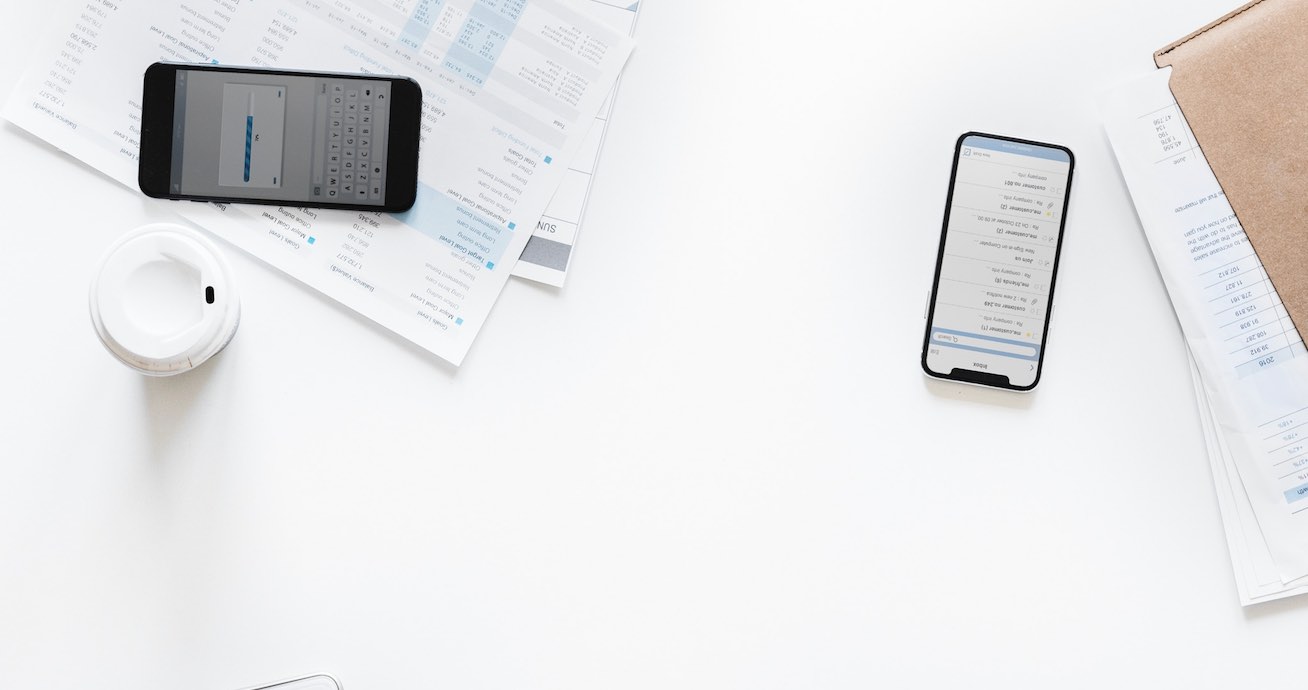Bạn đang muốn thực hiện cách ẩn hoặc hiện các thư mục (Folder) trên máy tính Windows 7, Windows 8.1 và Windows 10 hoặc bạn muốn khóa, đặt mật khẩu không cho bất kì ai có thể truy cập vào các folder này nếu chưa có sự cho phép của bạn. Bạn không biết phải sử dụng phần mềm nào để hổ trợ cho bạn thủ thuật này? Trong bài viết này, mình sẽ giới thiệu đến các bạn một phần mềm rất hữu ích đó chính là Hiden Folders.
Giới thiệu về Hiden Folders
Hide Folders 2012 là phần mềm hoàn hảo trong việc bảo về toàn bộ thông tin cá nhân quan trọng chứa trong ổ cứng của bạn. Với phần mềm này, bạn có thể dễ dàng làm cho các tập tin và thư mục không thể truy cập được, khóa bằng mật khẩu, ẩn hoặc bảo vệ chúng khỏi việc thay đổi hay xóa khi chưa có sự cho phép từ bạn.
Với Hide Folders, bạn có thể dễ dàng bảo vệ an toàn bảo vệ các tập tin hoặc thư mục hiện có trên máy tính của bạn.
Cài đặt phần mềm Hidden Folders
Phần mềm Hiden Folder 2012 là phân mềm có tính phí tuy nhiên bạn có thể sử dụng miễn phí 30 ngày hoặc có thể tìm cách sử dụng miễn phí bản quyền phần mềm trên các forum hoặc blog với từ khóa tìm kiếm trên Google là “Hiden Folder 2012”.
Ghé thăm trang chủ: http://fspro.net/hide-folders/
Bạn có thể tải về phiên bản dùng thử 30 ngày phần mềm Hidden Folders thông qua liên kết dưới đây.
Sử dụng phần mềm Hidden Folders
Bước 1: Tiến hành cài đặt HD2012
Sau khi tải phần mềm về, bạn chạy file cài đặt có chữ setup để tiến hành cài đặt phần mềm Hidden Folders.
Chọn Next để tiếp tục
Chọn Install để cài đặt phần mềm.
Cuối dùng bạn chọn vào nút Finish để hoàn tất quá trình cài đặt.
Bước 2: Sử dụng phần mềm Hidden Folders
Giao diện chính của phần mềm Hidden Folders
Thêm thư mục cần bảo vệ vào Hidden Folders
Để thực hiện khóa, ân, hiện, đặt mật khẩu cho một thư mục bạn chọn vào nút Add >> Chọn vào nút … >> Duyệt đến thư mục mà bạn muốn
Khi đó, một cửa sổ mới hiện lên bao gồm các tùy chọn:
- Unprotect: Không bảo vệ thư mục (Chi thêm thư mục vào phần mềm và có thể thực hiện bất cứ khi nào).
- Hide: Ẩn thư mục và các file chưa trong thư mục
- Lock: Khóa thư mục. Khi truy cập vào thư mục đã khóa bạn sẽ nhận một thống báo lỗi như hình dưới đây.
- Hide and Lock: Thực hiện ẩn và khóa thư mục
- Read Only: Chỉ cho phép đọc thư mục. Bạn không được xóa hoặc thêm file mới vào thư mục này.
Trong ví dụ này mình sẽ chọn Lock và chọn OK để khóa thư mục
Đặt mật khẩu cho thư mục
Sau khi đã thêm thư mục cần được bảo vệ vào phần mềm Hidden Folders, bạn chọn vào nút Password. Khi đó một cửa sổ hiện lên, bạn tiến hành nhập đầy đủ các thông tin bao gồm mật khẩu, hint, Email. Sau đó chọn OK.
Lưu ý: Bạn nên nhập đúng Email đang sử dụng phòng trường hợp bạn quên mật khẩu.
Bật tắt các bảo vệ đã thiết lập
Để bật và tắt các thư mục đã được thiết lập sẳn là khóa, ẩn, xóa bảo vệ bạn có thể chọn vào đường dẫn thư mục chứa trên phần mềm Hidden Folders và chọn nút Enable (Để bật) và Disable (Để tắt).
Ngoài ra, bạn có thể xem và tùy chính các thiết lập khác tại nút Setting trong giao diện chính của phần mềm Hidden Folders
Chúc bạn thành công!