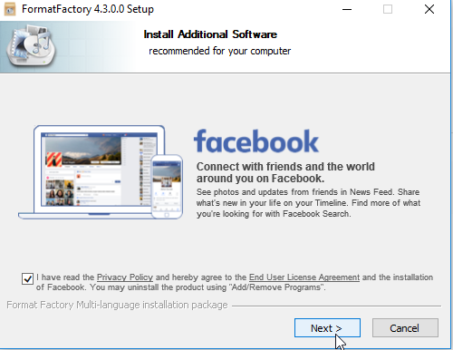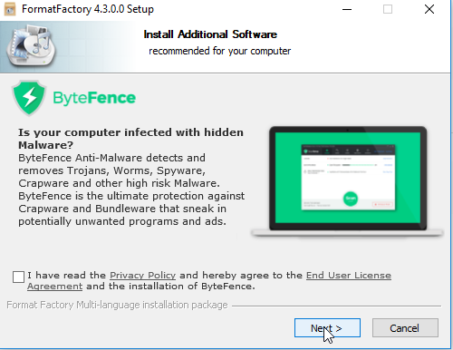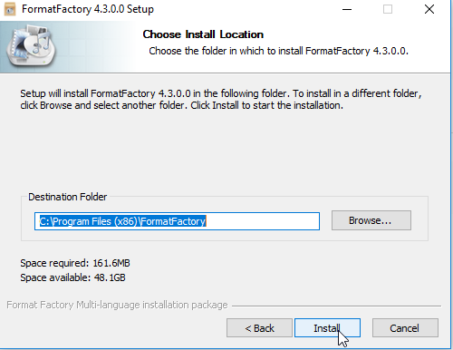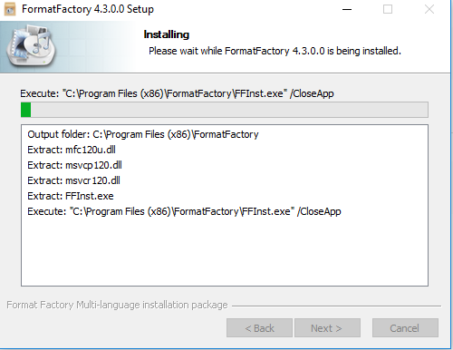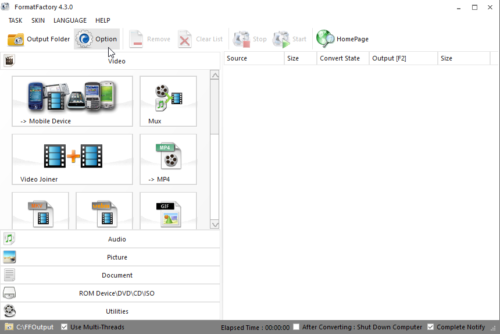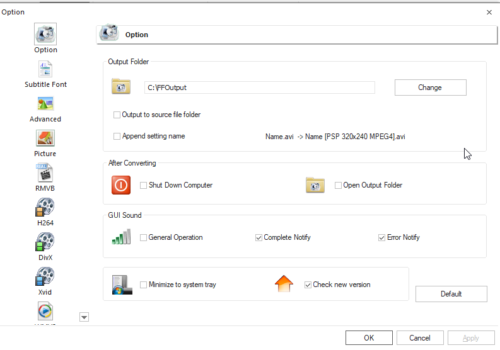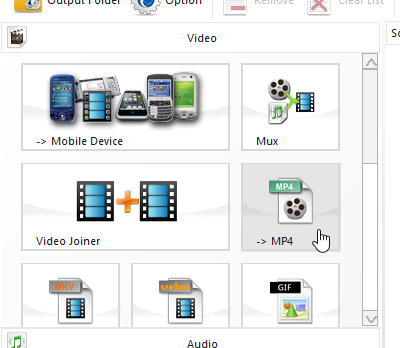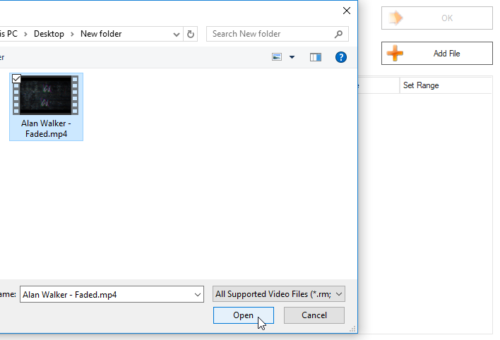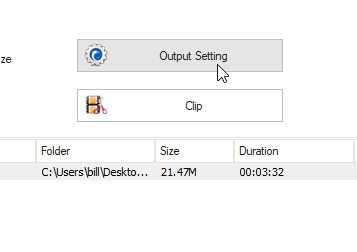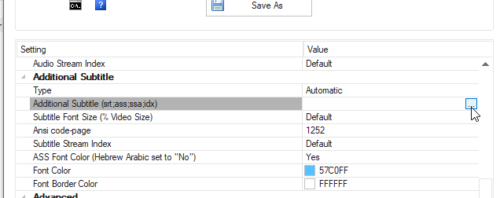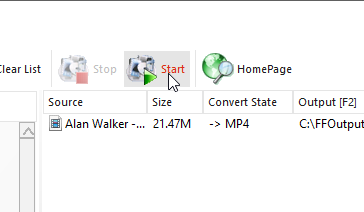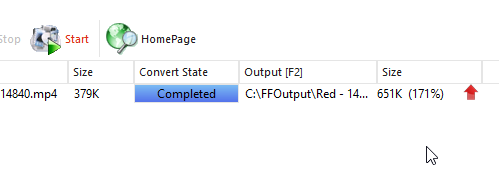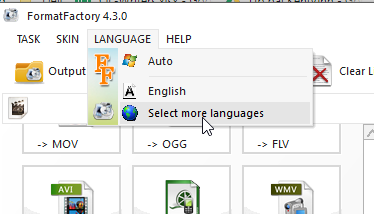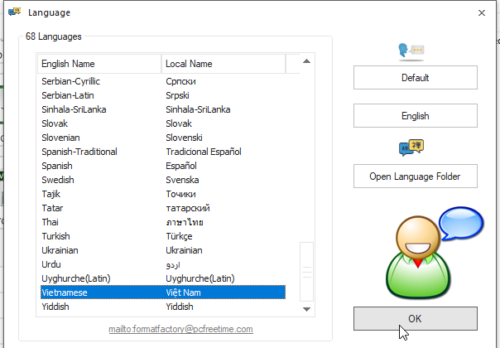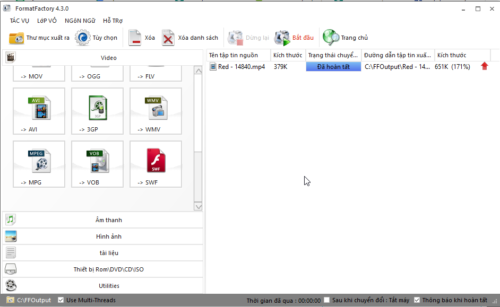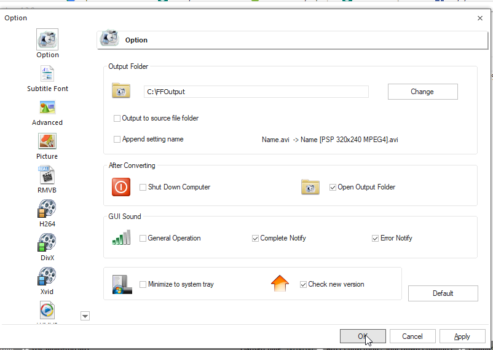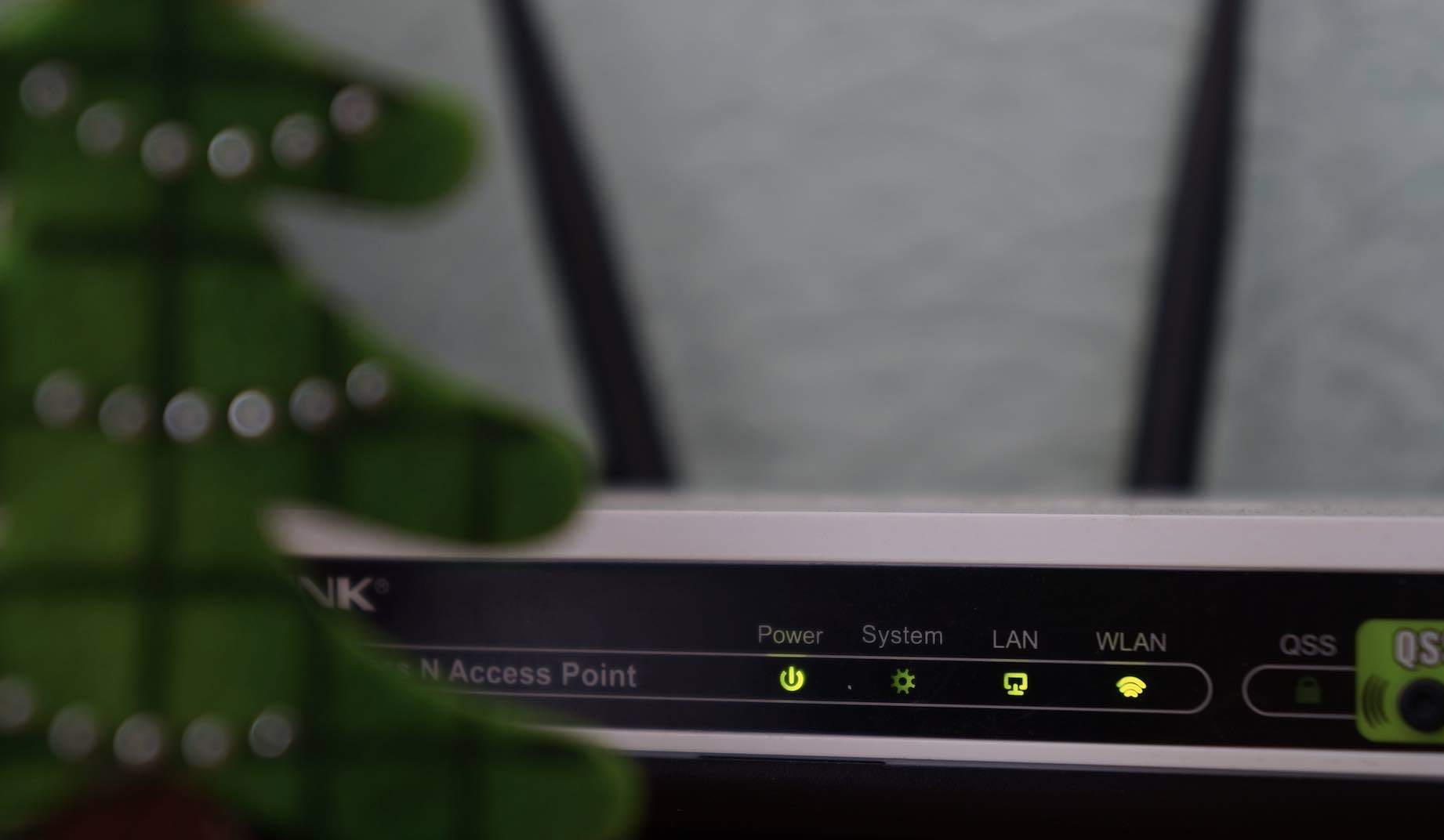Trong một bài viết gần đây, mình đã hướng dẫn bạn cách tạo sub cho video bằng phần mềm Aegisub. Sau khi tạo xong, file sub sẽ có định dạng .ass và bạn có thể xem video có sub bằng cách để chung file này với video trong cùng một folder.
Tuy nhiên có lẽ chẳng ai thích xem sub kiểu này vì rất là bất tiện, vậy có cách nào thêm sub vào video để coi một cách bình thường hay không? À có chứ, bạn có thể sử dụng phần mềm Format Factory. Nếu là người thường xuyên sử dụng máy tính để chỉnh sửa video hay ảnh thì chắc chắn Format Factory là phần mềm bạn phải cài ngay vào máy. Sau đây là phần hướng dẫn chi tiết.
Giới thiệu phần mềm Format Factory
Không nhiều phần mềm hoàn hảo như Format Factory, đây là phần mềm chuyển đổi định dạng video, audio và hình ảnh nổi tiếng với ưu điểm như sử dụng miễn phí, tính năng đa dạng, giao diện dễ sử dụng và nó chỉ yêu cầu cấu hình không quá cao.
Tính năng của Format Factory
- Hỗ trợ người dùng đổi định dạng video, audio, hình ảnh.
- Chỉnh sửa file video và Audio.
- Với tập tin video, phần mềm hỗ trợ người dùng chuyển đổi sang các định dạng như: MP4, FLV, SWF, AVI, MPG, 3GP, WMV.
- Với Audio Format Factory hỗ trợ chuyển đổi sang MP3, OGG, AAC, WAV, AMR.
- Với ảnh phần mềm này cũng hỗ trợ chuyển đổi rất nhiều định dạng từ phổ biến đến ít phổ biến như JPG, PNG, TIF, ICO, TGA, BMP, GIF.
- Hỗ trợ nhiều ngôn ngữ trong đó có tiếng Việt.
- Hổ trợ Rip đĩa DVD.
Cách cài đặt phần mềm Format Factory vào máy tính
Bước 1: Đầu tiên bạn cần truy cập vào trang này để tải phần mềm này về.
Bước 2: Trong khi cài, bạn sẽ được gợi ý cài thêm một phần mềm nào đó, nếu thấy hữu ích thì bấm Next luôn, còn không thì bỏ dấu tích phía dưới rồi bấm Next.
Thêm một phần mềm nữa, cái này hình như là trình diệt Malware gì đó, tốt nhất bạn nên bỏ dấu tích rồi bấm Next.
Bước 3: Đến bước này bạn có thể chuyển thư mục cài đặt sang vị trí khác bằng cách bấm Browse, còn không hãy cứ để mặc định. Bấm Install.
Chờ một chút để phần mềm cài đặt.
Sau khi cài đặt xong thì giao diện phần mềm sẽ như hình dưới đây, bên trái là nơi bạn định dạng video, audio hay hình ảnh để chuyển đổi, bên phải là nơi bạn sẽ thấy trạng thái của file.
Theo cài đặt mặc định file sau khi chuyển đổi sẽ nằm trong thư mục C:\FFOutput và ta có thể thay đổi thư mục xuất file bằng cách nhấn vào tùy chọn Option.
Tiếp đó bấm nút Change rồi đến thư mục muốn đặt nơi xuất video, bấm Ok là xong.
Cách sử dụng Format Factory để chèn Sub vào Video
Bước 1: Vì ta cần thêm sub vào video nên sẽ chọn mục video. Tiếp theo ta sẽ chọn định dạng video muốn chèn phụ đề, vì video của mình có đuôi .MP4 nên sẽ chọn MP4.
Bước 2: Bạn nhấp vào nút Add File sau đó đến thư mục chứa video, tiếp đó chọn video muốn thêm sub rồi bấm Open.
Một lưu ý ở đây là tên video bạn phải đặt tiếng Việt không dấu nhé, nếu không sẽ có lỗi xẩy ra khi bắt đầu thêm sub vào video.
Bước 3: Bấm nút Output Setting ngay phía trên để thêm cài đặt cho video.
Bước 4: Trong hộp thoại Video Setting, bạn kéo xuống dưới một chút sẽ thấy dòng Additional Subtitle (srt;ass;ssa;idx), nhấp vào dòng này rồi bấm vào nút có 3 dấu chấm ở bên phải.
Bước 5: Chọn file sub rồi bấm Open. Cuối cùng bấm Ok > Ok để hoàn tất quá trình cài đặt.
Bước 6: Bấm vào nút Start để bắt đầu thêm sub vào video. Thời gian chờ phụ thuộc vào dung lượng video của bạn. Khi đã hoàn thành Format Factory sẽ hiện dòng chữ Completed màu xanh dương đồng thời xuất hiện bảng thông báo ngay bên dưới màn hình.
Một vài tuỳ chỉnh hữu ích cho Format Factory
Thêm giao diện Tiếng Việt cho Format Factory
Thao tác sử dụng trên Format Factory vô cùng đơn giản nên bạn có thể sử dụng bản tiếng Anh mà không có bất kỳ vấn đề gì cả. Tuy nhiên nếu vẫn thích dùng tiếng Việt thì bạn cần thực hiện các bước sau:
Bước 1: Chọn Language > Select more languages.
Bước 2: Trong hộp thoại Language bạn kéo xuống dưới cùng sẽ thấy dòng Vietnamese, click chuột vào đó rồi bấm Ok.
Sau khi chuyển sang tiếng Việt bạn vẫn có thể làm theo các bước được hướng dẫn như trên, cứ lần theo là được.
Mở thư mục chưa file sau khi làm xong
Thường ngay khi xuất video xong ta sẽ truy cập ngay vào thư mục để xem thành quả phải không nào? Để khỏi làm bạn mất thời gian, Format Factory có một tính năng cho phép phần mềm mở thư mục ngay khi xuất video xong, nhờ đó tiết kiệm được một chút thời gian.
Để kích hoạt tính năng này bạn làm như sau: Bấm Option sau đó đánh dấu tích vào ô Open Output Folder, bấm Ok.
Lời kết
Format Factory là một phần mềm hữu ích với tính năng rất đa dạng, bạn có thể dùng nó để chuyển đổi video, audio hay hình ảnh một cách dễ dàng. Với các bước hướng dẫn trên đây, có lẽ bạn đã biết cách làm thế nào để add sub vào video bằng Format Factory rồi phải không? Cuối cùng xin bạn chú ý là tên video phải đặt tiếng Việt không dấu nhé, nếu không sẽ xẩy ra lỗi trong quá trình làm.
Hy vọng bài viết này sẽ giúp bạn tạo ra thật nhiều video Vietsub hay, có bất kỳ câu hỏi nào, đừng ngại để lại bình luận ngay phía dưới bài viết.
Chúc bạn may mắn!