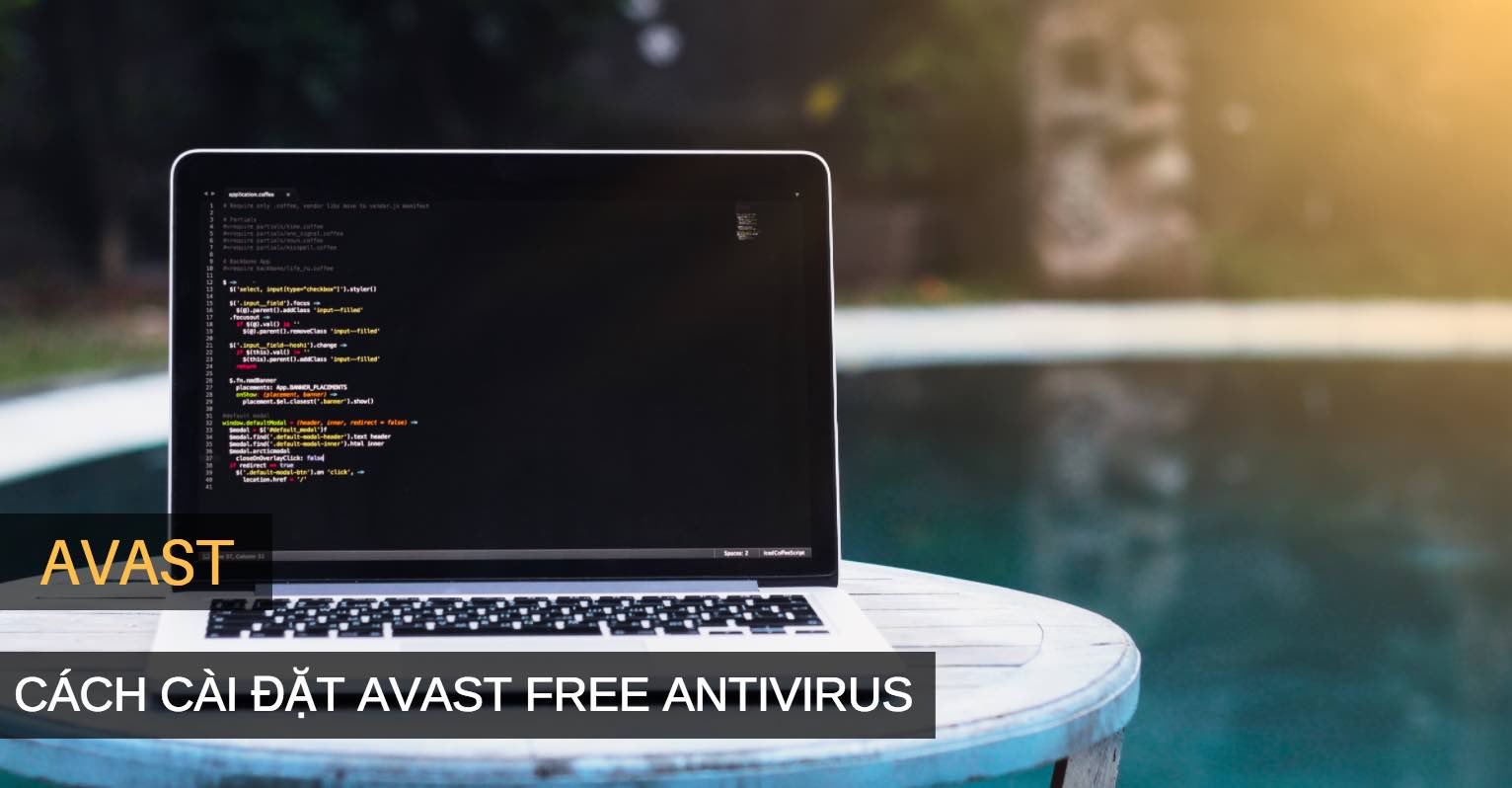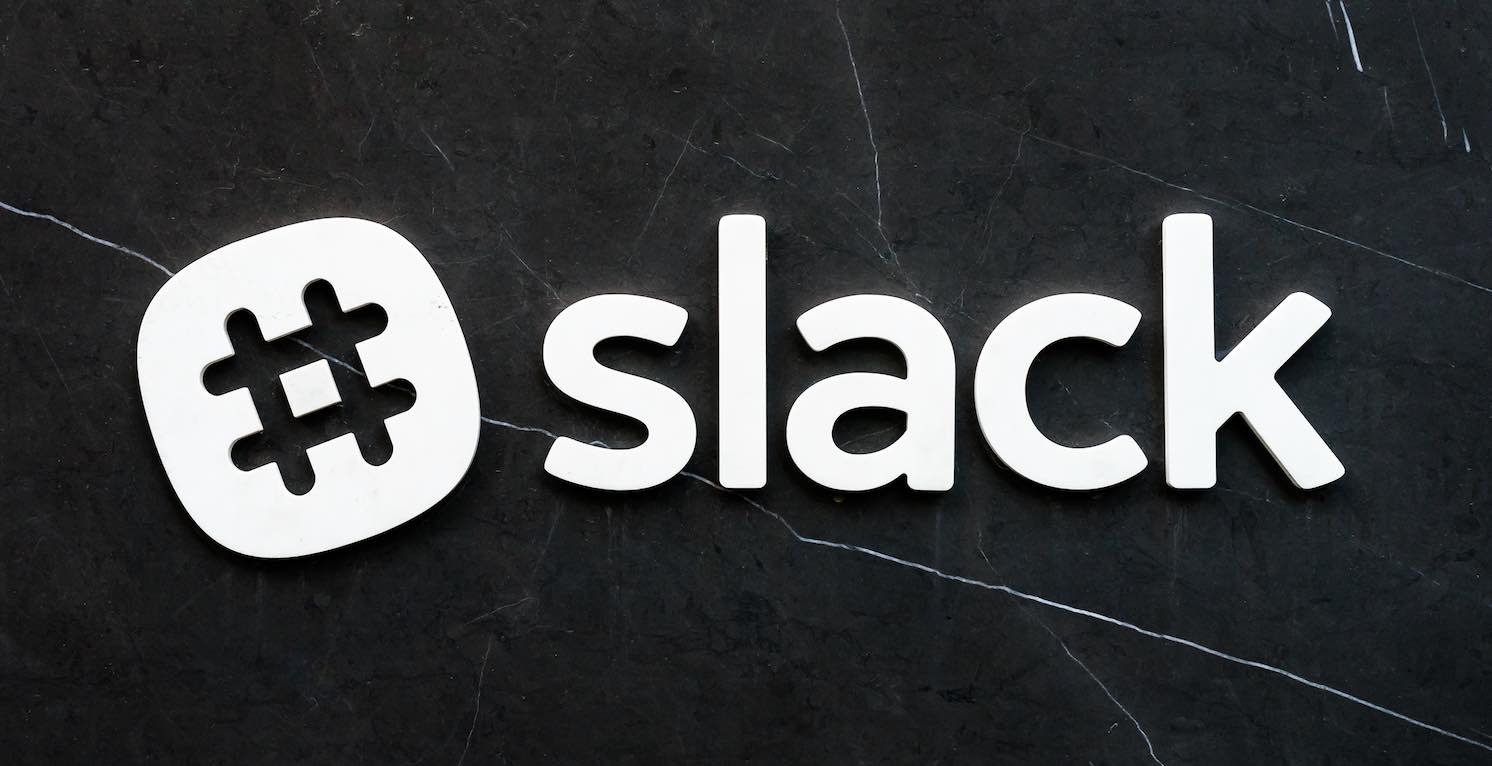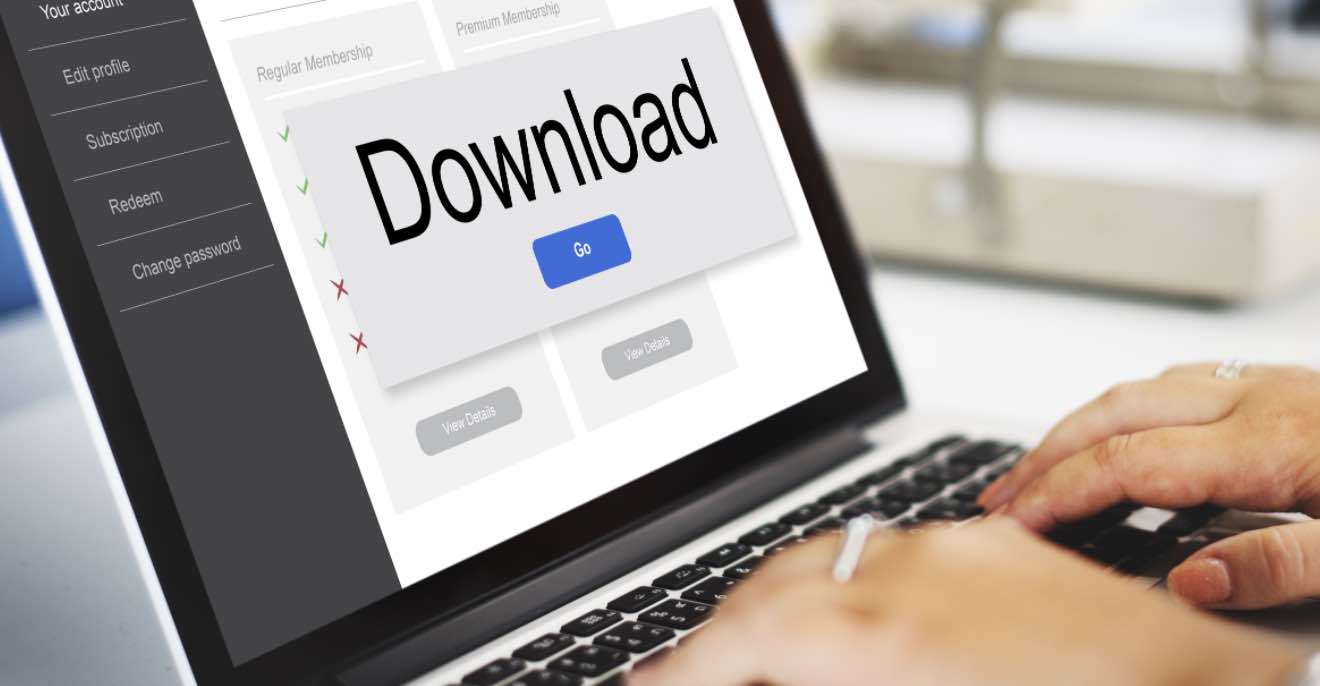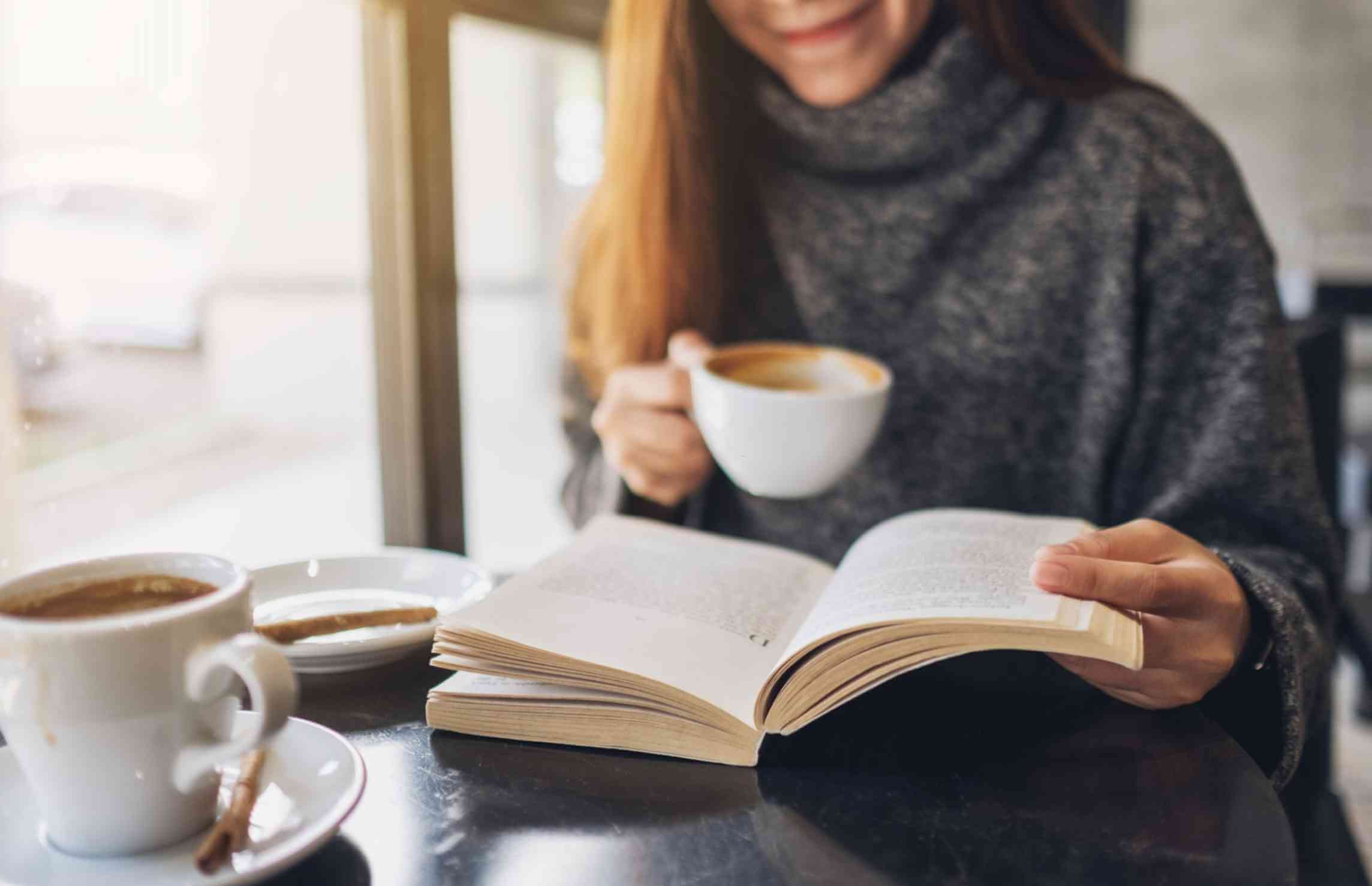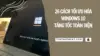Các thao tác thông dụng mà bạn rất hay sử dụng trên máy tính PC hoặc Laptop dùng Windows đó là sao chép (Copy), cắt (Cut) và dán (Paste) dữ liệu từ thư mục, ổ đĩa này sang nơi khác. Thường với những tập tin, thư mục có dung lượng lớn, thời gian thực hiện sẽ lâu hơn so với tập tin, thư mục có dung lượng ít hơn.
Chính vì vậy, để giúp bạn có thể tăng tốc sao chép dữ liệu trên Windows 7, Windows 8.1 và Windows 10 được nhanh hơn, mình muốn giới thiệu đến bạn phần mềm TeraCopy.
TeraCopy là gì?
TeraCopy là phần mềm có tính năng chính là thúc đẩy quá trình sao chép, cắt dữ liệu từ máy tính sang USB, ổ cứng ngoài, SD Card,… đặc biệt là với những tập tin có dung lượng lớn.
Trong quá trình sao chép, người dùng hoàn toàn có thể Tạm dừng – Pause ở lúc đó và có thể thực hiện tiếp tục sao chép vào thời điểm khác mà không ảnh hưởng đến tính toàn vẹn của tập tin, thư mục. Nếu có bất kỳ lỗi nào xảy ra, TeraCopy sẽ phục hồi hoặc bỏ qua tập tin chứ không tự động dừng lại như mặc định của Windows.
Cài đặt và sử dụng phần mềm tăng tốc sao chép – TeraCopy
Bước 1: Bạn có thể click vào liên kết dưới đây để tải phần mềm vào như bình thường.
| Sử dụng | Miễn phí |
| Phát hành | Codesector.com |
| Yên cầu | Windows XP/Vista/7/8/8.1/10 |
| Nền tảng | Windows |
| Download |
Ở bước cài đặt, bạn nên chọn phiên bản bình thường là Normal version ở Install TeraCopy as rồi chọn Next để tiếp tục cài đặt đến khi hoàn tất. Bạn cũng nên chọn vào Create a desktop icon để tạo biểu tượng ở ngoài Desktop để dễ dàng tuỳ chỉnh phần mềm hơn.
Bước 2: Tiến hành khởi chạy phần mềm sau khi đã cài đặt xong, mặc định phần mềm sẽ được tích hợp vào Windows mà bạn có thể sử dụng theo 2 cách khác nhau.
Sao chép qua phần mềm TeraCopy
Trước tiên, bạn cần truy cập đến nơi chứa tập tin, thư mục cần sao chép hoặc cắt và đồng thời mở phần mềm TeraCopy lên. Sau đó, tiến hành nhấn chuột trái vào tập tin cần sao chép rồi kéo thả vào giao diện của TeraCopy.
Tiếp đến, bạn chọn hành động muốn thực hiện là Copy… hay Move to… (di chuyển/cắt) và có thể chọn luôn nơi muốn sao chép hoặc di chuyển dữ liệu bằng cách click chuột vào 1 trong 2 tuỳ chọn này. Hoặc có thể nhấn vào nút Target.
Ở phần Target, bạn có thể chọn thư mục, ổ đĩa trên máy tính hoặc có thể là các thiết bị ngoại vi như Ổ cứng ngoài, USB bằng cách nhấn vào nút Browser để chọn điểm đến của dữ liệu.
Trong chốc lát, dữ liệu cần sao chép hoặc di chuyển sẽ được thực hiện, tốc độ nhanh hay chậm cũng tuỳ thuộc vào cấu hình máy tính nhưng nhìn chung là nhanh hơn bình thường khá nhiều.
Sau khi hoàn tất, bạn sẽ nhận được thông báo từ TeraCopy rằng tập tin, thư mục đã được sao chép thành công hay có lỗi nào khác xảy ra.
Thực hiện nhanh qua Menu Chuột Phải
Cá nhân mình hay sử dụng cách này hơn vì đó nhanh gọn và đơn giản hơn nhiều so với cách 1. Bạn chỉ cần nhấn chuột phải vào tập tin, thư mục cần sao chép rồi di chuyển chuột đến TeraCopy.
Khi đó, giao diện TeraCopy xuất hiện và bạn có thể tuỳ chỉnh các thiết lập như ở Cách 1. Rất đơn giản!
Lời kết
Nếu máy tính của bạn đang có nhiều tập tin, thư mục có dung lượng lớn từ vài trăm MB đến vài GB thì sử dụng TeraCopy tăng tốc quá trình sao chép hoặc di chuyển dữ liệu là rất cần thiết.
Khi sử dụng TeraCopy, bạn có thể tiệt kiểm được khá nhiều thời gian so với cách mặc định của Windows, hơn nữa bạn cũng có thể tạm dừng rồi tiếp tục quá trình bất cứ lúc nào mình muốn.
Vậy bạn có từng biết đến phần mềm TeraCopy không? Và hiệu quả mà nó mang lại có nhanh hơn so với cách sao chép hoặc di chuyển dữ liệu mặc định của Windows không? Hãy chia sẻ nhận xét của bạn trong phần dưới đây nhé!
Chúc bạn thành công!