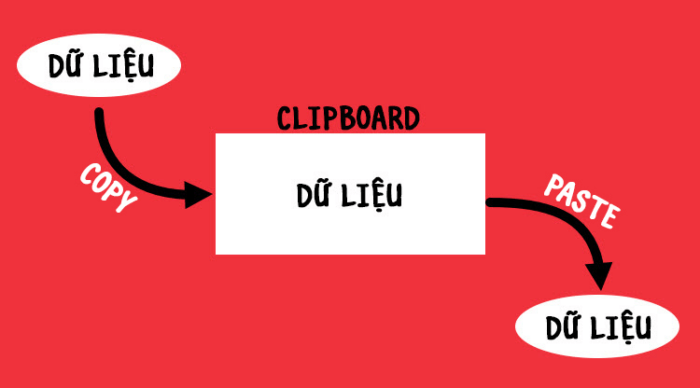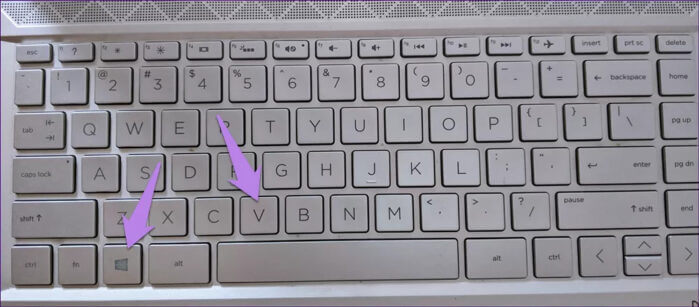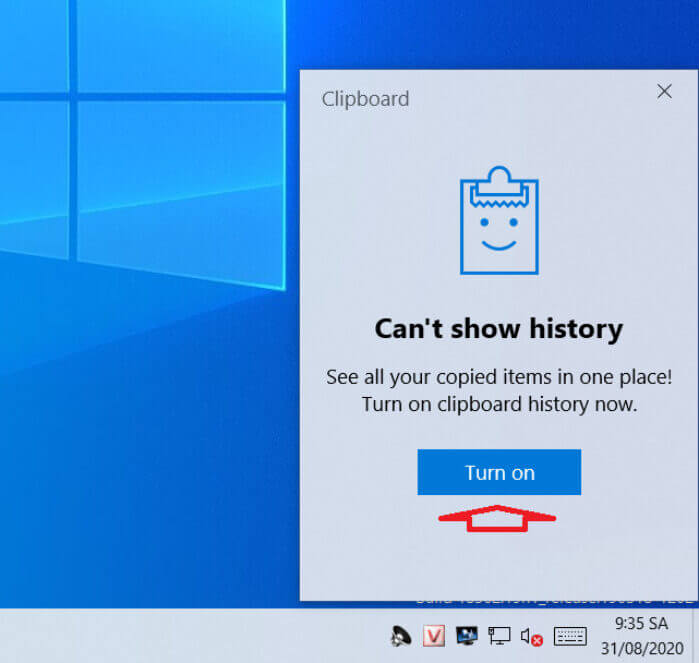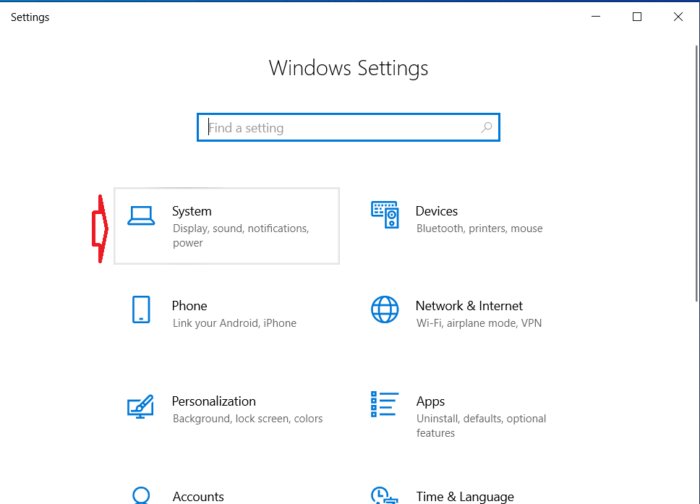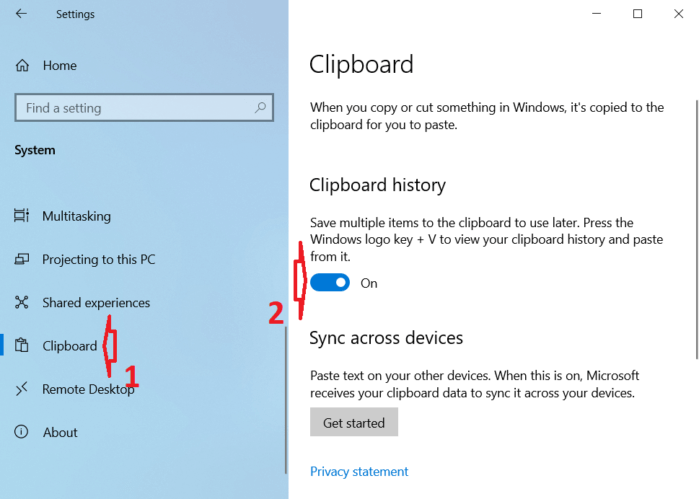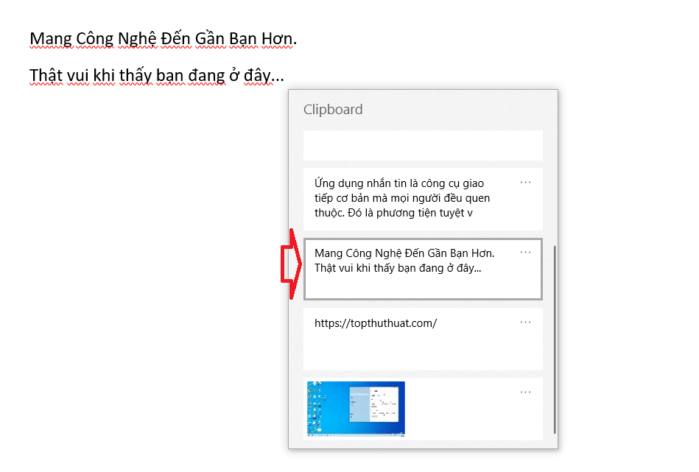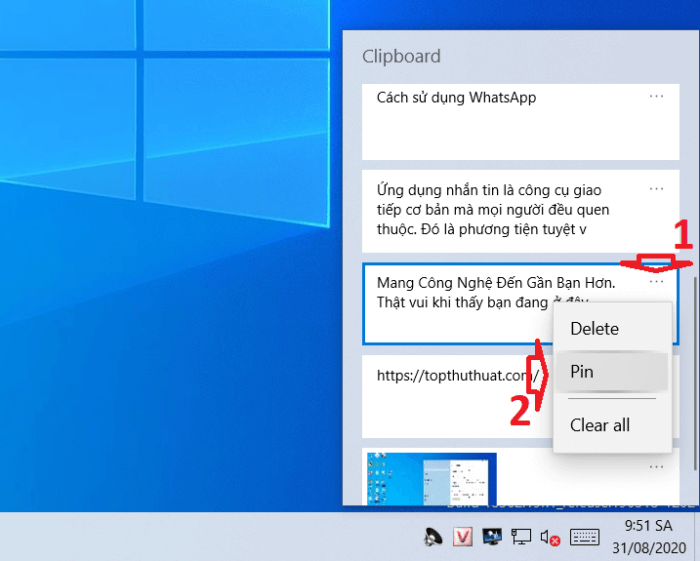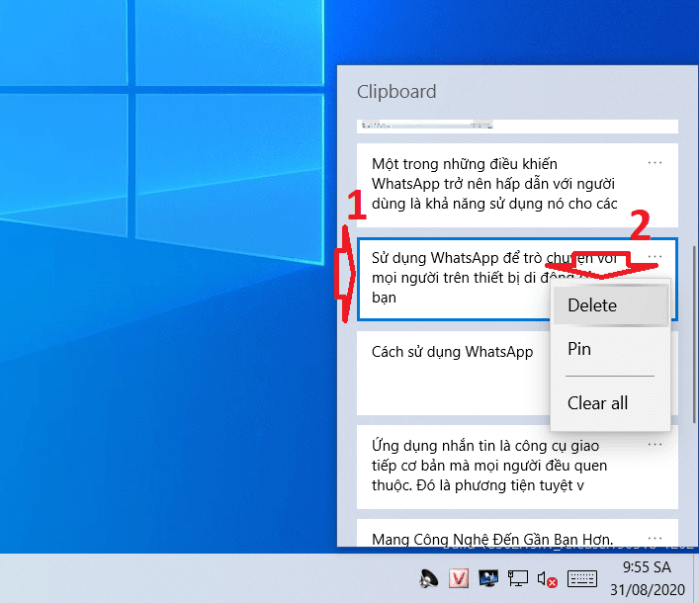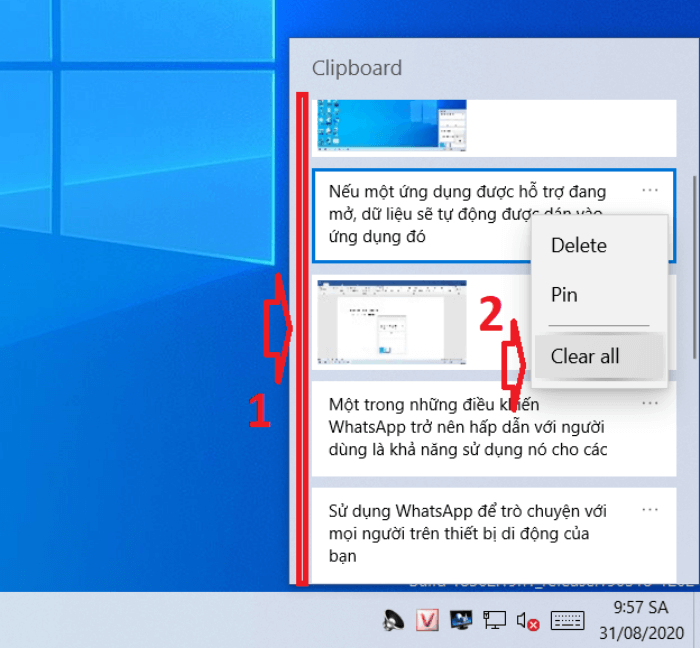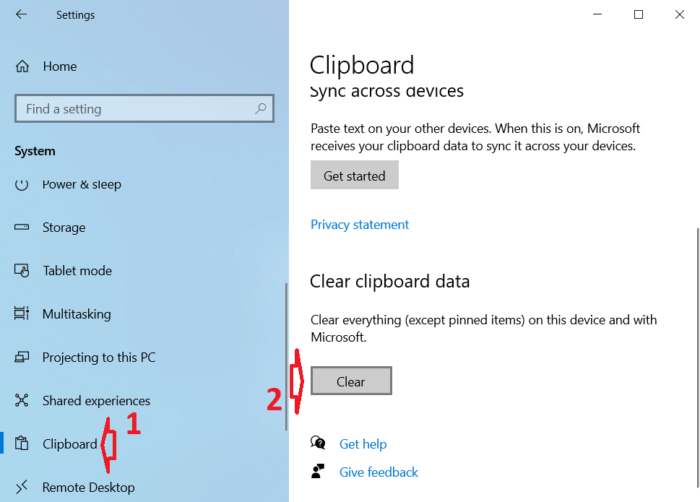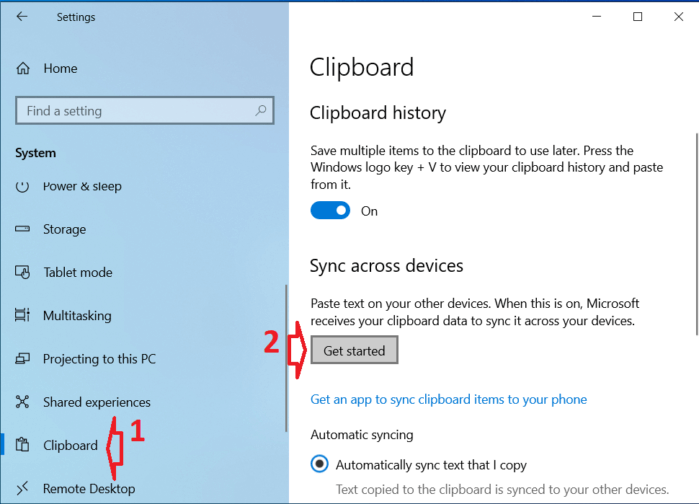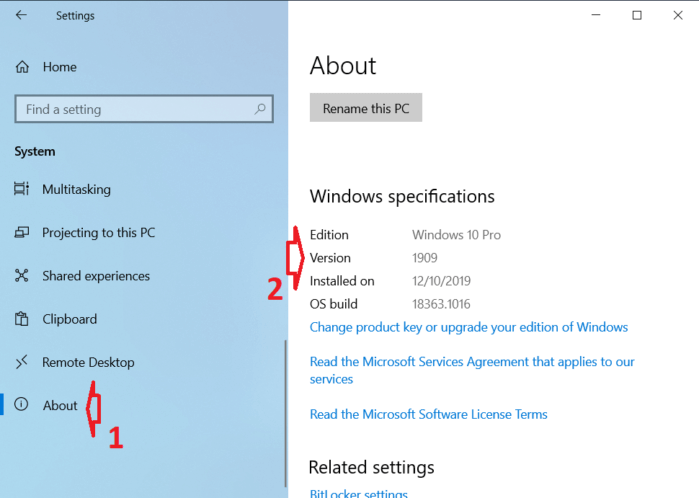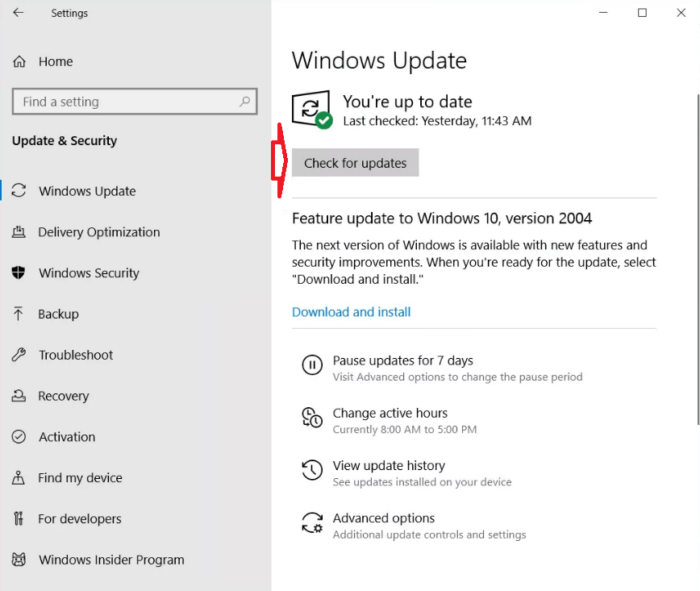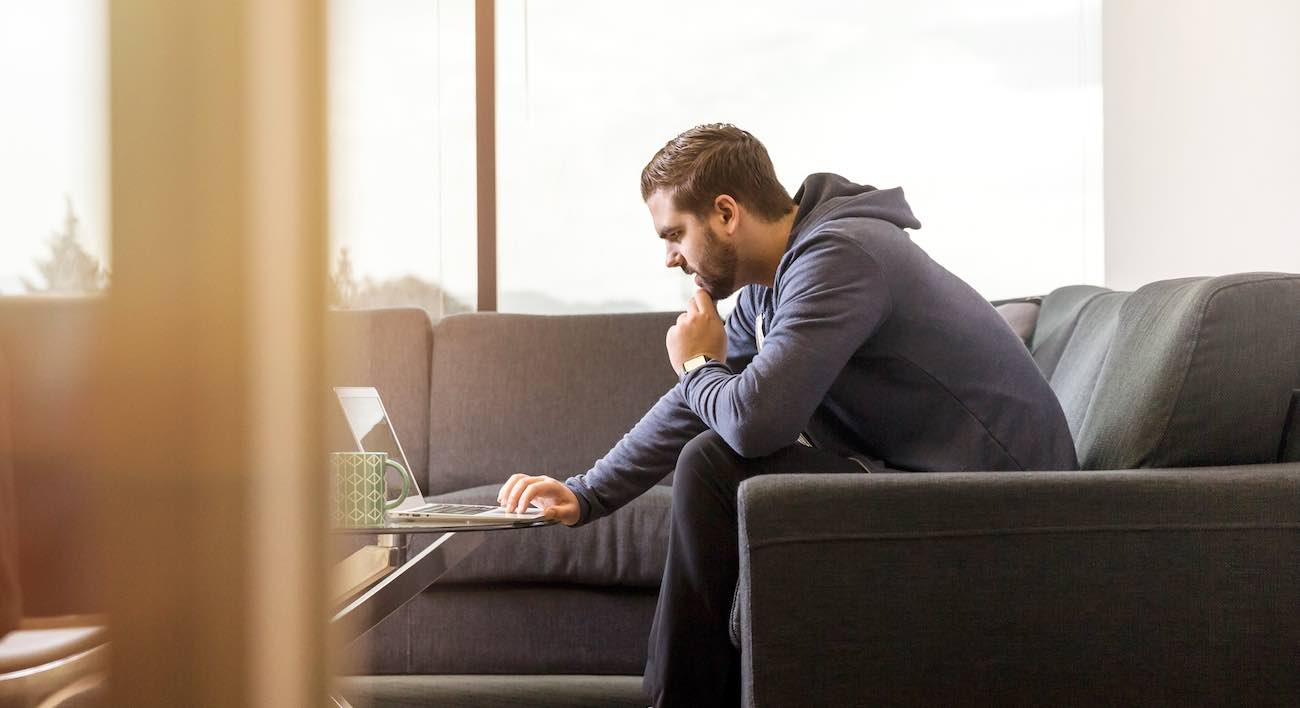Clipboard là gì? Cách sử dụng Clipboard Windows 10 hiệu quả nhất
Bạn phải sử dụng chức năng sao chép và dán ít nhất một lần cho dù bạn sở hữu điện thoại thông minh, máy tính bảng hay máy tính. Cuộc sống sẽ ra sao nếu không có sao chép và dán? Chúng ta sử dụng nó gần như hàng ngày và coi nó là điều hiển nhiên như hầu hết những thứ được sử dụng thường xuyên. Hầu hết người dùng biết tới chức năng sao chép nhưng không biết tới thuật ngữ của nó, đó là Clipboard (khay nhớ tạm).
Thao tác đơn giản với các phím tắt Ctrl + C và Ctrl + V trên bàn phím máy tính đã giúp công việc của chúng ta dễ dàng hơn rất nhiều lần. Cùng với thời gian, khay nhớ tạm trong Windows 10 đã nhận được các chức năng mới. Hãy xem Clipboard trong Windows 10 là gì và cách sử dụng nó thông qua bài viết này bạn nhé!
- Clipboard là gì?
- Clipboard trong Windows 10 có gì mới
- Khả năng và hạn chế của Clipboard mới
- Cách xem lịch sử khay nhớ tạm trong Windows 10
- Cách bật hoặc tắt lịch sử khay nhớ tạm
- Cách sử dụng Clipboard trong Windows 10
- Cách đồng bộ hóa Clipboard trên nhiều thiết bị
- Khắc phục lỗi không thể xem lịch sử clipboard trong windows 10
- Thử các trình quản lý Clipboard khác
- Lời kết
Clipboard là gì?
Hình dung thế này: bạn cắt một văn bản trong Word và sau đó dán nó vào Google Docs sau 5 phút. Văn bản đã đi đâu trong 5 phút đó? Nó không có trong Word hay Google Docs. Dữ liệu này được lưu trữ trong khay nhớ tạm.
Hãy coi clipboard như một bộ nhớ tạm thời, nhỏ và ẩn để lưu dữ liệu được sao chép gần đây nhất của bạn. Dữ liệu có thể là hình ảnh, văn bản, tệp hoặc thư mục. Vì vậy, khi bạn sao chép một phần dữ liệu, nó sẽ nằm trên khay nhớ tạm để cho phép bạn dán vào bất cứ nơi nào cần thiết. Bạn có thể dán cùng một dữ liệu nhiều lần, trừ khi nó bị ghi đè bởi dữ liệu khác khi bạn sao chép thứ khác và có giới hạn.
Clipboard luôn là một phần của máy tính Windows, nhưng các tính năng của nó bị hạn chế. Trước đó, khi bạn sao chép nội dung nào đó, bạn chỉ có thể dán hoặc sử dụng mục đã sao chép gần đây. Nhưng với bản cập nhật Windows tháng 10 năm 2018, Microsoft đã thêm các chức năng mới vào khay nhớ tạm, bao gồm lưu nhiều mục nhập vào khay nhớ tạm.
Clipboard trong Windows 10 có gì mới
Như đã đề cập ở trên, khi bạn sao chép một mục vào khay nhớ tạm, mục nhập liền kề trước đó sẽ bị xóa (khỏi khay nhớ tạm). Với bản cập nhật mới, bạn có thể xem lịch sử khay nhớ tạm của mình và copy các mục cũ hơn từ đây. Nói cách khác, Windows duy trì một bản ghi nhỏ nhưng tạm thời của dữ liệu đã sao chép của bạn.
Ví dụ: Nếu bạn sao chép các đoạn văn từ các trang web khác nhau, bạn có thể xem chúng trong khay nhớ tạm của mình trên Windows 10. Sau đó, bạn có thể sao chép lại các đoạn văn bản cũ hơn thay vì đoạn sao chép gần đây nhất. Dữ liệu vẫn nằm trong lịch sử khay nhớ tạm cho đến khi bạn khởi động lại máy tính của mình.
Bây giờ, bạn có thể ghim các mục được sử dụng thường xuyên nhất của mình vào khay nhớ tạm. Các mục như vậy sẽ không bị xóa ngay cả khi bạn khởi động lại máy tính của mình. Lịch sử clipboard hiện dựa trên đám mây, vì vậy bạn có thể đồng bộ nó trên các thiết bị chạy Windows 10 của mình nếu được bật. Điều đó có nghĩa là nếu bạn sao chép nội dung nào đó trên một PC, điều đó sẽ có sẵn trên thiết bị thứ hai của bạn.
Đây là một tính năng khá giống với lại tính năng Handoff trên macOS mà mình rất thích, chỉ cần sao chép văn bản, URL,… trên iPhone thì nó sẽ tự động được đồng bộ qua Macbook và ngược lại.
Khả năng và hạn chế của Clipboard mới
Khay nhớ tạm mới có thể giữ lại tối đa 25 mục nhập ngoài các mục đã ghim. Mọi bổ sung sau đó sẽ tự động xóa dữ liệu cũ nhất trừ khi đó là một mục được ghim hoặc bạn khởi động lại máy tính của mình.
Clipboard có thể sử dụng với văn bản, HTML và hình ảnh Bitmap (JPEG, PNG, GIF , v.v.). Bạn có thể truy cập các đoạn văn, URL và thậm chí cả ảnh chụp màn hình từ lịch sử khay nhớ tạm.
Kích thước tối đa của bất kỳ dữ liệu được sao chép nào, đặc biệt là hình ảnh là 4MB cho mỗi file. Nếu một file lớn hơn 4MB, nó sẽ không thể truy cập được qua lịch sử khay nhớ tạm.
Cách xem lịch sử khay nhớ tạm trong Windows 10
Bạn có thể tự hỏi: Tôi tìm khay nhớ tạm mới này ở đâu trong Windows 10 hay tôi cần tải xuống một ứng dụng mới? Tất nhiên, khi chúng ta sử dụng phím tắt Ctrl + V (thao tác dán) sẽ không xem được lịch sử clipboard.
Đối với người mới bắt đầu, bạn không cần tải xuống và cài đặt bất kỳ một ứng dụng nào. Chỉ cần sử dụng phím tắt Windows + V và bảng điều khiển của Clipboard sẽ mở ra. Bạn vẫn có thể sử dụng phím tắt Ctrl + X, Ctrl + C và Ctrl + V để cắt, sao chép và dán dữ liệu gần đây.
Cách bật hoặc tắt lịch sử khay nhớ tạm
Khi nhấn phím tắt Windows + V lần đầu tiên, bạn sẽ được hỏi có muốn bật lịch sử khay nhớ tạm hay không. Nhấp vào Turn on.
Trong trường hợp bạn không nhận được tùy chọn đó, hãy làm theo các bước sau đây để bật hoặc tắt lịch sử clipboard trong Windows 10.
Bước 1. Mở Windows Settings bằng cách nhấn Windows + I => sau đó nhấn chọn System.
Bước 2. Bây giờ bạn nhấn vào Clipboard từ bảng điều khiển bên trái => sau đó bật Clipboard history từ bảng điều khiển bên phải.
Cách sử dụng Clipboard trong Windows 10
Bây giờ bạn đã biết clipboard là gì cùng với các tính năng và cách truy cập nó trong Windows 10, hãy xem cách sử dụng nó.
Đầu tiên, sao chép hoặc cắt dữ liệu như bạn thường làm với các phím tắt hoặc nhấp vào các nút cắt hoặc sao chép. Sau đó, mở bảng lịch sử clipboard bằng cách sử dụng phím tắt Windows + V. Khi bảng clipboard đang mở, bạn có thể thực hiện các tác vụ khác nhau.
1. Sao chép từ khay nhớ tạm
Để đưa nội dung nào đó từ lịch sử clipboard vào một ứng dụng, hãy nhấn vào mục bạn muốn nhập. Nếu một ứng dụng được hỗ trợ đang mở, dữ liệu sẽ tự động được dán vào ứng dụng đó.
Nếu không có ứng dụng nào đang mở, bạn nhấn vào mục muốn sao chép trong lịch sử clipboard sau đó nhấn Ctrl + V để dán nó vào bất cứ nơi nào cần thiết.
Lưu ý: Hiện tại, bạn không thể chọn và dán nhiều mục. Bạn sẽ phải dán chúng riêng lẻ.
2. Ghim mục
Khi bạn ghim một mục, mục đó sẽ ở trong lịch sử khay nhớ tạm cho đến khi bạn xóa mục đó theo cách thủ công. Khởi động lại PC hoặc xóa lịch sử clipboard sẽ không xóa các mục đã ghim.
Để ghim một mục trong khay nhớ tạm, hãy nhấp vào biểu tượng dấu ba chấm bên cạnh mục nhập sau đó họn Pin. Để bỏ ghim, hãy lặp lại các bước và nhấp vào Unpin.
3. Xóa từng mục khỏi lịch sử Clipboard
Bạn không nhất thiết phải khởi động lại máy tính của mình để xóa các mục khỏi nó. Bạn có thể loại bỏ bất kỳ mục nào theo cách thủ công. Để làm điều đó, hãy nhấp vào biểu tượng ba chấm trên mục đó và nhấn nút Delete.
4. Xóa lịch sử Clipboard
Để xóa tất cả các mục trong khay nhớ tạm ngoại trừ các mục đã ghim, hãy nhấp vào biểu tượng dấu ba chấm bên cạnh bất kỳ mục nào. Sau đó nhấn tùy chọn Clear all.
Ngoài ra, bạn hãy đi tới Settings => System => Clipboard. Cuộn xuống và nhấp vào nút Clear trong Clear clipboard data.
Cách đồng bộ hóa Clipboard trên nhiều thiết bị
Chia sẻ các mục trong khay nhớ tạm của bạn là một trong những tính năng mới của Clipboard Windows 10. Tuy nhiên, tính năng này bị giới hạn chỉ giữa các máy tính Windows 10.
1. Đồng bộ hóa Clipboard giữa các máy tính chạy Windows 10
Bạn cần sử dụng cùng một tài khoản Microsoft trên thiết bị Windows 10 của mình để đồng bộ hóa khay nhớ tạm.
Để bật tính năng này, hãy đi tới Settings => System => Clipboard. Bật công tắc/Get Started trong mục Sync across devices.
2. Đồng bộ Windows Clipboard với Android
Bạn sẽ cần sử dụng các ứng dụng của bên thứ ba để đồng Clipboard giữa máy tính Windows 10 và Android. Tuy nhiên, tin tốt là trong tương lai, bạn sẽ có thể đồng bộ khay nhớ tạm bằng ứng dụng Microsoft’s Your Phone .
Khắc phục lỗi không thể xem lịch sử clipboard trong windows 10
Nếu bạn không thể truy cập Clipboard mới trong cài đặt hoặc thông qua phím tắt, hãy đảm bảo bạn đang sử dụng phiên bản mới nhất trên Windows 10. Clipboard mới hoạt động trên bản dựng Windows 10 tháng 10 năm 2018 trở lên.
Để kiểm tra phiên bản hiện tại của bạn, hãy đi tới Settings => System => About. Bạn sẽ tìm thấy số phiên bản được liệt kê trong thông số kỹ thuật của Windows.
Để cập nhật máy tính của bạn, hãy đi tới Settings => Update & Security => nhấp vào Check for updates. Cuối cùng, hãy Cài đặt bản cập nhật nếu có.
Thử các trình quản lý Clipboard khác
Clipboard của Windows hoạt động ổn định và hoàn thành công việc khá tốt. Nhưng nếu bạn không hài lòng với tính năng của dịch vụ, bạn có thể dùng thử các trình quản lý Clipboard miễn phí của bên thứ ba dành cho PC chạy Windows 10 như Ditto, Clipboard Master, 1Clipboard, ClipX, v.v. Hy vọng rằng Microsoft sẽ bổ sung các tính năng mới cho khay nhớ tạm, chẳng hạn như khả năng tìm kiếm, sử dụng bộ lọc và hơn thế nữa.
Lời kết
Mặc dù là tính năng nhỏ nhưng nếu bạn biết cách sử dụng và quản lý Clipboard thì sẽ thuận tiện cho công việc khá nhiều. Trên đây là nội dung chi tiết về Clipboard trong Windows 10 mình muốn chia sẻ với các bạn. Hy vọng bài viết chia sẻ về Clipboard này sẽ hữu ích với bạn và nếu như có câu hỏi hoặc góp ý nào khác liên quan đến bài viết thì đừng quên để lại lời bình của bạn trong phần dưới đây.