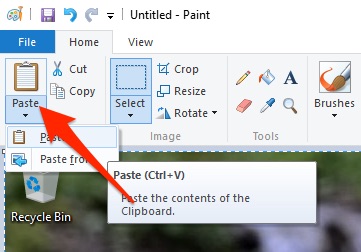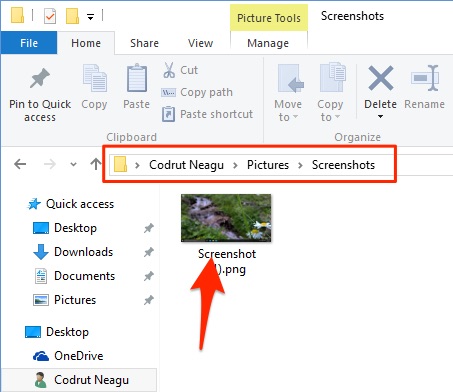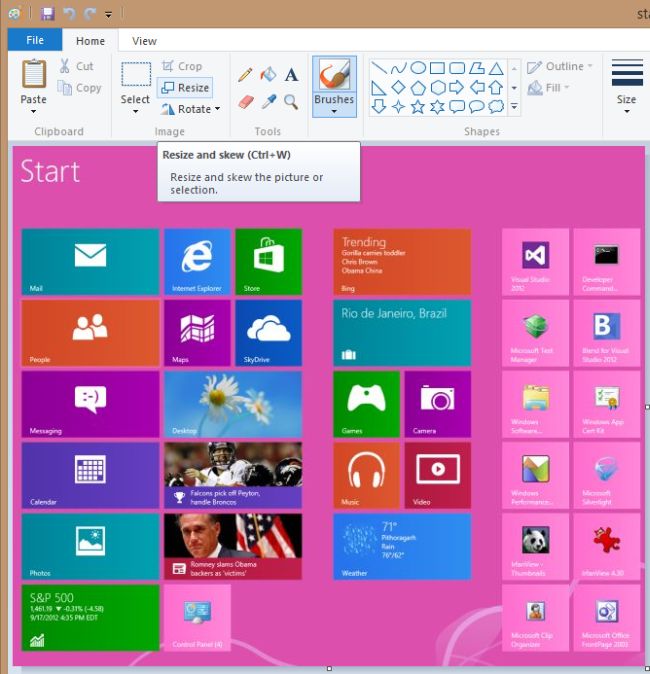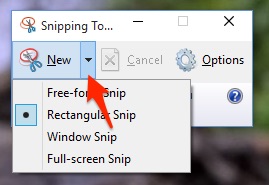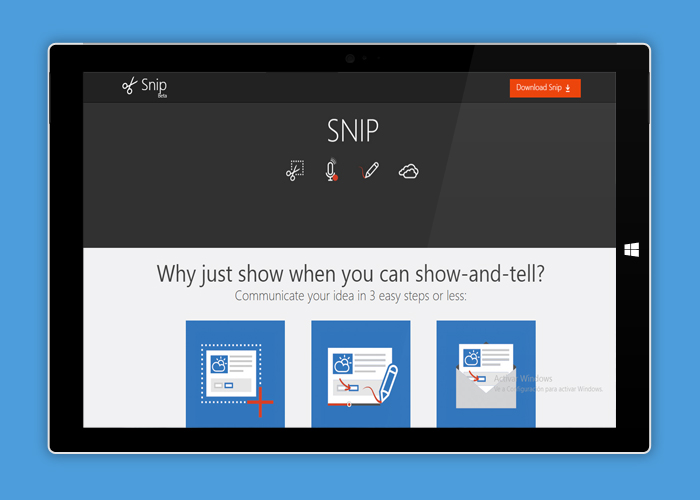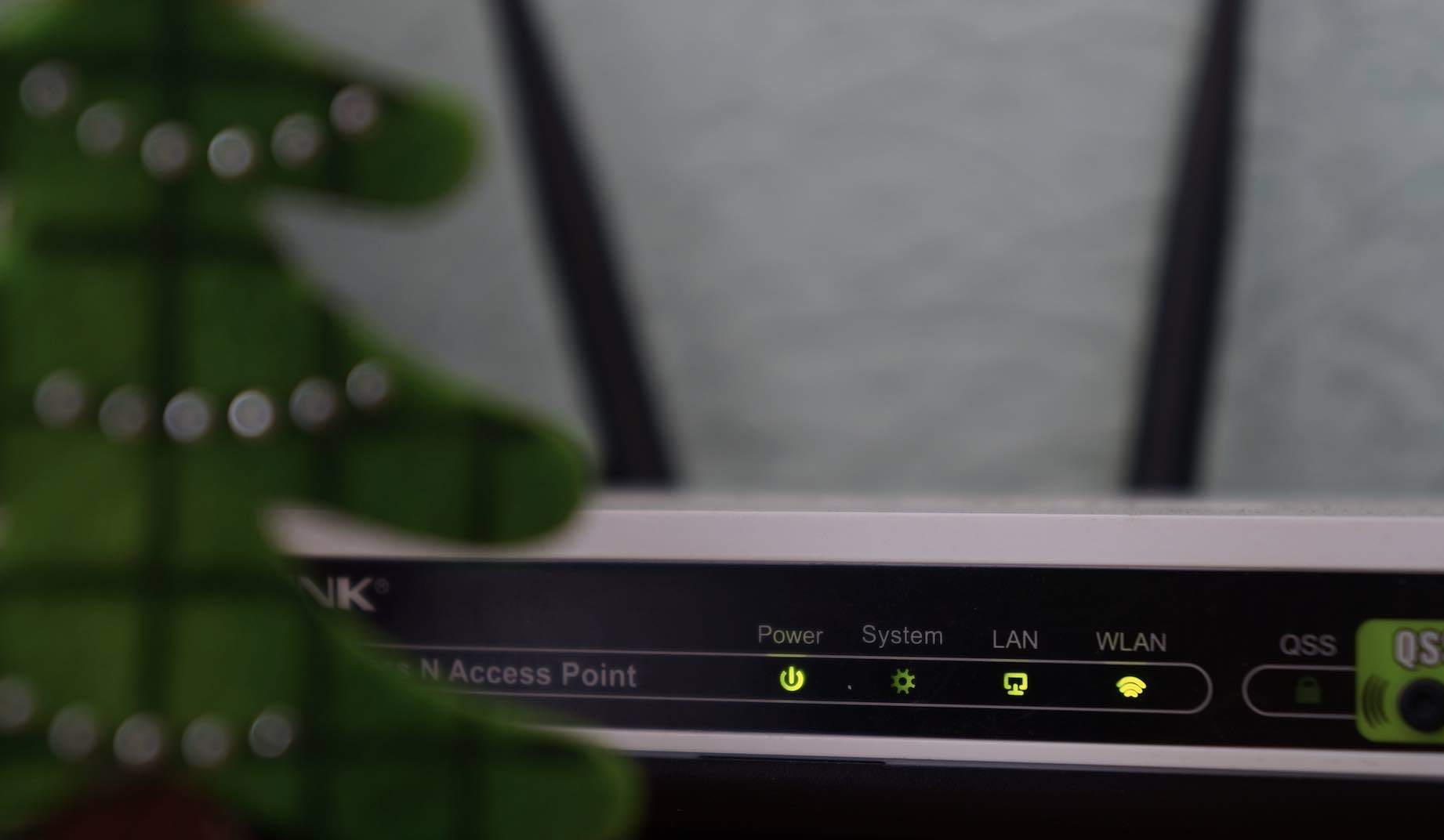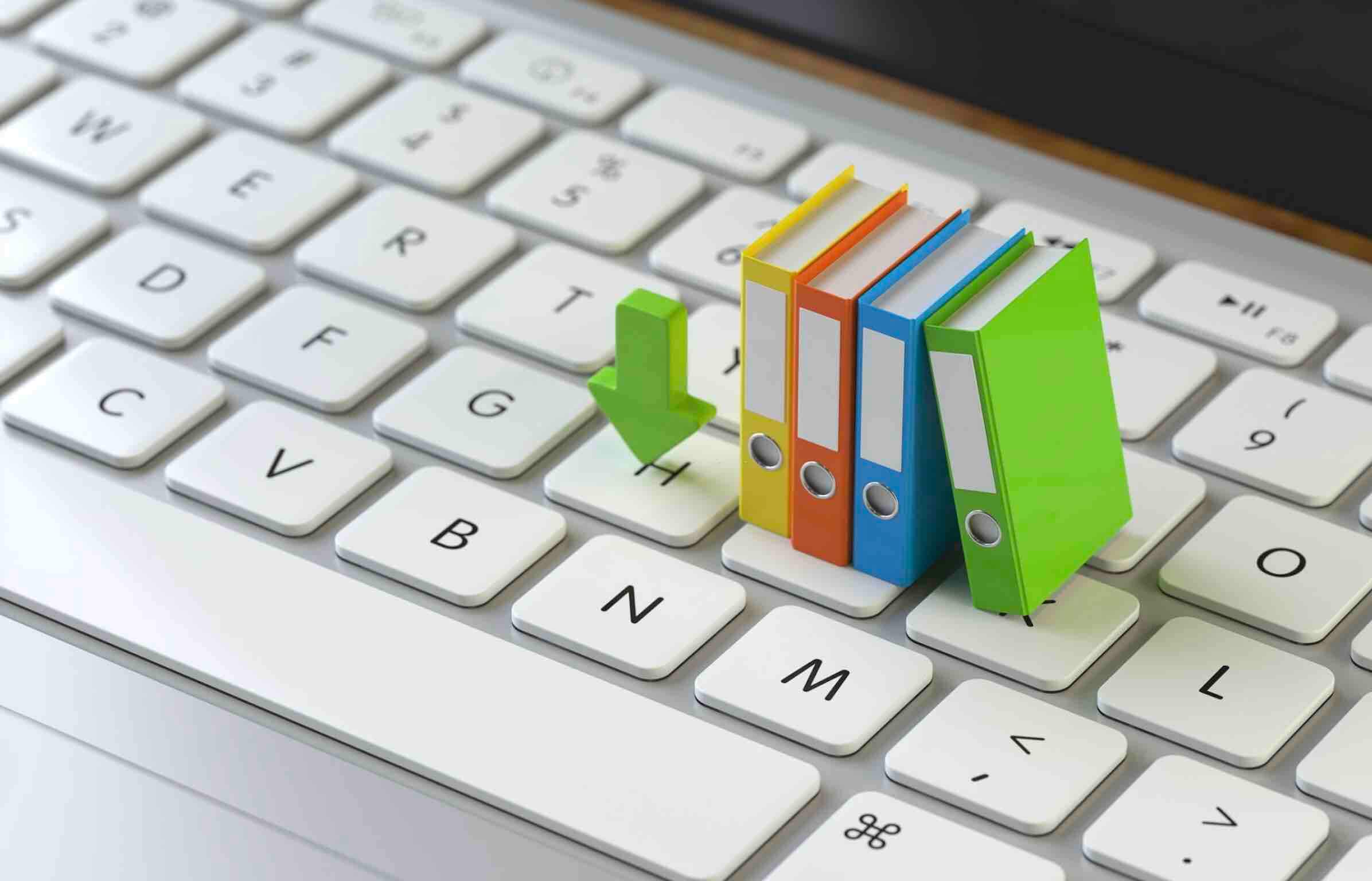Thời gian gần đây, có một số câu hỏi hướng dẫn về các công cụ của Windows có thể sử dụng để chụp ảnh màn hình máy tính nhanh chóng và hiệu quả. Chúng tôi đã thực hiện một chút thử nghiệm và tìm ra các cách khác nhau để chụp ảnh màn hình mà không cần phải cài đặt thêm bất cứ chương trình nào khác trên Windows 10. Bài viết này sẽ hướng dẫn chi tiết chụp ảnh màn hình trên Windows 8.1 & Windows 10 với những công cụ có sẵn, các bạn hãy thử áp dụng nhé!
Những cách chụp ảnh màn hình trên Windows
Sử dụng phím tắt: PrtScn (Print Screen)
Cách đầu tiên mà chúng tôi đề cập tới ở đây cũng được xem là cách hiệu quả và đơn giản nhất có thể áp dụng trong tất cả các phiên bản của Windows, bao gồm cả Windows 8.1 và Windows 10.
Trên bàn phím, nhấn chọn phím PrtScn (Print Screen) trên bàn phím. Bằng cách này, toàn bộ màn hình sẽ được chụp là và lưu vào Clipboard. Các ảnh chụp màn hình không được lưu như một tập tin trên ổ cứng của bạn. Sau đó, mở chương trình chỉnh sửa hình ảnh như Paint và dán (Paste) hình ảnh từ Clipboard. Sau đó, bạn có thể lưu nó như một tập tin và thậm chí là có thể chỉnh sửa cơ bản.
Sử dụng Phím tắt: Windows + PrtScn
Nếu bạn muốn có một ảnh chụp toàn bộ màn hình và lưu nó như một tập tin trên ổ đĩa cứng mà không sử dụng bất kỳ công cụ khác, sau đó nhấn Windows + PrtScn trên bàn phím của bạn. Windows 8.1 và Windows 10 sẽ lưu trữ các ảnh chụp màn hình trong Pictures Library, dưới tên thư mục là Screenshots.
Bạn cũng có thể sẽ tìm thấy ảnh chụp màn hình nếu bạn sử dụng các ứng dụng hình ảnh, bằng cách vào Pictures >> Screenshots.
Sử dụng phím tắt: Alt + PrtScn
Trong Windows 8.1 và Windows 10, bạn cũng có thể chụp ảnh màn hình của cửa sổ đang hoạt động. Mở cửa sổ bạn muốn chụp và nhấn Alt + PrtScn trên bàn phím. Các ảnh chụp màn hình được lưu vào Clipboard. Mở Paint hoặc bất kỳ phần mềm chỉnh sửa ảnh nào khác và dán hình ảnh để bạn có thể chỉnh sửa và lưu nó vào ổ đĩa Windows.
Sử dụng công cụ Snipping
Công cụ Snipping là một ứng dụng máy tính tuyệt vời cho việc chụp màn hình. Tính năng tốt nhất của nó là chụp mọi loại màn hình và có thể chỉnh sửa ánh sáng ảnh. Để tìm hiểu cách sử dụng, xin vui lòng đọc hướng dẫn trước đây của chúng tôi.
Để chụp ảnh màn hình kéo dài của trình duyệt Chrome, FireFox bạn có thể xem hướng dẫn chi tiết tại đây.
Chụp ảnh màn hình máy tính bảng
Nếu bạn có một máy tính bảng Windows, ví dụ như Microsoft Surface, Surface Book hoặc ASUS Vivotab hoặc Dell Venue, nhưng bạn không có bàn phím với phím PrtScn có sẵn. Bạn có thể sử dụng Công cụ Snipping, tuy nhiên nhưng thực sự cách này không hẳn tuyệt vời đối với một thiết bị với cảm ứng.
Giải pháp duy nhất là sử dụng các nút phần cứng có sẵn trên máy tính bảng của bạn. Trên hầu hết các máy tính bảng Windows, bạn có thể chụp ảnh màn hình toàn màn hình bằng cách nhấn vào biểu tượng Windows và Volume Down (Giảm âm thanh) cùng một lúc.
Bạn sẽ nhìn thấy màn hình tối hơn sau khi thực hiện nhấn đồng thời hai phím này. Tuy nhiên đó là tín hiệu báo hiệu rằng ảnh chụp màn hình đã được thực hiện. Bạn sẽ tìm thấy nó trong thư viện Photos của bạn, trong thư mục Ảnh chụp màn hình – Screenshots.
Sử dụng Microsoft Snip
Microsoft Snip là công cụ khá mới mẻ mà Microsoft dành cho đứa con cưng của mình là Windows 10. Ngoài Snipping thì Snip được xem là một công cụ khá tuyệt vời có thể giúp bạn chụp ảnh màn hình trên máy tính một cách dễ dàng. Bạn có thể xem hướng dẫn sử dụng chi tiết thông qua liên kết tại đây.
Lời kết
Qua bài viết này, bạn có thể thấy chúng ta có nhiều cách để chụp ảnh màn hình trong Windows 8.1 và Windows 10. Nếu như bạn không có nhu cầu cao hơn, hãy sử dụng các công cụ và tính năng có sẵn, mà không cần phải cài đặt các chương trình nào khác.
Trong trường hợp bạn muốn sử dụng được nhiều tính năng hơn trong việc chụp ảnh màn hình để tạo hướng dẫn hoặc báo cáo nào đó, bạn có thể xem bài viết này về các phần mềm chụp ảnh màn hình tốt nhất.
Chúc bạn thành công!