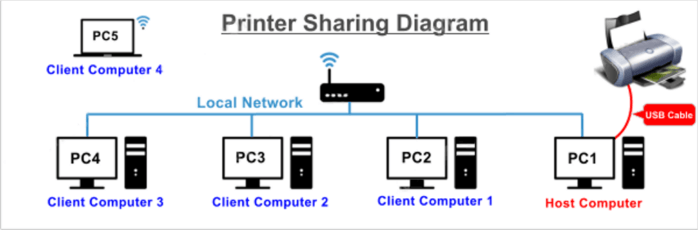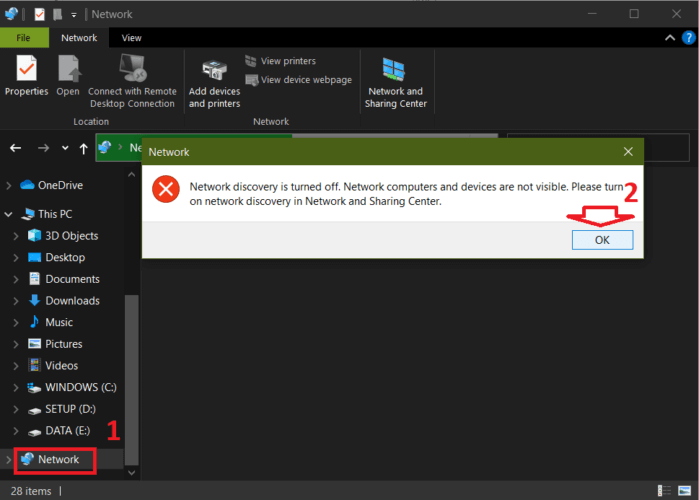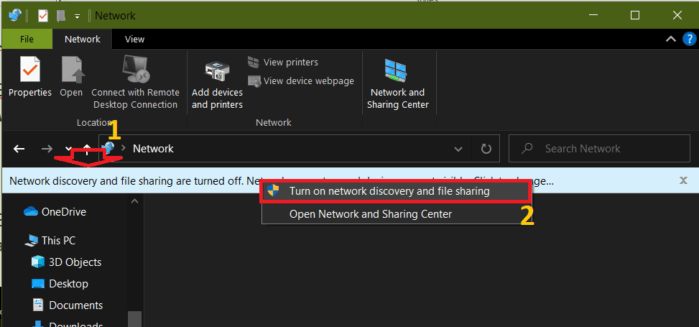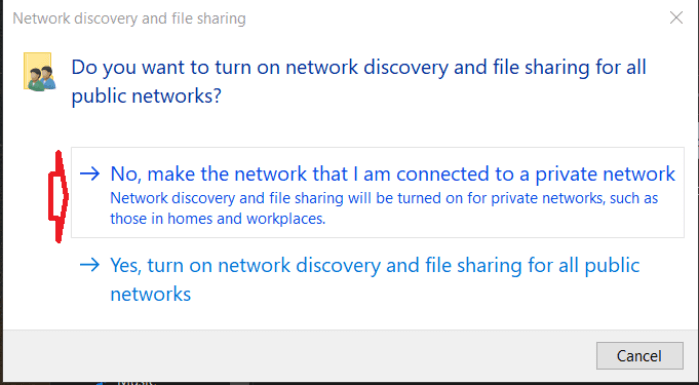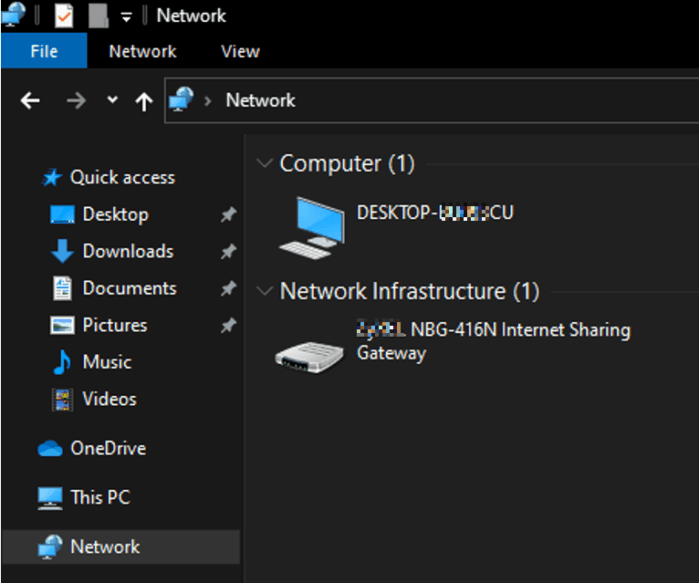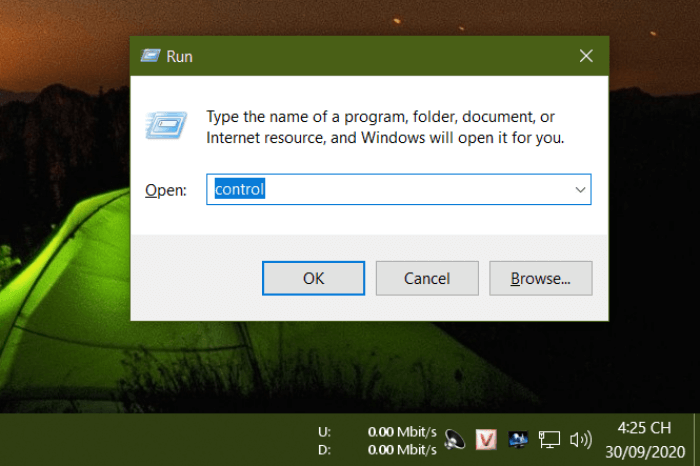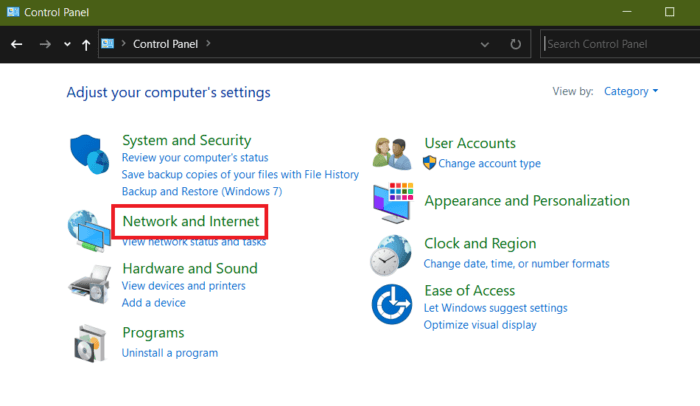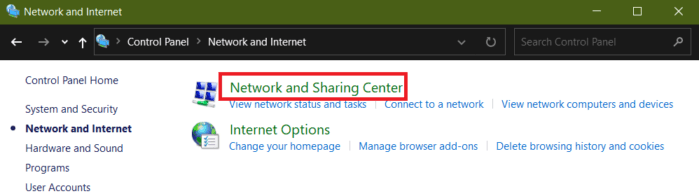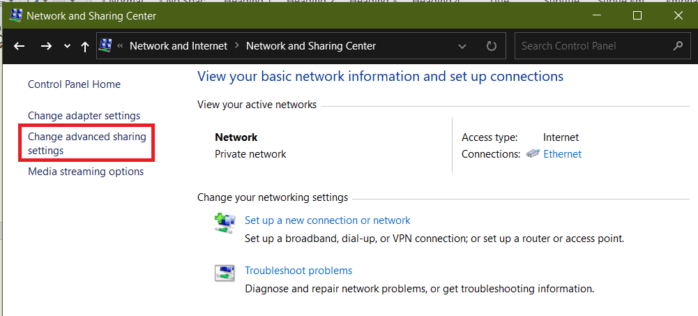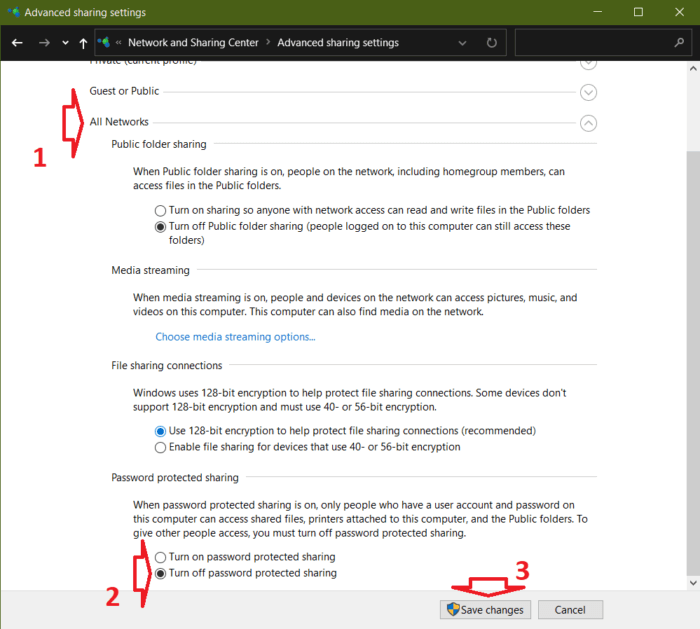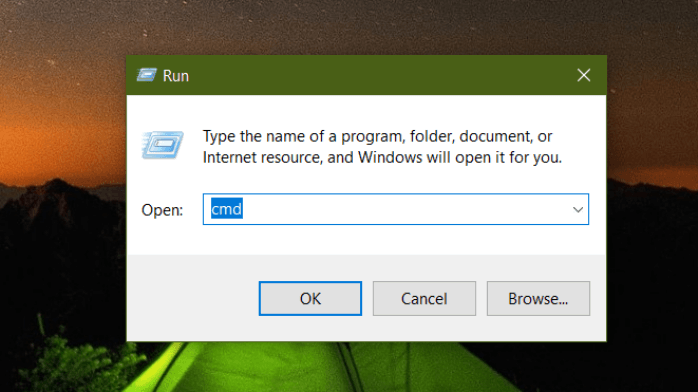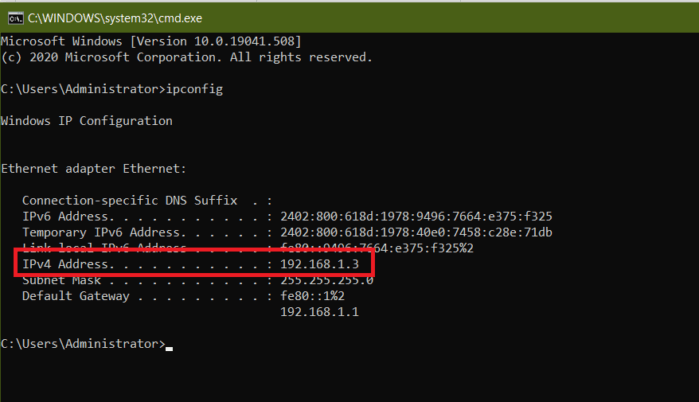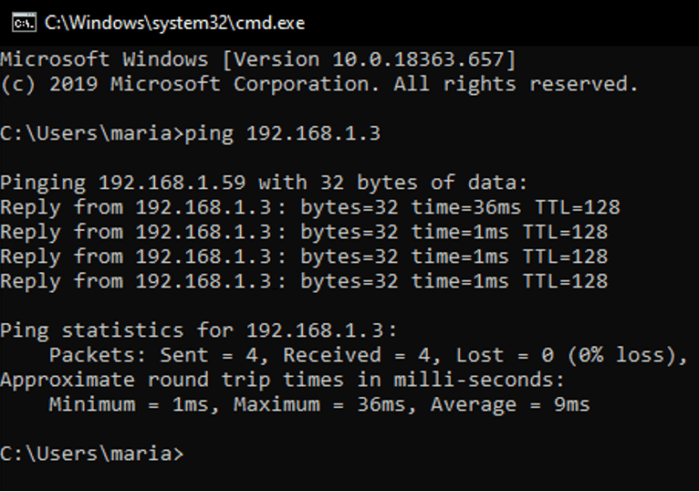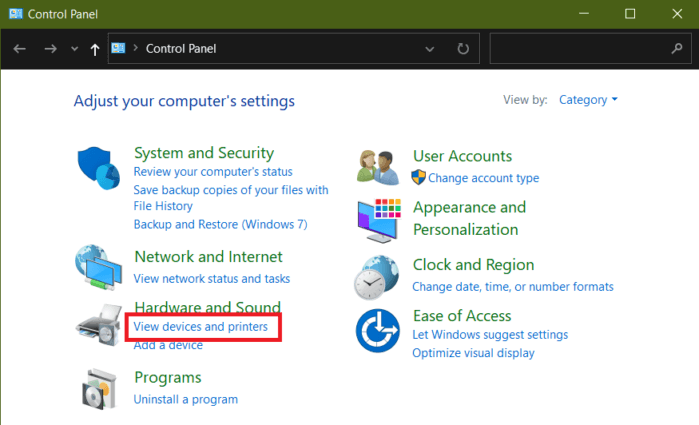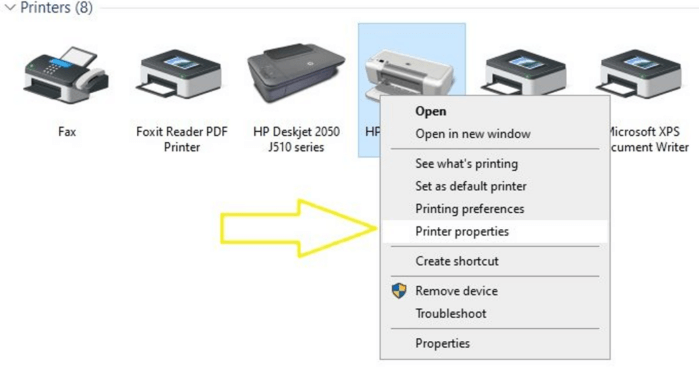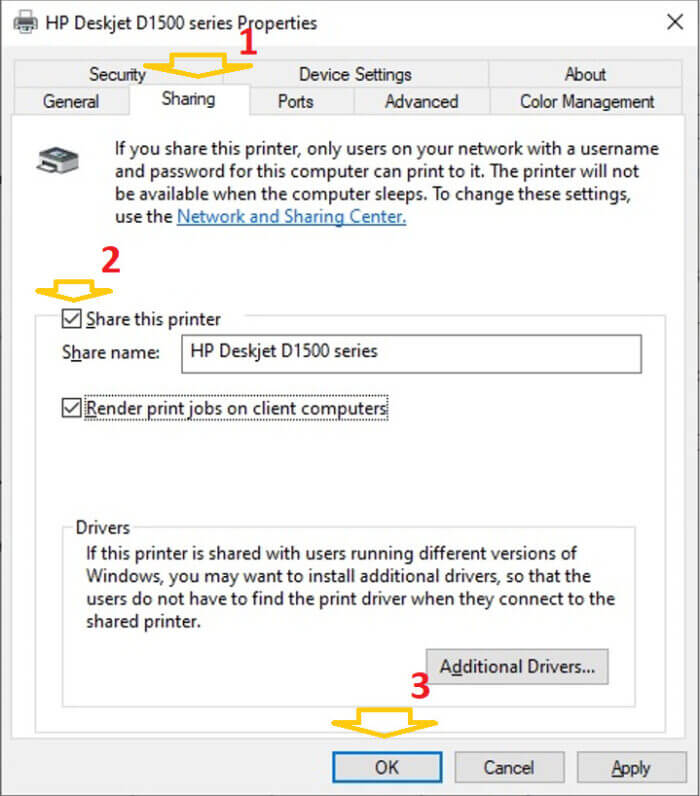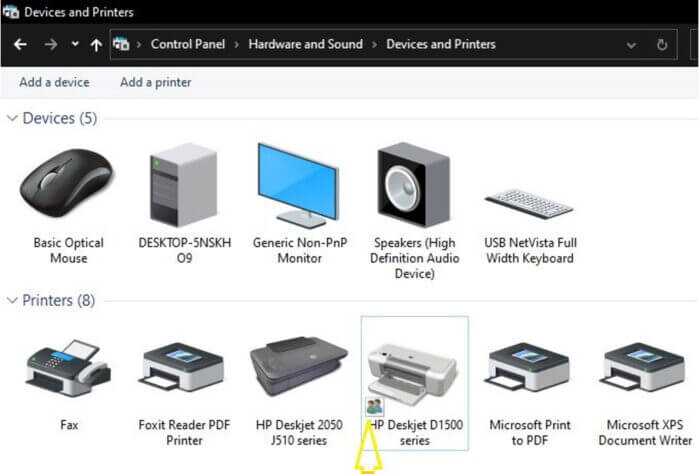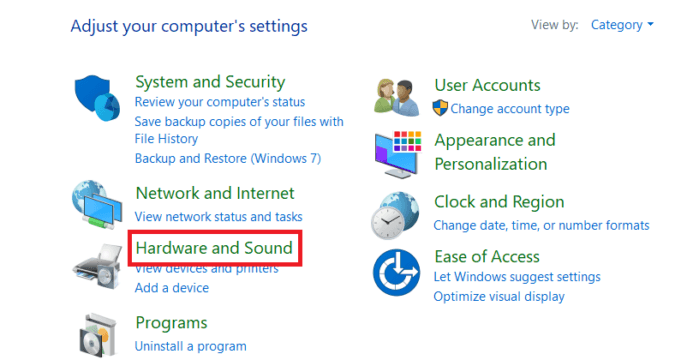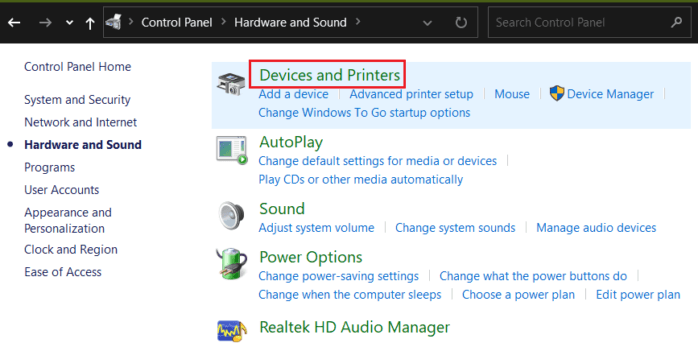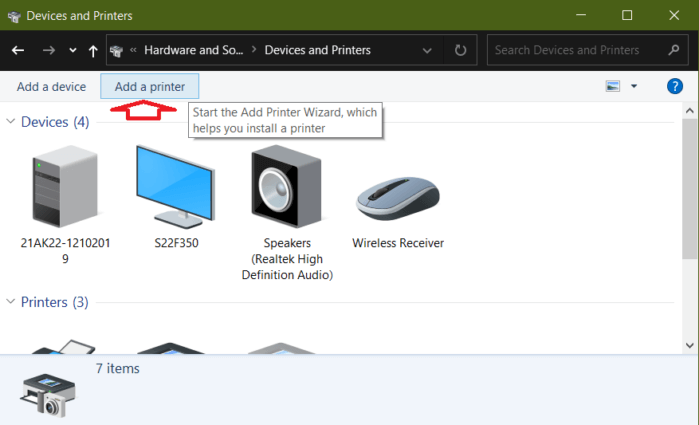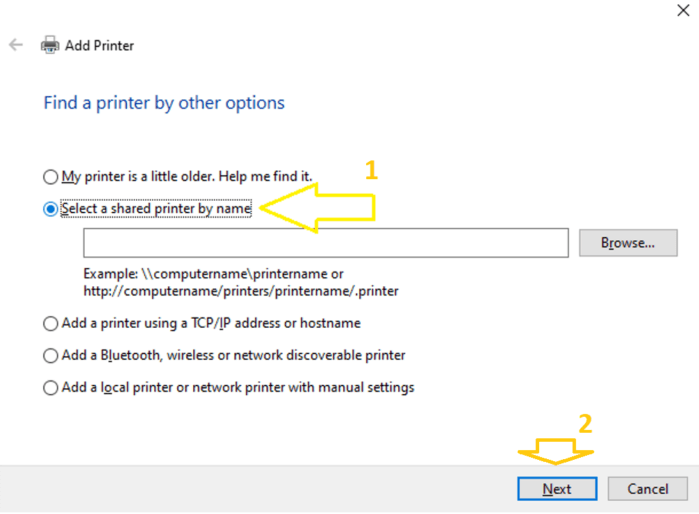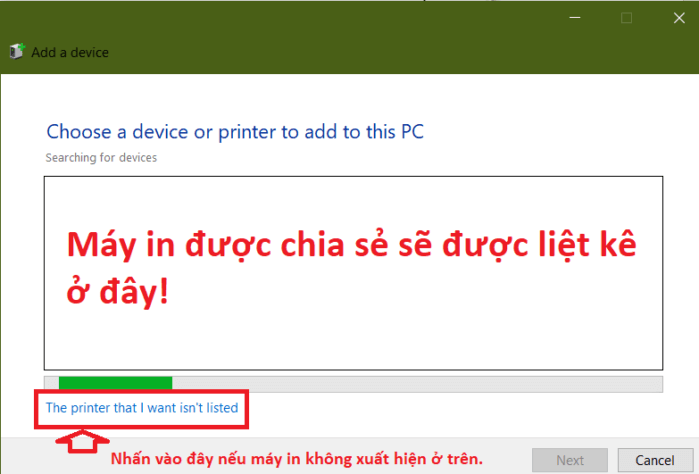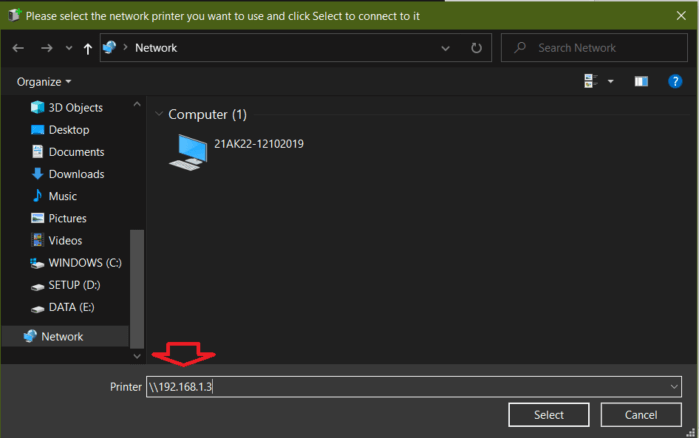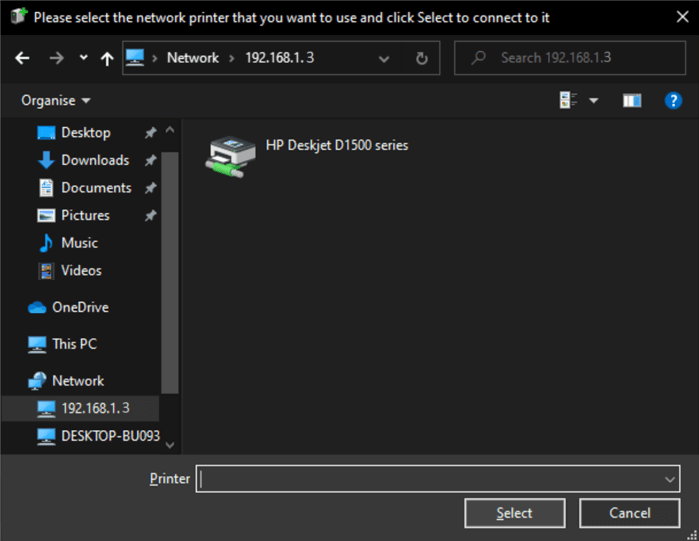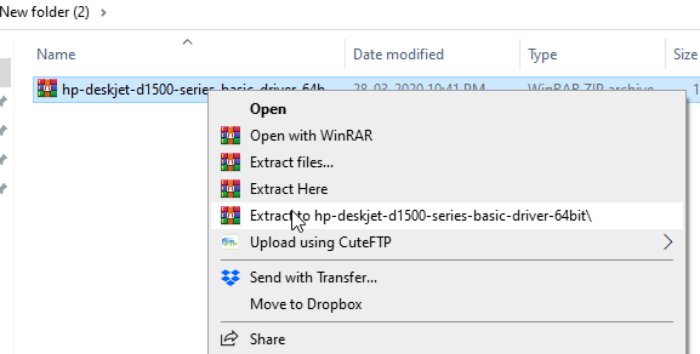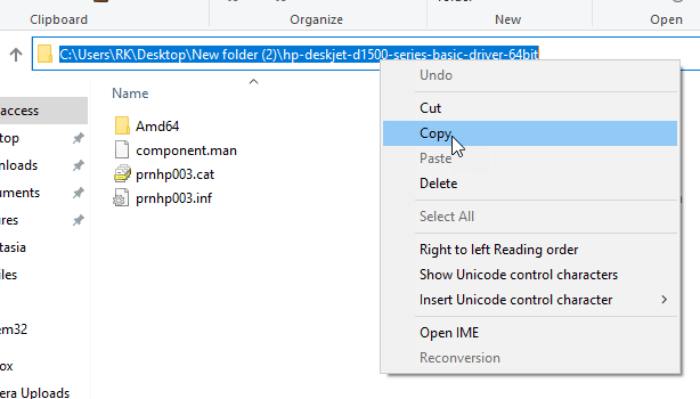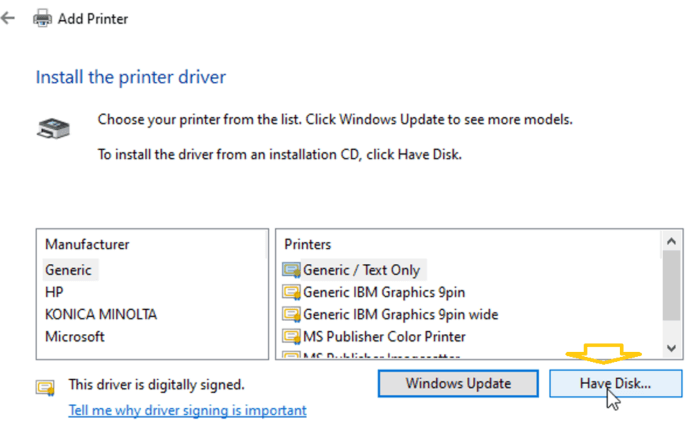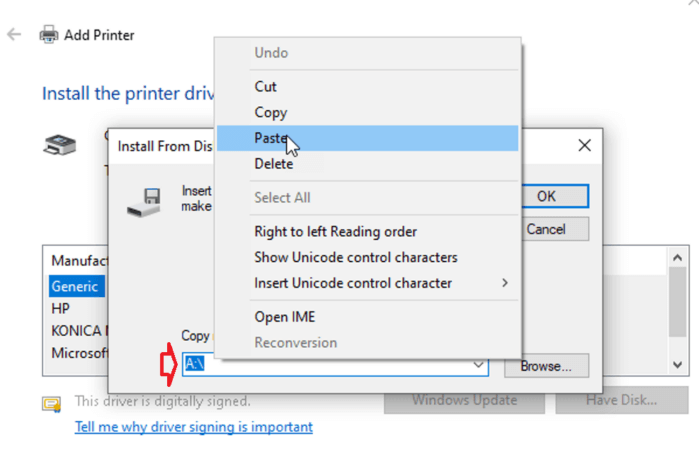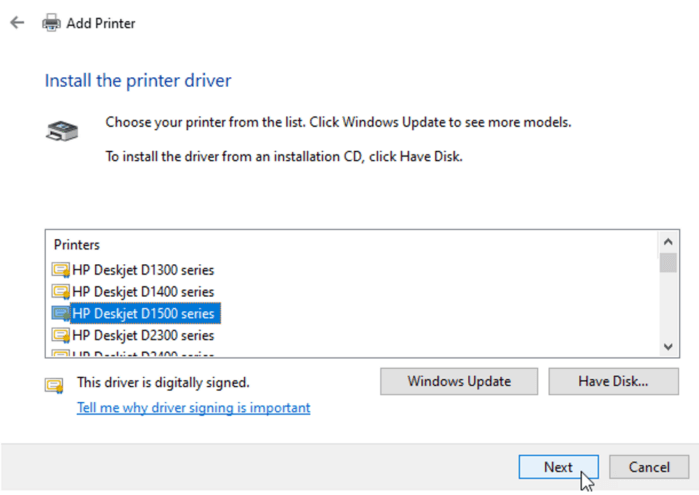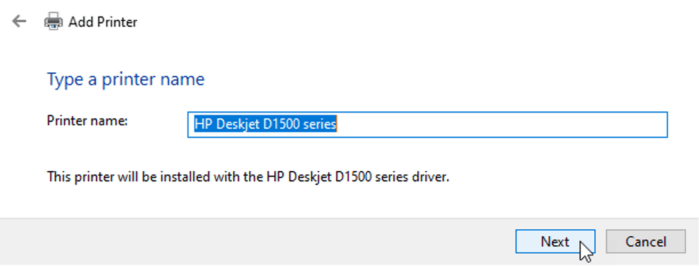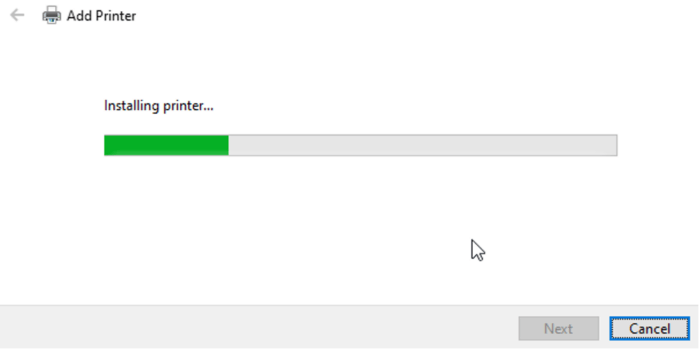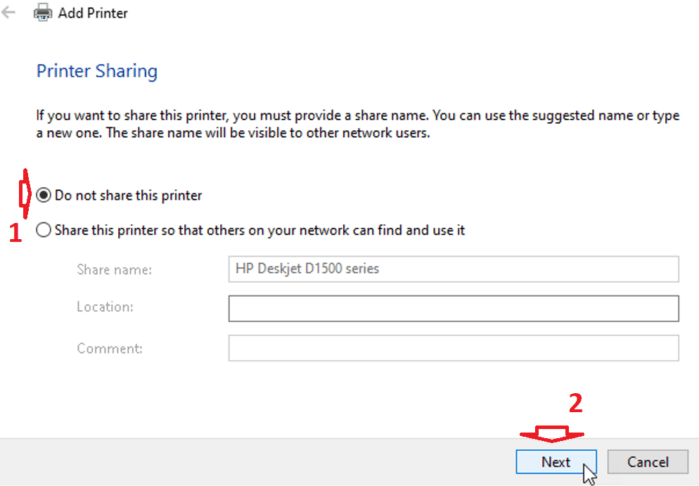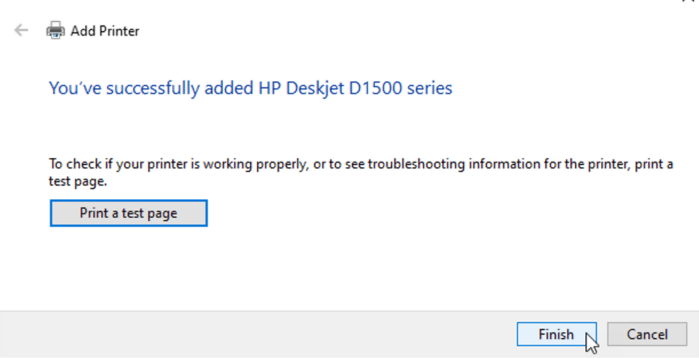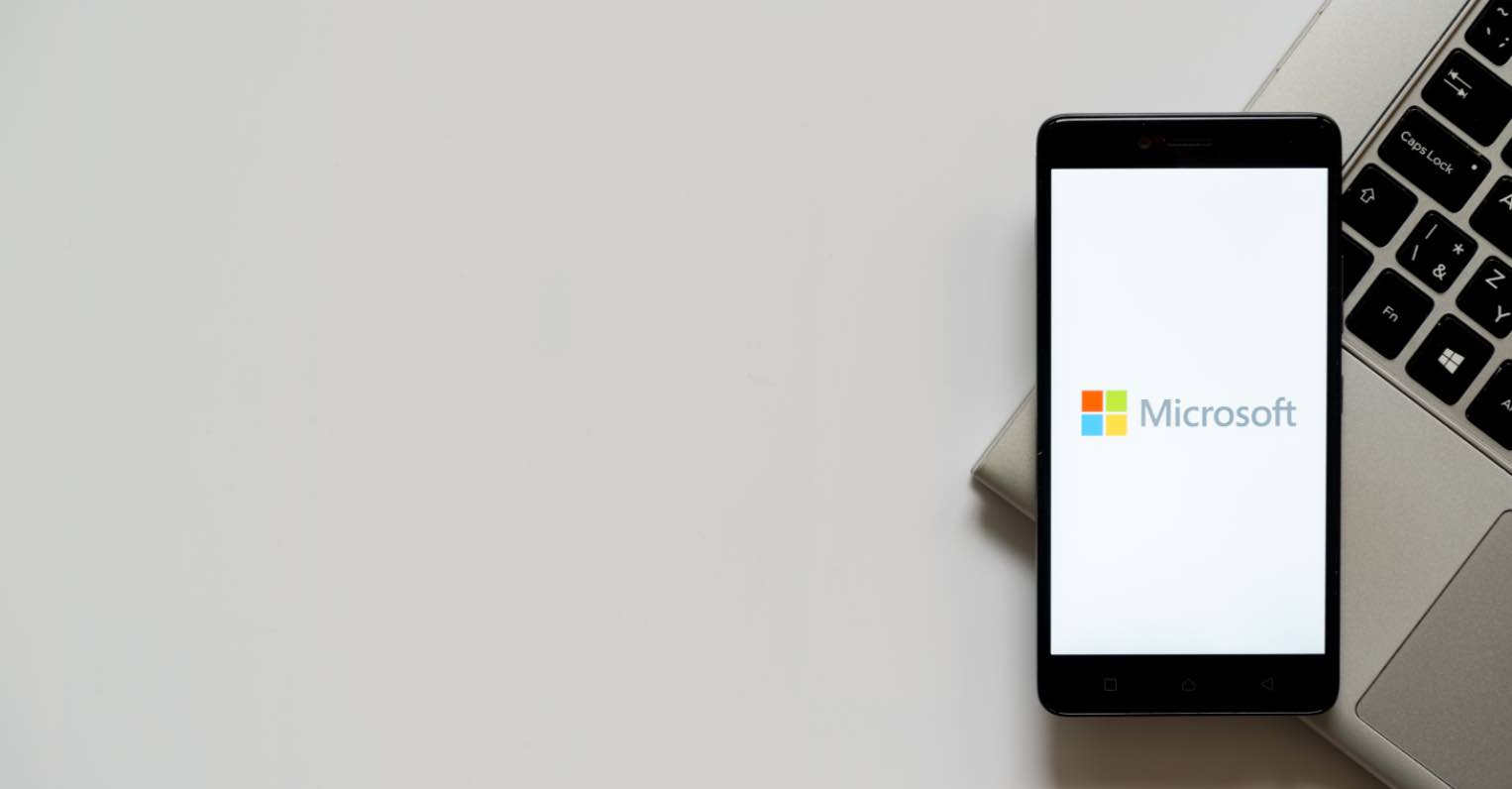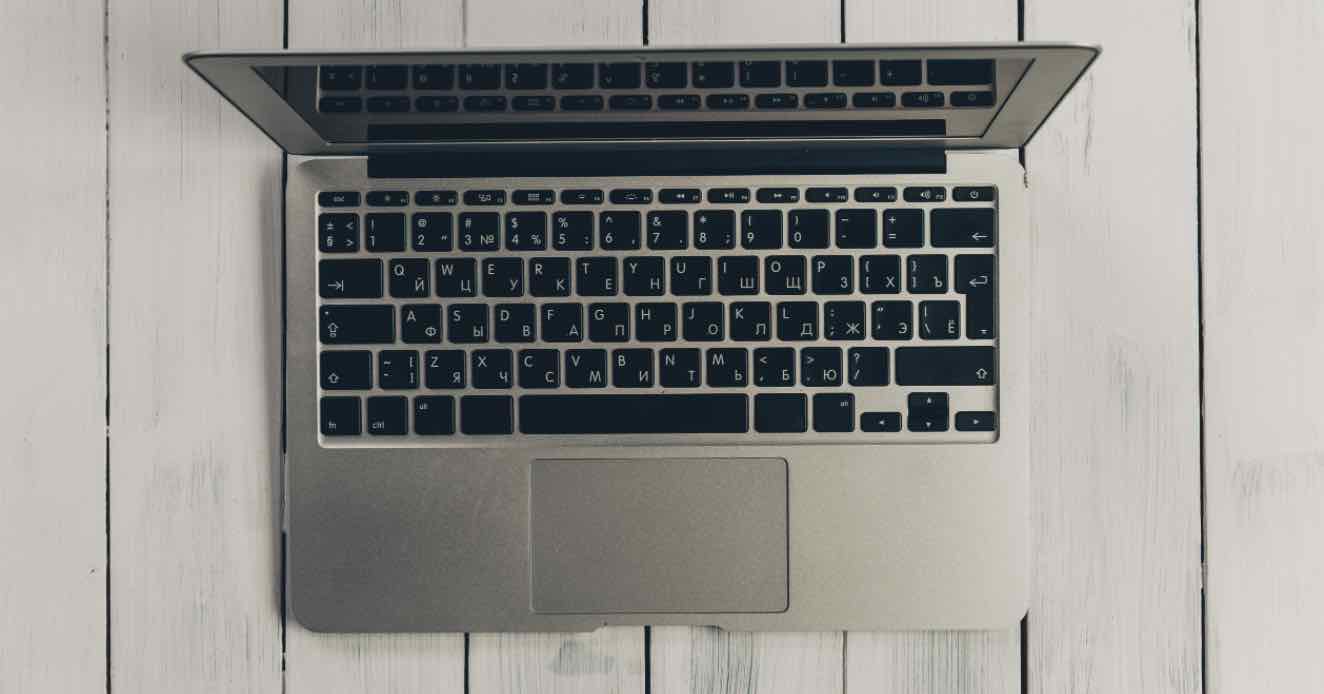Sử dụng máy in trên máy tính thường là một quá trình đơn giản. Tuy nhiên, khi chia sẻ nó qua mạng cục bộ thì có thể hơi phức tạp nhưng không quá khó nếu bạn được hướng dẫn đầy đủ. Bạn có thể dễ dàng share máy in không dây hoặc máy in USB của mình thông qua máy tính hệ điều hành Windows 10.
Trong bài viết này, mình sẽ hướng dẫn các bạn cách share máy in Win 10, các điều kiện cần thiết để thực hiện thành công và từng bước thiết lập. Các bạn hãy theo dõi và làm theo nhé!
Làm thế nào nó hoạt động
Một trong các máy tính từ mạng cục bộ (mạng LAN) sẽ là máy tính chủ (nơi máy in sẽ được kết nối trực tiếp) và các máy tính khác được kết nối với cùng một mạng sẽ hoạt động như một máy khách. Bạn sẽ phải chia sẻ máy in trên máy tính chủ Win 10 và máy tính của khách hàng sẽ sử dụng máy in này bằng mạng thông qua máy tính chủ.
Yêu cầu để kết nối mạng cụ bộ
1. Đầu tiên, bạn cần tối thiểu hai máy tính được kết nối trên cùng một mạng cục bộ. Tất cả máy tính phải được kết nối bằng Wi-Fi hoặc bằng cáp Ethernet thông qua bộ định tuyến hoặc bộ chuyển mạch.
2. Ngoài ra, máy in phải được kết nối với một trong các máy tính qua USB và với các trình điều khiển được cập nhật. Thông thường, Windows sẽ tự động cài đặt nó. Nếu không, bạn sẽ cần phải truy cập trang tải xuống của nhà sản xuất.
3. Trình điều khiển cơ bản (Driver .inf) của máy in để cài đặt nó trên máy khách.
4. Máy tính chủ phải được BẬT khi in từ máy tính khác. Nếu trong trường hợp máy tính chủ của bạn bị tắt, bạn sẽ không thể in từ máy khách.
Những thứ cần chuẩn bị để thực hiện
1. Bật Network Discovery trên máy tính chủ
Đây là bước cần thiết để máy khách phát hiện mạng và tài nguyên được chia sẻ.
Bước 1. Để thực hiện, bạn nhấn Win + E để mở trình duyệt tệp. Sau đó nhấp vào Network. Ngay lập tức, nhấp vào OK trong thông báo cảnh báo.
Bước 2. Bạn nhấp chuột vào dòng chữ Network discovery… và kích hoạt tính năng phát hiện chia sẻ tệp và mạng.
Bước 3. Ngay lập tức, một cửa sổ sẽ hiển thị với hai tùy chọn liên quan đến mạng riêng và mạng công cộng.
- Bạn nên sử dụng tùy chọn đầu tiên và đặt mạng ở chế độ riêng tư để cho phép hiển thị và chia sẻ tệp.
- Lựa chọn thứ 2 dành cho các mạng công cộng như sân bay và quảng trường.
Bước 4. Sau đó bạn sẽ có cơ sở hạ tầng mạng và các thiết bị hiện có.
2. Tắt chia sẻ được bảo vệ bằng mật khẩu
Để chia sẻ máy in thành công, cần phải tắt bảo vệ bằng mật khẩu. Đây là một phương pháp bảo mật của Windows để ngăn chặn sự xâm nhập. Nhưng trong trường hợp này, chúng ta đang sử dụng một mạng riêng an toàn nên không có vấn đề gì.
Bước 1. Bạn mở Control Panel trong Win 10, thực hiện bằng cách nhấn Win + R => gõ control và nhấn Enter.
Bước 2. Trong bảng điều khiển vừa được mở, bạn chọn Network and Internet.
Sau đó chọn Network and Sharing Center.
Tiếp tục nhấp vào Change advanced sharing settings.
Bước 3. Trong cửa sổ tiếp theo, hãy cuộn xuống để có tùy chọn All Networks. Vui lòng hiển thị các tùy chọn và tắt bảo vệ trong phần Password protected sharing.
Cuối cùng nhấp vào Save Changes.
3. Xác định địa chỉ IP của máy chủ
Để kiểm tra giao tiếp giữa máy tính chính và các máy khách cho máy in, chúng ta sẽ sử dụng lệnh ping. Nhưng trước tiên, cần phải biết địa chỉ IP của máy tính chính.
Bước 1. Bạn hãy nhấn tổ hợp Win + R và nhập CMD, sau đó nhấn Enter.
Bước 2. Trong cửa sổ lệnh vừa được mở, bạn thực hiện lệnh:
ipconfig
Tùy thuộc vào kết nối thiết bị của bạn, sao chép giá trị tương ứng với địa chỉ IPv4.
4. Đảm bảo các máy tính được kết nối trên cùng một mạng
Bây giờ bạn sử dụng lệnh Ping trên máy khách, sử dụng cú pháp ping ‘địa chỉ IP máy chủ’ đã sao chép ở trên.
Nếu thông tin được hiển thị như trong hình thì kết nối đã được thiết lập chính xác. Nếu không, hãy kiểm tra địa chỉ IP hoặc đảm bảo cả hai máy tính được kết nối với cùng một mạng riêng (private).
5. Tải xuống trình điều khiển cơ bản (Driver .INF)
Tải xuống trình điều khiển cơ bản (.INF) của máy in của bạn. Bạn cần cài đặt nó lên máy khách khi có yêu cầu nếu muốn dùng máy in được chia sẻ. Nếu bạn không thể tìm thấy trình điều khiển cơ bản từ trang web chính thức của máy in, hãy tải nó theo cách thủ công từ đây.
Bước 1: Cách chia sẻ máy in trên máy chủ
Sau khi chuẩn bị xong, đã đến lúc chia sẻ máy in. Bạn hãy làm theo các bước sau.
Bước 1. Bạn mở Control Panel của máy tính Win 10, nơi kết nối vật lý với máy in. Và chọn View devices and printers.
Bước 2. Sau đó chọn máy in và nhấp chuột phải vào nó, sau đó chọn Printer Properties.
Bước 3. Bây giờ, hãy nhấp vào tab Sharing, đánh dấu vào tùy chọn Share this printer. Sau đó nhấn OK.
Bước 4. Quay lại màn hình trước đó, bạn có thể thấy máy in có biểu tượng đang được chia sẻ.
Bước 2: Cách thiết lập máy in dùng chung trên máy khách
Bây giờ bạn cần thêm máy in trên máy khách.
Bước 1. Mở bảng điều khiển Control Panel > Hardware and Sound.
Tiếp tục chọn Devices and Printers.
Sau đó nhấp vào Add a printer.
Bước 2. Bây giờ bạn nhấn vào Select a shared printer by name. Sau đó nhấn Next để tiếp tục.
Bước 3. Trong cửa sổ này sẽ liệt kê máy in được tìm thấy một cách tự động. Nếu không bạn cần đảm bảo đã bật tùy chọn network discovery theo hướng dẫn trong mục Chuẩn bị.
Nếu vẫn không được, bạn cần tìm máy in theo cách thủ công. Hãy nhấn vào tùy chọn The printer I want isn’t listed.
Bước 4. Trong cửa sổ vừa mở, bạn thêm địa chỉ IP của máy chủ có “\\” đứng trước. Trong trường hợp này, mình nhập \\192.168.1.3 sau đó nhấn Select.
\\192.168.1.3
Bạn có thể xem lại cách lấy IP của máy chủ theo hướng dẫn ở trên.
Bước 5. Máy in được chia sẻ sẽ được hiển thị ở đây. Hãy chọn nó và nhấp vào Select.
Bước 6. Sau khi nhấp vào select, bây giờ nó sẽ yêu cầu bạn cung cấp trình điều khiển của máy in ở định dạng “.inf”. Nếu chưa chuẩn bị thì bạn xem hướng dẫn ở bên trên nhé.
Sau khi tải xuống, giải nén tệp zip của trình điều khiển.
Và sau đó sao chép đường dẫn thư mục đã giải nén.
Bước 7. Bây giờ bạn nhấn vào Have Disk…
Bước 8. Nhấp chuột phải vào ô trống và chọn Paste, sau đó nhấp vào OK.
Bước 9. Tất cả driver được đề cập trong tệp .inf sẽ được liệt kê ở đây. Chọn kiểu máy in hoặc sê-ri của nó từ danh sách, sau đó nhấp vào Next.
Bước 10. Đặt tên cho máy in của bạn và nhấp vào nút Next.
Nó sẽ bắt đầu quá trình cài đặt. Bạn chỉ cần chờ tới khi quá trình hoàn thành.
Bước 11. Chọn Do not share this printer.
Tới đây là bạn đã cài đặt thành công máy in được chia sẻ. Nhấp vào Finish để đóng trình hướng dẫn cài đặt này.
Lời kết
Như vậy là bạn đã biết cách share máy in Win 10 trong mạng cục bộ, quá trình thực hiện hơi dài và nhiều bước nhưng bạn chỉ phải thực hiện một lần mà thôi. Hy vọng rằng với những hướng dẫn này sẽ giúp bạn truy cập máy in thành công và nếu như có câu hỏi hoặc góp ý nào khác liên quan đến bài viết thì đừng quên để lại lời bình của bạn trong phần dưới đây.