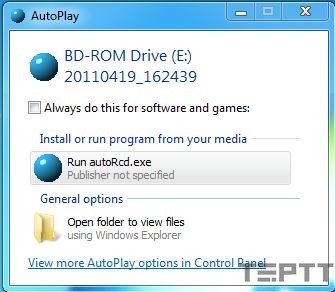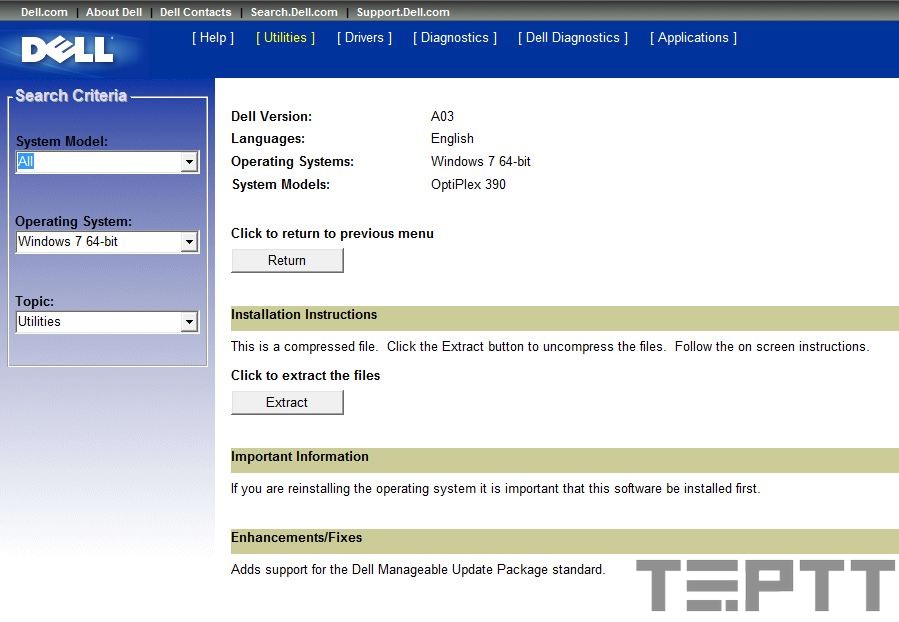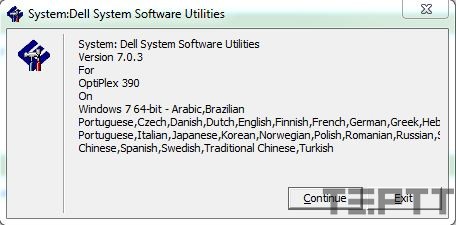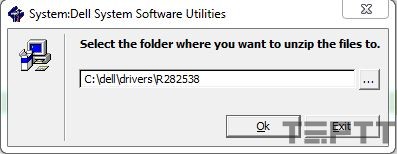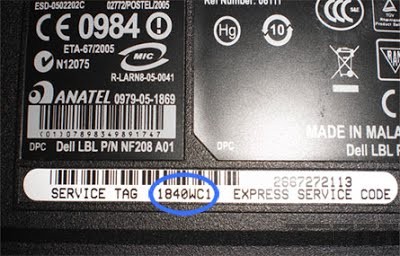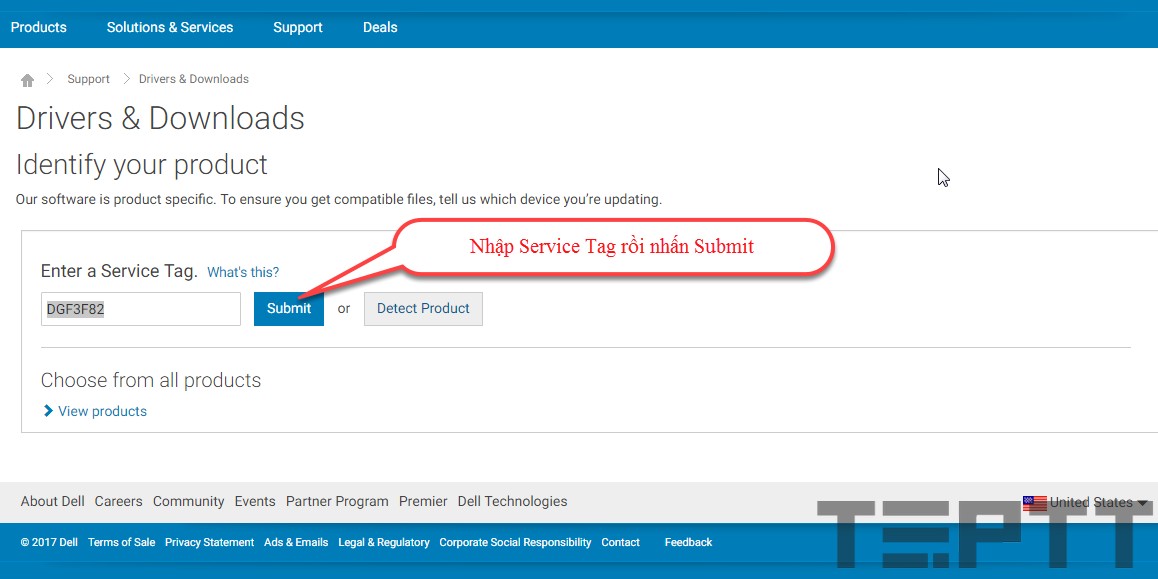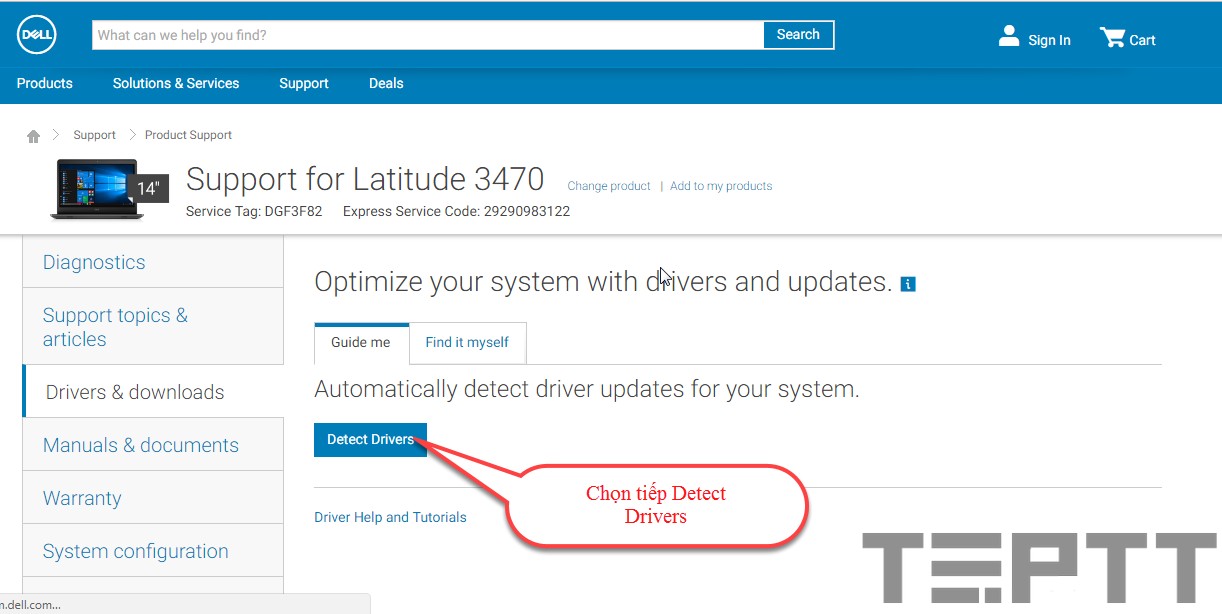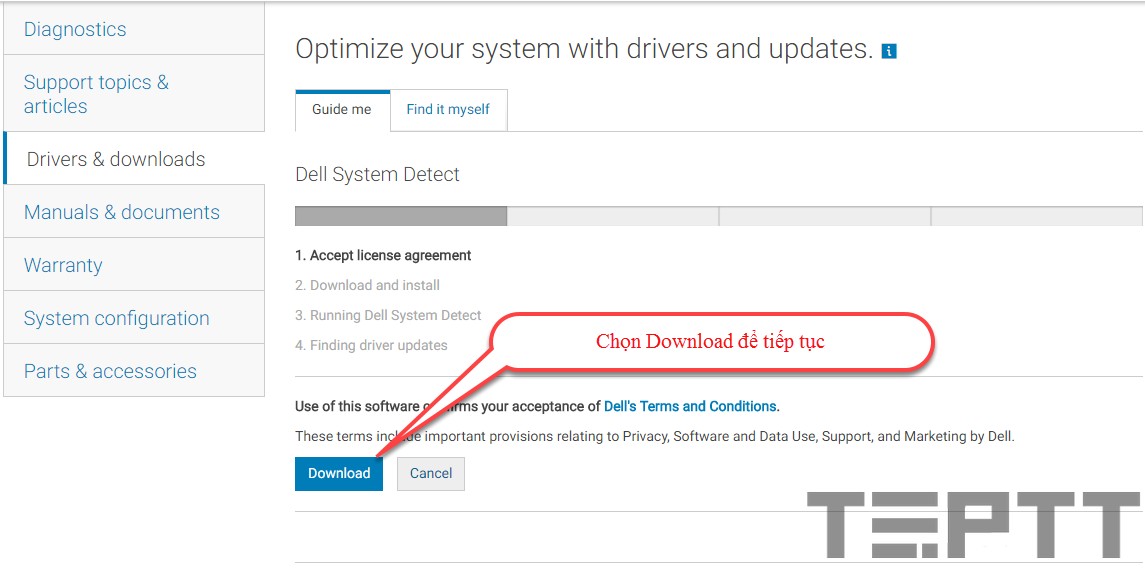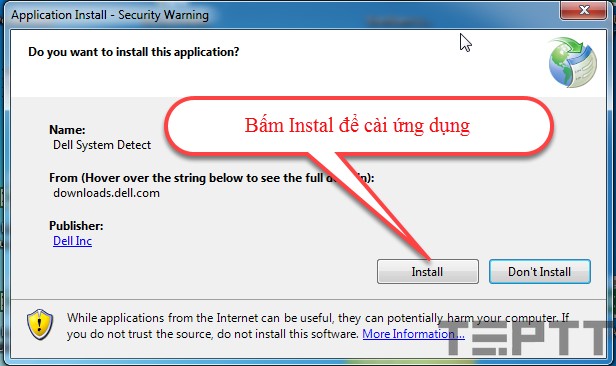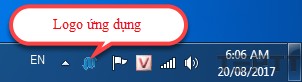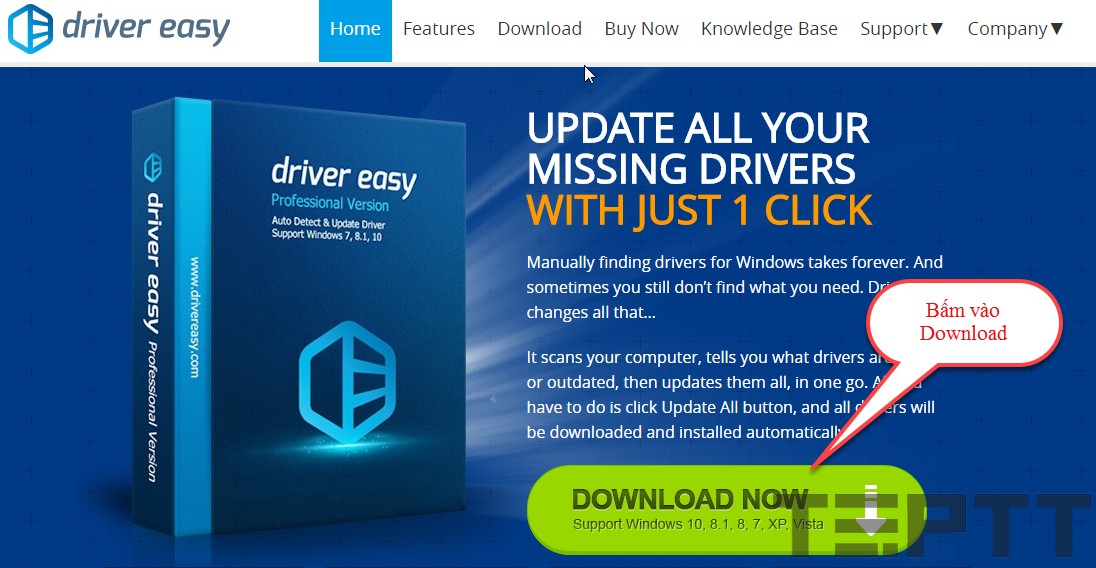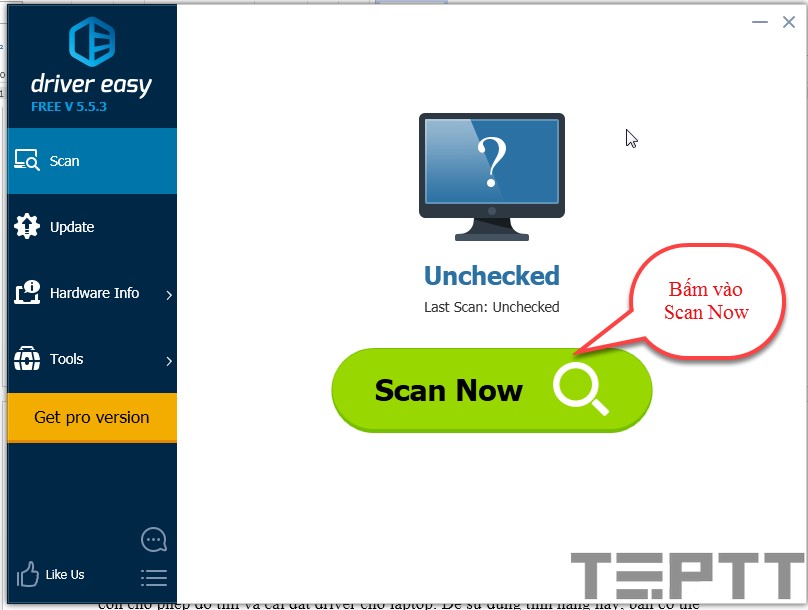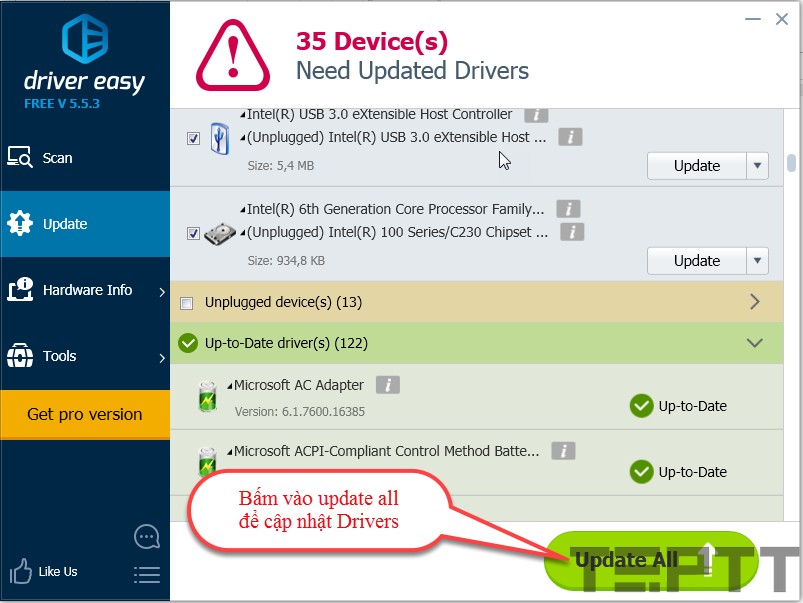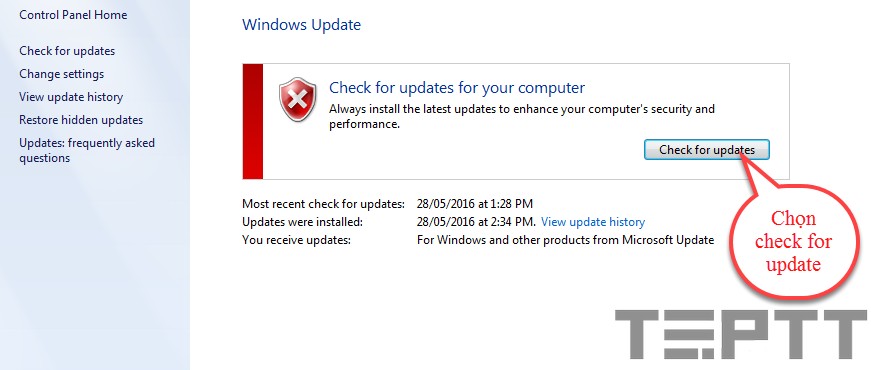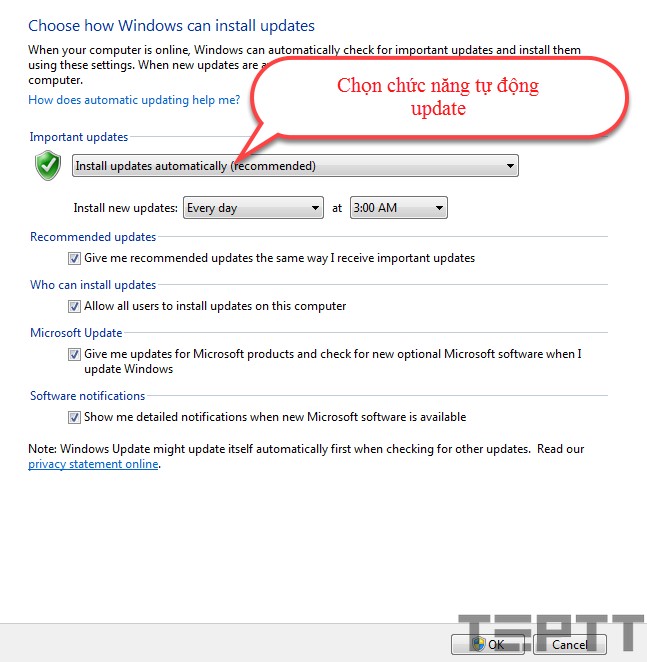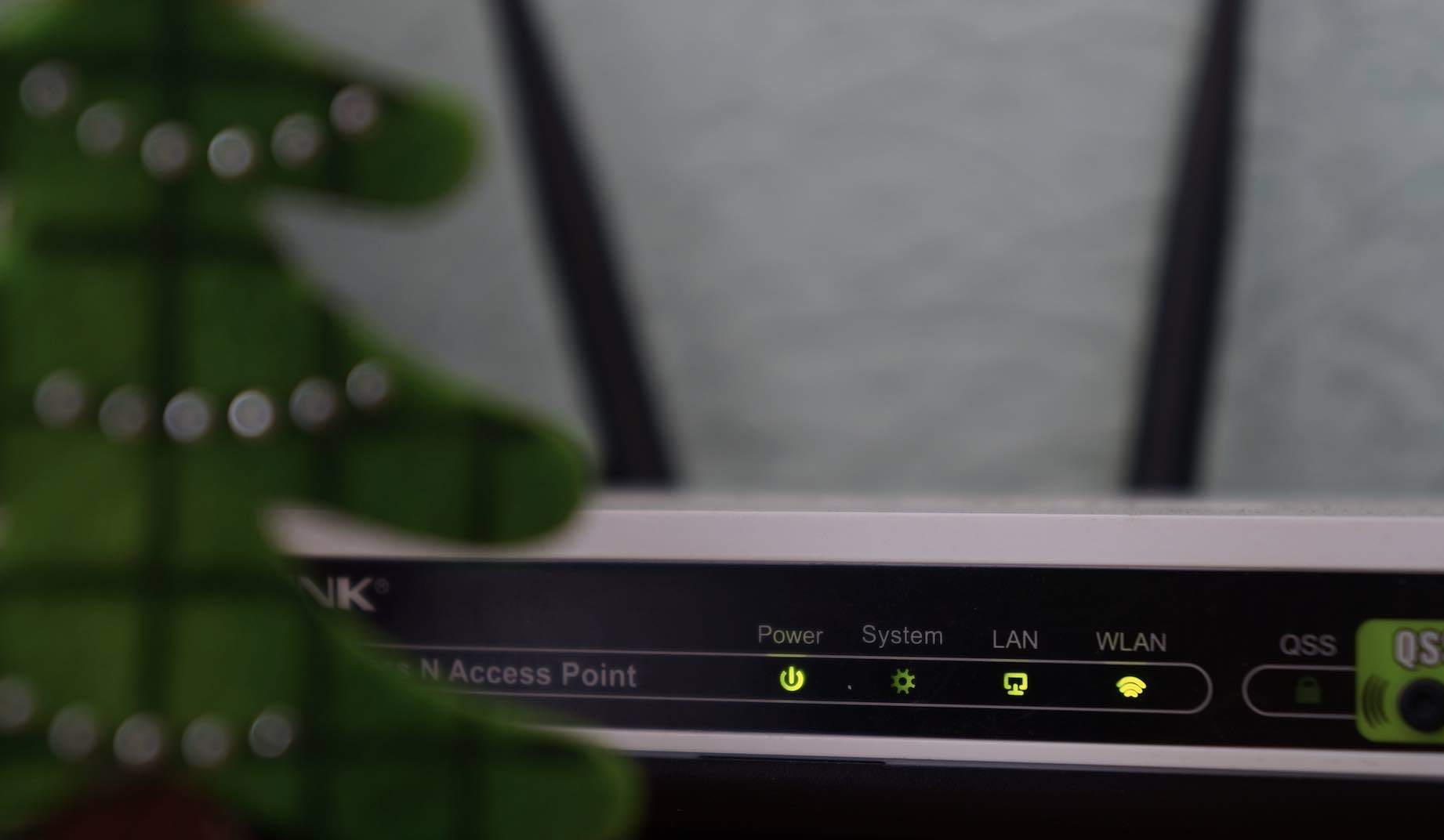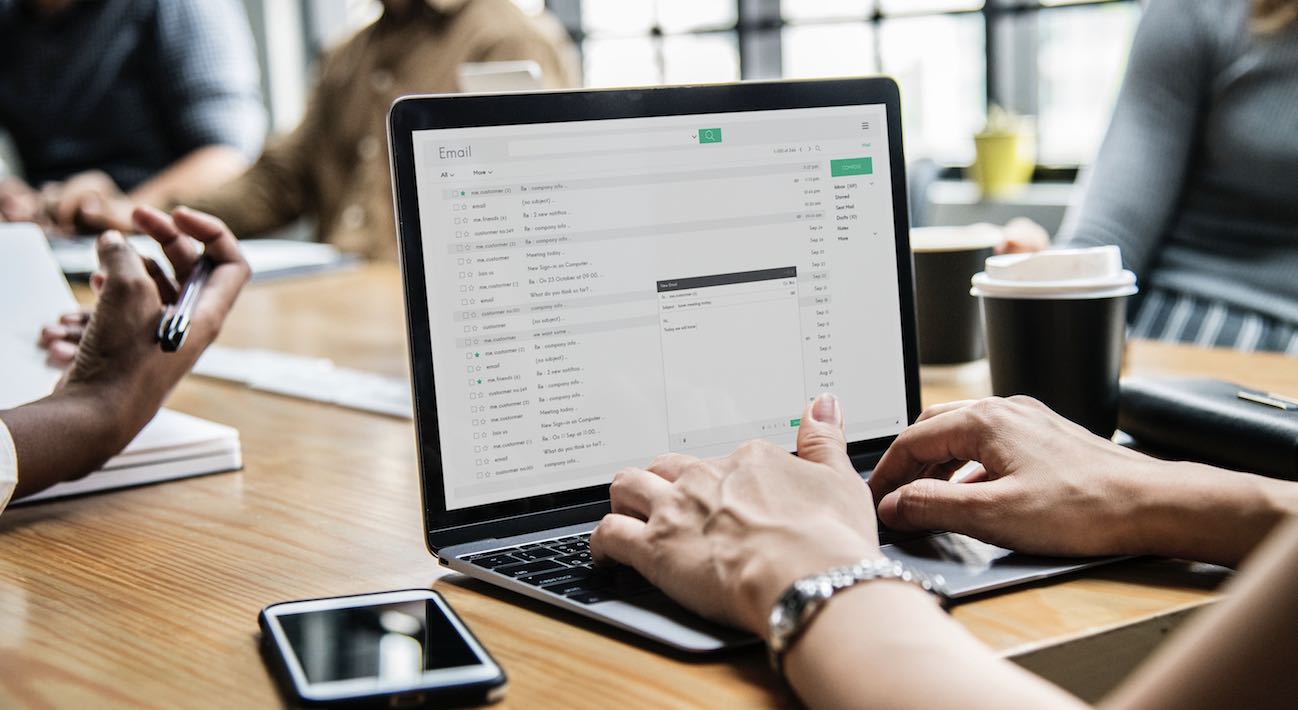Khi cài đặt lại hệ điều hành Windows 7, Windows 8.1 hoặc Windows 10 mới thì điều quan trọng nhất sau đó là phải tìm tất cả Drivers phù hợp với chiếc máy tính Dell của bạn nhằm giúp cho máy tính có thể hoạt động ổn định và tối ưu nhất.
Nếu như bạn đang băn khoăn trong việc tìm và cài đặt Driver cho Laptop Dell thì trong bài hướng dẫn hôm nay mình sẽ chia sẽ với các bạn tất cả các cách để tìm Driver phù hợp với máy tính của mình.
Cách tìm và cài đặt Driver cho Laptop Dell
Cách 1: Sử dụng đĩa CD/DVD
Đây là bộ đĩa CD/DVD khi mua sản phẩn của Dell các bạn sẽ được tặng kèm. Tiếp theo các bạn Insert Dell Drivers và bấm Next
– Chọn Run autoRcd.exe when AutoPlay
– Chọn Driver muốn cài đặt sau đó bấm vào Extract
– Tiếp tục chọn Continue khi hộp thoại Extract xuất hiện như hình sau
– Chọn thư mục bạn muốn cài đặt (mặc định là ổ đĩa C:\Dell)
– Sau đó bấm OK và đợi đến khi hoàn thành.
Ưu điểm:
- Tiết kiệm được thời gian tìm kiếm Driver trên mạng.
- Không tốn chi phí
Nhược điểm:
- Phụ thuộc vào đĩa CD/DVD của nhà sản xuất
Cách 2: Tìm kiếm Driver trên internet
Các bạn vào trang chủ của Dell để tải driver là trang http://www.dell.com
Sau đó vào phần Support >> Drivers and Downloads việc tiếp theo là các bạn tìm Service Tag trên máy của mình
Đánh Service Tag vào ô textbox sau đó bấm Submit hệ thống sẽ nhận dạng được thiết bị của bạn và cung cấp đầy đủ các Drivers tương ứng
Sau khi nhận dạng được thiết bị của bạn tiếp tục bấm Dectect Drivers
Tiếp tục bấm vào Download để tải ứng dụng cài đặt về máy
Chọn Install để cài đặt ứng dụng vừa tải về như hình bên dưới
Sau khi cài thành công tại ứng dụng sẽ nằm trong Taskbar.
Và sẽ tự động cài bổ sung các Drivers còn thiếu vào máy của bạn.
Ưu điểm:
- Tiết kiệm được thời gian tìm kiếm Driver trên mạng.
- Không tốn nhiều chi phí
Nhược điểm:
- Phải có được Service Tag Dell để có thể nhận dạng được thiết bị.
- Máy tính cần phải cài được Driver card mạng đầu tiên để có thể kết nối Internet sử dụng được tính năng này.
Cách 3: Sử dụng phần mềm tìm kiếm Driver
Có rất nhiều phần mềm chuyên dụng giúp tìm kiếm và cài đặt driver như Driver Scanner, Driver Easy Pro, Smart Driver Updater,… Những phần mềm này sẽ tự động quét toàn bộ phần cứng, tìm kiếm và cập nhật những phiên bản driver mới nhất cho máy tính của bạn thông qua kết nối internet
Trong bài này mình sẽ hướng dẫn các bạn sử dụng phần mềm Driver Easy Pro để tải tất cả Drivers. Vào trang chủ https://www.drivereasy.com/, chọn Download now
Sau khi tải về và cài đặt thành công phần mềm, vào màn hình chính phần mềm các bạn bấm Scan now để phần mềm tiến hành quét phần cứng
Tiến trình quét hoàn thành phần mềm sẽ hiển thị danh sách các Drivers gồm Driver còn thiếu hoặc Driver mới nhất.
Tuy nhiên chức năng này này sẽ bị tính phí, hoặc nếu bạn cập nhật từ Driver riêng lẻ phần mềm cũng hạn chế băng thông tải về. Ngoài ra một số ứng dụng mình vừa đề cập tên ở trên cũng sẽ như Driver Easy Pro.
Sau khi sử dụng phần mềm này mình có một thủ thuật là sau khi quét thành công các bạn gỡ bỏ bản thương mại và cài bản lại Cờ Rack (có thể tìm thấy trên các diễn đàn công nghệ lớn tại Việt Nam) để có thể sử dụng được tính năng Update All và không bị hạn chế băng thông.
Lưu ý: Không nên cài bản Crack trước vì có thể là bản cũ khi bạn vào Scan Now phần mềm sẽ yêu cầu bạn cập nhật bản mới nhất và Crack sẽ bị vô hiệu hóa.
Ưu điểm
- Tiết kiệm được thời gian tìm kiếm Driver trên mạng.
- Phần mềm cung cấp được những Drivers mới nhất cho máy tính của bạn
Nhược điểm
- Máy tính cần phải cài được Driver card mạng đầu tiên để có thể kết nối internet sử dụng được tính năng này.
- Phần mềm thương mại nên thường có tính phí
Cách 4: Sử dụng tính năng Windows Update
Microsoft đã tích hợp sẵn tính năng Windows Update vào các hệ điều hành của mình, giúp người dùng nâng cấp phiên bản Windows hoặc tải các bản cập nhật mới nhất cho các phần mềm của Microsoft trong máy thông qua internet. Ngoài ra, tính năng này còn cho phép dò tìm và cài đặt driver cho laptop.
Để sử dụng tính năng này, bạn có thể vào phần Control Panel, chọn Windows Update, nhấn Check for updates để bắt đầu thực hiện quá trình tìm kiếm và cài đặt.
Bạn nên tính năng Windows Update ở chế độ Automatic để máy tự động kiểm tra và nâng cấp driver cho Laptop.
Ưu điểm:
- Tiết kiệm được thời gian tìm kiếm Driver trên mạng.
- Không tốn chi phí
Nhược điểm:
- Việc cài đặt và cập nhật các phiên bản driver có thể không đầy đủ do còn phụ thuộc vào việc cập nhật dữ liệu driver của Microsoft từ các hãng sản xuất phần cứng.
- Khá tốn nhiều thời gian vì chức năng còn tải về một số bản cập nhật mới.
- Máy tính cần phải cài được Driver card mạng đầu tiên để có thể kết nối internet sử dụng được tính năng này
Lời kết
Với các cách mình vừa chia sẽ hy vọng các bạn có thể chọn được cách phù hợp với bản thân và có thể tiết kiệm thời gian, được kinh phí khi cần cài đặt Driver cho laptop. Không chỉ dừng lại ở Laptop Dell mà bạn có thể áp dụng tượng tự cách cài drivers này cho các dòng laptop hãng khác, bao gồm Asus, Acer, Samsung, LG,…
Nếu các cách mình chia sẻ mà bạn không thực hiện được cách nào thì đừng quên để lại bình luận trong phần dưới đây nhé, mình cũng như các thành viên sẽ cố gắng giúp bạn trong thời gian sớm nhất.